Область применения
Итак, мы рассмотрели достоинства и недостатки ОС, загружаемых со съемных носителей. Обобщим все это, чтобы составить точку зрения о необходимости данных систем кому-либо.
Большинство недостатков меркнет перед самым основным достоинством, ради которого и разрабатываются такие ОС — мобильностью. Предположим, у вас или у вашего друга «полетела» установленная на компьютере ОС. Однако, хозяин компьютера не позаботился не только об архивации данных, но и о разбиении жесткого диска на два логических: системный и для данных. Что делать? Как спасти данные и реанимировать компьютер (предположим, что «безопасный» режим тоже не работает)? Тут нам приходит на помощь наша ОС. Загружаемся с неё. Имеем в своём распоряжении полноценную рабочую среду, в которой с легкостью копируем необходимую информацию на съёмные носители (в таких дистрибутивах обычно даже присутствует софт для записи данных на компакт-диски!).
Далее. Предположим, вы попытались восстановить «родную» ОС компьютера, загрузили её после этого, и выяснили, что окончательно «добили» её (я ни в коем случае не сомневаюсь в способностях читателя, но, согласитесь, такое встречается ![]() ). Поскольку данные уже «спасены», наилегчайшим выходом из сложившейся ситуации будет форматирование жёсткого диска с последующей установкой на него свежей ОС.
). Поскольку данные уже «спасены», наилегчайшим выходом из сложившейся ситуации будет форматирование жёсткого диска с последующей установкой на него свежей ОС.
А как отформатировать диск? Тут нам опять поможет наша система! вспомним про «загрузочные дискеты», которые обычно предлагает нам создать MS Windows. Что содержит данный диск? Да самую обыкновенную MS DOS с комплектом диагностических утилит и парой программ для работы с жёстким диском, включая ! Автор до сих пор использует загрузочный диск от своей Windows 98, почти десятилетней давности (что свидетельствует о его некоторой неквалификации, ибо Win98 работала с файловой системой FAT, а диски автора давно форматированы под NTFS, посему работает неправильно, уже который раз форматируя автору диск с данными вместо системного)!
Итак, из вышесказанного можно сделать вывод, что дистрибутив Live CD будет особо полезен человеку, который должен следить за компьютерами в какой-либо организации (системный администратор или так называемый «эникейщик»). Также он пригодится и обычному продвинутому пользователю для реанимации своего компьютера или компьютера друга.
Теперь поговорим об ещё одном применении Live CD дистрибутивов. За их основное достоинство их очень любят компьютерные преступники (я не хочу употреблять слово «хакер», ибо изначально под хакером понимается вовсе не преступник и злодей, а человек, являющийся экспертом в компьютерах). Данный вид преступности набирает обороты пропорционально развитию IT-индустрии. Live CD является удобнейшим инструментом в руках умелого человека. Предположим, вы храните важные данные на компьютере. Они доступны только если зайти в локальную ОС под вашей учётной записью. Однако, если вы не заблокировали приводы и USB-порты, ничто не мешает злоумышленнику загрузить со своего носителя свою ОС и получить вашу файловую систему как на ладони. Еще одним бонусом для преступника является то, что система обычно не оставляет следов на компьютере, с которого запускается. Этим могут пользоваться как злоумышленники, так и спецслужбы для просмотра содержимого компьютеров этих злоумышленников.
Еще одним назначением дистрибутивов Live CD, о котором стоит упомянуть, является ознакомление пользователя с системой. Согласитесь, гораздо удобнее знакомиться с системой, когда она не требует инсталляции и деинсталляции, а развёртывается перед вами во всей красе через пару-тройку минут после первой вставки диска в привод. Вы можете приобрести (скачать и «нарезать») несколько дистрибутивов и выбрать тот, который вам больше понравится, после чего установить его с того же диска на винчестер, получив полноценную рабочую станцию.
1. Загрузиться с CD
Давайте начнем с наиболее распространенного использования любого живого компакт-диска: загрузка компьютера с компакт-диска. Live CD обычно скачиваются из Интернета и предлагаются в формате ISO. Этот файл можно легко записать на любой загрузочный носитель. Я рекомендую использовать перезаписываемый диск для вашей рабочей среды — это упрощает обновление или переключение на другую рабочую среду. Если вы уже используете Linux, запись этого на компакт-диск будет очевидна. Просто щелкните правой кнопкой мыши файл ISO и выберите « Записать образ на диск» . Процесс аналогичен для пользователей MacOS.
Если вы используете Windows 8 или более позднюю версию, прожиг ISO можно выполнить в проводнике Windows. Для более старых версий Windows есть множество вариантов этой работы После записи компакт-диска вам придется загрузиться с него. Как это сделать, зависит от того, какой компьютер вы используете.
На большинстве ПК live CD будет загружаться автоматически, если он находится в дисководе при запуске, если вы правильно настроили BIOS. Если этого не произойдет, вы можете изменить порядок загрузки в BIOS, введя настройку.
Кроме того, вы также можете выбрать устройство для загрузки, нажав определенную клавишу при включении компьютера. Например, на Dell кнопка почти всегда F12 . Большинство компьютеров при запуске отображают, какую клавишу нажать, чтобы войти в меню загрузки. В macOS процесс проще: удерживайте кнопку «C» при включении компьютера. Как только вы начали процесс загрузки, на самом деле не так много шагов; просто следуйте инструкциям на экране и дождитесь загрузки системы.
Тем не менее, в редких случаях ваш компьютер может отказаться загружать определенный live CD. Когда это происходит, хорошо попробовать несколько разных живых CD.
Hiren’s BootCD
Hiren’s BootCD – это диск, в котором представлены портативно работающие операционные системы Windows XP (урезанная сборка) и Linux, а также собрано множество различных программ, в том числе и работающих в режиме DOS. Комплект поставки Hiren’s BootCD предусматривает не только непосредственно ISO-образ загрузочного диска, но и утилиту для его записи на оптический диск, а также утилиту HBCDCustomizer для создания образов загрузочных дисков с пользовательским содержимым. Загрузившись с Hiren’s BootCD, увидим загрузочное меню, где в первой тройке позиций реализован доступ к дальнейшему запуску упомянутых систем Windows XP и Linux, а также к подборке DOS-программ.
Портативная mini Windows XP – среда Live-диска для привыкших работать с инструментарием операционных систем от Microsoft. Здесь можно настроить сеть для выхода в Интернет, если компьютер не подключен к роутеру, работать с проводником Windows, командной строкой, диспетчером устройств, утилитами управления и проверки диска и т.п.
Портативная Linux имеет дополнительные параметры запуска для конкретных случаев: настройки для низкого показателя оперативной памяти, отказоустойчивые настройки, выбор языка интерфейса системы.
В арсенале дистрибутива Linux Kernel найдем больше программного инструментария для тестирования и реанимации компьютера, а также сохранения данных.
В комплект DOS-программ Live-диска вошли утилиты для распределения дискового пространства, резервного копирования и восстановления системы, получения системных данных, тестирования комплектующих компьютера, смены пароля, настройки загрузочного сектора, BIOS, сети, консольные файловые менеджеры и т.п.
Ниже тройки первых позиций в отдельном перечне реализован доступ к таким утилитам как:
- Windows Memory Diagnostic и MemTest86+ для тестирования оперативной памяти;
- Offline Password Changer для сброса пароля в системах Windows;
- Kon-Boot – инструмент для обхода пароля Windows;
- Seagate Disc Wizard — бесплатная редакция Acronis True Image для компьютеров с винчестерами Seagate;
- Plop Boot Manager для загрузки с USB-устройств компьютеров, не поддерживающих такую возможность в BIOS;
- Альтернативный загрузчик Smart Boot Manager;
- Инструмент для решения проблем с файлом NTLDR;
- Darik’s Boot and Nuke для полного стирания данных с диска.
Больше возможностей при работе с Hiren’s BootCD можно получить в разделе «Custom Menu». Здесь будут доступны те программы и загрузочные носители, которые предварительно были добавлены в Live-диск с помощью утилиты HBCDCustomizer.
Альтернатива кастомизации с помощью утилиты HBCDCustomizer – использование готовых сборок Hiren’s BootCD с дополнительным софтом от кастомизаторов. Продукты плодотворной работы последних можно найти в Интернете. Есть кастомизированные сборки Hiren’s BootCD с поддержкой русского языка.
Скачать Hiren’s BootCD с официального сайта: https://www.hirensbootcd.org/download
Info
- Publication number
- EA202190253A1
EA202190253A1
EA202190253A
EA202190253A
EA202190253A1
EA 202190253 A1
EA202190253 A1
EA 202190253A1
EA 202190253 A
EA202190253 A
EA 202190253A
EA 202190253 A
EA202190253 A
EA 202190253A
EA 202190253 A1
EA202190253 A1
EA 202190253A1
Authority
EA
Eurasian Patent Office
Prior art keywords
electrolysis
soec
electrolytic cell
solid oxide
oxide electrolytic
Prior art date
2018-07-12
Application number
EA202190253A
Other languages
English (en)
Inventor
Йохн Бёгильд Хансен
Original Assignee
Хальдор Топсёэ А/С
Priority date (The priority date is an assumption and is not a legal conclusion. Google has not performed a legal analysis and makes no representation as to the accuracy of the date listed.)
2018-07-12
Filing date
2019-07-09
Publication date
2021-04-15
Priority claimed from DKPA201800385
external-priority
2019-07-09Application filed by Хальдор Топсёэ А/С
filed
Critical
Хальдор Топсёэ А/С
2021-04-15Publication of EA202190253A1
publication
Critical
patent/EA202190253A1/ru
Быстрый поиск файла
Все еще не можете найти файл, который вы ищете? Каждый живой CD поставляется с функцией поиска. Откройте свой жесткий диск, затем проверьте файловый браузер на наличие строки поиска, и вы быстро отсканируете каждый файл на своем компьютере для определенного диска.
Это хорошо, если вы знаете имя файла, который вы пытаетесь восстановить, но не знаете, где он находится. Это может даже пригодиться, если вы знаете только тип файла, который вы пытаетесь восстановить — просто найдите расширение файла.
Например, файл QuickBooks обычно будет иметь расширение файла QBD, но где на жестком диске QuickBooks хранятся его данные, кажется случайным. Поиск может быстро выявить все такие файлы. Вы можете использовать тот же метод практически для любого типа файла, так что получайте удовольствие.
Make Windows scan partitions
Still unable to retrieve your data? NTFS may be corrupted. Sometimes you just need to check the drive to boot Windows and access your data. You can force Windows to run this check from Linux, which can sometimes be enough to get your Windows computer up and running again.
Just install the «ntfsprogs» package in your environment using whatever package manager you have in your environment. On Ubuntu, this is a command line based apt:
sudo apt-get install ntfsprogs
After installing the package, you can use
ntfsfix
schedule repairs. To use this command, you need to point to the partition as it exists in / dev, so this might not be ideal if you don’t want to use the command line. Windows will check the disk the next time it boots, unless the problem is hardware related.
Обход разрешений Windows
Таким образом, вы хотите восстановить файлы, которые по какой-либо причине не доступны вам из Windows. Возможно, они хранятся в защищенной учетной записи пользователя, а пароль теряется. Позже мы покажем вам, как восстановить этот пароль, но если вы просто хотите получить доступ к файлам, это также возможно. Вам нужно будет запустить браузер файлов как root. Не волнуйся; это проще, чем кажется.
Если вы работаете в Ubuntu, просто нажмите Ctrl с последующим F2, затем введите:
Скоро у вас откроется файловый браузер, который может открывать любую папку, независимо от разрешений. Все еще не можете получить доступ к определенным папкам? Возможно, у вас поврежден жесткий диск, но продолжайте читать, чтобы узнать, как взломать пароли Windows — на всякий случай.
Подключитесь к сетевому серверу
Отличный способ сделать резервную копию любых данных, которые вы хотите восстановить, — загрузить их на FTP-сервер или в любое другое сетевое расположение. К счастью, вы можете сделать это из Nautilus, основного файлового браузера для Ubuntu и многих других живых CD. Конечно, сначала вам понадобится подключение к Интернету, поэтому проверьте системный трей, чтобы убедиться, что вы подключены к Интернету. Ubuntu поддерживает большинство беспроводных карт. Но вам может понадобиться подключить компьютер к Интернету напрямую.
Как только вы решите это, откройте браузер файлов. Теперь вы можете подключиться. Просто откройте браузер файлов, затем нажмите файл кнопка в главном меню. Как только вы это сделали, нажмите Подключиться к серверу.
Вы увидите множество разных типов серверов для подключения. FTP и SSH хороши, если такие серверы установлены в другом месте. Если вы хотите подключиться к компьютеру под управлением Windows, вы также можете сделать это, но вам нужно будет знать имя или IP-адрес компьютера. Существует более простой способ подключения к общим ресурсам Windows. Просто нажмите на сеть значок в вашем файловом браузере. Вы найдете список, как и в Windows, для браузера и для изучения.
37. Безопасно используйте общедоступный компьютер
Вы доверяете общедоступным компьютерам в отелях или в местном интернет-кафе? И я нет. Вероятно, они заражены, и всегда есть вероятность, что кто-то войдет в историю вашего браузера или иным образом нарушит вашу конфиденциальность.
Лучше избегать доступа к личной информации с таких терминалов, но если вы должны использовать ее, live CD может дать вам немного дополнительной защиты. Никакая ваша информация никогда не будет записана на жесткий диск, и вы будете полностью защищены от любых программных кейлоггеров и вредоносных программ.
Однако это не совсем безопасно: люди, следящие за вами, могут скомпрометировать пароли, а аппаратные кейлоггеры существуют. Тем не менее, live CD — это максимальный уровень защиты программного обеспечения.
Преимущества
Live CD обладает рядом преимуществ по сравнению с обычной операционной системой. В первую очередь следует отметить возможность загружаться абсолютно на любых компьютерах, даже в том случае если установленная ОС повреждена. Благодаря этому имеется возможность скопировать или переместить важный документы в безопасное место.
Такое средство, как LiveCD позволяет реанимировать установленную операционную систему
Подобная важность появляется благодаря наличию встроенных инструментов. Например, Acronis и тому подобных программ
Единственное, о чем стоит помнить, это то, что некоторые инструменты требуют изучения и неопытным пользователям их лучше не использовать.
Большая часть лайф сд способна полностью загружаться в оперативную память. Благодаря этому увеличивается скорость работы операционной системы и установленных программ. Чтобы операционная система загрузилась в оперативную память, ее размер должен быть небольшим.
Еще одним преимуществом LiveCD можно считать возможность работы на компьютере, не имеющем жесткого диска или винчестере небольшого размера. Также следует отметить, что при помощи одного лив диска можно загружаться на любой машине не боясь того, что будет повреждена установленная ОС. К тому же лайф СД после загрузки автоматически определяет все установленные устройства, такие как принтера, модемы и т.д.
Простоту использования можно считать еще одним плюсом. Диск нужно загрузить из интернета, а затем записать на CD. После этого можно перезагружать машину и загружаться с LiveCD. Следует отметить, что навигация у большинства «живых дисков» русская, поэтому сложности в управлении не возникнет.
Что необходимо для создания загрузочного Live CD/DVD/USB устройства?
В зависимости от вашего выбора (диск или флешка) и размера образа можно создать загрузочный Live-CD диск, Live-DVD диск или мультизагрузочную флешку (MultiBoot USB). В данной статье мы разберем создание загрузочного диска Live DVD и MultiBoot USB.
Вам понадобятся:
1. Образ с необходимым набором программного обеспечения.
2. Болванка DVD ±R. Вначале мы сделаем загрузочный диск Live DVD.
Что касается образа, то ниже вы видите две ссылки на скачивание. Скачиваем первый образ. При медленном Интернете или лимитном тарифе можно воспользоваться вторым образом RusLiveFull_CD (663 МБ). Он более компактный и содержит только самое необходимое. Сразу хочу сказать, я не явлюсь автором данных сборок.
Как я уже говорил выше, в качестве носителя загрузочного устройства можно использовать и обычную USB-флешку размером не менее 1 ГБ.
Для записи образа на флешку используйте программу WinSetupFromUSB. Ее скачиваем с официального сайта по адресу: www.winsetupfromusb.com. Есть два варианта программы: для обычной 32-битной системы и для 64-битной. В зависимости от версии вашей ОС запустите соответствующий ярлык.
В поле «USB disk» указываем флешку, на которую будет производиться запись. Далее выставляем необходимые настройки и в пункте «Other Grub4dos compatible ISO» указываем путь к скачанному образу.
Дождитесь окончания записи, после чего появится окно с надписью Job done.
Загрузочное устройство готово. Теперь нужно с него загрузиться. Вставьте диск в привод или USB-флешку в порт USB 2.0!! (порт USB 3.0 синего цвета). Далее необходимо выставить загрузку с привода (если записывали Live DVD) или с флеш-накопителя. Нажмите «Перезагрузить компьютер».
Если у вас стационарный компьютер, то сразу при старте системы нажимайте клавишу F8, F11 или F12. Это зависит от вашей материнской платы. Если не получилось загрузиться с первого раза, повторите данную процедуру с использованием другой функциональной клавиши.
Если у вас ноутбук, то чаще всего это клавиша Esc, F8 или F12 (реже F1 или F2). Список горячих клавиш можно посмотреть здесь.
В появившемся меню с помощью стрелок на клавиатуре выберите строку с вашим устройством. Жмем Enter и дожидаемся окна загрузчика GRUB4DOS, где увидим следующую запись: RusLiveFull_DVD from partition. Нажимаем Enter. Появится список меню, где выбираем первый пункт.
В следующем окне выбираем пункт Multimedia.
Подождите, пока загрузится оболочка Windows XP. Не пугайтесь, это всего лишь операционная система, загруженная с подготовленного устройства. Вот так это выглядит.
Сегодня мы научились создавать загрузочный диск Live DVD (и MultiBoot USB). Его еще называют аварийным или диском системного администратора. Мы узнали, в каких целях он используется. В следующих статьях разберем его практическое применение. Научимся тестировать основные компоненты компьютера, работать с жестким диском, восстанавливать загрузчик, бороться с баннерами, которые блокируют работу системы, и многое другое.
Теперь можно отдохнуть, подняв себе настроение с помощью сервиса, издевающегося над нашими фото.
Bypass Windows permissions
Thus, you want to recover files that for some reason are not available to you from Windows. Perhaps they are stored in a secure user account and the password is lost. We’ll show you how to recover this password later, but if you just want to access your files, this is also possible. You will need to run the file browser as root. Do not worry; it’s easier than it sounds.
If you are on Ubuntu, just click Ctrl followed by F2, then enter:
gksu nautilus
Soon you will have a file browser that can open any folder, regardless of permissions. Still unable to access certain folders? You might have a damaged hard drive, but keep reading to learn how to crack Windows passwords — just in case.
Bypass Windows permissions
Thus, you want to recover files that for some reason are not available to you from Windows. Perhaps they are stored in a secure user account and the password is lost. We’ll show you how to recover this password later, but if you just want to access your files, this is also possible. You will need to run the file browser as root. Do not worry; it’s easier than it sounds.
If you are on Ubuntu, just click Ctrl followed by F2, then enter:
gksu nautilus
Soon you will have a file browser that can open any folder, regardless of permissions. Still unable to access certain folders? You might have a damaged hard drive, but keep reading to learn how to crack Windows passwords — just in case.
LiveCD на базе Linux
LiveCD на базе Linux получить просто, они поставляются вместе с процессом установки этой операционной системы. Перед установкой Linux её можно опробовать.
И использовать некоторые её возможности без установки, прямо с установочного носителя. При этом сможем не только использовать то, что входит в дистрибутив Linux, но также установить программы из центра приложений.
Чтобы получить такой LiveCD, нужно создать установочный носитель с Ubuntu, Linux Mint, Debian или другим дистрибутивом.
Есть LiveCD на базе Linux отдельно от дистрибутива. Самые известные – Knoppix и . Это поддерживаемые проекты, у них есть свои сайты, где можно скачать эти LiveCD, т.е. скачать их ISO-образы для записи на внешний носитель.
Google Chrome
Я не хочу вступать в войну из-за того, какой браузер лучше для Linux
, У Chrome есть свои сильные стороны, но есть и множество причин ненавидеть Chrome
, И если я буду честен, если бы у меня был абсолютный выбор, я бы расстался с Chrome
в одно мгновение.
Но в Linux вам нужно установить Chrome. Не то, чтобы вам приходилось использовать его в качестве основного браузера — Opera на данный момент является моим любимым браузером — но есть вещи, которые Chrome может сделать так, как ни один другой браузер (по крайней мере, без особых усилий и настроек).
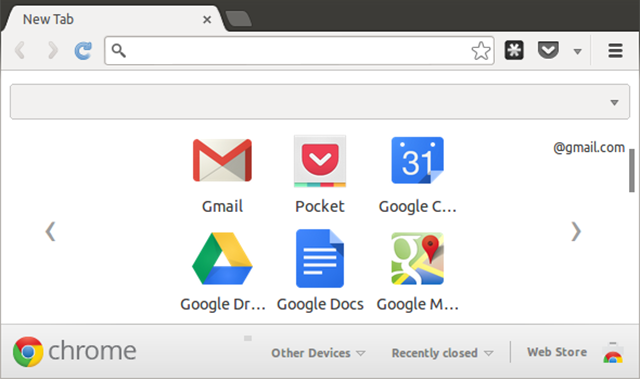
Например, если вы хотите посмотреть Netflix в Linux
, вы в значительной степени должны использовать Chrome сейчас. Существуют потенциальные обходные пути для других браузеров, таких как Firefox и Opera, но они являются настоящей головной болью, чтобы начать работать. Актуальная поддержка Flash также доступна только в Chrome.
Как установить: Chrome недоступен в Центре программного обеспечения, но установка проста. Просто перейдите на домашнюю страницу Chrome, нажмите «Загрузить», убедитесь, что вы выбрали соответствующий файл .deb, и дважды щелкните его после его загрузки для установки. После установки он будет автоматически обновляться при появлении новых версий.
Инструменты для настройки
По умолчанию Ubuntu не предоставляет большой гибкости, когда дело доходит до настройки рабочего стола. Вы можете делать такие вещи, как менять обои, использовать разные шрифты для вашей системы и устанавливать различные темы окон, но не намного.
Если вам нужен легкий доступ к некоторым из более сложных настроек, скрытых под капотом вашей системы, вам нужно установить инструмент для настройки. Выбор зависит от среды вашего рабочего стола.
,
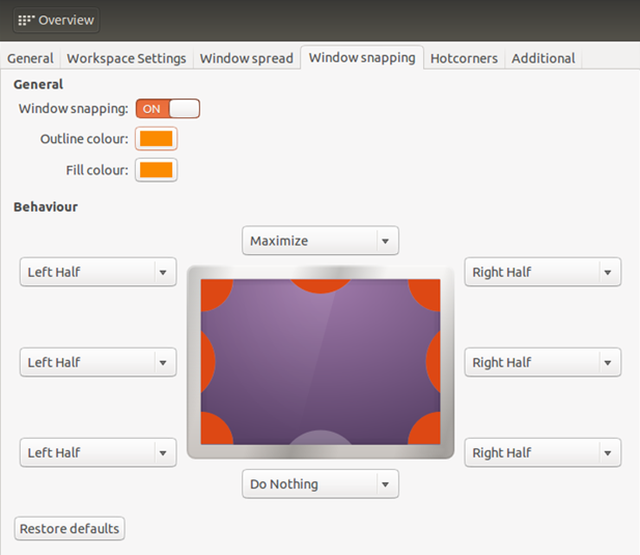
Для настольных компьютеров Unity: Вам следует установить Unity Tweak Tool, который доступен в Центре программного обеспечения. Это позволит вам изменить поведение окон и настроек сверх того, что обычно позволяет Unity.
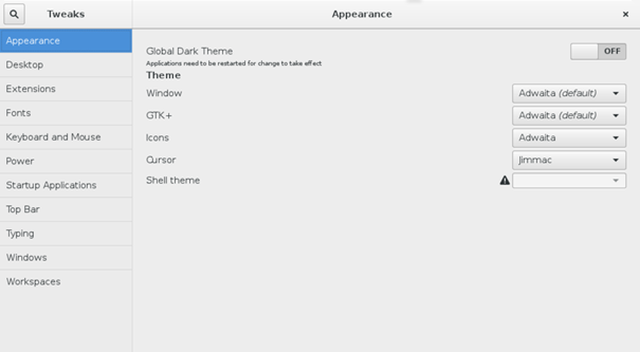
Для рабочих столов Gnome: Вам следует установить Gnome Tweak Tool, который также можно найти в Центре программного обеспечения. Расширенные настройки включают в себя настраиваемые сочетания клавиш, измененное поведение окон и детальные элементы управления темой.
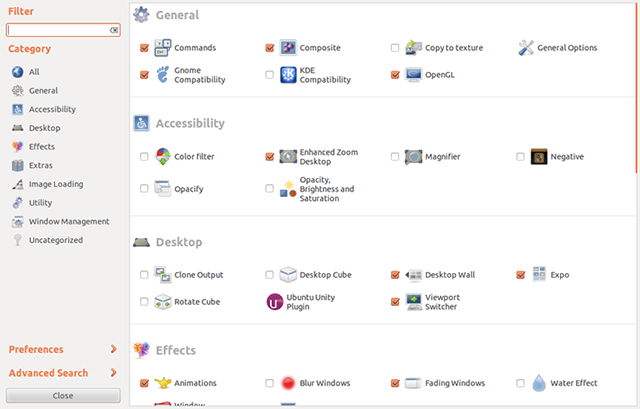
Для настольных компьютеров Compiz: Compiz — это не среда рабочего стола как таковая, а менеджер окон, который позволяет создавать 3D-эффекты и анимацию. Если вы решите использовать Compiz для управления окнами, вам следует установить Compiz Config Settings Manager из Центра программного обеспечения.
Compiz гораздо более продвинутый, чем другие инструменты настройки, описанные выше, что означает, что на первый взгляд он может быть ошеломляющим. Будьте осторожны, чтобы не изменить вещи, если вы не знаете, что они есть, иначе вы можете что-то сломать.
KPhotoAlbum
Gwenview по своей сути является средством просмотра изображений
Если вам не хватает важной для вас функции, KPhotoAlbum — следующий шаг. Как следует из названия, это приложение KDE предназначено для управления вашей коллекцией фотографий, а не просто для показа изображений
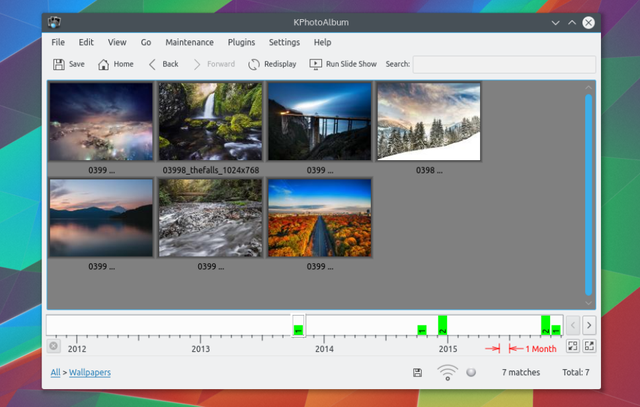
KPhotoAlbum поставляется с представлением временной шкалы, которое делает переход во времени более быстрой задачей, чем копание в папках. Вы можете упорядочить изображения по категориям и сделать аннотации для добавления дополнительных воспоминаний к фотографии.
С установленными плагинами KIPI KPhotoAlbum может пакетно переименовывать изображения, импортировать и экспортировать их в самые разные источники, редактировать метаданные, применять фильтры и выполнять более сложные изменения изображений.
28. Редактировать разделы
Почти на каждом живом CD, включая Ubuntu, есть программа под названием GParted. Это программное обеспечение программное обеспечение для создания программное обеспечение для создания — отличный редактор разделов. Изнутри программного обеспечения вы можете изменить размер любого раздела. Просто щелкните правой кнопкой мыши по разделу, затем нажмите « Изменить размер» . Вы увидите простое для понимания окно.
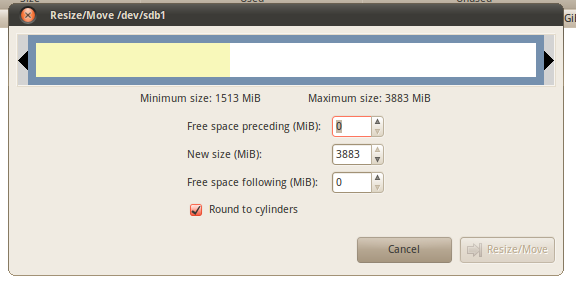
Вы можете использовать это программное обеспечение для редактирования размера существующих системных разделов, что хорошо, если вы хотите освободить место для двойной загрузки g или если вы просто хотите отделить ваши данные от вашей операционной системы.
Просто чтобы вы знали, всегда делайте резервные копии ваших данных перед редактированием разделов. Это маловероятно, но что-то может пойти не так, что вы потеряете данные. Хотите live CD специально для запуска GParted? Проверьте этот специальный GParted Live CD .
фрак
Одна из проблем с операционными системами заключается в том, что они помнят. Если кто-то хочет узнать, чем вы занимались, проверить журналы — это тривиальный вопрос. Вирусы и черви могут быть установлены без вашего ведома; они все еще будут там, когда вы перезагрузите компьютер.
Все хранится.
Но вы можете обойти это с живой ОС под названием Tails, которая будет работать с USB-накопителя, SD-карты или DVD.
Tails позволяет вам сохранить вашу конфиденциальность и анонимность, что крайне важно для предотвращения онлайн-цензуры. Таким образом, все интернет-соединения при использовании Tails маршрутизируются через сеть Tor
Для дальнейшей конфиденциальности и безопасности используются современные криптографические инструменты для шифрования ваших жизненно важных файлов и сообщений (т. Е. Электронной почты, мгновенных сообщений и т. Д.).
Все, что вам нужно сделать, чтобы запустить Tails, это загрузить изображение, записать его на выбранный носитель
и загрузиться с диска. Более того, Tails не оставит следов на компьютере, с которым вы его используете.
Тест драйв программного обеспечения
Существуют тысячи бесплатных программ, и большинство из них можно быстро установить в Ubuntu. Если вы хотите попробовать эти программы, но не хотите устанавливать их на жесткий диск, почему бы не попробовать их с живого CD?
Вы найдете Ubuntu Software Center, как только вы запустите Ubuntu; отсюда вы можете установить много программного обеспечения. Это работает в реальной среде, давая вам возможность опробовать множество замечательных приложений для Linux без необходимости устанавливать Linux.
Естественно, этот трюк может работать и на живых CD, не относящихся к Ubuntu, хотя ваш пробег может отличаться. Попробуйте это с вашим любимым живым CD, чтобы узнать!
Getting a Live CD
Before you try any of these tricks, you need live CDs. It can be overwhelming. There are many different CDs available for specific purposes. We will mainly focus on Linux live CDs and recommend using specific live CDs for specific functions. However, most of the tips found here can be done from any medium. If you already have a favorite tool, use it.
If not, I highly recommend Ubuntu. It’s easy to use, works on most hardware, and is pretty reliable.
Want to try something other than Ubuntu? Check the Live CD list. You will find many systems to try. Not sure how to use the file you just downloaded? Read on. Your live CD adventure starts here.
















