About author
Alex started to develop software as early as in his school years, when he was 16 years old. These first attempts were gaming and healthcare mobile apps. During the high school period he has been producing trading bots and various trading software. Afterwards, he used to manage offline businesses, yet still devoting spare time to online gambling niche and web development. In 2011, Alex finally decided to launch an IT outsourcing company specializing in mobile apps and fintech. Since then, the team has also developed several proprietary products. In 2015 the company took on a commitment to solely concentrate on its own trademarked products and IT marketing activity.
Clonezilla
Я не могу сказать, что это лучшее программное обеспечение для клонирования в этом списке, но это определенно наиболее полное программное обеспечение для клонирования, которое вы можете получить бесплатно.
Clonezilla — это программное обеспечение для клонирования с открытым исходным кодом, которое поставляется с двумя версиями: Clonezilla live и Clonezilla SE. Clonezilla live предназначена для домашних пользователей, которые могут клонировать на один диск, а Clonezilla SE позволяет предприятиям одновременно клонировать до 40 компьютеров.
Программа поддерживает почти все файловые системы, что позволяет клонировать Windows, Linux, Mac OS X и даже Chrome OS. Он также не ограничен типом раздела, поэтому вы можете клонировать раздел MBR или GPT, используя устаревший BIOS или UEFI. При необходимости данные могут быть защищены с помощью шифрования AES-256.
Его интерфейс может быть не очень интуитивно понятным, но если вам нужно клонировать только один диск, процесс прост. Хотя клонирование на несколько компьютеров или использование многоадресной рассылки может быть немного сложным для начинающих пользователей.
Особенности клонирования информации с HDD на SSD
Отдельного внимания заслуживает клонирование HDD на SSD, что в последнее время стало особенно актуально. Причин перенести ОС с HDD на твердотельный накопитель несколько. Но основная из них заключается в увеличении скорости работы.
Не секрет, что твердотельные накопители нового поколения в разы шустрее привычных винчестеров. Так, если клонировать с HDD на SSD систему, вы получите гораздо более производительную ОС. Кроме того, на ССД любой софт будет работать быстрее, так что перенос операционной системы и программного обеспечения позволит повысить комфорт и эффективность работы за компьютером.
Теперь непосредственно о том, как клонировать HDD на SSD, и что для этого потребуется сделать. Ничего сложного в подобной задаче нет.
Можно клонировать систему с HDD на SSD и встроенными инструментами, создав образ Windows и указав новый накопитель, как место для копирования информации. После этого ОС нужно будет удалить с винчестера, отключить старый накопитель или поменять в БИОС приоритет загрузки. При переносе данных на SSD (целесообразнее переносить только систему и программы) не забывайте об объёме нового носителя, поскольку большой вместимостью твердотельные накопители не отличаются. Для успешного клонирования жёсткого диска SSD не должен быть меньшего размера, чем «переезжающая» на него информация.
Когда будет выполнен переезд ОС с HDD на SSD, не забудьте провести проверку работоспособности.
Практика показывает, что не все стремятся переносить систему с HDD на SSD. Это обусловлено большей надёжностью и устойчивостью именно стандартного винчестера. Обычно на HDD остаётся ОС, а все программы, игры уже устанавливаются на SSD.
Процедуру резервного копирования хоть и можно провести штатными средствами, но всё же легче осуществить при помощи специального софта, поскольку программы позволяют скопировать и скрытые файлы. При этом большинство утилит находятся в свободном доступе или имеют пробные версии, чего вполне достаточно обычному пользователю.
Скачать Parted Magic
PartedMagic загружается не как программа как таковая, а как образ ISO со всем полным дистрибутивом, который мы должны записать на DVD или USB-накопитель для загрузки любого ПК с ним.
Последнюю версию этого образа ISO можно загрузить с Следующая ссылка , Однако, как мы видим, несмотря на то, что это все свободное программное обеспечение, оно просит нас заплатить, чтобы загрузить его, либо через разовый платеж в размере 11 долларов (что только дает нам право иметь конкретную версию) или как подписка на 39 долларов в год это дает нам доступ к новым версиям на один год. Но ничего бесплатно.
Минимальные требования
Для того, чтобы использовать этот дистрибутив, мы не должны отвечать особо высоким требованиям. Нам понадобится 32-битный процессор и 512 МБ Оперативная память, хотя лучше иметь 1 ГБ, чтобы иметь возможность полностью запускать его из ОЗУ.
Parted Magic поддерживает безопасную загрузку, а также может запускаться на Мак систем.
Видео по теме
Windows 10 не видит флешку
Не работают наушники на компьютере Windows 10
В отличие от антивирусных Live-дисков, содержащих в обязательном порядке на борту антивирусное средство и предназначенных преимущественно для борьбы с вредоносным ПО, у профессиональных реанимационных Live-дисков другое назначение и, соответственно, чуть шире возможности. Такие загрузочные диски аварийного восстановления рассчитаны на использование если не профессионалами, то как минимум опытными пользователями, у которых присутствуют базовые навыки работы с командной строкой и консольными программами (с текстовым пользовательским интерфейсом), а знание английского языка не оставляет желать лучшего.
Профессиональные загрузочные диски аварийного восстановления применяются при программных и аппаратных сбоях в работе компьютера. Такие диски не предназначаются преимущественно для борьбы с винлокерами и прочим вредоносным ПО, препятствующим запуску Windows. Некоторые из них, конечно, могут быть доукомплектованы антивирусными загрузочными носителями от разработчиков защитного программного обеспечения, но суть существования на рынке софта профессиональных реанимационных дисков – это выявление и решение проблем с загрузкой Windows, с работоспособностью аппаратной начинки компьютера и в крайних случаях извлечение важных данных перед переустановкой операционной системы или перед заменой жесткого диска. Диски аварийного восстановления являются незаменимым инструментом в процессе тестирования компьютерных устройств при их покупке, особенно на вторичном рынке. Они могут быть использованы для обхода пароля, установленного как на входе в учетные записи Windows, так и на уровне BIOS.
Ниже рассмотрим пятерку бесплатных Live-дисков аварийного восстановления Windows, содержащих на борту различный функционал чуть ли не на все случаи жизни.
Как создать загрузочную флешку Parted Magic
1. Скачайте ISO образ Parted Magic.
2. Установите флешку в компьютер или ноутбук. 3. Скачайте и запустите UNetbootin (скачать) (эта программа необходима для создания загрузочного диска из ISO образа) 4. В главном окне установите выбор на пункте «Образ диска» (1). Укажите расположение ISO образа Parted Pagic (2). Выберите «Тип» — USB-накопитель (3). Нажмите «ОК» (4). См.скриншот: 5. Дождитесь завершения установки и нажмите «Выход»: 6. Загрузочная флешка готова, и теперь можно пробовать загружаться с нее. Перезагрузите компьютер и в момент загрузки нажимайте F10 (в зависимости от модели компьютера/ноутбука сочетание клавиш для вызова загрузочного меню может быть другим), выберите загрузку с флешки, нажмите «Enter» и дождитесь загрузки меню Parted Magic. 7. Выберите «Default settings» и нажмите «Enter», см.скриншот: 8. Загрузиться «операционная система» Parted Magic. Для редактирования разделов жесткого диска запустите программу «Partition Editor», ярлык программы найдете на рабочем столе, см.скриншот: Для запуска остальных программ используйте меню, которое очень напоминает «Пуск» Windows: Удачи! Не забудьте подписаться на обновления!
Этап I: установка и подготовка к запуску Victoria с внешнего носителя
Сделать диск можно, с помощью, скажем, программы SCDwriter (чтобы записать образ — выберите вкладку «Диск» — «Записать ISO-образ на диск» — и выберите сам образ программы Victoria, который Вы скачали выше).

Для записи через другие программы, само собой, выбирайте не просто запись данных, а «Записать образ» или «Записать образ диска» и т.д.
Запустив программу, необходимо выбрать нашу флешку, указать формат файловой системы и выбрать скачанный нами образ, примерно как это указано на скриншоте ниже:
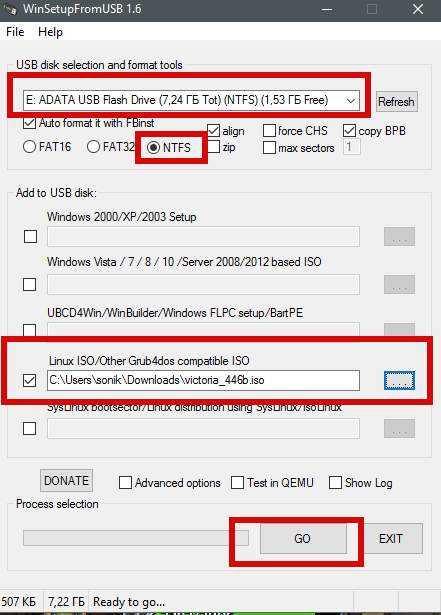
Внимание!
Все данные на флешке будут удалены после нажатия на кнопку «Go», поэтому рекомендуется предварительно всё оттуда перенести. Далее, нам надо загрузится с диска/флешки, куда мы записали образ
Чтобы проделать оное, вставляем диск в компьютер, перезагружаемся, заходим в BIOS (кнопочка DEL или F2 на самой ранней стадии загрузки компьютера) и там выставляем загрузку с диска нижеописанным способом (в зависимости от того как выглядит Ваш BIOS)
Далее, нам надо загрузится с диска/флешки, куда мы записали образ. Чтобы проделать оное, вставляем диск в компьютер, перезагружаемся, заходим в BIOS (кнопочка DEL или F2 на самой ранней стадии загрузки компьютера) и там выставляем загрузку с диска нижеописанным способом (в зависимости от того как выглядит Ваш BIOS).
Вариант 1. Если Ваш BIOS имеет следующий вид, то заходите сначала в Advanced Features
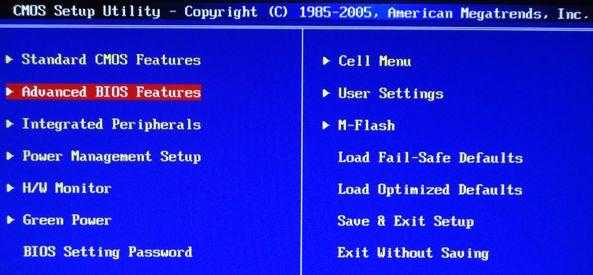
Далее в Boot sequence.
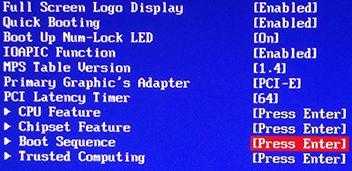
Где выставляйте на первое место загрузку с CD/DVD привода так, как на картинке.

После чего выходите из BIOS через «Save and exit setup» и, если Вы все правильно сделали, то ждите, пока вместо операционной системы загрузится оная программа.
Вариант 2. Если же у вас биос имеет следующий вид:
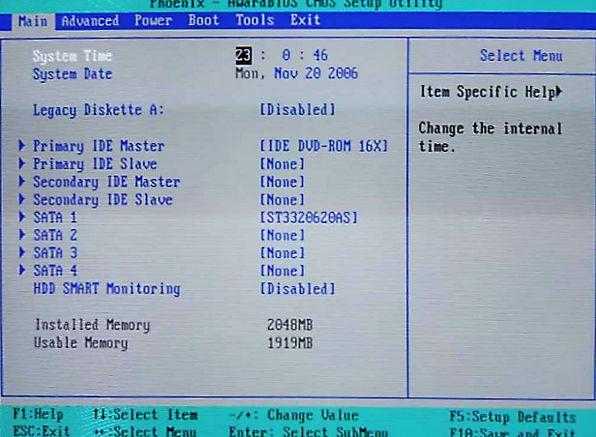
То Вы просто переходите на вкладку Boot, а дальше выставляете все так же, как и на картинках выше (тобишь, в качестве первой, выбираете загрузку с диска).
Если у Вас поддерживается загрузка с USB и Вы делали не диск, а флешку, то в BIOS необходимо будет выбрать примерно следующий вариант:

Или, скажем, вот такой:

Т.е может быть указано название самой флешки и её объём или что-то в этом духе. В общем-то разобраться не сложно.
Определившись с этим, сохраняем изменения и выходим из BIOS, приступая к загрузке Victoria с носителя.
Как использовать Parted Magic?
Как только флешка будет готова, перезагружаете компьютер и в BIOS выставляете загрузку с флешки на первое место, либо делаете это через Boot Menu (относится в большей степени к ноутбукам).
Для входа в BIOS используются в основном клавиши от F1 до F12, если не знаете, то вот статья, где описывается варианты входа в BIOS на множестве устройств.
Сделав все необходимое, вы должны увидеть синее окно, где просто жмём Enter
. Убедитесь,
стоит пункт «Default settings (Runs from RAM)»
.

Программа загружается в оболочки, типа Windows, со значками и подобием меню Пуск. Вам нужно выбрать пункт «Partition Editor»
. Это и есть та программа, при помощи которой мы будем работать с разделами.
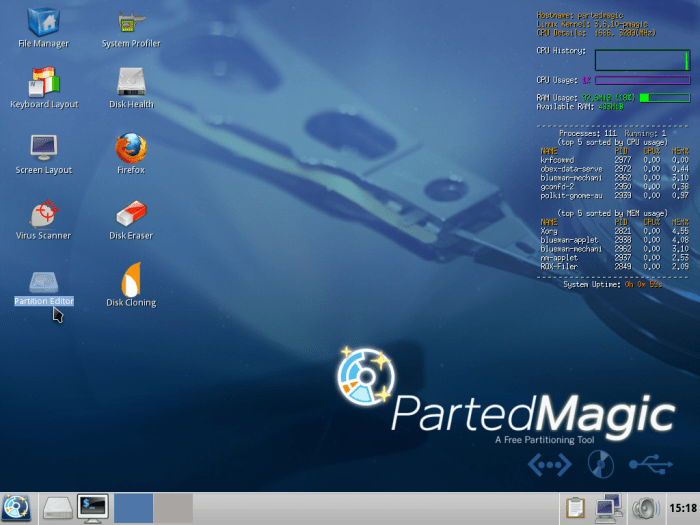
Теперь нужно выбрать диск, с которым вы будете работать. Заметьте, что меню данной программы похожа на стандартную в Linux.
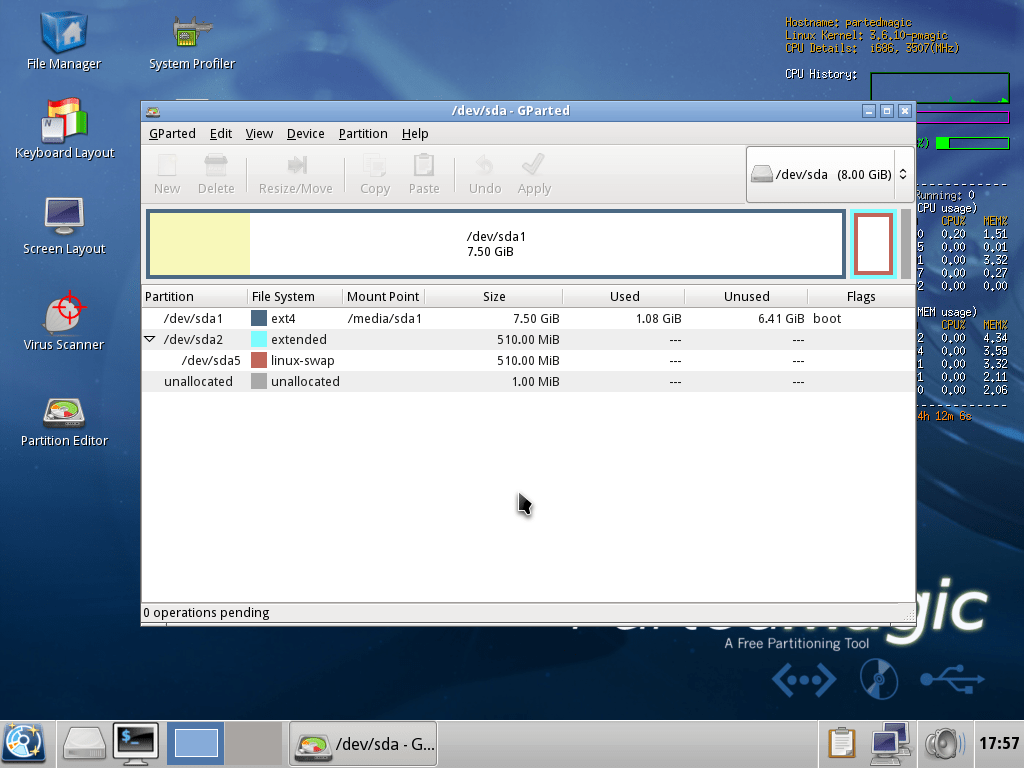
Щелкните правой кнопкой мыши по нужному разделу и выберите «Resize/Move»
(Изменить размер/Переместить).
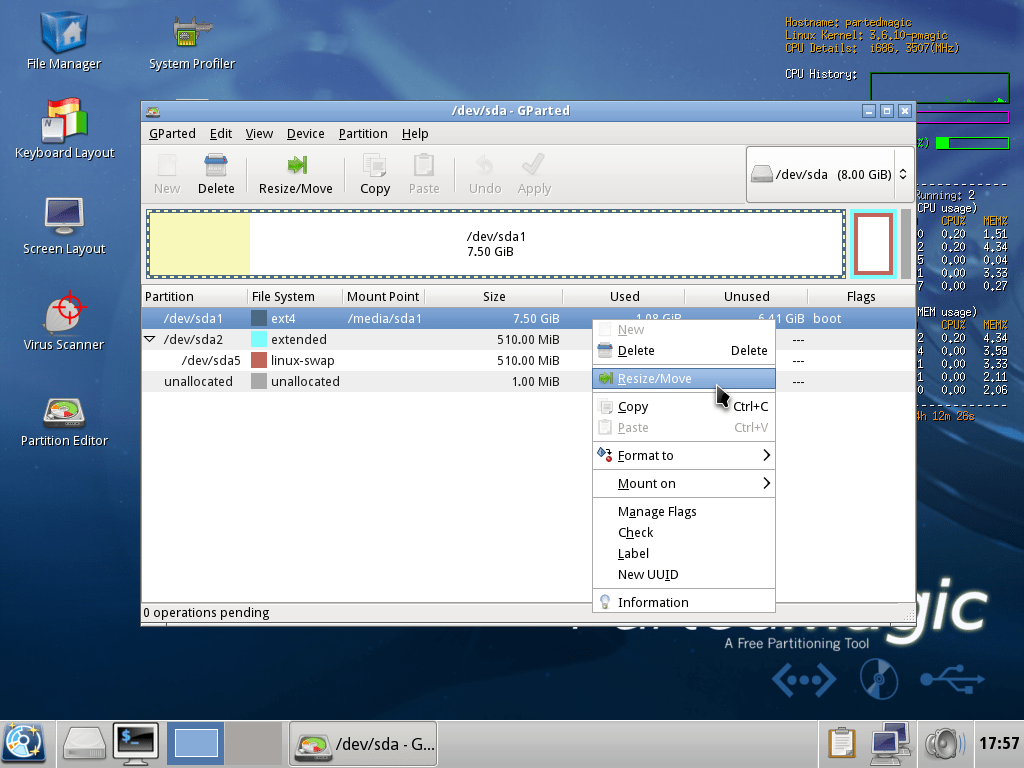
Появляется окно, в котором показывается объем выбранного раздела в Мегабайтах.
На скриншоте мы видим раздел в 7,5 Гб. Чтобы забрать у него необходимый объем, укажите его в пункт «New size»
, а потом нажмите кнопку «Resize/Move»
.
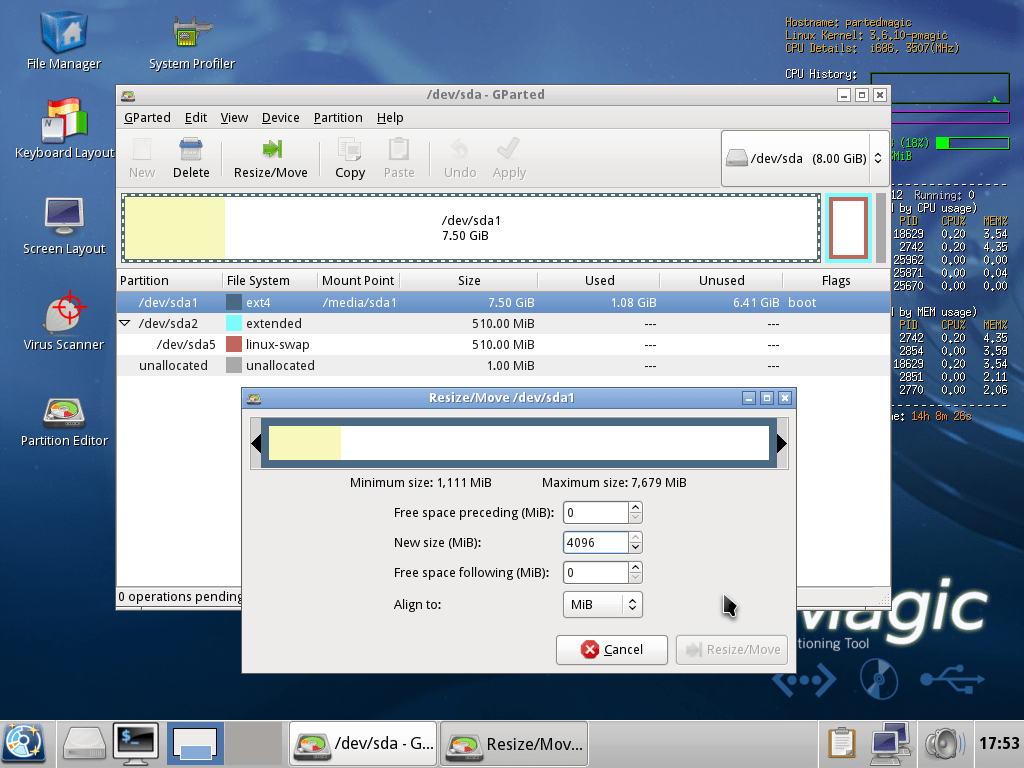
Чтобы изменения вступили в силу окончательно, нажмите в меню программу зеленую галочку.
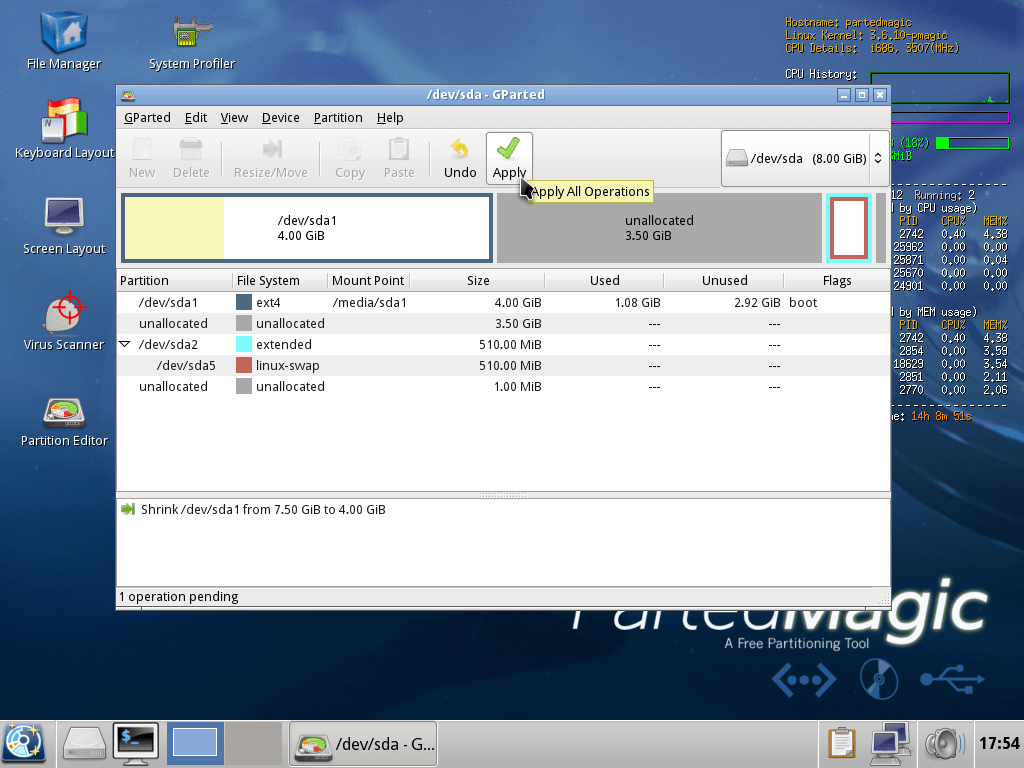
Подтверждаем кнопкой «Apply»
.
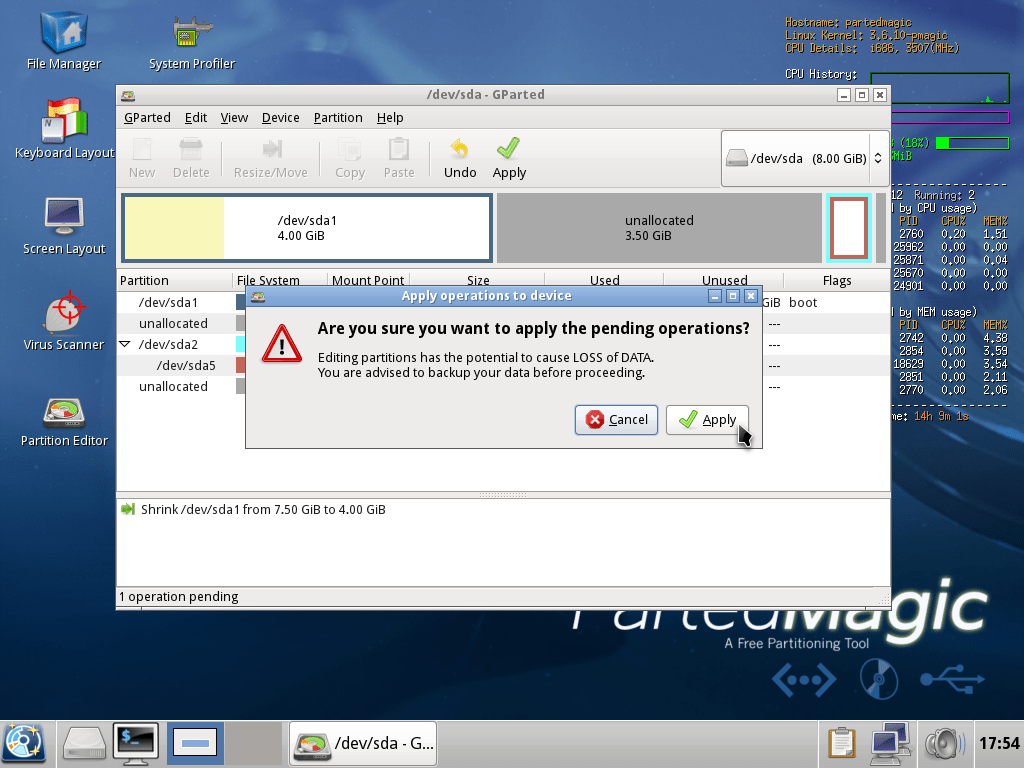
Если вы все сделали верно, то будет такое окно, как ниже. Потом нажмите «Close»
.
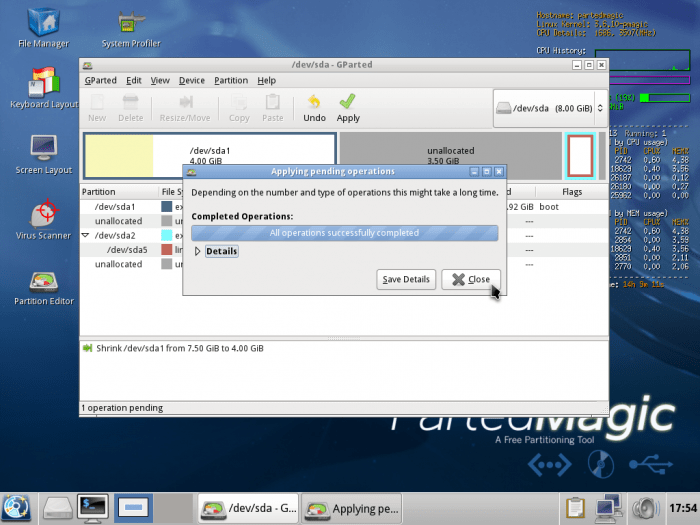
Теперь мы видим, что мы смогли забрать 4 Гб от 7,5 Гб.
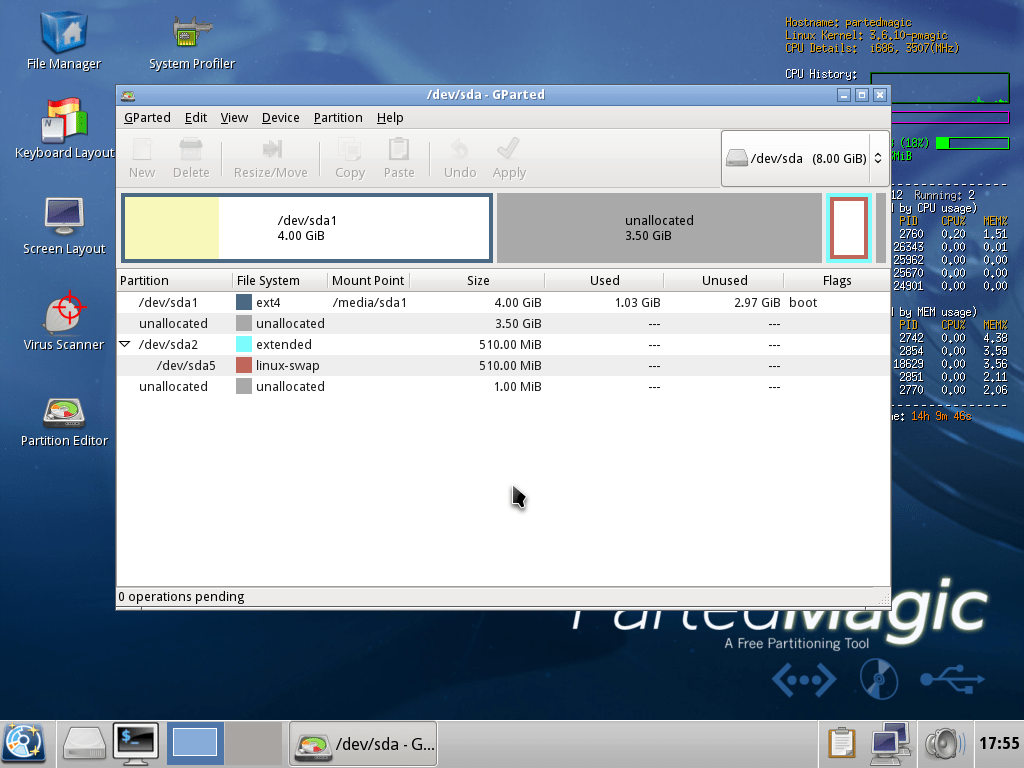
Вот таким образом программа и работает, используйте её с умом.
Пакет программных инструментов Parted Magic необходим для взаимодействия и работы с винчестером и его разделами. Загрузочный диск это приложение, разработанное на основе OC Linux. Диск с загрузочными инструментами дает возможность восстановить утерянные и поврежденные данные с встроенного накопителя.
При восстановлении разделов диска можно пользоваться флеш — картой или загрузочным CD-диском с приложением Parted Magic. Создание копий информации с накопителя, перемещение файлов, формирование размеров разделов, выполнение тестов и другие действия с винчестером и его пространством, являются основной возможностью загрузочного менеджера. Программное обеспечение может полностью, как очистить, так и восстановить необходимую информацию и папки.
Программный продукт состоит из большого количества функций, которые по отдельности могут выполнять требуемые операции. Утилита может создавать разделы с нужным объемом, редактировать их в любой файловой системе. Приложение выполняет работу с уже установленной операционной системой, при этом, не повреждая файлы, папки, и информацию в ней.
Как безопасно загрузиться с клонированного SSD?
После того, как клонирование завершено, остаётся только решить, как получить загрузку ПК с клонированного SSD.
Самый прямой способ — физически заменить HDD на SSD. Когда подключён только один SSD, ваш компьютер автоматически загружается с него, а освободившийся диск сохранит все данные и в последствии вы сможете его использовать по своему усмотрению.
Однако, если на вашем компьютере более одного слота, вы также можете рассмотреть возможность использования жёсткого диска в качестве дополнительного хранилища. Для этого нужно всего лишь перезагрузить компьютер, войти в БИОС, установить клонированный SSD в качестве первого варианта загрузки и сохранить настройки.
Таким образом, ваш компьютер загрузится с SSD. После успешного входа в Windows вы также можете использовать AOMEI Backupper для очистки старого жёсткого диска по своему усмотрению.
Перейдите на вкладку инструменты – “Tools”, нажмите очистка диска – “Disk Wipe” из общих инструментов, затем вы можете выбрать раздел (ы) или весь диск для очистки.
Управление дисками: parted
Утилита parted позволяет:
- Просматривать существующую таблицу разделов
- Изменять размер существующих разделов
- Создавать/удалять разделы
Запустите parted указав в качестве параметра имя жесткого диска (например /dev/sda):
parted /dev/sda
(Для смены диска после запуска parted используйте команду select)
Устройство, на котором требуется создать/изменить раздел, не должно использоваться: все его разделы должны быть размонтированы, swap разделы отключены. Это требуется, поскольку ядро linux может некорректно распознать изменения. Если таблица разделов не соответствует реальному состоянию смонтированных разделов – информация может быть записана на ошибочный раздел, вызвав повреждения и/или потерю данных.
Просмотр таблицы разделов:
После запуска parted используйте команду print для просмотра таблицы разделов:
Обычный вывод выглядит следующим образом:
Model: ATA ST3160812AS (scsi) Disk /dev/sda: 160GB Sector size (logical/physical): 512B/512B Partition Table: msdosNumber Start End Size Type File system Flags 1 32.3kB 107MB 107MB primary ext3 boot 2 107MB 105GB 105GB primary ext3 3 105GB 107GB 2147MB primary linux-swap 4 107GB 160GB 52.9GB extended root 5 107GB 133GB 26.2GB logical ext3 6 133GB 133GB 107MB logical ext3 7 133GB 160GB 26.6GB logical lvm
Первая часть содержит описание диска: Модель, производителя интерфейс и т.д., вторая – таблицу разделов.
Создание разделов:
Для создания разделов используется команда mkpart:
mkpart <тип-раздела> <тип-фс> <от> <до>
Создает раздел заданного типа с заданной фс размещая его в пределах: <от> мегабайт и <до> мегабайт
Пример создания раздела размером в 1024 мегабайта, размещенного между 1024мб и 2048 мб:
mkpart primary ext3 1024 2048
Форматирование файловых систем:
После создания раздела, на нем нужно создать файловую систему, это можно сделать вне parted с помощью команды mkfs
mkfs –t <тип_фс> <устройство>
Например, для создания файловой системы ext3 на разделе /dev/sda6:
mkfs –t ext3 /dev/sda6
Присвоение меток:
Присвоим разделу меткy для более удобного использования в дальнейшем: если мы создали раздел /dev/sda6 присвоим ему метку work
e2label /dev/sda6 /work
Добавление в /etc/fstab
Добавим созданный нами раздел в /etc/fstab для автоматического монтирования в директорию /work (убедитесь, что она существует):
LABEL=/work /work ext3 defaults 1 2
Первое поле определяет что мы монтируем (там могло стоять /dev/sda6 если бы мы не создали метку), второе поле – куда мы монтируем, затем следует тип файловой системы и список параметров монтирования (в данном случае стандартные – «defaults»)
Смонтировать раздел добавленный в нами в fstab можно с помощью
mount /work
Удаление разделов
Для удаления разделов используется команда parted – rm
Например мы решили удалить 3й раздел диска /dev/sda:
parted /dev/sda rm 3
Изменение размера раздела:
Для изменения раздела используется команда parted resize
Например мы решили установить раздел 3 диска /dev/sda в 1024 мегабайта расположив в пределах от 1024 до 2048 мбайт диска:
parted /dev/sda resize 3 1024 2048
123
Если вам требуется аренда на сутки в москве, обращайтесь!
Зачем проводить клонирование жёсткого диска
У каждого пользователя свои цели при осуществлении тех или иных задач, в том числе и этой. Прежде всего, клонирование жёсткого диска делается ради собственного комфорта и экономии времени. Так, процедура выполняется по следующим причинам:
- Замена старого жёсткого накопителя на новый HDD или более производительный SSD (второй вариант становится очень популярным сегодня, ввиду того, что с недавнего времени стоимость твердотельных накопителей стала адекватной по потребительским меркам, тенденция к приобретению устройств возросла).
- Ещё одна причина, по которой требуется клонировать жёсткий диск, это перенос установленной ОС. Так, выполнив процедуру, вы сможете пользоваться той же операционной системой Windows, со всеми её компонентами и настройками. На новом носителе вам не придётся ни устанавливать Windows, ни настраивать под себя всё, что вам нужно для работы за компьютером. Не изменится ровным счётом ничего, за исключением того, что в случае с переносом на SSD система станет в разы быстрее.
- Синхронизация работы за разными компьютерами. Речь сейчас не о масштабах в пределах какого-либо проекта, конкретной программы или сервиса, для этого можно выполнить и другие, менее глобальные действия. Благодаря возможности клонирования жёсткого диска вы сможете развернуть собственное поле деятельности и чувствовать себя максимально комфортно в собственной рабочей среде при использовании разных девайсов.
- Создание резервной копии данных. Для многих пользователей информация, записанная в памяти устройства, имеет большое значение, тем более, если она личная и её больше нигде нет, кроме как на конкретном накопителе. Вечной гарантии на любой из видов носителей не бывает и рано или поздно устройство может внезапно выйти из строя. При этом не каждый пользователь доверит определённые данные сервису облачного хранения, да и объёмы могут превышать допустимые хранилищами или за хранение придётся платить, а в случае наличия носителя-клона с вашими файлами, они будут в безопасности.
Этап III: сканирование диска на ошибки и проблемы
Теперь самое главное.
Чтобы протестировать поверхность винчестера, нажмите клавишу F4. Следом откроется меню где надо выставить “Линейное чтение” и ниже “Ignore Bad Blocks” (Игнорировать плохие сектора). Выбор производится клавишей “Пробел” или клавишами стрелок “Вправо” и “Влево“. Окно сканирования выглядит так:

Внимание!
В третьем сверху пункте меню такие действия как “Запись (стирание)“, “Запись из файла” и в четвертом пункте меню “BB = Erase 256 sect” стирают информацию находящуюся на диске!
Теперь еще раз нажимаем F4, чтобы сканирование началось. Остается только ждать его окончания.
По окончании теста, если у Вас не было ошибок, Вы увидите примерно такую картинку:
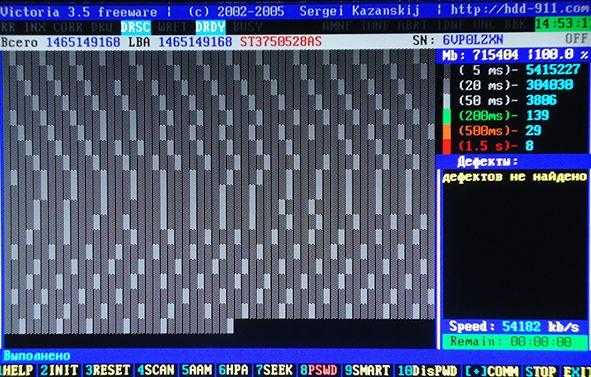
На что тут ориентироваться? Справа есть градация секторов от тёмно-серого к красному. Чем больше оранжевых и красных, — тем, собственно, хуже. Если значение красных особенно велико, то диск возможно уже давно пора выкидывать, особенно, если список дефектов заполнен (а не как на скриншоте выше пуст).
Что еще важно тут понимать:
- Если винчестер зависнет из-за неисправности во время сканирования, программа ждет около 16 секунд, после чего перейдет к следующему блоку, выводя значок T (Timeout) в поле сканирования;
- Непрерывные задержки свидетельствуют о том, что жесткий диск не отвечает на команды. В этом случае можно попробовать подать команду сброса в его контроллер, нажав F3 (Reset) непосредственно во время сканирования, иногда это помогает;
- Все возможные дефекты и иные проблемы будут описаны блоке «Дефекты» или «Сообщения» справа;
- Так же можно проверить интерфейс. Его проверка выбирается в третьем сверху пункте меню, при нажатии клавиши F4 «Scan», т.е. там, где вы выбирали линейное чтение.
Назначение команд достаточно подробно описано в справочной системе. Поэтому давите на F1 всегда, когда испытываете затруднения.
Двигаемся дальше, а точнее как раз посмотрим на интерфейс.
digiKam
Многие считают digiKam лучшим приложением для управления фотографиями, доступным для Linux. Некоторые считают, что это лучший вариант для любой настольной операционной системы.
Для Linux, использующих профессиональных фотографов, это место для начала. DigiKam будет импортировать файлы RAW, управлять метаданными, применять теги, создавать метки и превращать терабайты фотографий в нечто управляемое.
Нельзя сказать, что digiKam чрезмерно пугающий. Здесь много функций, но если вы просто хотите просмотреть папки и время от времени дорабатывать, ни одна из дополнительных функций не должна мешать вам.
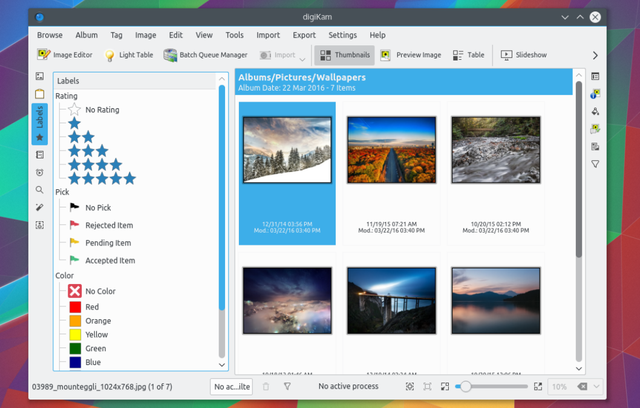
Предсказание поломки диска в командной строке
Проверить винчестер на наличие неисправностей с использованием командной строки можно двумя способами. Это определение статуса диска и получение информации о его прогнозируемом сбое.
Определение статуса диска
Для того, чтобы проверить S.M.A.R.T. жесткого диска с помощью командной строки, следует придерживаться такой последовательности действий:
- Запустить системное приложение «Командная строка» с административными правами. Найти ярлык командной строки можно в меню «Пуск». Для того, выполнить запуск приложения с привилегированными правами доступа в Windows 10, нужно кликнуть по его ярлыку правой кнопкой мыши, перейти в меню «Дополнительно» и активировать команду «Запуск от имени администратора».
- После того, как окно консоли появится на экране, ввести в него команду wmic diskdrive get status.
- Подтвердить выполнение команды нажатием клавиши «Enter».
- Подождать пару секунд окончания выполнения команды. Результаты проверки отобразятся в столбце «Status». Если с установленными в компьютере дисками все нормально, везде будет стоять «OK». При выявлении ошибок статус может иметь значения «bad», «unknown» или «caution».
Прогнозируемый сбой
Чтобы заранее предсказать вероятную поломку винчестера, пользователю следует придерживаться такого алгоритма:
Выполнить запуск командной строки в режиме администратора (как это делается, описано в предыдущем разделе).
Ввести в консоль команду wmic /namespace:\\root\wmi path MSStorageDriver_FailurePredictStatus.
Подтвердить выполнение операции нажатием на «Enter».
Дождаться вывода результата на экран. Нужная нам информация будет находиться в столбце «PredictFailure». Если результат тестирования – «FALSE», накопитель функционирует нормально. Значение «TRUE» свидетельствует о серьезных проблемах с HDD, в такой ситуации можно ожидать его скорую поломку
Также следует обратить внимание на столбец «Reason», особенно если в нем отображается число больше нуля. Значение выводимого здесь числового кода у разных производителей винчестеров может расшифровываться по-разному.
Восстановление RAW диска через chkdsk (проверку диска на ошибки)
Состояние базового или динамического диска — «Нечитаемый».
Причина. Данный базовый или динамический диск недоступен и мог подвергнуться сбою оборудования, повреждению или ошибкам ввода-вывода. Копия системной базы данных конфигураций дисков на этом диске может быть повреждена. На дисках с состоянием Нечитаемый отображается значок ошибки.
Также диски могут иметь состояние Нечитаемый во время набора оборотов или когда средство управления дисками повторно сканирует все диски в системе. В некоторых случаях нечитаемый диск претерпел сбой и не может быть восстановлен. В случае с динамическими дисками состояние Нечитаемый обычно возникает в результате повреждения или ошибок ввода-вывода определенной части диска, а не из-за сбоя всего диска.
Решение. Выполните повторное сканирование дисков или перезапустите компьютер и проверьте, изменилось ли состояние дисков. Кроме того, повторите действия по устранению неполадок, описанные в разделе .
Подготовка USB-носителя Gparted, чтобы разбить диск на разделы
Это не так сложно, как кажется.
Статья про разрядности есть тут. D самом низу, как это показано на скриншоте повыше, есть смысл выбрать диск (в нашем случае USB) и путь к диску (см.стрелочки выше).
Собственно, после всего этого останется нажать в кнопку «ОК», согласиться с предупреждением об удалении данных с флешки (сохраните всё заранее!) и дождаться процесса автоматической загрузки самой версии + её распаковки и установки на флешку:
После установки, собственно, как и рекомендуется на скриншоте выше, достаточно нажать в Exit, не вынимать флешку и выбрать её как загрузочный носитель в BIOS.
Восстанавливаем диски с помощью Acronis True Image 2016
Программное обеспечение Acronis True Image 2016 является идеальным инструментом для создания полного бекапа всех локальных разделов, включая системный. Этой возможностью пользуются множество администраторов во всем мире. Созданный бекап локальных дисков можно восстановить в очень короткое время. Например, если система подверглась заражению вируса или HDD сломался, в этом случае вы восстановите все диски ОС за короткий промежуток времени. Найти Acronis True Image 2016 можно на ее официальном сайте www.acronis.com. Запустив рассматриваемую программу, мы попадем в такое окно.
Первым делом мы покажем нашим читателям, как можно создать резервную копию локальных разделов Acronis True Image 2016. На первой вкладке «Резервное копирование» видно, что выбран весь компьютер для бекапа. То есть будет проводиться полный бекап всех локальных разделов, включая системный. В следующем блоке нужно выбрать место для бекапа. В нашем случае это локальный диск E. После выбора типа резервных данных и места их сохранения нажмем кнопку Создать копию , находящуюся в нижнем правом углу.
В зависимости от объема сохраняемых данных будет зависеть время создания резервной копии.
Завершив резервное копирование, опишем процесс восстановления компьютера. Для этого нам нужно создать загрузочный диск или флешку Acronis True Image 2016. Сделать это можно, перейдя на вкладки «ИНСТРУМЕНТЫ/МАСТЕР СОЗДАНИЯ ЗАГРУЗОЧНЫХ НАКОПИТЕЛЕЙ». Ниже показан мастер, который должен открыться.
В этом мастере мы выберем первый пункт и продолжим. В появившемся окне выберем, куда будем сохранять загрузочный накопитель: в образ или на флешку.
После сохранения загрузочного накопителя мастер выдаст завершающее окно.
Создав загрузочную флешку или оптический диск с Acronis True Image 2016, можно приступать к восстановлению данных. Для этого загрузимся с загрузочной флешки при старте компьютера. Загрузившись с загрузочного накопителя, мы попадаем в меню Acronis True Image 2016. Выбираем в этом меню первый пункт, после чего попадаем в основное окно Acronis True Image.
В окне программы переходим на вкладку «Восстановление» и находим ранее созданную нами резервную копию всей системы.
Теперь, чтобы восстановить системный диск с Windows и локальные диски, нажмем кнопку Восстановление дисков .
В появившемся мастере выберем пункт «Восстановить диски и разделы» и продолжим.
В следующем окне выберем все локальные диски и продолжим работу мастера.
В пунктах «Место назначения» для первого и второго дисков выберем оригинальные HDD. Если в системе установлено много винчестеров, то будьте внимательны, чтобы не перепутать винты. В завершающем окне нажмем кнопку Приступить .
Время восстановления резервной копии зависит от объема и скорости HDD. В нашем случае потребовалось 10 минут.
Из примера видно, как легко можно делать резервную копию всего компьютера, поэтому, если вы освоите программный пакет Acronis True Image 2016, то вы сможете легко восстановить его работоспособность в случаях, если система заражена или винчестер поломался. Также после освоения программы у вас не будут возникать вопросы о том, как восстановить данные с жесткого диска.










![Проверка жесткого диска [victoria] - заметки сис.админа](http://tehnik-shop.ru/wp-content/uploads/e/e/8/ee874175a7daebd2b0ceeb754498dcbe.png)





