Пользуемся программным обеспечением
Для тех, кому нужно сделать несколько генераций, вполне подойдут онлайн ресурсы. Ну а если нужно проводить инвентаризацию и понадобиться делать не один десяток или даже сотню, используйте соответствующее ПО.
Labeljoy – программа профи уровня, позволяющая создавать, редактировать, печатать этикетки и коды с WYSIWYG-интерфейсом. Может функционировать на Виндовс, начиная с XP. Есть выпуск платный и бесплатный.
В бесплатной версии установлено ограничение – к первым 500 этикеткам в процессе печати добавляется рекламная надпись и есть водяной знак.
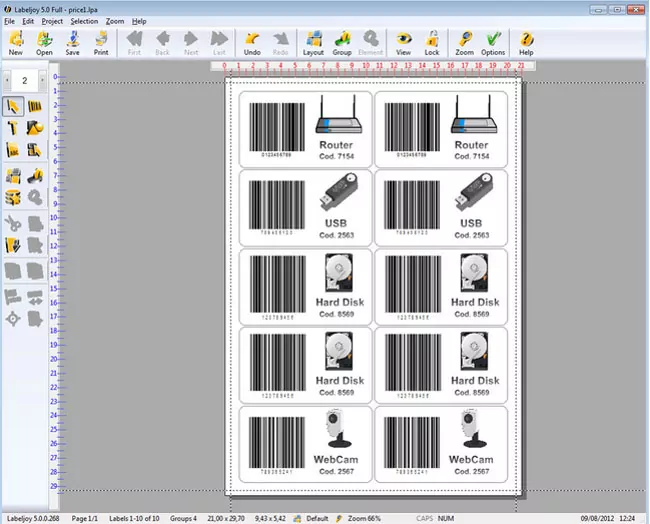
Полноценный продукт стоит 40 евро. Главные преимущества:
- импорт каталога данных – штриховые коды соединяются с внешней БД;
- генерируются одномерные и двухмерные (QR) маркировки – множество видов и современные QR;
- можно создавать персонализированные этикетки или привлекать готовые шаблоны;
- есть функция экспортирования результатов в распространенные графические форматы;
- поддержка восемнадцати языков, включая русский.
Zint Barcode Studio – кросплатформенный продукт, распространяющийся на бесплатной основе. Поддерживается примерно пятьдесят видов кодов, включая двухуровневые. В программе простой англоязычный интерфейс и минимальный набор настроек, принцип работы поймет даже новичок. Полученный результат можно перенести в PNG, SVG и EPS форматы.
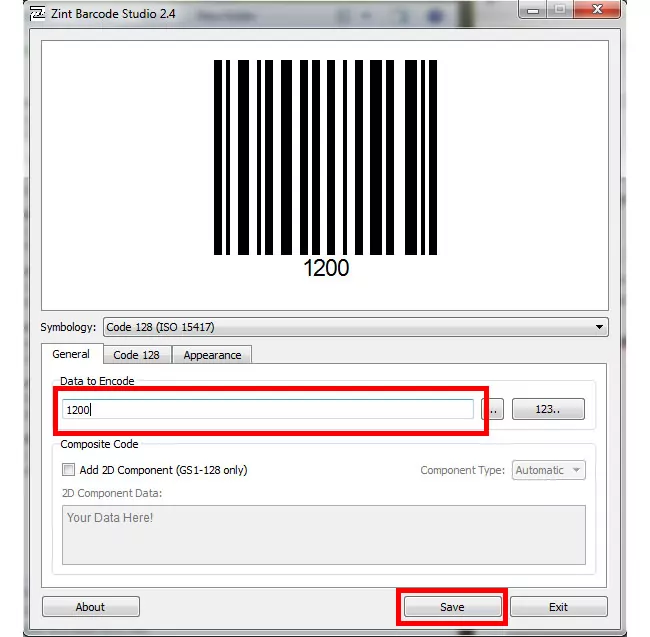
Как видите, при необходимости можно воспользоваться онлайн бесплатным генератором штрихкода. Выбирайте один из представленных выше. Для больших объемов работы лучше использовать специальные утилиты.
Исправление ошибки обновления 80073712 в Windows 10 и Windows 8.1: что делать?
1. Устраните неполадки вашего ПК
- Во-первых, вам нужно будет щелкнуть левой кнопкой мыши или нажать на ссылку, размещенную ниже, чтобы установить средство восстановления системы.
Скачать здесь инструмент восстановления системы
- После того, как вы выбрали ссылку выше, вам нужно будет сохранить файл на вашем устройстве Windows 8, нажав левую кнопку «ОК».
- Запустите исполняемый файл и дайте возможность средству устранения неполадок продолжить работу.
- После этого вам необходимо перезагрузить устройство Windows 8 или Windows 10 и проверить, не появляется ли снова ошибка обновления 80073712.
2. Запустите сканирование DISM
- Переместите указатель мыши в верхнюю правую часть экрана, чтобы открыть панель чудо-кнопок.
- Щелкните левой кнопкой мыши или нажмите на функцию «Поиск».
- В функции поиска вам нужно будет написать «Командная строка».
- После завершения поиска щелкните левой кнопкой мыши или нажмите значок «Командная строка от имени администратора».
- После того, как появится окно «Командная строка», вам нужно будет написать в нем следующую строку: «DISM.exe / Online / Cleanup-image / Scanhealth», но без кавычек.
- Нажмите кнопку «Ввод» на клавиатуре.
- Запишите в окне командной строки следующую строку: «DISM.exe / Online / Cleanup-image / Restorehealth» без кавычек.
- Нажмите кнопку «Ввод» на клавиатуре.
- Запишите в окне командной строки следующую команду: «Выход», но без кавычек.
- Нажмите кнопку «Enter» на клавиатуре, чтобы выйти из окна командной строки.
- Попробуйте выполнить обновление еще раз и посмотрите, не появляется ли у вас то же сообщение об ошибке.
Примечание: если вы получаете ту же ошибку обновления 80073712, перезагрузите устройство Windows 8, Windows 10 и попробуйте еще раз обновить систему.
3. Обновите свой компьютер (критическое решение)
- Переместите указатель мыши в верхнюю правую часть экрана.
- Щелкните левой кнопкой мыши или коснитесь функции «Настройки».
- В функции «Настройки» вам нужно будет щелкнуть левой кнопкой мыши или нажать на «Изменить настройки ПК».
- Щелкните левой кнопкой мыши или нажмите «Обновление и восстановление».
- Щелкните левой кнопкой мыши или нажмите «Восстановление» в следующем окне.
- Там вы увидите тему «Обновите свой компьютер, не затрагивая ваши файлы», и вам нужно будет щелкнуть левой кнопкой мыши или нажать кнопку «Начать».
- После этого вам нужно будет только следовать инструкциям, размещенным на экране, для быстрого обновления системы.
- После завершения обновления, пожалуйста, попробуйте обновить файлы еще раз в Windows 8 или Windows 10 и посмотрите, есть ли у вас ошибка обновления 80073712.
4. Исправьте недавние ошибки Windows Update
Ошибка 80073712 — не единственная, которая может помешать функционированию вашего ПК. Недавно было выпущено много обновлений, и у всех них были определенные проблемы. Возможно, вам будет интересно исправить их, так как они могут появиться и на вашем компьютере. Вот краткий список:
- Ошибка обновления 0x80080008
- Ошибка обновления 0x8007001F
- Ошибка обновления 0x80244019
- Ошибка обновления 0x80072ee7
Если у вас все еще есть проблемы на вашем компьютере или вы просто хотите избежать их в будущем, мы настоятельно рекомендуем вам загрузить этот инструмент (на 100% безопасный и протестированный нами), чтобы исправить различные проблемы с ПК, такие как потеря файлов, вредоносное ПО и аппаратный сбой.
Теперь у вас есть еще три решения для вашей ошибки Update 80073712, которые вы можете попробовать и избавиться от этой проблемы раз и навсегда. Вы также можете написать нам по любым вопросам, касающимся сообщения об ошибке 80073712, и мы поможем вам в кратчайшие сроки.
Как исправить проблему с блокировкой почты антивирусом
1. Bitdefender
Помните: в Bitdefender вы также можете добавить веб-сайт или любой другой аналогичный источник (например, если вы используете почтовый клиент онлайн) в белый список, выполнив следующие действия:
- От Bitdefender, перейдите в Защита .
- Нажмите на веб-защиту и в окне настроек нажмите на ссылку белый список.
- Просто введите адрес заблокированного веб-сайта или веб-страницы и нажмите «Добавить».
- Сохраните изменения и перезагрузите компьютер.
2. Нортон
Эти настройки отключают сканирование электронной почты, когда Norton блокирует электронную почту без явных причин. Однако вы можете попытаться добавить новое правило в брандмауэр, как описано ниже:
- Откройте Нортон.
- Оттуда нажмите Advanced .
- Выберите Брандмауэр на левой панели.
- Нажмите на значок « Настройки» в строке « Блокировка приложений» .
- Выберите Добавить приложение и добавьте исполняемый файл для вашего почтового клиента.
- Сохраните все и наслаждайтесь.
ТАКЖЕ ЧИТАЙТЕ: Как исправить ошибки антивируса Norton в Windows 10
3. Касперский
- Откройте Kaspersky и в правом верхнем углу нажмите « Настройки» .
- В разделе Защита вы можете выбрать опцию Почтовый Антивирус .
- Теперь в главном окне нажмите кнопку « Настройки» (находится в разделе «Уровень безопасности»).
- Перейдите на вкладку Дополнительно и выберите, как вы хотите настроить Kaspersky проверять вашу электронную почту и почтовые клиенты.
- Сохраните эти изменения и наслаждайтесь.
4. AVG
- Откройте AVG.
- Из AVG зайдите в раздел Internet Security .
- В правом верхнем углу нажмите на кнопку меню .
- Зайдите в Настройки и выберите Компоненты .
- Затем перейдите к функции брандмауэра и перейдите к настройке.
- В разделе « Сетевые профили» выберите изменение сети с публичной на частную или наоборот, в зависимости от того, что в данный момент установлено на вашем антивирусе.
- В конце вы сможете снова получить доступ к своей электронной почте.
5. Авира
Для Avira вы должны настроить параметры электронной почты в своем почтовом клиенте. Эти настройки могут зависеть от каждой почтовой программы, но основная идея состоит в том, чтобы: деактивировать опцию, которая использует зашифрованные соединения SSL / TSL / STARTTLS в соответствии с протоколом входящего и исходящего сервера; Кроме того, следующие порты не должны использоваться: 25 (SMTP), 143 (IMAP) и 110 (POP3). Это параметры, которые должны применяться в вашем почтовом клиенте, поскольку Avira не может сканировать электронные письма через зашифрованное соединение.
Другим решением будет отключение функции защиты почты Avira:
- На вашем компьютере запустите поле поиска — нажмите на иконку Cortana.
- В поле поиска введите приложения и функции и нажмите на результат с тем же именем.
- В окне « Приложения и функции» можно найти запись Avira.
- Щелкните правой кнопкой мыши Avira и выберите «Изменить», а затем «Далее».
- Снимите флажок Защита почты и сохраните изменения.
- Готово.
ТАКЖЕ ЧИТАЙТЕ: 6 лучших антивирусов с антиспамом, чтобы избавиться от всех нежелательных писем
6. Аваст
Avast работает на экранах, и функция сканирования почты встроена в этот экран. Итак, если антивирус блокирует ваши электронные письма, вам нужно настроить почтовый щит Avast:
- Запустите Avast на своем компьютере.
- Нажмите на Настройки и получите доступ к Компонентам .
- Найдите запись Почтового щита и получите к ней доступ (нажмите «Настроить»).
- Оттуда вы можете впоследствии выбрать, как настроить этот механизм сканирования.
- Вы можете отключить этот щит или попытаться отключить его части, такие как сканирование SSL или чувствительность.
- Надеемся, что после применения новых настроек вы сможете снова получить доступ к своей электронной почте.
В Avast вы можете добавить новое правило брандмауэра для вашего почтового клиента следующим образом:
- Запустите Avast и перейдите в Защита .
- Нажмите на запись брандмауэра .
- В нижней части экрана нажмите на Настройки приложения .
- Затем нажмите на Новое правило приложения .
- Просто добавьте приложение, которое вы хотите включить в список исключений брандмауэра.
- Это должно быть все.
Последние мысли
В большинстве случаев описанные выше действия должны помочь вам разблокировать сообщения электронной почты после того, как приложение электронной почты заблокировано вашим антивирусом. Если вы используете другую программу безопасности, не паникуйте; вы должны иметь возможность использовать аналогичные настройки, чтобы добавить свой почтовый клиент в белый список AV или добавить новое исключение для вашего почтового программного обеспечения.
В любом случае, не забудьте поделиться своим опытом и своими наблюдениями с нами и с другими пользователями — вы можете легко сделать это, используя поле комментариев ниже.
Сжатие данных в мобильном приложении 1С:Предприятие
Эту небольшую статью я планировал опубликовать у себя на сайте, чтобы такие любители мобильного приложения от 1С:Предприятие, как я, могли использовать её без дополнительно потраченных двух дней на поиски вариантов написания алгоритма.
Во-первых, хотел сказать, что я небольшой разработчик, который начинал делать свои первые шаги ещё на заре правления «Семерки». Новая платформа версии 8 была как глоток свежего воздуха — бодрящий и легко воспринимаемый организмом. Я был очень удивлен, да что сказать, до сих пор удивляюсь как элементарные вещи можно делать на 1С, и как это стремно делается на других языках программирования. Во-вторых, обилие разнообразных интерпретаций платформы позволяет развернуться на все 360 градусов, захватив своими проектами, наверное, любые ветки бизнеса.
Так вот, о небольшом нюансе работы с новой мобильной платформой я и хотел рассказать… Сам додумался, так сказать.
50
Преимущества штрих-кодов
Со времени появления штрих-кодов ввод информации стал более точным и быстрым, и соответственно все процессы, связанные с обработкой информации, стали более быстрыми и точными. Потребуется достаточно много времени для того, чтобы выяснить назначение или текущий статус той или иной работы, инструментов, материалов или любого перемещающегося предмета. Штрих-коды помогают отслеживать движения товаров и благодаря этому позволяют экономить время, оперативно отвечать на запросы и реагировать на любые изменения. Система штрих-кодов открывает потрясающие преимущества для любого рода бизнеса.
Часто задаваемые вопросы
Может ли генератор штрих-кода быть неточным?
Генератор штрих-кода не может ошибаться, однако неисправный сканер штрих-кода может неверно рассчитать или неправильно прочитать числа на штрих-коде.
Могу ли я разработать штрих-коды самостоятельно?
Да, вы можете создавать, проектировать или генерировать штрих-коды самостоятельно с помощью генератора штрих-кодов. Понимание штрих-кодов и их самостоятельное проектирование — одна из основных причин, по которой был создан этот пост. Благодаря эффективному использованию сайтов бесплатных онлайн-генераторов штрих-кодов, обсуждаемых здесь, вы можете легко создать штрих-код самостоятельно.
Штрих-код, который вы создаете самостоятельно, с помощью сайта генератора штрих-кода, можно загрузить, распечатать и использовать для всего, что вы хотите использовать.
Как получить штрих-код для моего продукта?
Существуют бесплатные онлайн-сайты генераторов штрих-кодов, которые вы можете использовать для создания штрих-кода и использования его для своего продукта. Некоторые из этих бесплатных веб-сайтов для создания штрих-кодов уже представлены в этом блоге.
Каждый из веб-сайтов предлагает простые рекомендации о том, как получить штрих-код для вашего продукта.
Может ли Excel делать штрих-коды?
Довольно удивительно или невероятно, но вы можете использовать Excel для создания штрих-кодов. Вы можете использовать надстройки штрих-кодов Excel для создания отдельных штрих-кодов, списков или таблиц, а также для установки параметров.
Автоматическая маркировка
Более крупные и разноплановые компании-производители не могут тратить на этап маркировки много времени, поэтому полностью автоматизируют процесс. Для повышения производительности используют:
- Автоматические аппликаторы. Они приклеивают маркировку на боковые и верхние поверхности предметов круглой, овальной и прямоугольной формы. Такую технику можно настроить, обозначив необходимую скорость и способ работы.
- Модули автоматической маркировки. Предназначены для бесперебойной маркировки коробок и плоских упаковок.
Промышленная маркировка незначительно отличается от автоматической. В список промышленного оборудования можно добавить несколько инструментов, таких как регистратор эмиссии и RFID-считыватель. Однако подробнее об этой теме лучше прочитать в отдельной статье.
Типы и виды маркировок
Такое штриховое обозначение представляет собой графические данные, зашифрованные в виде полос черного и белого цвета. Их наносят на упаковку, поверхность различных изделий, считать такую информацию могут только специальные технические средства.
Данная система автоматического считывания, или штрихкоды бывают полосковыми (линейными) и двухмерными. Первые могут читаться исключительно в одном направлении (горизонтально). Самые популярные коды линейного типа – американские Universal Product Code (UPC—A, UPC—E). В UPC—A включено двенадцать цифр, UPC—E – восемь, здесь могут быть только числовые значения. Позже в 2005 году несколько компаний объединились, появился European Article Numbering (EAN-8, EAN-13, EAN-128) – европейский стандарт, способный шифровать сам товар и его производителя. Показатель 8 и 13 указывает на количество цифровых символов в кодировке. EAN-8 создали для маркировки небольших объектов, куда сложно нанести EAN-13.
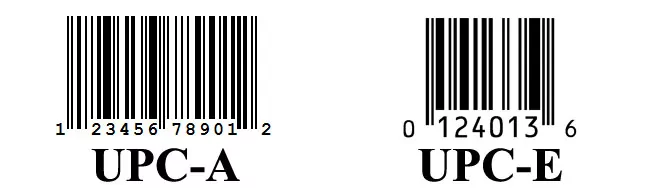
EAN-128 может закодировать любое количество символов, согласно алфавиту Code128. В настоящее время EAN считается универсальным для разных стран, включая Америку и Канаду.
- Codabar – позволяет шифровать не только числа, но и символы, а также первые 4 буквы английского алфавита. В каждом символе присутствует семь элементов, в которых четыре штриха и три пробела.
- Codе 128 – с его помощью можно кодировать любые цифры, буквы и специальные символы.
Двухмерные маркировки разработаны для записи больших информационных объемов.
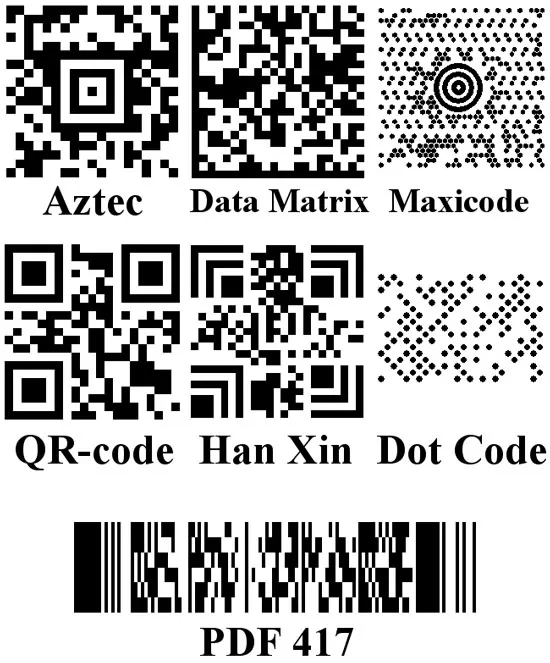
Полезный контент:
- Перевод с английского на русский с транскрипцией
- Проверить компьютер на вирусы онлайн
- Секундомер со звуком — лучшие сервисы для тайм-менеджмента
- Генератор мемов online
- Как проверить сайт на мошенничество
- Синтаксический разбор предложения
- ВК невидимка вход с компьютера
Что такое штрих-код?
Штрих-код — это машиночитаемый код в виде цифр и узора из параллельных линий разной ширины, напечатанный на товаре и используемый специально для контроля запасов. Наверняка вы замечали на упаковках продуктов черные линии разного размера на белом фоне, то есть штрих-код.
Всякий раз, когда вы покупаете что-то в супермаркете или круглосуточном магазине и подходите к прилавку, чтобы заплатить за то, что вы только что купили, кассир у прилавка сканирует продукты один за другим через машину, которая отображает цену продукта на компьютере перед вами. Теперь на этой машине сканируется штрих-код.
Вместо того, чтобы вводить стоимость каждого продукта в магазине, что может вызвать ошибку, на компьютере уже встроен штрих-код со стоимостью этого конкретного продукта, и при его сканировании отображается цена этого продукта. на компьютере, то вы можете заплатить за это и уйти. Это позволяет ускорить работу и избежать ошибок в финансовых расчетах.
Давайте посмотрим на другие преимущества штрих-кодов.
Установка штрифта для печати штрих кодов
Сейчас вам нужно установить в Windows штрифт EAN13.TTF, без которого вы не сможете печатать штрихкоды. Пожалуйста:
Выберите кнопку Пуск, далее Панель Управления, в ней запустите иконку Шрифты
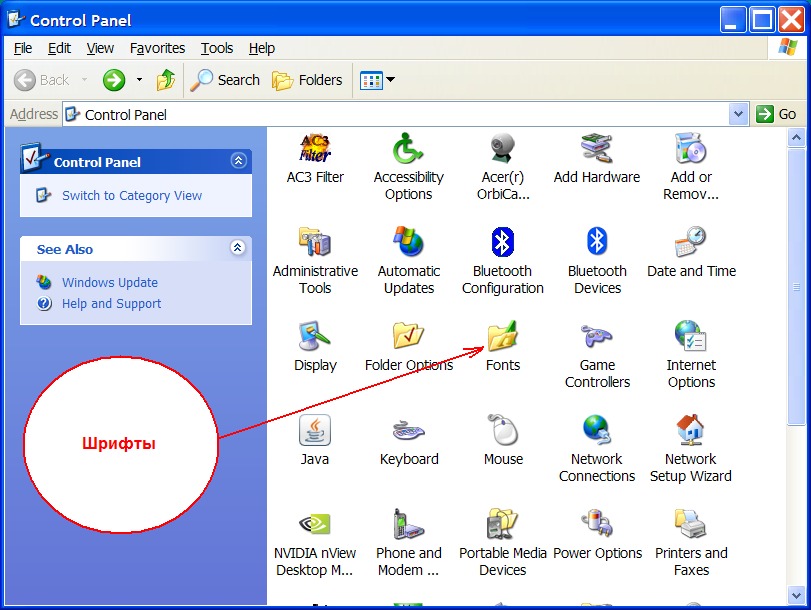
В результате запуска у вас на экране появится окно со списком установленных штрифтов. Щелкните мышкой пункт меню «Добавить новый шрифт» и в появившемся окне выберите файл штрифта EAN13.TTF, сохраненный на жестком диске (см. предыдущую главу).
В Windows 7 и Windows Vista:
В Windows 7 кнопка «добавить шрифт» исчезла из окна Шрифты. Найдите в проводнике файл шрифта EAN13.TTF, «скопируйте» его при помощи правой кнопки мыши и затем «вставьте» его в список шрифтов Windows..
Сводная таблица размеров штрих кода
| Magnit. Fact. | Размер штриха*, (Ш×В), мм | Свободные зоны | Размер ШК**, (Ш×В), мм | ||
|---|---|---|---|---|---|
| % | Об-е | Левая | Правая | ||
| 80 | SC0 | 17,69 × 14,58 | 1,85 | 1,85 | 21,38 × 17,05 |
| 90 | SC1 | 19,90 × 16,41 | 2,08 | 2,08 | 24,06 × 19,18 |
| 100 | SC2 | 22,11 × 18,23 | 2,31 | 2,31 | 26,73 × 21,31 |
| 110 | SC3 | 24,32 × 20,05 | 2,54 | 2,54 | 29,40 × 23,44 |
| 120 | SC4 | 26,53 × 21,88 | 2,77 | 2,77 | 32,08 × 25,77 |
| 135 | SC5 | 29,85 × 24,61 | 3,12 | 3,12 | 36,09 × 28,77 |
| 150 | SC6 | 33,17 × 27,37 | 3,47 | 3,47 | 40,10 × 31,97 |
* Примечание: Для наглядности параметр «Размер штриха» обозначен на рис.
зелёным цветом. ** Примечание: Для наглядности параметр «Размер ШК» обозначен на рис.
красным цветом.
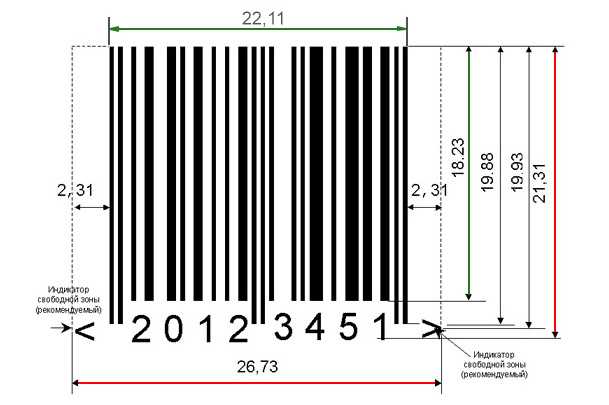
Рис. 7в. Штрих код EAN-8, чертёж
Рис. 7в. Штрих код EAN-8, чертёж
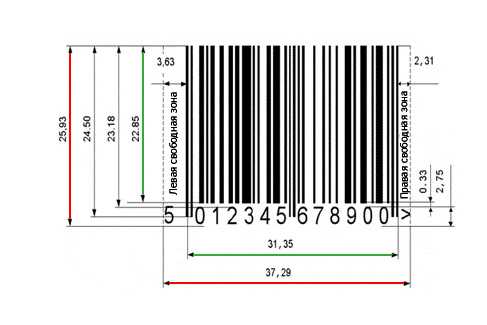
Рис. 7б. Штрих код EAN-13, чертёж
Рис. 7б. Штрих код EAN-13, чертёж
Рис. 8а. Штрих код ITF-14, чертёж
Рис. 8а. Штрих код ITF-14, чертёж
Номинальные размеры элементов штрих кода EAN-13 SC2 (100%) приведены на чертеже (рис. 8б).
- ширина штрих кода – 37,29 мм;
- высота штрих кода – 25,93 мм;
- высота штриха – 22,85 мм;
- левая свободная зона – 3,63 мм;
- правая свободная зона – 2,31 мм;
- штрихи, образующие левый и правый знаки-ограничители, а также центральный знак-ограничитель, должны быть удлинены
вниз на 1,65 мм; - высота цифр в штрих коде – 2,75 мм;
- минимальное расстояние от верхнего края цифр до нижнего края штрихов 0,165 мм.
Стандартом допускается пропорциональное увеличение элементов штрих-кода EAN-13 до 200% от номинальных значений,
так и уменьшение до 80%.
Приёмы треппинга
Читайте серию статей, посвящённых практическому треппингу. В статьях рассказывается о практических приёмах ручного треппинга.
Рассматриваются такие аспекты знаний как: треппинг в Illustrator; треппинг в Photoshop; треппинг в Indesign…
Перейти…
| Magnit. Fact. | Размер штриха*, (Ш×В), мм | Свободные зоны | Размер ШК**, (Ш×В), мм | ||
|---|---|---|---|---|---|
| % | Об-е | Левая | Правая | ||
| 80 | SC0 | 25,08 × 18,28 | 2,90 | 1,85 | 29,83 × 20,74 |
| 90 | SC1 | 28,22 × 20,57 | 3,27 | 2,08 | 33,56 × 23,34 |
| 100 | SC2 | 31,35 × 22,85 | 3,63 | 2,31 | 37,29 × 25,93 |
| 110 | SC3 | 34,49 × 25,14 | 3,99 | 2,54 | 41,02 × 28,52 |
| 120 | SC4 | 37,62 × 27,42 | 4,36 | 2,77 | 44,75 × 31,12 |
| 135 | SC5 | 42,32 × 30,85 | 4,90 | 3,12 | 50,34 × 35,01 |
| 150 | SC6 | 47,03 × 34,28 | 5,45 | 3,47 | 55,94 × 38,90 |
| 165 | SC7 | 51,73 × 37,70 | 5,99 | 3,81 | 61,53 × 42,78 |
| 182 | SC8 | 57,06 × 41,59 | 6,61 | 4,20 | 67,87 × 47,19 |
| 197 | SC9 | 61,76 × 45,01 | 7,15 | 4,55 | 73,46 × 51,08 |
* Примечание: Для наглядности параметр «Размер штриха» обозначен на рис.
зелёным цветом. ** Примечание: Для наглядности параметр «Размер ШК» обозначен на рис.
красным цветом.
Номинальные размеры элементов штрих кода ITF-14 (100%) приведены на чертеже (рис. 8в).
- ширина штрих кода – 152,40 мм;
- ширина штриха – 122,43 мм;
- высота штрих кода – 41,40 мм;
- высота штриха – 31,75 мм;
- левая свободная зона – 10,16 мм;
- правая свободная зона – 10,16 мм;
- высота цифр в штрих коде – 5,72 мм;
- толщина рамки – 4,83 мм.
Стандартом допускается пропорциональное уменьшение элементов штрих-кода ITF-14 до 25% от номинальных значений.
| Magnit. Fact. % | Размер штриха, (Ш×В), мм | Свободные зоны | Размер ШК, (Ш×В), мм | |
|---|---|---|---|---|
| Левая | Правая | |||
| 25 | 30,60 × 7,93 | 2,54 | 2,54 | 38,10 × 10,35 |
| 50 | 61,21 × 15,87 | 5,08 | 5,08 | 76,20 × 20,70 |
| 75 | 91,82 × 23,81 | 7,62 | 7,62 | 114,30 × 31,05 |
| 100 | 122,43 × 31,75 | 10,16 | 10,16 | 152,40 × 41,40 |
Калькулятор штрих кодов
Попробуйте наш калькулятор штрих кодов. Калькулятор штрих-кодов позволяет сделать расчёт размеров следующим штрих кодам:
- EAN-8;
- EAN-13;
- ITF-14.
Как пользоваться калькулятором штрих-кодов? Выберете нужный вам штрих-код из списка, в графе «Масштаб» укажите масштаб
штрих кода в % и нажмите кнопку «Рассчитать». Результат не замедлит проявиться.
Почему штрих-код стал таким популярным?
Из доступных технологий автоматической идентификации технология штрихового кодирования и штрих-кодовая метка приобрели наибольшую популярность. Прежде всего это связано с простотой данной технологии и низкой стоимостью расходных материалов: нанесение штрих-кода на ярлык или упаковку обходится значительно дешевле нанесения магнитных, радиочастотных и электронных меток. Если штрих-код наносится типографским способом, то на стоимости упаковки это не отражается, если же штрих-код печатается на самоклеящейся этикетке, то стоимость упаковки возрастает незначительно. Следует учитывать, что с каждым годом все больше производителей сами заботятся о нанесении штрих-кода на упаковку, и количество товаров, маркированных штрих-кодом также увеличивается, что, естественно, уменьшает затраты на самостоятельную маркировку.Штрих-код, нанесенный на упаковку, можно прочитать специальным устройством. Чаще всего для этих целей используют сканеры штрих-кода (Вы можете увидеть их на рабочих местах кассиров многих современных магазинов). Для чтения штрих-кода при помощи сканера не обязателен непосредственный контакт с самим штрих-кодом: максимальное расстояние считывания может меняться в зависимости от модели сканера от 20 до 300 мм (промышленные сканеры могут читать и с большего расстояния). Сканер распознает и считывает штрих-код, переводит данные штрих-кода в электронный вид и передает для дальнейшей обработки в кассовый аппарат, ПК или POS-систему.
Автоматическая идентификация
Сегодня конкурентоспособность и рентабельность бизнеса все больше зависит от того, насколько быстро и оперативно данные о бизнес-процессах поступают к менеджерам, принимающим управленческие решения. По-настоящему высокой эффективности управления способны достичь только те фирмы, где применяются современные информационные технологии и организован замкнутый цикл передачи данных по информационным каналам. Такие компании выделяются среди конкурентов за счет высокого качества управления и возможности принимать быстрые и эффективные решения на основе доступной в любой момент информации.Появление систем автоматической идентификации значительно увеличило скорость, эффективность и точность обработки и сбора информации. Первые штрих-коды в точках розничной торговли, контроль за перемещением, проведение инвентаризаций, определили появление более широких отраслей применения, например, учет времени посещения, контроль за рабочим процессом, за качеством, сортировкой, перемещением документов, получением и перевозкой грузов, за доступом к секретным участкам, а также многие другие применения.Внедрение информационных технологий означает не просто наличие компьютерной системы управления, еще это означает наличие цифровых устройств в точках первичного сбора информации, призванных облегчить ввод информации, уменьшить число ручных операций и минимизировать число ошибок при вводе данных.Среди множества задач, связанных с первичным собором информации, можно выделить автоматическую идентификацию (распознавание и различение) разнородных предметов (товары, инвентарь, багаж, документы и т.п.). Ее решение предполагает выполнение следующих шагов: присвоение каждому предмету определенного идентификатора (номера или кода), нанесение на предмет специализированной метки, содержащей идентификатор, считывание данных с метки цифровым устройством и перевод данных метки в электронный вид.В качестве идентификатора можно использовать графические, магнитные, радиочастотные и электронные метки. Все они предназначены для автоматической идентификации и находят применение в различных сферах, но наибольшей популярностью пользуется графическая метка в виде штрих-кода.
Установка в Windows шрифта EAN13.ttf
Последовательность действий, необходимая для установки шрифта, несколько отличается. В последних версиях Windows отсутствует специальная кнопка для добавления шрифта, поэтому это нужно сделать другим методом.
Windows XP, более ранние версии ОС
Так, если у Вас операционная система Windows XP, нужно осуществить такие действия:
- Нажать на кнопку «Пуск», после чего перейти в Панель Управления. В ней нужно найти кнопку «Шрифты» и нажать на нее.
- Далее перед глазами откроется окно со шрифтами. В нем нужно найти кнопку «Добавить новый шрифт» и выбрать наш файл со шрифтом в папке, куда был распакован скачанный на предыдущем этапе архив.
Windows 7, Windows Vista
Если у Вас Windows Vista и старше, в диалоговом окне выбора шрифтов нет кнопки «Добавить шрифт». Поэтому его нужно скопировать в перечень шрифтов вручную. Для этого надо открыть проводник и перетащить его туда так же, как и в какую угодно другую папку.

![7 лучших программ для создания qr-кода на пк [fresh list] - gadgetshelp,com](http://tehnik-shop.ru/wp-content/uploads/e/8/9/e89388dedab84704cc4fb4b6afa61d9b.jpeg)






![7 лучших программ для создания qr-кода на пк [fresh list]](http://tehnik-shop.ru/wp-content/uploads/9/8/d/98d15ca903288ee63bfc1b35ae797045.png)












![7 лучших программ для создания qr-кода на пк [2019 список]](http://tehnik-shop.ru/wp-content/uploads/d/1/0/d101e20192c476ecd6c903889998eb85.png)

