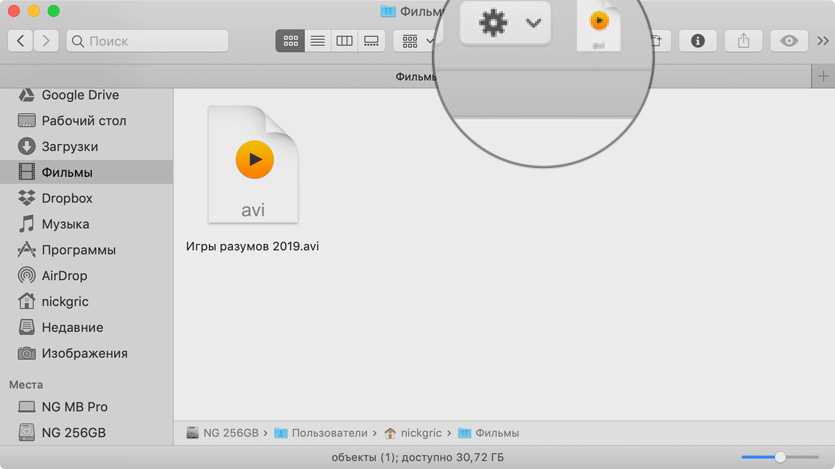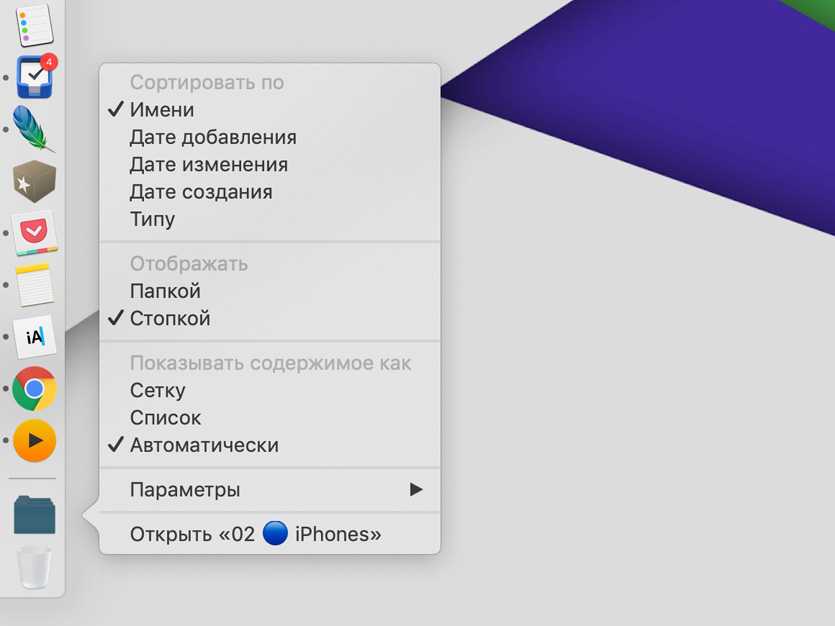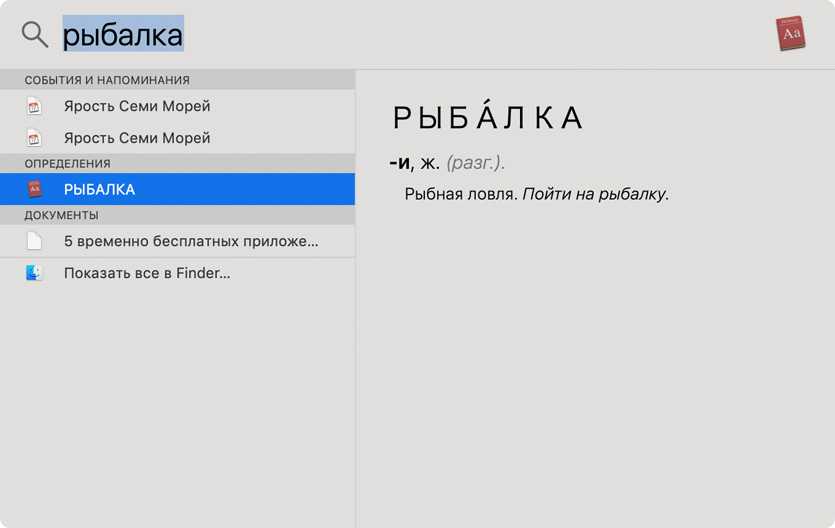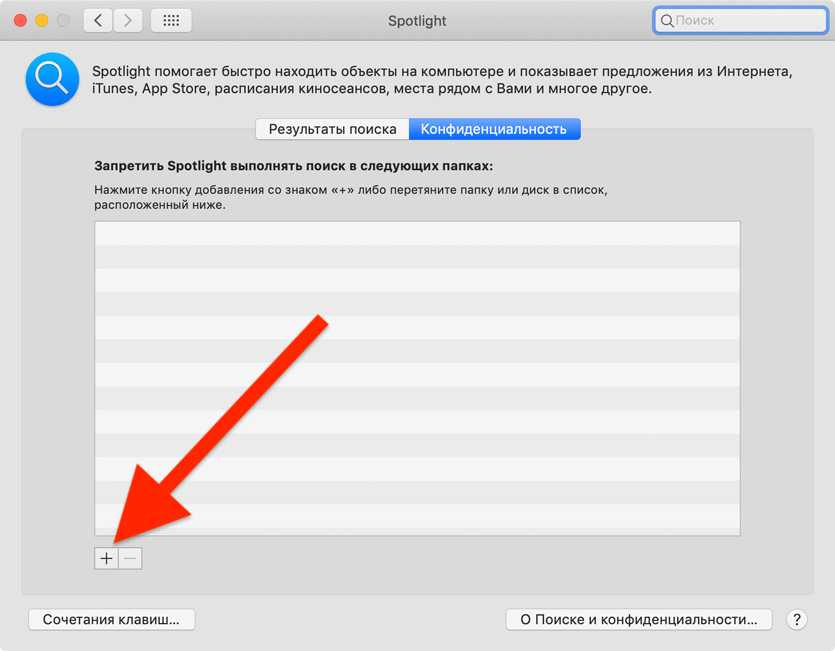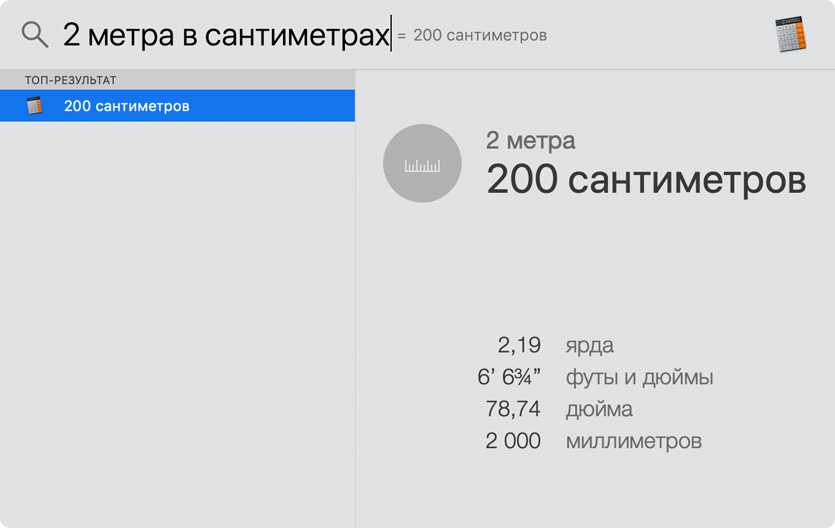Настройте другие устройства ввода
BetterTouchTool стоит того, чтобы использовать только сенсорную панель, но это еще не все. Вы также можете создавать собственные сочетания клавиш практически для чего угодно, добавлять новые жесты в свою мышь Magic Mouse или даже настраивать свою мышь, не принадлежащую Apple. Вы также найдете возможность добавлять пользовательские кнопки на сенсорную панель, если у вас есть MacBook Pro, который поставляется с.
И это еще не все: есть поддержка Siri Remote, которая поставляется с Apple TV — macOS не поддерживает этот пульт вообще без BetterTouchTool. Вы можете настроить красные, желтые и зеленые кнопки в верхнем левом углу каждого окна, назначая настраиваемые действия при двойном щелчке (чтобы назвать один пример.) Вы даже можете удаленно управлять своим Mac с помощью iPhone через приложение BTT Remote. для iOS.
Все настраивается с использованием тех же шагов, которые мы использовали для трекпада выше, что означает, что вы можете быстро добавить различные пользовательские входы.
«Терминал»
«Терминал» открывает доступ к тем настройках операционной системы, которые почти никогда нельзя активировать ни одним другим образом.
36. Заставить свой Mac говорить
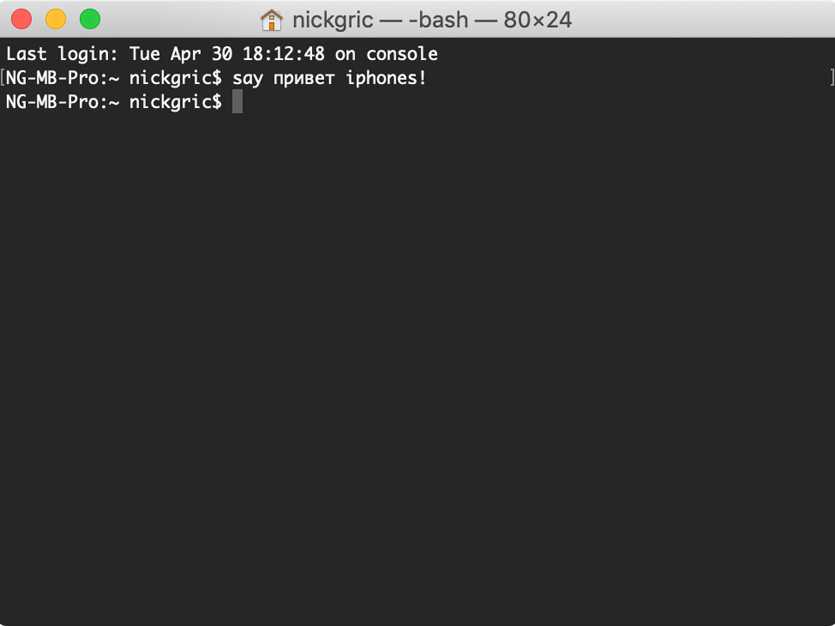 Для этого введите фразу после команды Say
Для этого введите фразу после команды Say
«Терминал» говорит голосом Siri и прекрасно справляется с русским языком.
Вот только превратить его в аудиокнигу не выйдет. Он читает ровно один абзац, а второй и дальше воспринимает как отдельные команды, поэтому на них останавливается.
37. Запретить Mac переходить в режим сна
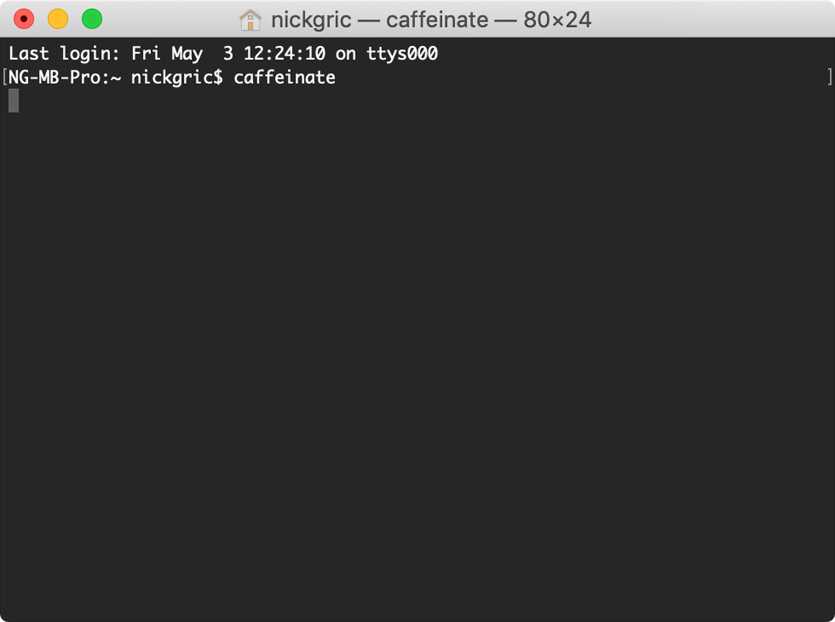 Включить запрет можно командой Caffeinate
Включить запрет можно командой Caffeinate
Когда macOS переходит в режим сна, ставит на паузу многие активные приложения — особенно при работе Mac от аккумулятора.
Чтобы избежать этого можно использовать специальную команду для «Терминала», когда будет активна до его выключения.
38. Показать скрытые файлы в Finder
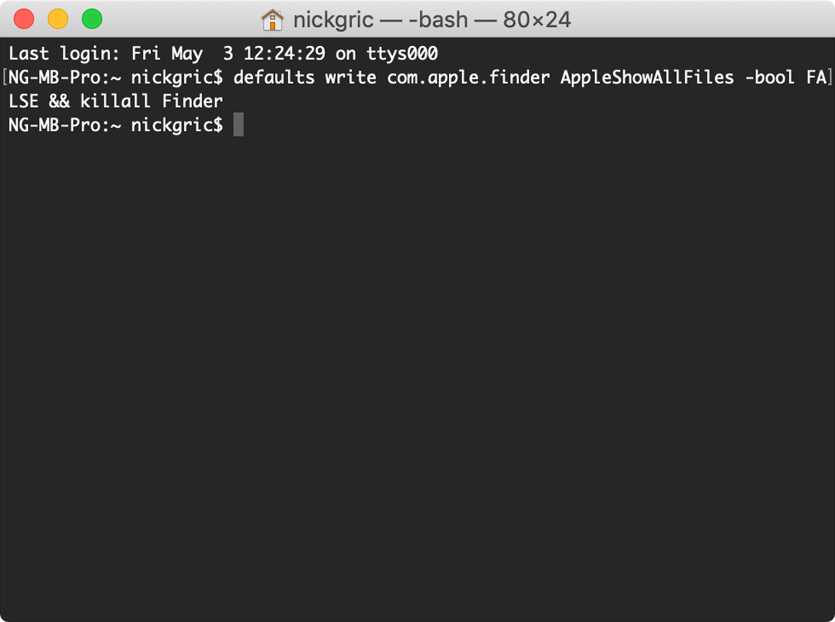 Показать: defaults write com.apple.finder AppleShowAllFiles -bool TRUE && killall Finder; скрыть: defaults write com.apple.finder AppleShowAllFiles -bool FALSE && killall Finder
Показать: defaults write com.apple.finder AppleShowAllFiles -bool TRUE && killall Finder; скрыть: defaults write com.apple.finder AppleShowAllFiles -bool FALSE && killall Finder
Редактирование скрытых файлов системы может понадобиться для её более гибкой настройки.
39. Скрыть папки от посторонних глаз
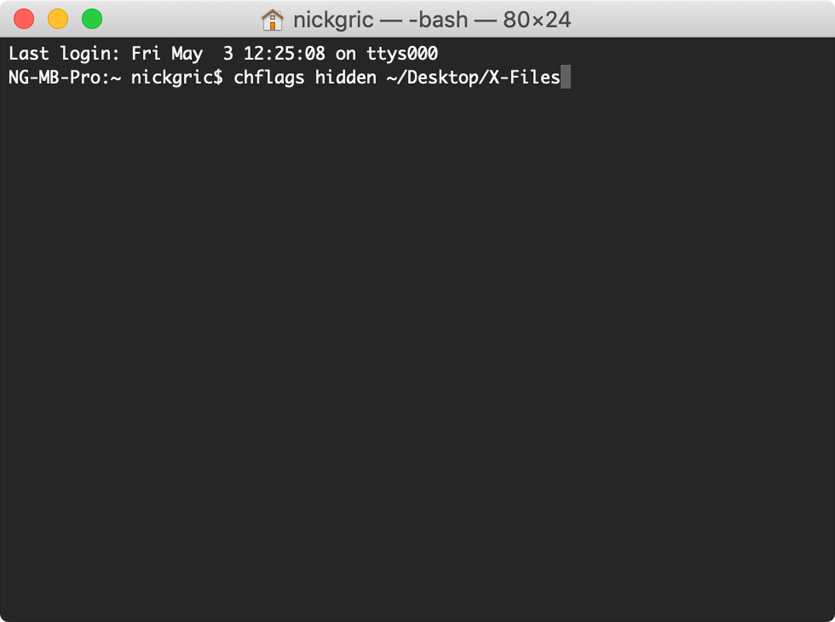 Введите команду chflags hidden ~/Desktop/X-Files, чтобы скрыть папку, и chflags nohidden ~/Desktop/Secret, чтобы снова показать её. ~/Desktop/X-Files — путь и название папки
Введите команду chflags hidden ~/Desktop/X-Files, чтобы скрыть папку, и chflags nohidden ~/Desktop/Secret, чтобы снова показать её. ~/Desktop/X-Files — путь и название папки
Таким образом можно скрыть с компьютера какие-то тайные документы, получить доступ к которым не получится.
40. Отключить тень для скриншотов
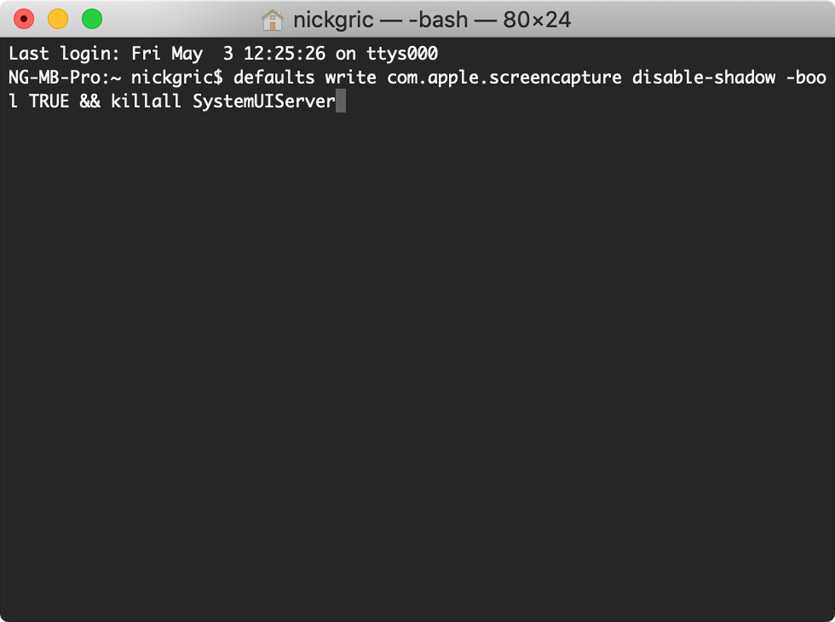 Отключить: defaults write com.apple.screencapture disable-shadow -bool TRUE && killall SystemUIServer; вернуть: defaults write com.apple.screencapture disable-shadow -bool FALSE && killall SystemUIServer
Отключить: defaults write com.apple.screencapture disable-shadow -bool TRUE && killall SystemUIServer; вернуть: defaults write com.apple.screencapture disable-shadow -bool FALSE && killall SystemUIServer
По умолчанию снимки экрана создаются с нелепой тенью, которая только мешает их использовать. Советую отключить её.
41. Поменять формат снимков экрана
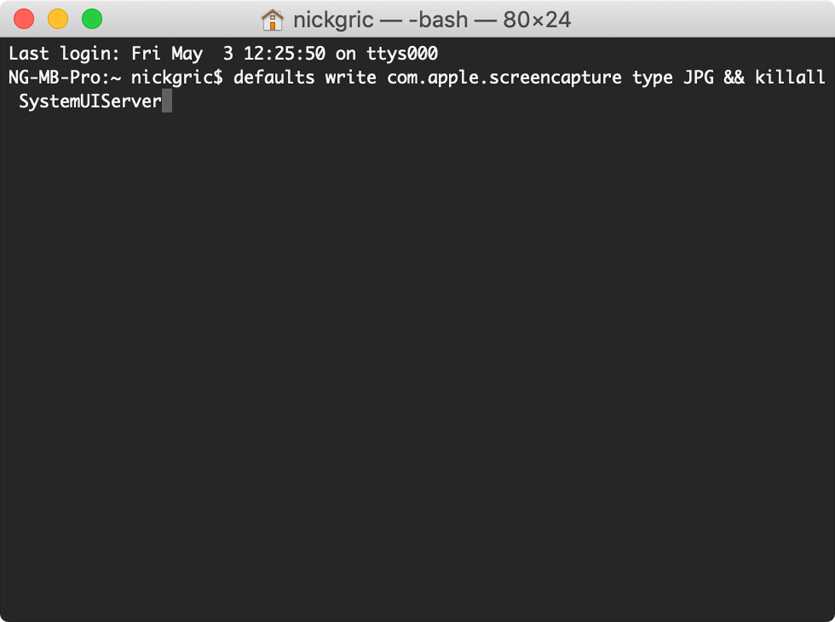 На JPG: defaults write com.apple.screencapture type JPG && killall SystemUIServer
На JPG: defaults write com.apple.screencapture type JPG && killall SystemUIServer
Стандартный формат для снимков экрана — PNG. Он отличается высоким качеством, но большим объёмом. Вместо него можно использовать JPG, который не такой чёткий, но весит заметно меньше.
42. Изменить место сохранения скриншотов
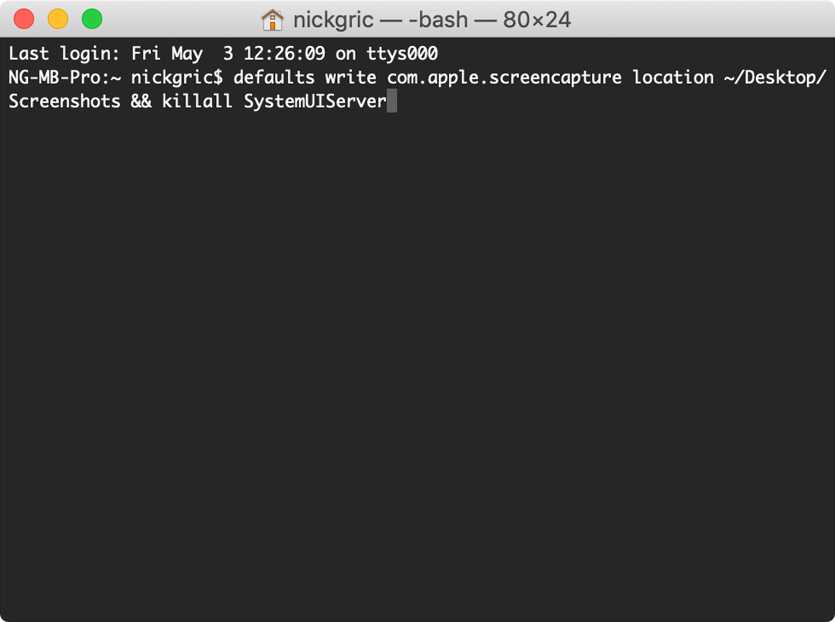 Вот команда: defaults write com.apple.screencapture location ~/Desktop/Screenshots && killall SystemUIServer, ~/Desktop/Screenshots — путь и имя папки
Вот команда: defaults write com.apple.screencapture location ~/Desktop/Screenshots && killall SystemUIServer, ~/Desktop/Screenshots — путь и имя папки
По умолчанию снимки экрана сохраняются на рабочий стол. Но это можно изменить с помощью данной команды.
43. Проверить доступность сервера
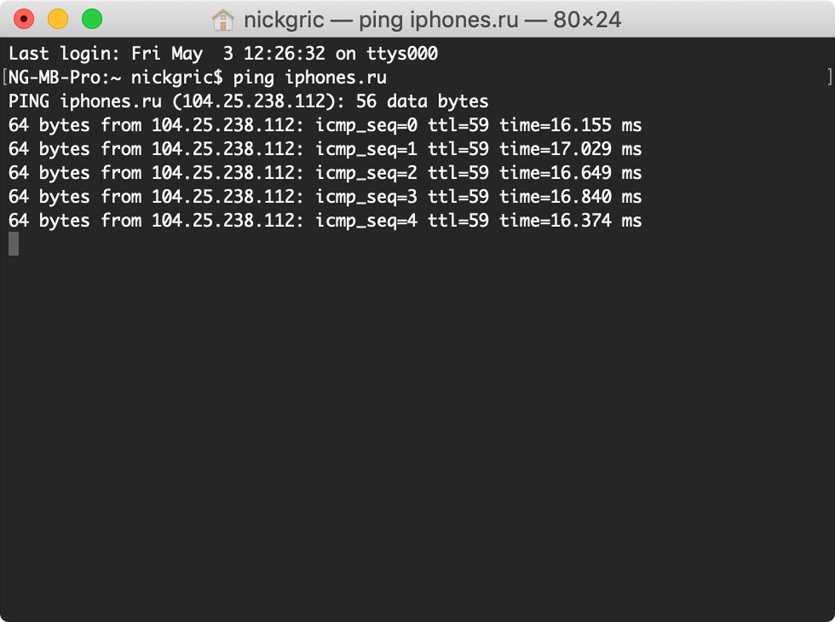 Просто введите команду Ping, а потом необходимый домен сайта
Просто введите команду Ping, а потом необходимый домен сайта
С помощью этой команды можно проверить, есть связь с каким-то конкретным сайтом или сервером или нет, а также проанализировать его задержку.
44. Добавить текст на экран входа
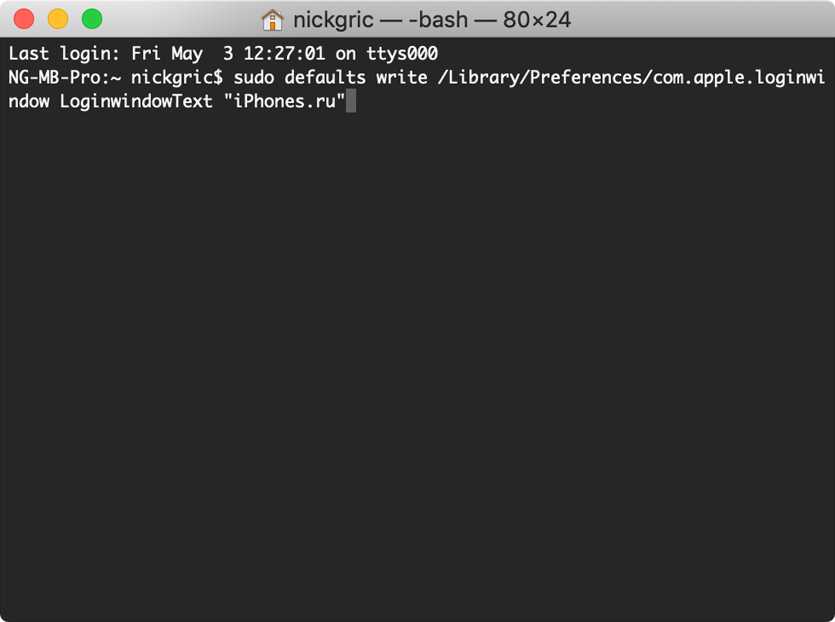 sudo defaults write /Library/Preferences/com.apple.loginwindow LoginwindowText «iPhones.ru», где «iPhones.ru» — надпись внутри кавычек для экрана входа
sudo defaults write /Library/Preferences/com.apple.loginwindow LoginwindowText «iPhones.ru», где «iPhones.ru» — надпись внутри кавычек для экрана входа
Вы можете добавить надпись на экран входа Mac. Она может стать подсказкой для пароля учётной записи.
Spotlight
Spotlight — уникальная поисковая система, встроенная в macOS. Но с помощью неё можно не только искать информацию на жёстком диске своего компьютера.
16. Искать информацию по конкретному типу
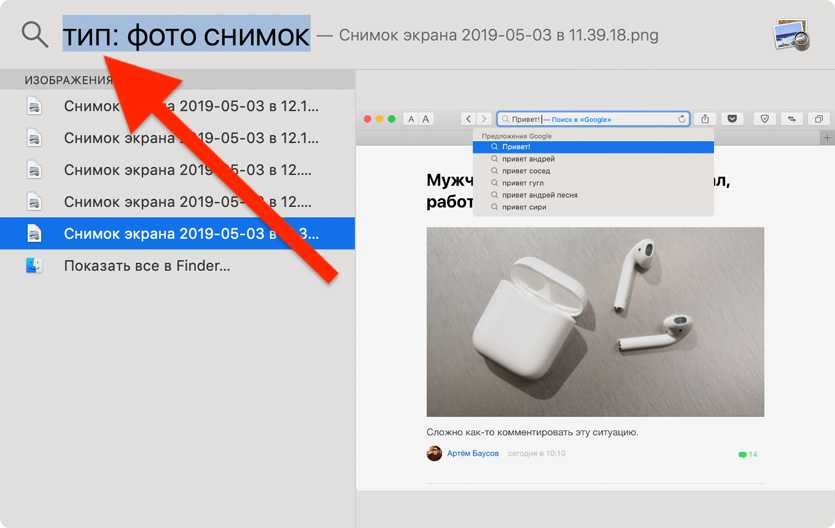 Просто введите команду «Тип:» и его название перед запросом
Просто введите команду «Тип:» и его название перед запросом
После команды без пробела можно использовать «аудио», «таблицы», «изображения» и многие другие типы данных, которые будут использованы для поиска.
17. Получить определение слова
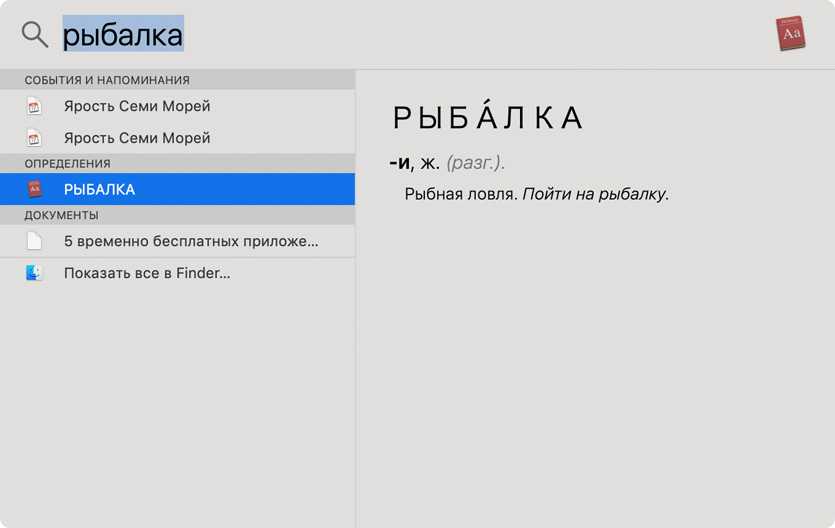 Введите слово и тут же получите его определение в словаре
Введите слово и тут же получите его определение в словаре
Spotlight умеет искать данные из встроенного в операционную систему словаря. Используйте это!
18. Посчитать выражение
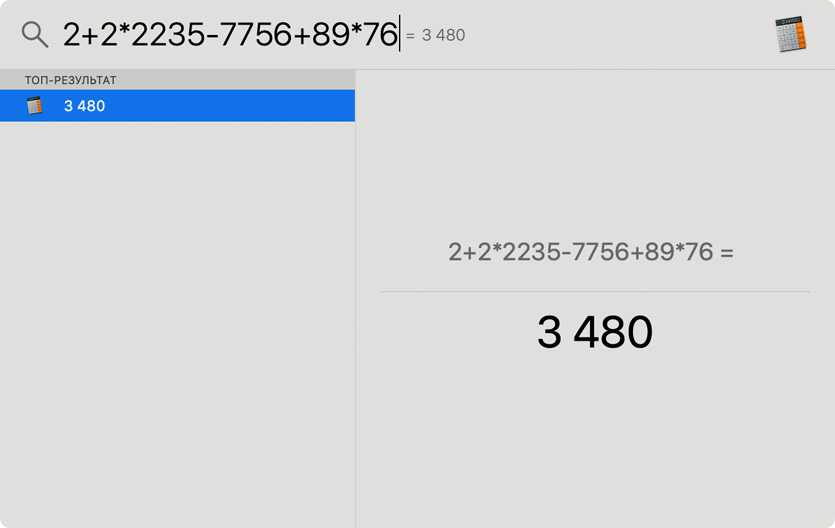 В поисковую систему macOS встроен калькулятор
В поисковую систему macOS встроен калькулятор
Поисковая система Mac ловко взаимодействует с «Калькулятором» и умеет считать как самые примитивные выражения, так и сложные тригонометрические функции.
19. Конвертировать величины
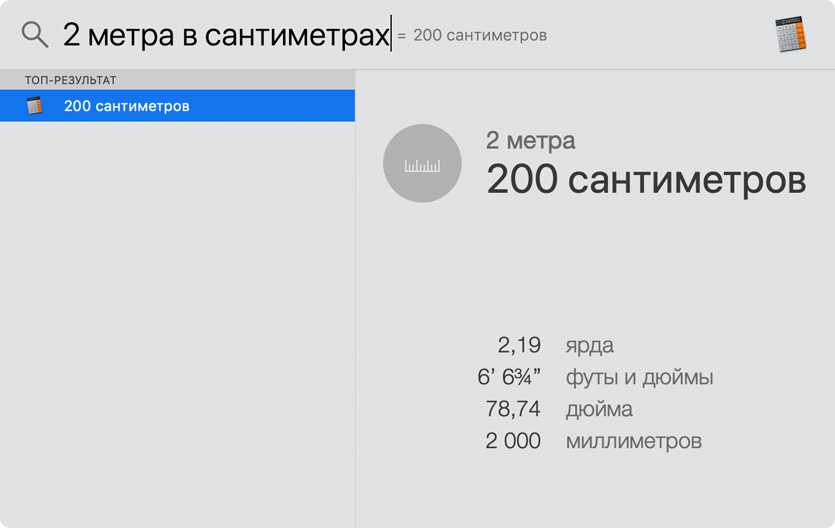 Spotlight даже умеет переводить величины
Spotlight даже умеет переводить величины
Я не сумел найти ни одной физической величины, про которую Spotlight не знает. С курсами валют поисковая система также дружит.
20. Исключить папки из поиска
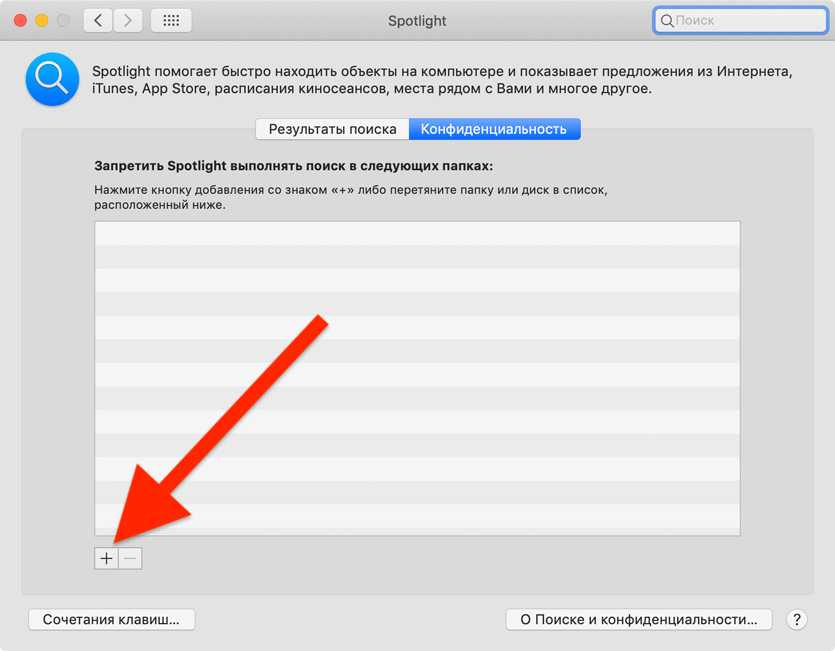 Это можно сделать в разделе «Конфиденциальность» в меню «Системные настройки» > Spotlight
Это можно сделать в разделе «Конфиденциальность» в меню «Системные настройки» > Spotlight
Если на диске вашего компьютера есть какие-то секретные материалы, лучше исключить их из поиска Spotlight — просто на всякий случай.
Finder
Изначально кажется, что macOS — закрытая операционная система, которую невозможно подстроить под себя. Но один только Finder доказывает обратное.
1. Добавить файлы в боковое меню
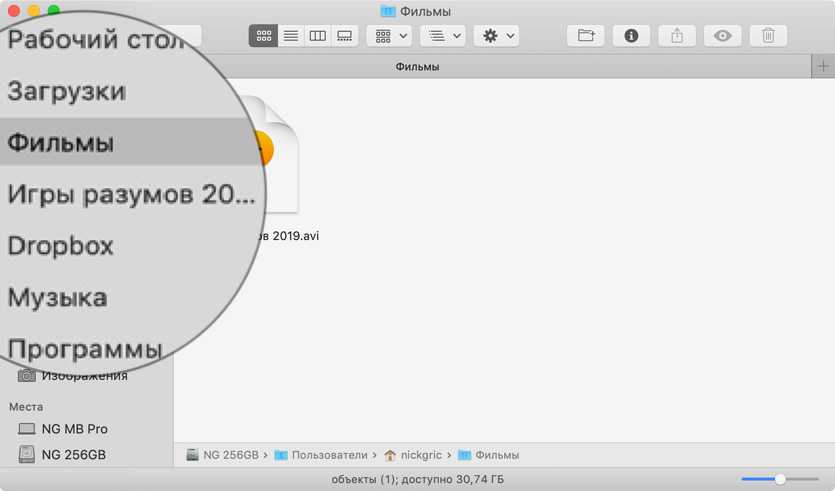 Просто перетащите файл в него, удерживая ⌘Command
Просто перетащите файл в него, удерживая ⌘Command
С добавлением папок в боковое меню нет ровным счётом никаких проблем. У меня здесь с десяток дополнительных по работе и для жизни.
А вот файлы сюда добавлять я раньше не умел. Оказывается, это очень просто.
Сюда можно поместить, как вариант, таблицы с рабочими расчётами для максимально быстрого доступа.
2. Перенести папки на панель инструментов
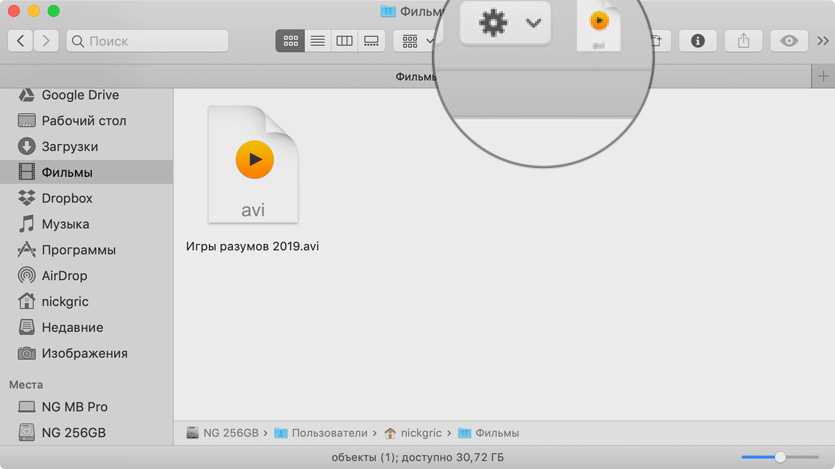 Чтобы закрепить файлы или папки в ней, удерживайте ⌘Command
Чтобы закрепить файлы или папки в ней, удерживайте ⌘Command
Ещё один способ ускорить доступ к файлам и папкам — перенести их на панель инструментов.
3. Создать ярлык папки в Dock
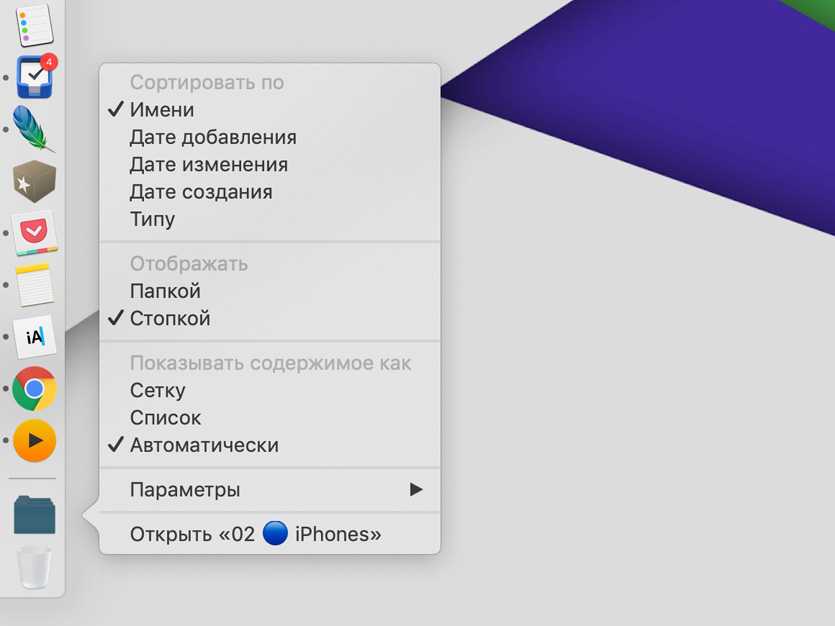 Выберите «Добавить в Dock» из контекстного меню любого элемента в боковом меню Finder
Выберите «Добавить в Dock» из контекстного меню любого элемента в боковом меню Finder
Для начала файл или папку нужно добавить в боковое меню, а оттуда что угодно легко переносится и в Dock
4. Сделать умный ярлык для файла
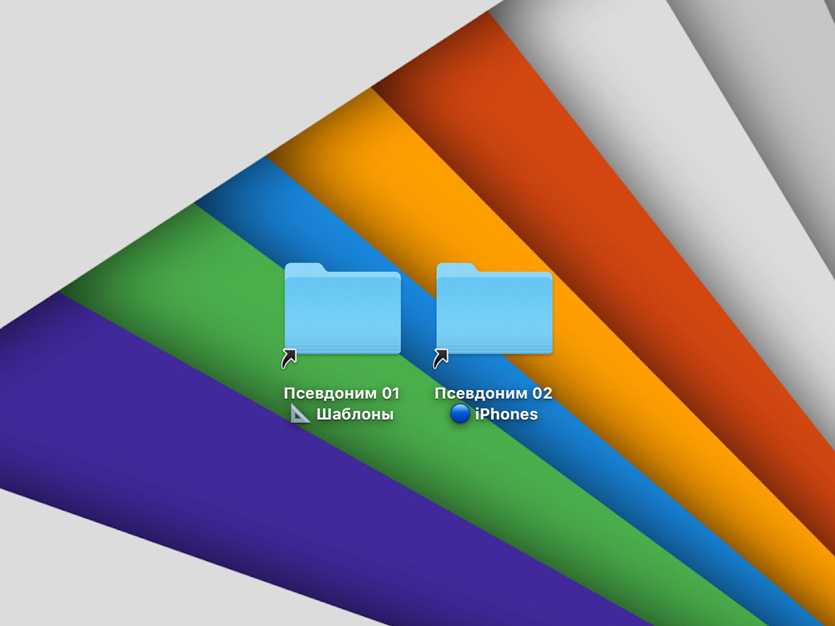 Выберите возможность «Создать псевдоним» из контекстного меню файла в Finder
Выберите возможность «Создать псевдоним» из контекстного меню файла в Finder
Привычных ярлыков, которые хорошо знакомы всем по Windows, в macOS нет. Но вместо них в системе есть псевдонимы.
В отличие от ярлыков, псевдонимы привязываются именно к файлу или папке, а не к их местоположению. Поэтому перемещать оригиналы можно вообще без ограничений. Это очень удобно.
5. Изменить стандартную папку
 Перейдите в меню Finder > «Настройки» > «Основные» и выберите папку в пункте «Показывать в новых окнах Finder»
Перейдите в меню Finder > «Настройки» > «Основные» и выберите папку в пункте «Показывать в новых окнах Finder»
По умолчанию Finder в новых окнах открывает папку с недавними файлами. Тем не менее, это можно изменить.
Кстати, можно создать папку с псевдонимами своих самых востребованных файлов и задать её по умолчанию для новых окон Finder. Лайфхак.
6. Перезагрузить Finder
 Откройте системное меню , перейдите в меню «Завершить принудительно», выберите Finder и нажмите «Перезапустить»
Откройте системное меню , перейдите в меню «Завершить принудительно», выберите Finder и нажмите «Перезапустить»
Честно, macOS куда стабильнее, чем Windows. Но и здесь приложения иногда зависают. Большинство программ можно принудительно завершить через контекстное меню Dock, но с Finder такой приём не подойдёт.
Перезагрузить Finder можно через отдельное меню операционной системы.
7. Переименовать несколько файлов за раз
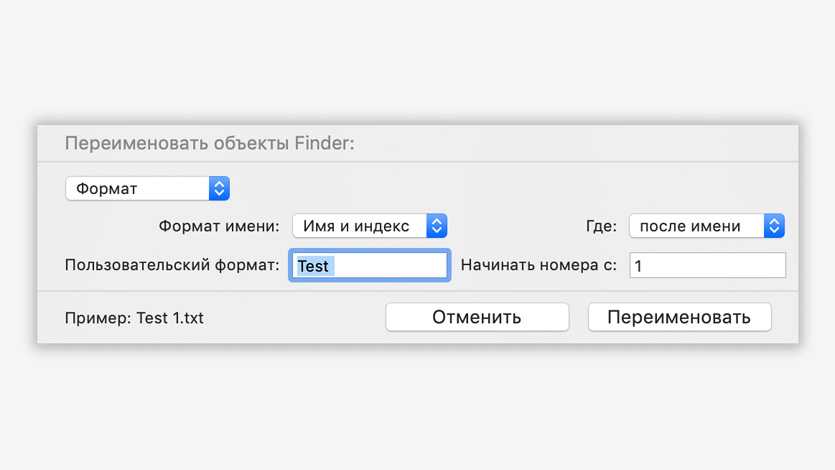 Выделите несколько файлов в Finder, вызовите контекстное меню и выберите «Переименовать объекты»
Выделите несколько файлов в Finder, вызовите контекстное меню и выберите «Переименовать объекты»
Немногие знают, что в Finder встроен многофункциональный инструмент для группового переименования файлов — активировать его проще простого.
С помощью него можно добавить или заменить текст в имени, пронумеровать файлы и даже вписать в название дату.
8. Создать умную папку для поиска
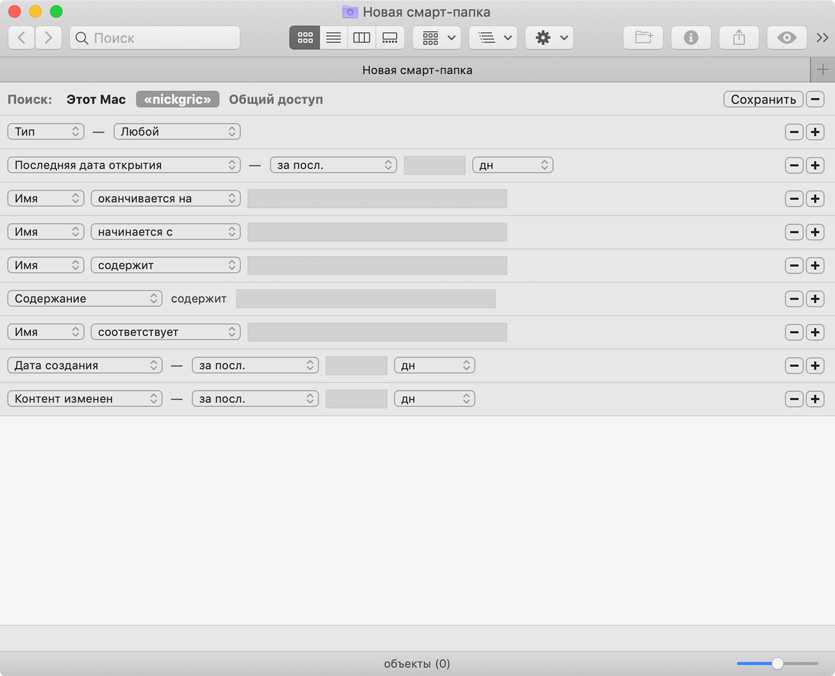 Нажмите на пункт «Новая смарт-папка» в меню «Файл» в Finder
Нажмите на пункт «Новая смарт-папка» в меню «Файл» в Finder
Ещё один удобный инструмент Finder — смарт-папки
По сути, с помощью него можно создать специальный поисковый фильтр с несколькими условиями и получать быстрый доступ к самой важной информации
9. Добавить хлебные крошки для навигации
 Включите «Показать строку пути» в меню «Вид» в Finder
Включите «Показать строку пути» в меню «Вид» в Finder
Хлебные крошки — это и есть путь к файлу или папке. Их можно поместить в нижнюю часть окна и переходить к любому каталогу с помощью двойного нажатия.
Настраиваем жесты
В магазине приложений Mac App Store утилита не доступна, но ее легко можно загрузить с сайта разработчика. Откройте скачанный ZIP-архив и перетащите приложение в папку Программы.
Для установки приложений от разработчиков, чьи продукты не опубликованы в магазине Mac App Store, потребуется включение соответствующего разрешения в меню безопасности OS X. Откройте Настройки – Защита и безопасность – Вкладка основные и включите пункт Разрешить использование программ, загруженных из: App Store для Mac и от установленных разработчиков.
После запуска Riverflow можно переходить к настройке жестов. Щелкните по соответствующей пиктограмме в Меню Dock и выберите пункт Perferences (Настройки).
На вкладке General рекомендую установить чекбоксы напротив пункта автозапуска (Launch at Login) и атоматического обновления (Automatically Checks for Updates). Открываем вкладку Gestures (Жесты) и приступаем к настройке жестов. Определитесь с тем, в каких приложениях вам необходима альтернативная замена горячих клавиш на жесты. В качестве примера рассмотрим настройки браузера Safari. Добавим приложение, щелкнув по «+».
После добавления необходимой программы составим список необходимых жестов. Добавление нового жеста осуществляется щелчком по «+». Задайте имя жеста и выберите наиболее удобный вариант из списка поддерживаемых приложением Riverflow. Всего доступно 16 разнообразных росчерков. Учитывайте тот факт, что все указанные жесты выполняются двумя пальцами.
Выбрав тип жеста и присвоив ему имя, нажмите на пункт Record Shorcut (Записать сокращение) и последовательно зажмите требуемое сочетание клавиш на клавиатуре. Используя Riverflow, вы можете заменить до 16 различных горячих клавиш удобными жестами.
Основные горячие клавиши, как правило, прописываются в основном меню приложения. Для браузера Safari вы найдете внушительный список клавиатурных сокращений, просматривая пункты Файл, Правка, Вид и т.д. Список стандартных горячих клавиш, способных существенно увеличить продуктивность вашей работы в среде OS X, описан в соответствующем материале Юрия Милоша. Добавлять горячие клавиши общего назначение (не привязанные к конкретному приложению) в Riverflow следует на вкладке General.
Приложение Riverflow существенно облегчает работу со вводом клавиатурных сокращений, существенно расширяя возможности жестового управления трекпада. Более того, Riverflow позволяет надстраивать скрипты, что существенно упростит взаимодействие с социальными сетями и соответствующими приложениями.
iPhones.ru
Установленный в MacBook трекпад распознает ряд жестов. Но все они стандартны и не имеют привязки к конкретному приложению. Сегодня мы это исправим. В повседневной жизни мы сталкиваемся с десятками приложений. Просмотр веб-страниц, набор текста, прослушивание музыки, отправка писем – у каждого софта есть свой список горячих клавиш. Несмотря на то, что комбинации клавиатурных сокращений для…
Рассказать
Customising macOS’ default gestures
Your Mac already supports a number of trackpad gestures, but if these gestures don’t quite work for you, then it’s possible to modify many of these default gestures:
- Click the ‘Apple’ logo in your Mac’s menu bar.
- Select ‘System preferences > Trackpad.’
This window contains all of macOS’ default gestures, split across three tabs: ‘Point & Click,’ ‘Scroll & Zoom’ and ‘More Gestures.’ You can define a different gesture for many of the actions that appear across these tabs, for example clicking the little arrow icon that appears next to the ‘Swipe between pages’ gesture will open a dropdown containing some alternative gestures:
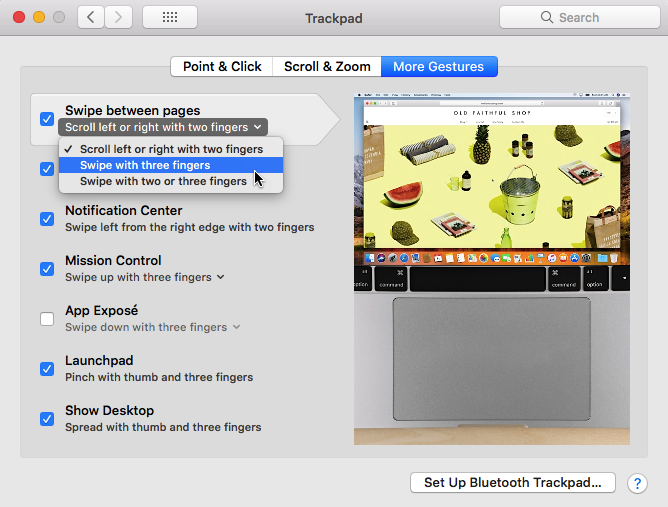
Note that the available gestures will vary between actions, and there’s a few actions that you cannot map to different gestures. If an action doesn’t have an accompanying arrow icon, then this means it’s impossible to select a new gesture for this action.
You can also disable gestures by deselecting their accompanying checkbox, which is particularly useful if you keep triggering an action by accident.
Изучение других настроек
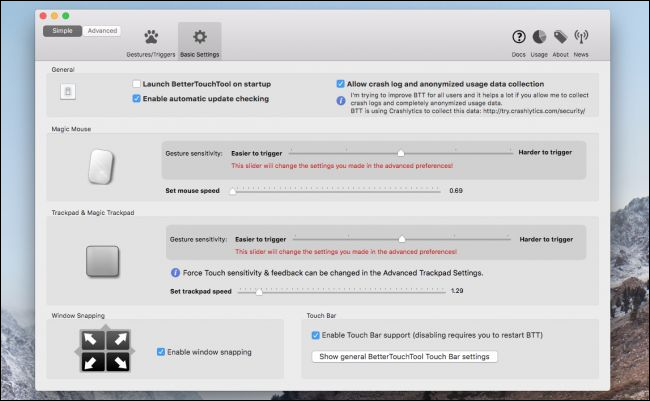
BetterTouchTool также имеет много других настроек. Одним из них является настройка простоты запуска жестов, что может быть полезно, если у вас есть проблемы с неправильным срабатыванием жестов.
BetterTouchTool также предлагает привязку окон в стиле Windows в качестве опции – именно здесь вы перетаскиваете окно по бокам или углам экрана, чтобы изменить его размер и привязать окна к месту.
В расширенных настройках есть намного больше возможностей, включая полную настройку привязки к этому окну, встроенный веб-сервер для удаленного запуска действий и даже эту полную панель управления, которая обеспечивает контроль над всеми действиями обратной связи Haptic и тем, как работает ваш трекпад. чувствует.
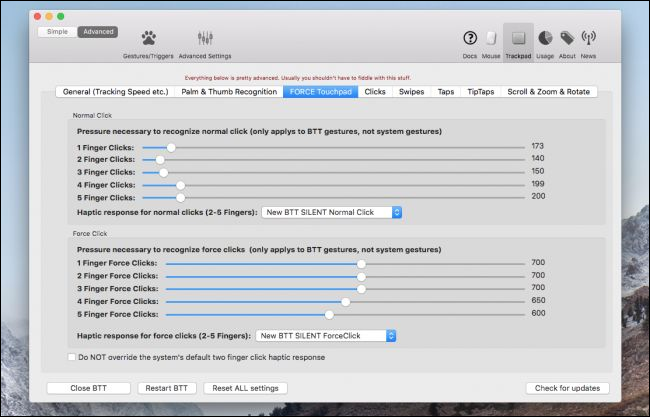
Вы даже можете настроить пользовательские клики, чтобы они звучали иначе. В целом, благодаря всем функциям, предлагаемым BetterTouchTool, вы наверняка найдете что-то в своей повседневной жизни, чтобы ускорить его с помощью жеста или ярлыка.
Добавление виджетов
Вы также можете использовать BetterTouchTool для добавления виджетов на сенсорную панель. Они функционируют так же, как кнопки – вы можете назначить им действие – но они также отображают информацию. Просто нажмите опцию «+ Widget», которая находится рядом с опцией «+ TouchBar Button».

По умолчанию не так много виджетов, но те, которые там есть, довольно полезны.

Виджет «Оставшееся время работы от батареи» показывает время работы от батареи на сенсорной панели. Вы увидите ползунки громкости и яркости (хотя я предпочитаю регулировать громкость и яркость одним жестом). И даже есть возможность переключать или запускать приложения с сенсорной панели изнутри BetterTouchTool, что хорошо, потому что BetterTouchTool и другие приложения для переключения между приложениями не очень хорошо играют вместе. И если все это не то, что вам нужно, вы можете вывести результат всего, что собрано, в AppleScript.
Этими вещами легко заполнить много места, и некоторые из них довольно полезны. Посмотрите, какая комбинация работает лучше для вас!
Не разобрались с системой уведомлений
Почти каждое приложение, которое вы устанавливаете на Mac, хочет непременно добавить себя в «Цент уведомлений» и присылать вам свои Push по поводу и без — здесь ситуация ничуть не лучше, чем на iPhone.
В тему: Я перестал смотреть на iPhone и начал жить
Советую контролировать эти процессы через «Системные настройки» > «Уведомления». Некоторые нужно точно оставить включенными, а другие убрать куда подальше.
Предлагаю оставить:
- Любимые мессенджеры — сегодня именно они стали главным способом связи, и получать уведомления о новых сообщениях лучше сразу.
- Календари и списки дел — они напомнят вам о важных событиях и встречах, которые вы могли забыть, и помогут повысить личную продуктивность.
- Продвинутые погодные информеры — например, когда я получаю погодную сводку в виде Push-уведомления утром перед работой, быстрее соображаю, что надеть на себя в офис. Это удобно.
- Электронная почта и другие сервисы — большая часть рабочего процесса у вас все еще может идти средствами «мыла» и не только.
Советую убрать:
- Игры в любом проявлении — кроме тайм-менеджментов, которые сообщают об окончании каких-либо событий, остальное не несет абсолютно никакой пользы.
- Абсолютно все новостные агрегаторы — уверен, что у вас наверняка нет необходимости получать такую информацию сразу после выхода, проще читать, когда есть свободное время.
- Видео- и аудиоосервисы всех мастей — думаю их нужно смотреть и слушать тогда, когда у вас есть желание, а не по требованию приложения.
- Магазины, туристические гиды и другое — уведомления от таких приложений опять же чаще всего несут лишь рекламный характер, поэтому не нужны на экране вашего Mac.
Постоянно вылезающие уведомления губительно влияют на вашу продуктивность — неоднократно убеждался в этом на своем опыте.
Например, иногда реально проще зайти на почту раз в день и ответить на все письма, чем постоянно отвлекаться на них на протяжении дня. Но этот вопрос вы должны решить для себя сами.
Изучение других настроек
BetterTouchTool также имеет множество других настроек. Одним из них является настройка простоты запуска жестов, что может быть полезно, если у вас есть проблема с неправильным срабатыванием жестов.
BetterTouchTool также предлагает привязку окон в стиле Windows в качестве опции — вот где вы перетаскиваете окно по бокам или углам экрана, чтобы изменить его размер и привязать окна к месту..
В расширенных настройках есть намного больше возможностей, включая полную настройку привязки к этому окну, встроенный веб-сервер для удаленного запуска действий и даже эту полную панель управления, которая обеспечивает контроль над всем, что делает обратная связь Haptic, и способ работы трекпада. чувствует.
Вы даже можете настроить пользовательские клики, чтобы они звучали иначе. В целом, благодаря всем функциям, предлагаемым BetterTouchTool, вы наверняка найдете что-то в своей повседневной жизни, чтобы ускорить его с помощью жеста или ярлыка.
Siri
Я практически не использую Siri на iPhone и Apple Watch, но на Mac голосовой ассистент у меня востребован в разы больше. Все потому, что командовать им можно, занимаясь другими задачами.
26. Открыть любое приложение
Достаточно сказать «Открой» и название приложения
С помощью Siri круто переключаться между приложениями. Например, набирая этот текст, я одновременно могу попросить её запустить графический редактор, чтобы обработать снимки.
27. Показать файлы за последнее время
Нужно попросить Siri «Покажи последние файлы»
Голосовой ассистент может показать недавние документы в небольшом окошке в углу экрана, и вы легко перетащите их в документ без дополнительных манипуляций.
28. Управлять настройками системы
Команд достаточно: «Включи Bluetooth», «Отключи Wi-Fi», «Прибавь громкость», «Уменьши яркость» и так далее
У Siri есть доступ ко всем основным настройкам, которые можно быстро изменить голосом.
29. Искать файлы в интернете
Можно, например, сказать «Найди кошек в интернете»
Siri может найти изображения для вашего текста, пока вы его набираете — просто попросите её об этом.
30. Узнать информацию про компьютер
Siri знает про ваш компьютер абсолютно все: «Какой процессор у этого Mac», «Сколько оперативной памяти у моего Mac», «Какой серийный номер у этого Mac»
Конечно, можно просто перейти в меню «Об этом Mac», но куда интересней попросить рассказать про него Siri.
Работайте в нескольких местах на Mac и меняйте их фон
Беспорядок на рабочем столе всегда раздражает и с ним трудно иметь дело, а просмотр содержимого утомителен. Именно поэтому мы рекомендуем создавать дополнительные рабочие столы и организовывать свою работу на каждом из них. Вероятно, вам нужен один рабочий стол для поиска, а другой — для набора текста.
Mission Control позволяет создать пространство для каждого и изменить фоновое изображение на каждом рабочем столе, чтобы их было легче идентифицировать.
Mission Control показывает все ваши открытые окна на рабочем столе и упорядочивает их в упорядоченном порядке, чтобы упростить поиск того, что вам нужно. Приложения, работающие в полноэкранном или разделенном режиме, а также созданные вами области рабочего стола отображаются на панели «Пробелы» вдоль верхнего края экрана.
- Чтобы войти в Mission Control, проведите тремя или четырьмя пальцами вверх по трекпаду или нажмите клавишу Mission Control. .
На панели «Пробелы» нажмите кнопку «Добавить». И добавьте столько рабочих столов, сколько хотите. Вы можете создать до 16 пространств.
Выполните следующие действия, чтобы изменить фон рабочего стола:
- Откройте рабочий стол, фон которого вы хотите изменить, выбрав его в сводке панели «Пробелы» или проведя четырьмя пальцами горизонтально по трекпаду, на Magic Mouse проведите двумя пальцами.
- На выбранном рабочем столе щелкните меню Apple в строке меню и выберите Предпочтения.
- Выберите «Рабочий стол и заставка», затем выберите нужное изображение.
Если вы хотите использовать фотографию из своего альбома в качестве обоев, вы можете узнать больше о Изменить фон рабочего стола на Mac.
Используйте перетаскивание тремя пальцами в различных приложениях
«Календарь»
Запланируйте событие. Скажем, вы хотите запланировать событие с 11:00 до 18:00. Во вкладке «Неделя» протащите тремя пальцами от отметки 11:00 до 18:00 соответствующего дня и в отобразившемся окне укажите название события. Жест также работает во вкладках «День» и «Месяц».
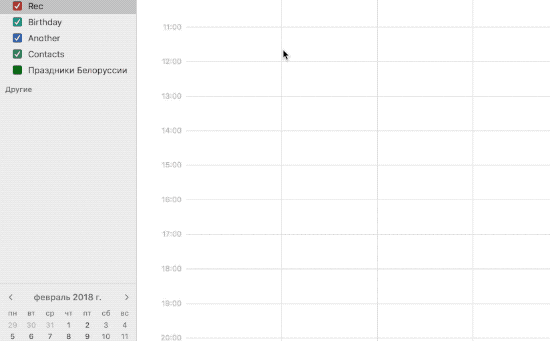
Finder
Перетаскивайте файлы в нужные локации. Если хотите создать копию файла, нажмите и удерживайте клавишу ⌥Option (Alt). Рядом с файлом вы увидите значок «+», он символизирует копию файла.
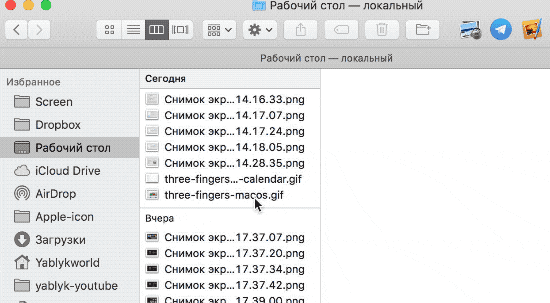
Safari
Тремя пальцами открывайте ссылки в Safari, перетаскивая их на панель вкладок. Вы можете перетащить ссылку в уже существующую вкладку или создать новую, воспользовавшись кнопкой «Создать новую вкладку» (значок «+» на левой стороне панели).

«Сообщения»
Отправляйте изображения, видео и ссылки, перетаскивая их между диалогами. Данное действие копирует данные в окно сообщений. Для отправки сообщения нужно просто нажать Enter.
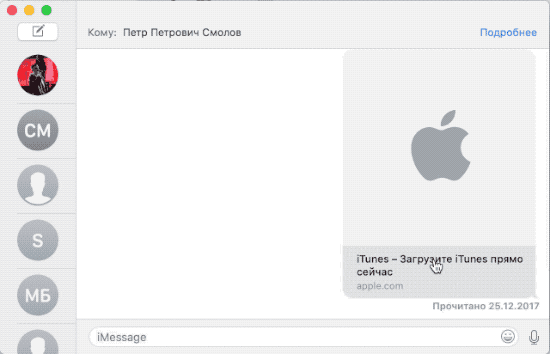
«Карты Apple»
Наклоняйте карты путем перетаскивания тремя пальцами по кнопке 3D. Если у вас ничего не получается, один раз кликните по кнопке перед тем, как использовать жест. При необходимости повернуть карту протащите пальцы по внутреннему краю кнопки.
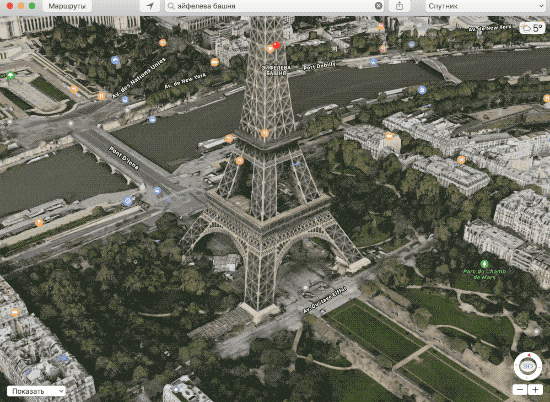
Порой при использовании перетаскивания тремя пальцами пользователи сталкиваются с тем, что для осуществления каких-либо действий поверхности трекпада не хватает. В таком случае можно воспользоваться специальным жестом. К примеру, вам нужно переместить в Finder файл, расположенный на крайней правой стороне боковой панели. Для этого перетащите файл на небольшое расстояние на экране, поднимите два пальца и резким движением оставшегося на трекпаде пальца переместите файл.
Мы в Telegram и YouTube, подписывайтесь!
Что умеет Multitouch
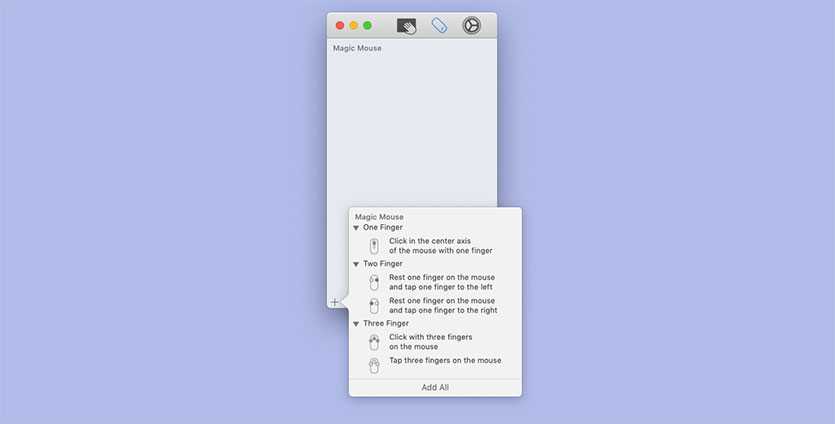
Программа работает только с оригинальными устройствами ввода Magic Mouse, Magic Trackpad или тачпадом MacBook.
Жесты для мыши и трекпада настраиваются отдельно и не конфликтуют с уже имеющимися жестами macOS.
Для Magic Mouse доступны:
- нажатие на середину мыши
- нажатие на правую часть сенсора, а затем на левую
- нажатие на левую часть сенсора, а затем на правую
- нажатие тремя или четырьмя пальцами
- зажатие двумя пальцами и тап третьим в разных модификациях
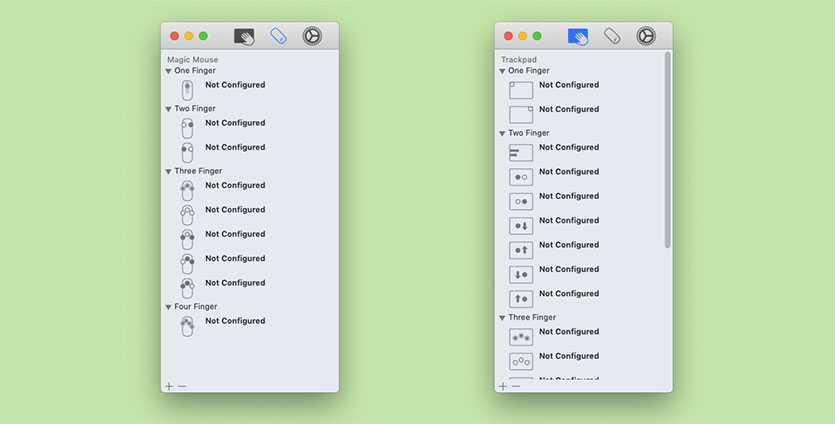
Для Magic Trackpad доступны:
- тап в определенном углу сенсорной панели
- боковой свайп двумя пальцами от левой границы (зеркальный вызову центра уведомлений)
- зажатие одним пальцем и тап или свайп другим в разных модификациях
- нажатие тремя, четырьмя или пятью пальцами в разных модификациях
Как, видите, выбор достаточно большой, самостоятельно жесты придумывать не приходится, а имеющиеся действия выполняются легко без выламывания пальцев.
В общей сложности для мыши получится добавить до девяти, а для трекпада – до девятнадцати новых действий.
Забыли о Magnet для управления окнами
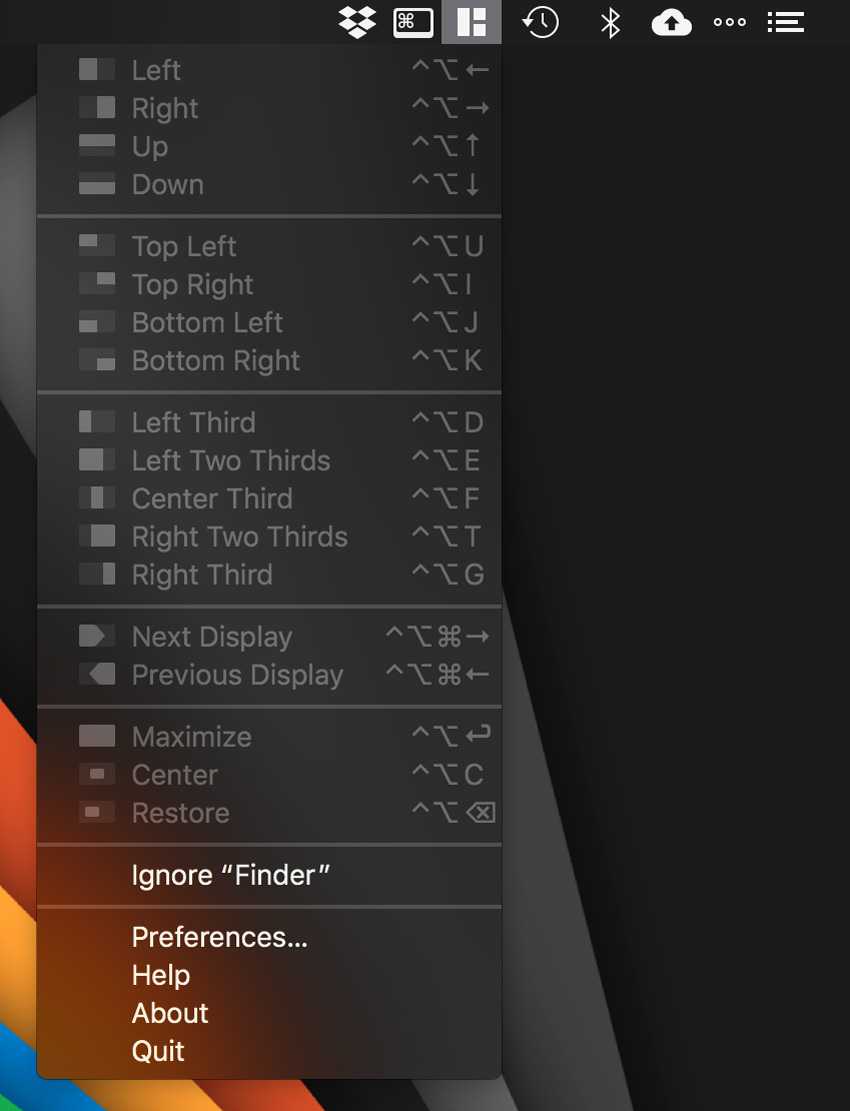
Можно сколько угодно спорить об удобстве управления окнами на macOS, но я уверен, что разработчикам этой операционной системы не удалось реализовать эту задачу действительно качественно — это мое упертое мнение, которое не меняется несколько лет.
Все это время я пользуюсь приложением Magnet, которое советую всем и каждому. Сейчас оно стоит всего 75 руб., но дарит настолько много положительных эмоций от использования, что и передать сложно.
Смысл утилиты в том, что у вас появляется набор настраиваемых комбинаций клавиш, который позволяет просто менять размер окна и примагничивать его к любой из сторон экрана.
Чаще всего я пользуюсь разворачиванием окна на весь экран, если планирую активно пользоваться им — на 12-ти и 13-тидюймовых ноутбуках это особенно актуально. Плюс — разделение экрана на две части: справа одна программа, а слева другая.
В тему: Это Magnet. Наводим порядок в окнах на Mac
Настройка пользовательских жестов трекпада
На первый взгляд, основной интерфейс BetterTouchTool может быть пугающим, но это легко сделать, если его сломать.
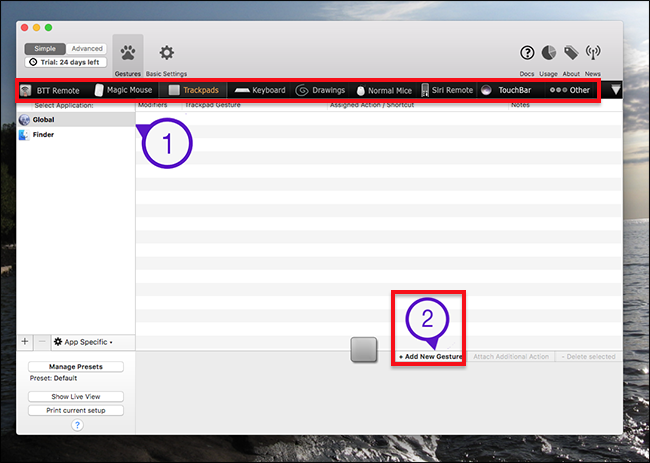
Первое, на что стоит обратить внимание – это ряд устройств ввода в верхней части окна, обведенный красным прямоугольником. Чтобы создать собственные жесты, выберите устройство ввода, которое вы хотите распознать: мы начнем с трекпада
Затем нажмите «Добавить новый жест».
Как только вы это сделаете, переключите свое внимание на нижнюю часть окна. Слева вы можете выбрать жест; справа действие для запуска жеста.
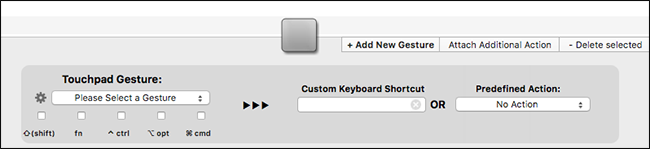
Мы можем сделать что угодно, но давайте сейчас добавим средний щелчок на трекпад вашего Mac. Сначала мы нажмем кнопку «Пожалуйста, выберите жест» и посмотрите, что предлагается. Жесты делятся на категории.
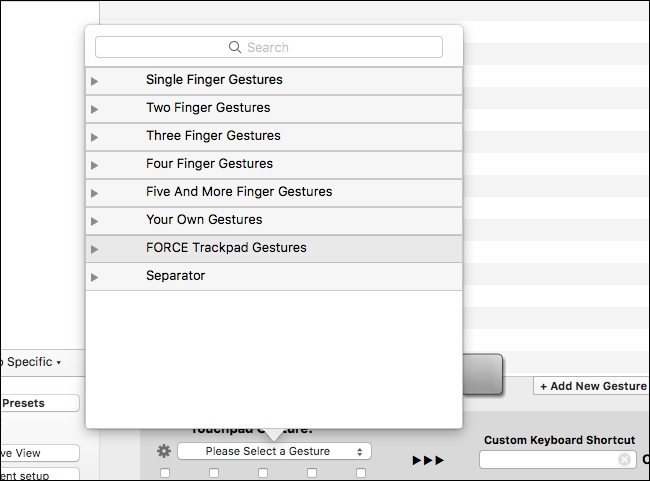
Я бы хотел, чтобы мой средний щелчок нажал на три пальца, поэтому давайте посмотрим на варианты с тремя пальцами.

Теперь давайте нажмем кнопку «Предпочитаемое действие» с правой стороны. Опять же, здесь есть широкие категории.
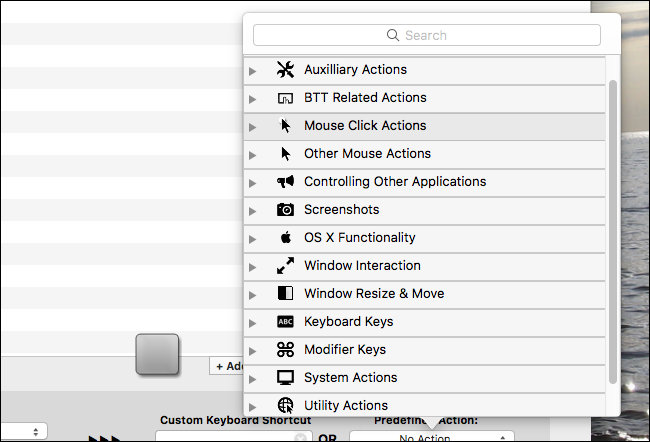
Масштаб этих действий ошеломляет: здесь предлагается почти все, что может сделать macOS. Мы ищем средний щелчок, поэтому давайте посмотрим на действия щелчка мышью.
Вот оно! Средний клик. Мы выберем это, и у нас будет полное действие.

Точно так же мы добавили средний трекпад на наш трекпад, что позволяет легко открывать ссылки в новой вкладке, среди прочего. Вы можете повторить этот процесс, чтобы создать собственные жесты для чего угодно.
До сих пор не настроили строку меню
С установкой дополнительного софта и во время активной работы со встроенными возможностями macOS строка меню из удобного инструмента превращается в свалку хлама, на которую даже не хочется обращать внимания.
Пора навести порядок и здесь.
Шаг 1. Уберите лишнее. Удерживая Command, выбросите все, чем вы не пользуетесь, из строки меню.
Шаг 2. Добавьте нужное. Базовые возможности можно найти в «Системных настройках»:
- Отображение параметров видеоповтора («Мониторы»)
- Отображение Bluetooth (Bluetooth)
- Значок Siri в строке меню (Siri)
- Индикатор громкости («Звук»)
- Пиктограмма Time Machine («Time Machine»)
- Информация о беспроводном подключении (Wi-Fi)
- Язык ввода («Клавиатура» > «Источники ввода»)
- Отображение уровня заряда батареи («Экономия энергии»)
- Меню для переключения пользователей («Пользователи и группы» > «Параметры входа»)
- Дата и время («Дата и время» > «Часы»)
Параметры значков сторонних приложений вы сможете изменить через их настройки.
Шаг 3. Наведите порядок. Удерживая Command, переместите значки в любое удобное место.
Шаг 4. Попробуйте Bartender. Это многофункциональное приложение, которое позволит скрыть бесполезные значки и создаст дополнительное меню для тех, которые нужны не так часто.
В тему:
Наводим порядок в строке меню macOS за 5 минут
Обзор Bartender 2. Убери лишние иконки в статус-баре MacBook
Почему трекпад не всегда лучший способ перемещаться по вашему Mac
Даже на старых MacBook трекпад был новым и изящным способом передвижения. Возможно, это было намного лучше, чем предложения на машинах на базе Windows, и теперь, если вы осмотритесь в любом офисе, вы увидите, что пользователи ноутбуков используют мышь в качестве стандарта по сравнению с пользователями MacBook с трекпадом.
Однако, хотя свайпы и жесты с использованием трекпада в некоторых случаях экономят время, они не совсем безупречны. Многие из лучших сочетаний клавиш невозможно использовать только с помощью трекпада. Неверное смахивание может вызвать хаос в некоторых приложениях.
Более того, аккумулятор вашего MacBook находится прямо под трекпадом. Если он начнет выходить из строя, это повлияет на использование трекпада. Дрожание курсоров обычно происходит из-за того, что батарея упирается в трекпад.
Альтернативы трекпаду для навигации на Mac
В целом, трекпад отлично подходит для большинства повседневных задач и удобен в использовании. Однако, если вы ищете альтернативу, вы можете рассмотреть Волшебная мышь 2.
Это периферийное устройство предназначено для настольных компьютеров Mac, а также служит шлюзом для перехода пользователей Windows. Это беспроводная мышь от Apple, которую можно заряжать, поэтому батареи не нужны. Более того, функция мультитач означает, что вы можете использовать жесты, как с трекпадом, но с ощущением мыши.
Если вы работаете в области цифрового творчества, например, в фотографии или графическом дизайне, ручка и планшет, скорее всего, будут естественно лежать в вашей руке.
Даже небольшое решение, такое как более дешевый планшет Wacom, достаточно хорошо для навигации на 15-дюймовом экране MacBook Pro. Хотя вы не сможете воспользоваться преимуществами жестов macOS, вы сможете переключаться между приложениями с большей согласованностью. В любом случае на планшетах часто есть настраиваемые кнопки для программирования.
Setup BetterTouchTool
BetterTouchTool is a third party app that lets you create custom gestures for your Mac’s trackpad. BetterTouchTool does require a license (personal licenses are available from £4.00) but a free 45 day free trial is available, so you can try before you buy.
- Head over to the BetterTouchTool website and download the latest version.
- Once the file has downloaded, unzip it, and then launch the BetterTouchTool application.
- BetterTouchTool requires access to the Accessibility API, so when prompted give the ‘Open System Preferences…’ button a click. This takes you to the appropriate section of the ‘System Preferences’ menu.
- If you see a little padlock icon in the window’s bottom-left corner, then click this padlock and enter your admin password.
- Make sure ‘Accessibility’ is selected in the left-hand menu.
- Select ‘BetterTouchTool’s’ checkbox.
- Exit the ‘System preferences’ menu.
- The BetterTouchTool window should now have updated; click the new ‘Start using BTT’ button.
- Click ‘Continue trial,’ which takes you to the main BetterTouchTool interface.
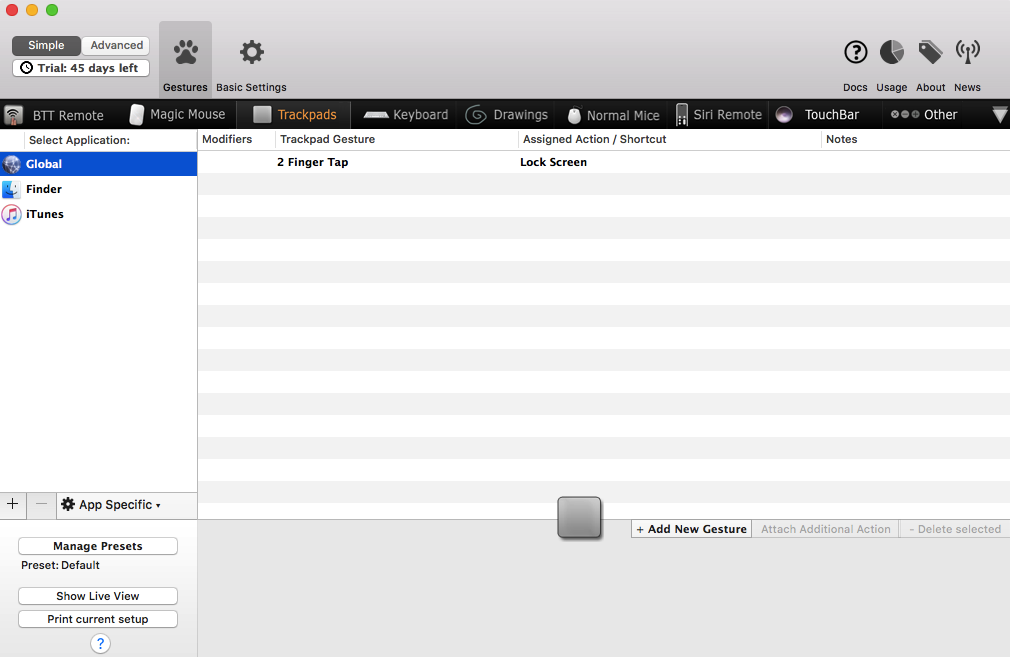
You can use BetterTouchTool to create custom gestures that trigger a wide range of actions across the macOS system and even within specific applications. For the purposes of this tutorial I’ll be showing you how to create a gesture that lets you lock your Mac’s screen by tapping on the trackpad, but once you know how to create one gesture, you can use the same process to create a wide range of different gestures.
OSU! — Custom Cursor Guide
Please enable JavaScript
OSU! — Custom Cursor Guide
- Select the ‘Trackpads’ tab along the top of the screen.
- In the left-hand menu, decide whether you’re creating a system-wide or application-specific gesture. Since we want our gesture to work across the entire macOS system, I’m going to select ‘Global.’
- Click ‘Add New Gesture,’ which appears towards the bottom of the window.
- Open the ‘Please Select a Gesture’ dropdown, and choose a gesture from BetterTouchTool’s vast catalogue of supported gestures. I’m going to use ‘Two Finger Gestures > 2 Finger Tap.’
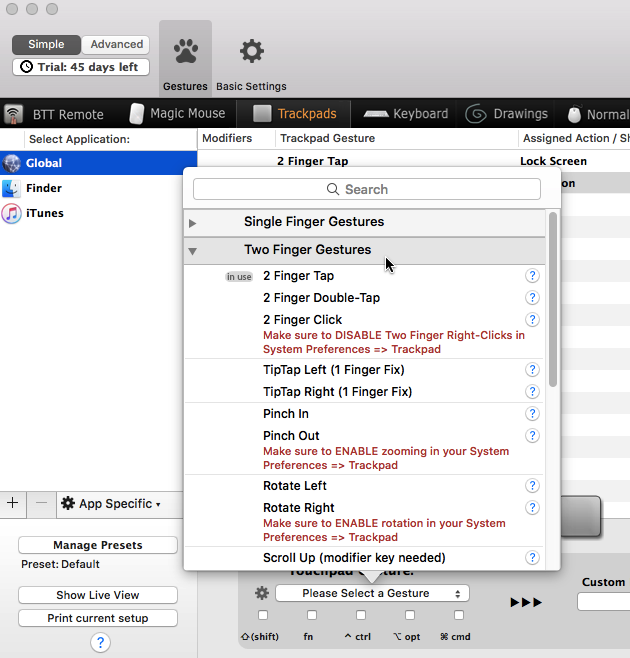
Open the ‘Predefined Action’ dropdown and choose the action that you want this gesture to trigger. I’m going to select ‘System Actions > Lock screen.’
This gesture will start working immediately, so try tapping two fingers on your background – your Mac should respond by locking automatically and displaying the login screen.
To create a gesture that’s specific to an application:
- Find the little ‘+’ icon below BetterTouchTool’s left-hand menu and give it a click.
- Choose ‘Select app from file system.’
- Select the application where you want to use this gesture, and then click ‘Open.’
- This application will now appear as an option in BetterTouchTool’s left-hand menu; make sure it’s selected in this menu, and then build your gesture as normal.
Before you go
After spending over 20 years working with Macs, both old and new, theres a tool I think would be useful to every Mac owner who is experiencing performance issues.
CleanMyMac is highest rated all-round cleaning app for the Mac, it can quickly diagnose and solve a whole plethora of common (but sometimes tedious to fix) issues at the click of a button. It also just happens to resolve many of the issues covered in the speed up section of this site, so Download CleanMyMac to get your Mac back up to speed today.