Инструменты настройки
По умолчанию Ubuntu не предлагает большой гибкости, когда дело доходит до настройки рабочего стола. Вы можете менять обои, использовать разные шрифты для вашей системы и устанавливать разные темы, но не более того.
Если вы хотите получить доступ к некоторым из более продвинутых скрытых настроек, скрытых под капотом вашей системы, вам нужно установить Tweak Tools. Правильный выбор зависит от среды рабочего стола Linux.
Для настольных компьютеров Unity: Вам необходимо установить Unity Tweak Tool, который доступен в Центре программного обеспечения. Это позволит вам изменить поведение окон и настроек сверх того, что обычно позволяет модуль.
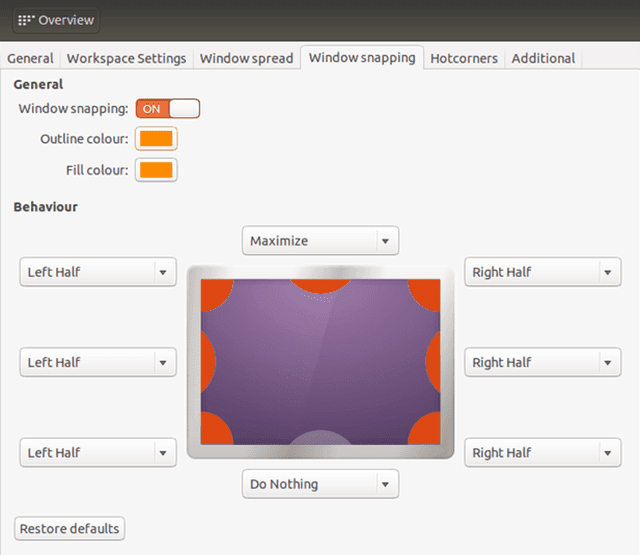
Для настольных компьютеров Gnome: Вам необходимо установить GNOME Tweaks (ранее GNOME Tweak Tool), который также можно найти в Центре программного обеспечения. Расширенные настройки включают настраиваемые сочетания клавиш, поведение окон, которое можно изменить, и более тонкие элементы управления темой.
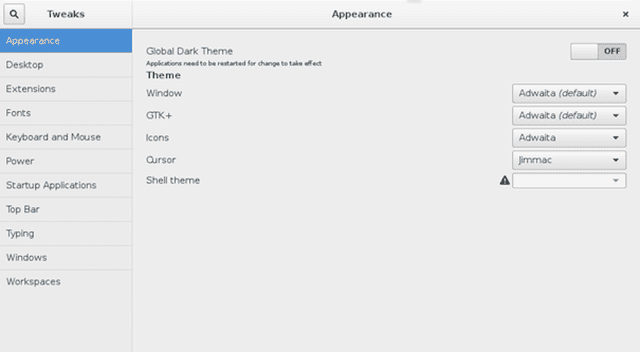
Для настольных компьютеров Compiz: Compiz — это не среда рабочего стола как таковая, а скорее оконный менеджер, который позволяет использовать 3D-эффекты и анимацию. Если вы решите использовать Compiz для управления окнами, вы должны установить Compiz Config Settings Manager из Software Center:
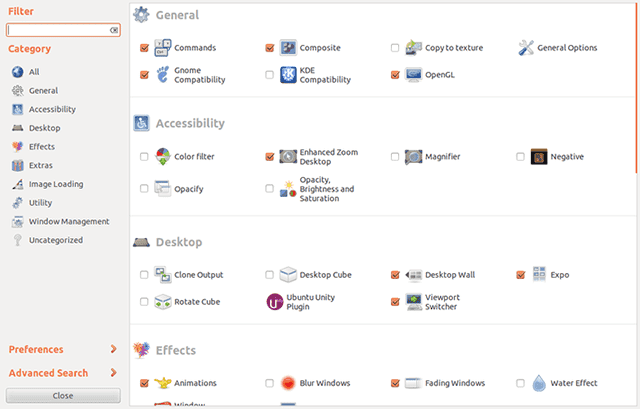
Compiz намного более продвинутый, чем другие инструменты редактирования, упомянутые выше, а это означает, что сначала настройки могут быть ошеломляющими. Будьте осторожны, не изменяйте вещи, если вы не знакомы с ними, иначе вы можете что-то сломать.
Учить больше Изучите основы Ubuntu с помощью этого отличного курса Udemy.
Обновление программ в Ubuntu через менеджер обновлений
В Ubuntu предусмотрен механизм обновления через менеджер обновлений. Это графическая программа, которая запускается время от времени и предлагает обновить систему если были выпущены новые обновления.
Менеджер обновлений Ubuntu довольно прост и вы можете запустить его через главное меню:
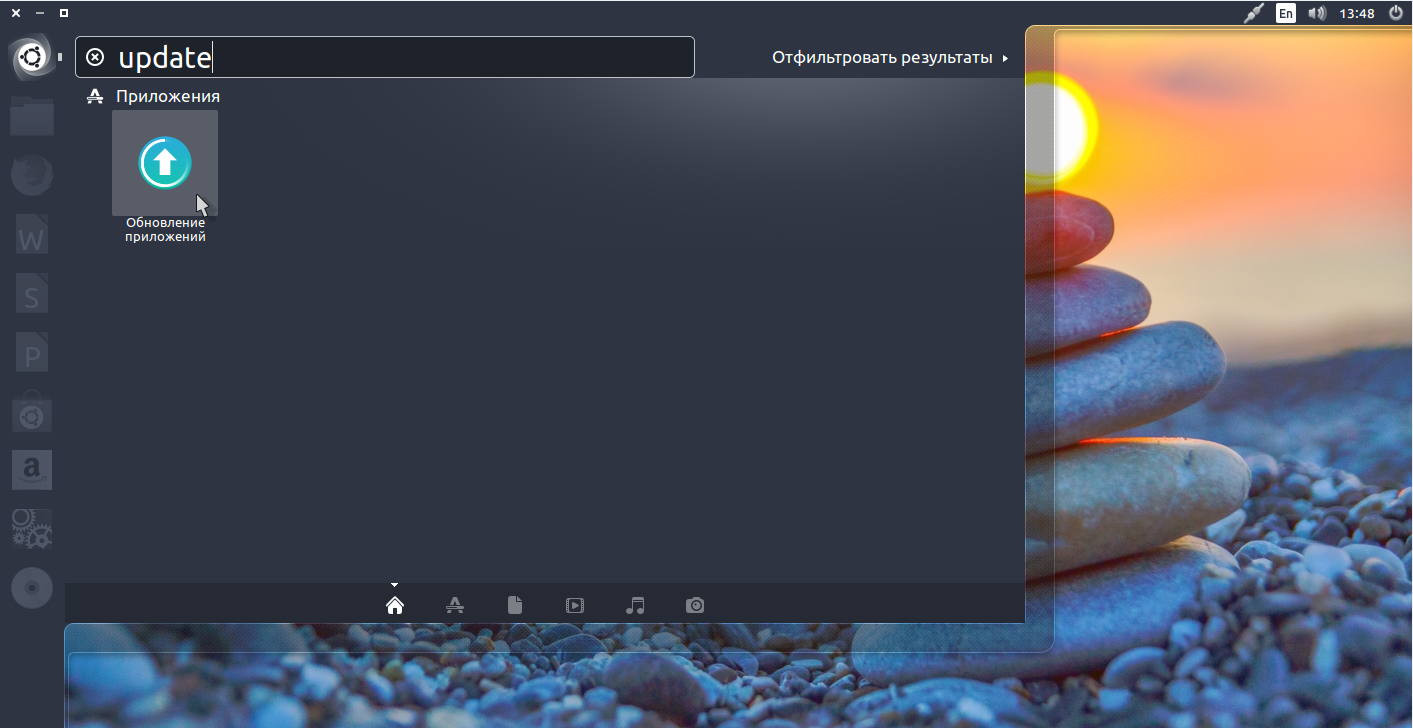
Сразу после запуска программа обновит списки программ из репозиториев, чтобы понять есть ли новые версии пакетов:

Если не возникло никаких ошибок связи с сетью или источниками программного обеспечения, вы увидите такое окно:
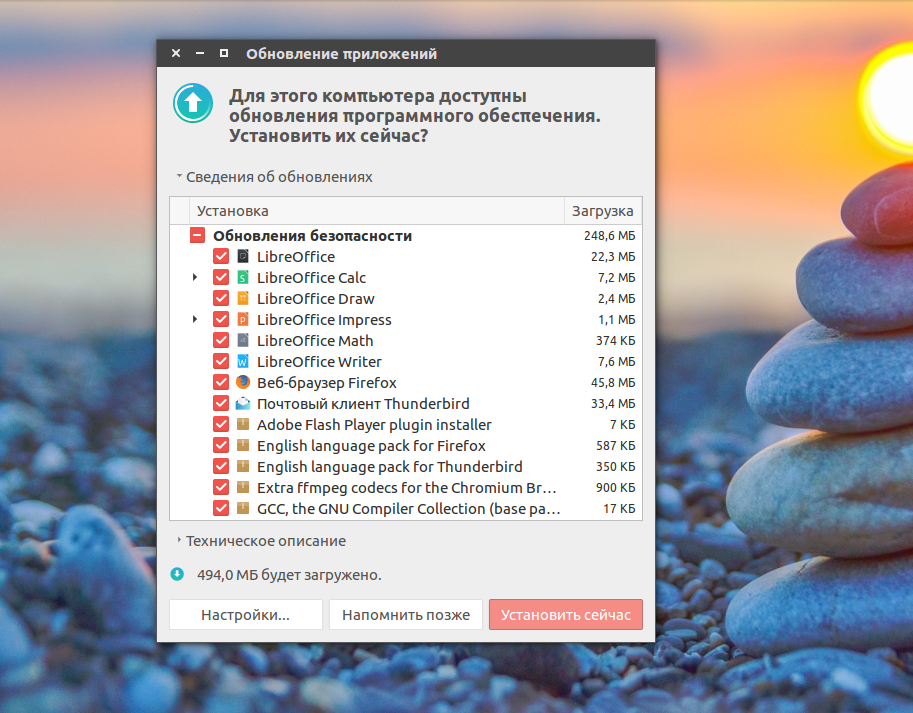
Программа говорит, сколько обновлений было найдено и сколько данных нужно скачать через интернет.
Осталось нажать кнопку Установить сейчас и начнется обновление пакетов Ubuntu:
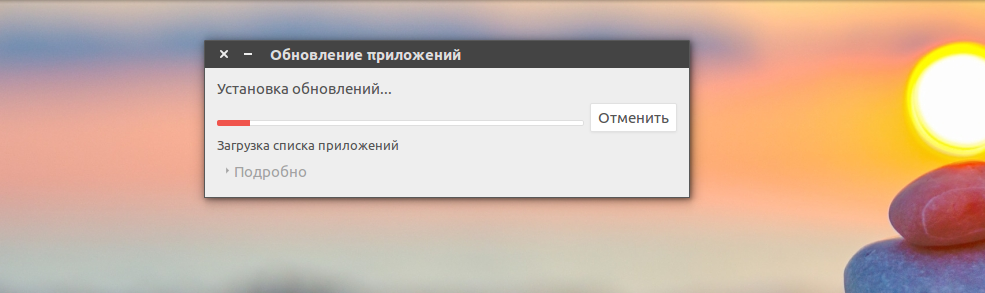
Вы можете посмотреть более подробную информацию о процессе обновления:
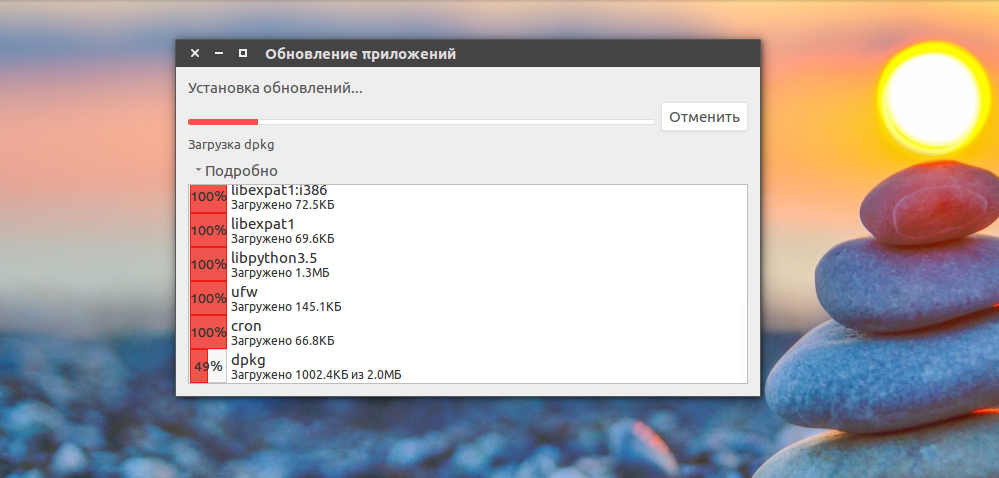
После завершения обновления программ в ubuntu менеджер обновлений Ubuntu уведомит вас, что все пакеты были обновлены успешно.
Поведение менеджера обновлений можно настроить. Для этого откройте утилиту Программы и обновления, затем перейдите на вкладку обновления:
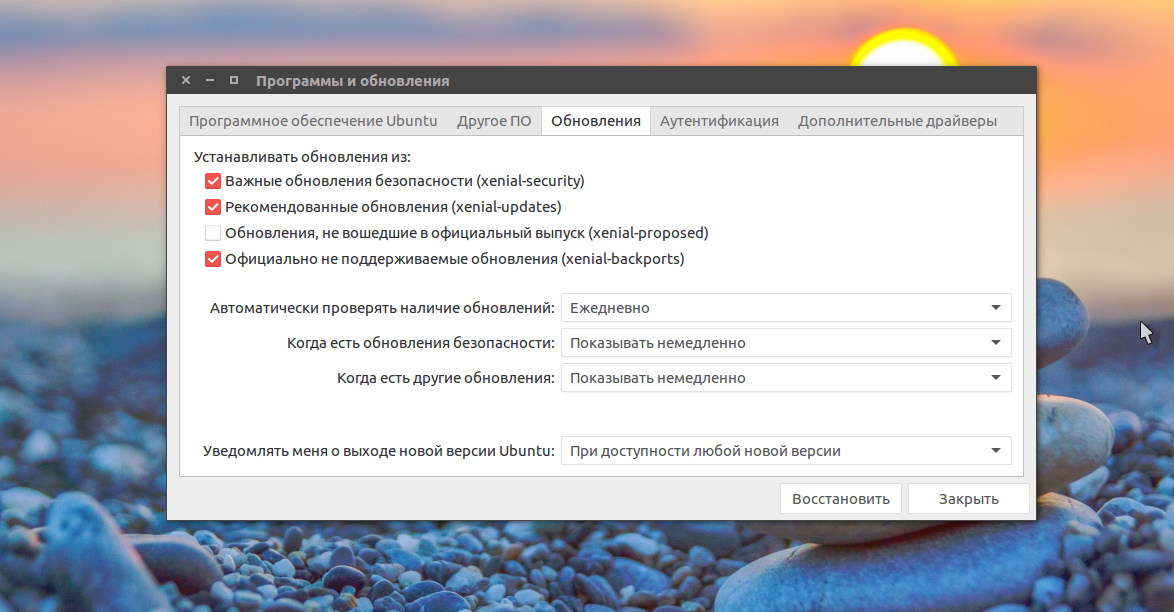
Тут вы можете указать какие обновления нужно устанавливать, как часто проверять обновления и что делать при появлении новых обновлений для программного обеспечения, например мы можем их сразу же установить без участия пользователя.
Обновление системы Ubuntu с помощью менеджера обновлений может показаться простым, и это так и есть, пока не возникли ошибки. А при возникновении ошибок нам нужно попытаться обновить систему через терминал, чтобы получить больше информации о проблеме.
Установка программ
Следующий этап — установка необходимых программ. Пользоваться компьютером, не имея на нём необходимых утилит, достаточно сложно. Через встроенный менеджер приложений Gnome вы можете скачать и установить такие популярные продукты, как: Skype, Pidgin (отличный мессенджер специально под Линукс), Deluge (торрент-клиент), Telegram (один из самых популярных сейчас мессенджеров), Mega (сервис облачного хранения данных), Uget (популярный менеджер загрузок), Tor (браузер, позволяющий обеспечить полную анонимность в интернете) и, конечно же, Chromium (Google Chrome для Linux).
Музыкальный плеер
Без музыки в наше время не обойтись, поэтому следующим шагом будет установка музыкального плеера Clementine. Он имеет широкий функционал и не уступает таким гигантам, как VLC Media Player и Rthythmbox. Отличительной особенностью Clementine является возможность подключения к музыкальным онлайн-сервисам напрямую, без использования браузера. По сути, вы можете подключить к Clementine популярные сервисы вроде Last.fm, Spotify и другие. Чтобы установить Clementine, пропишите команду:
Разумеется, на Clementine свет не сошёлся клином, и вы можете установить на свой компьютер другие достойные плееры, к примеру, тот же VLC или Audacity. Выбор приложений есть. Пускай не такой большой, как в других системах, но есть. Присутствует даже официальный клиент от Spotify. Чтобы установить его, необходимо выполнить команды:
Большинство утилит устанавливаются из официальных репозиториев.

Для установление Clementine, нужно прописать команду
Менеджер приложений
Если вы не в восторге от менеджера приложений Ubuntu, можете установить другой. Synaptic или AppGrid — отличный выбор. Можете установить сразу оба, иметь запасной вариант никогда не будет лишним. Для установки первого пропишите:
чтобы установить AppGrid понадобится выполнить команды:
В результате у вас будет возможность выбирать наиболее комфортный способ установки утилит. Будь то инсталляция через терминал либо вышеупомянутые программы.
Производительность
- Производительность дистрибутивов Linux
- Производительность Ext4 vs F2FS vs Btrfs
- Производительность Btrfs vs. EXT4 vs. F2FS vs. XFS vs. NTFS в ядре Linux 4.7
- Производительность Ubuntu 16.04 vs Ubuntu 16.10
- Производительность Ubuntu 16.10 в играх
- Производительность Nouveau vs Nvidia
- Производительность AMDGPU-PRO vs NVIDIA в Vulkan
- Производительность MacOS vs Ubuntu 16.04
- Производительность нескольких SSD и HDD в Ubuntu 16.04
- Производительность ядра Linux 4.8 vs 4.4
- Производительность TrueOS vs DragonFlyBSD vs GhostBSD vs FreeBSD
- Как ускорить Linux
- Как ускорить KDE 5
- Ускорение загрузки Linux
Установить Ubuntu AppIndicators (апплеты)
По-умолчанию Ubuntu поставляется лишь с несколькими индикаторами, потому что система не может угадать, что нужно каждому человеку в отдельности. Поэтому здесь я расскажу вам о некоторых индикаторах, которые вы можете найти полезными.
1.1 Calendar Indicator — один из моих любимых индикаторов для Ubuntu. Этот индикатор отображает десять ближайших событий в меню индикатора, вы можете добавлять через него новые события (конечно, они синхронизируются с Календарём Google), а также в нём присутствует полноценный просмотр календаря, в котором вы можете видеть все события календаря, добавлять или удалять новые события и так далее.
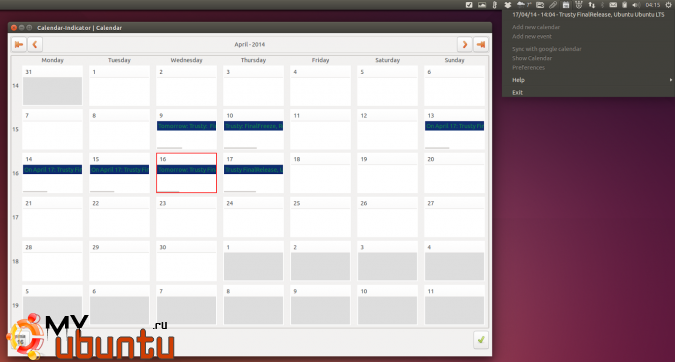
Чтобы установить Calendar Indicator в Ubuntu 14.04, используйте следующие команды:
1.2 Pidgin уже не является стандартным клиентом для обмена мгновенными сообщениями в последних релизах Ubuntu, но это всё ещё очень популярное приложение. По-умолчанию в Pidgin используется иконка в трее, но теперь вы можете использовать индикатор, который становится особенно полезным, так как старый белый список системного треия Unity перестал быть доступным.
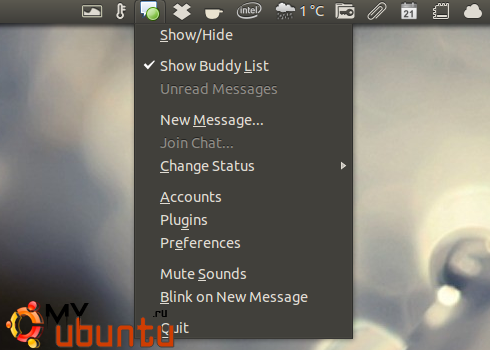
Pidgin Indicator не является частью Pidgin, но всё же прекрасно работает, и вы можете установить его в Ubuntu 14.04, используя главный PPA-репозиторий WebUpd8:
После установки откройте Pidgin и из его меню выберите Tools > Plugins, затем найдите плагин «Ubuntu Indicator», и вам нужно включить его.
1.3 Так как Ubuntu не поставляется с погодным индикатором, я бы порекомендовал вам My Weather Indicator — индикатор, отображающий текущую погоду на верхней панели Unity. Этот инструмент может также отображать пятидневный прогноз погоды (в зависимости от того, какой погодный сервис вы используете, в нём есть некоторые удобные (включаемые по желанию) виджеты для рабочего стола и многое другое.
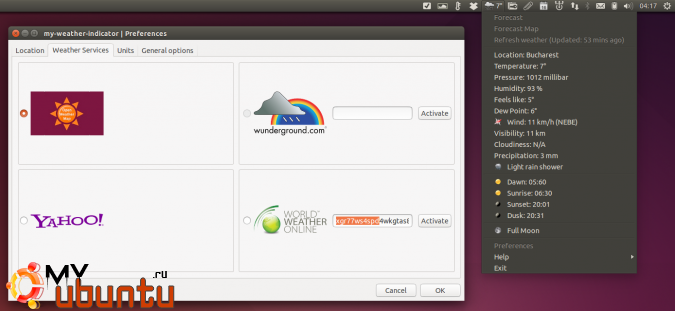
Чтобы установить этот индикатор в Ubuntu 14.04, используйте следующие команды:
1.4 Variety больше похож на полноценное приложение, чем на простой индикатор, но я всё же добавлю его сюда, поскольку многим из вам он понравится.
Variety — приложение для изменения фонового изображения рабочего стола, который автоматически загружает изображения и изменяет их через определенные временные интервалы. Используя это приложение, вы будете каждый день получать новые фоновые рисунки. Или каждый час. Или… в общем, это зависит от вас. Из меню индикатора вы можете быстро переключиться на следующий (случайный) фоновый рисунок или же скопировать текущее изображение в избранное для дальнейшего использования.
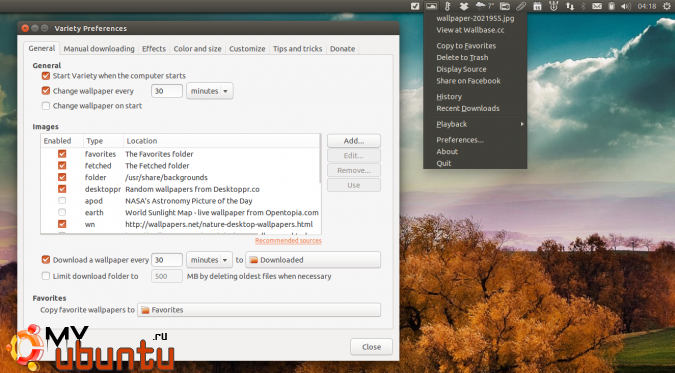
Чтобы установить Variety в Ubuntu, используйте следующие команды:
1.5 Cpufreq Indicator — эквивалент старого апплета частоты CPU для GNOME, который можно использовать для смены частоты CPU “на лету”. Чтобы установить его Ubuntu, кликните на ссылку. Или же вы можете установить его через терминал, используя следующие команды:
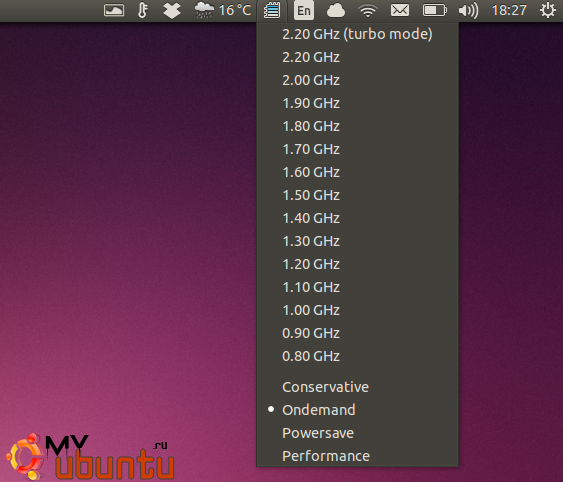
Учтите, что Cpufreq Indicator не работает с Intel P-State.
Другие твики для установки
10.1 Как вы, возможно, знаете Ubuntu One закрывается. Если вы использовали это облачное хранилище, доступно много альтернатив, которые работают и под Linux. Возможно, Dropbox — самый популярный подобный сервис, но вы также можете использовать Диск Google, который становится всё лучше и лучше, а также достаточно недорог, если вам необходимо дополнительное место (бесплатно вы получаете пятнадцать гигабайт свободного места).
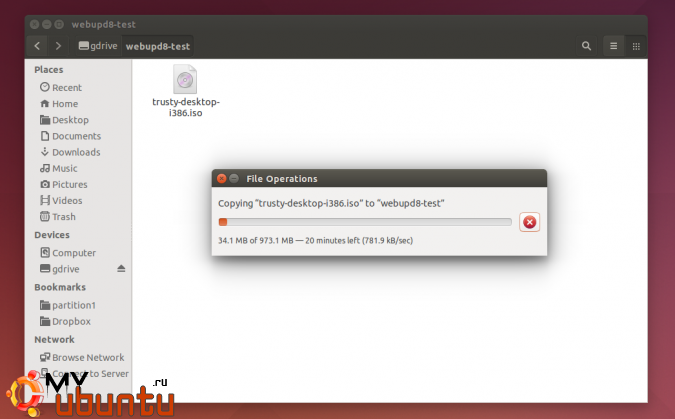
Пока что нет официального клиента Google Drive для Linux, но вы можете использовать утилиты наподобие Insync (платная) или Google Drive Ocamlfuse — этот инструмент позволяет вам монтировать Google Drive в Linux. Чтобы устнаовить Google Drive Ocamlfuse в Ubuntu 14.04, воспользуйтесь следующими командами в вашем терминале:
После установки вам нужно будет авторизовать приложение в Google, выполнив следующую команду:
Это должно открыть вкладку в вашем веб-браузере, спрашивающую, разрешить ли доступ google-drive-ocamlfuse к вашему хранилищу Google Drive. Подтвердите авторизацию, подождите несколько секунд, пока google-drive-ocamlfuse получит авторизационный код, и на этом всё.
Теперь давайте примонтируем Google Drive. Создайте папку в своей домашней директории — давайте назовём её «gdrive»:
И примонтируйте Google Drive, используя следующие команды:
На этом всё.
10.2 Если вы постоянно получаете сообщения об ошибках, отключите Apport
Apport выключен по-умолчанию, судя по Ubuntu wiki, но он не выключен, если вы устанавливали альфа-версию или ежедневную сборку.
Сообщения о багах важны для Ubuntu, но если вы получаете большое число сообщений об ошибках, когда, казалось бы, никаких ошибок не происходит, стоит отключить сообщения об ошибках. Чтобы сделать это, вам нужно будет отредактировать файл «/etc/default/apport» в текстовом редакторе, таком как Gedit (как root-пользователь):
и измените «enabled» с «1» до «0», а затем закройте файл.
После завершения шагов выше Apport, больше не будет запускаться при старте компьютера, но также можно остановить выполняющийся сейчас процесс Apport, чтобы вам не нужно было ждать перезагрузки компьютера:
Больше информации: Как избавиться от всплывающих окон «Внутренняя ошибка» в Ubuntu 12.04
10.3 Поддержка глобального меню Unity и HUD для Java Swing-приложений
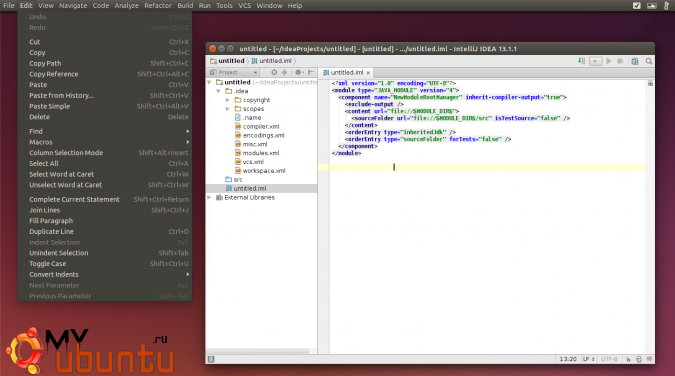
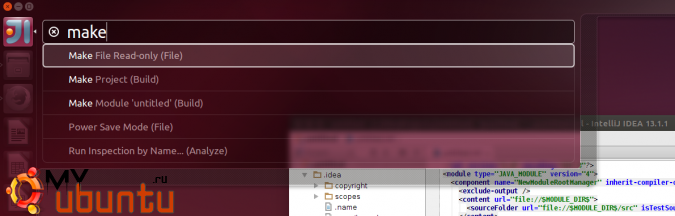
Изначально приложения Java Swing (такие как IntelliJ IDEA, Android Studio, jDownloader и другие) не поддерживают глобальное меню Unity (AppMenu) / HUD. Впрочем, вы можете использовать эти возможности с помощью JAyatana, которую вы можете установить в Ubuntu 14.04 с помощью следующих команд в вашем терминале:
После установки перезайдите в систему.
Больше информации: JAyatana: поддержка глобального меню Unity/HUD в Java-приложениях
10.4 Аппаратное ускорение с графикой Intel для Adobe Flash Player (только YouTube и некоторые другие веб-сайты)
libvdpau-va-gl — драйвер VDPAU, использующий OpenGL для ускорения отрисовки и VA-API (если доступно) для ускорения декодирования видео.
Используя его, вы можете пользоваться преимуществами аппаратного ускорения на некоторых графических картах Intel для Mplayer (на самом деле существует mplayer-vaapi, но он не был объединен) и даже для Adobe Flash Player. Это значит, что процессор будет использоваться намного меньше.
Например, по моим наблюдениям, Flash-видео на Youtube в 1080p использовало где-то 160-170% CPU без libvdpau-va-gl и примерно 14-17% CPU при использовании libvdpau-va-gl:
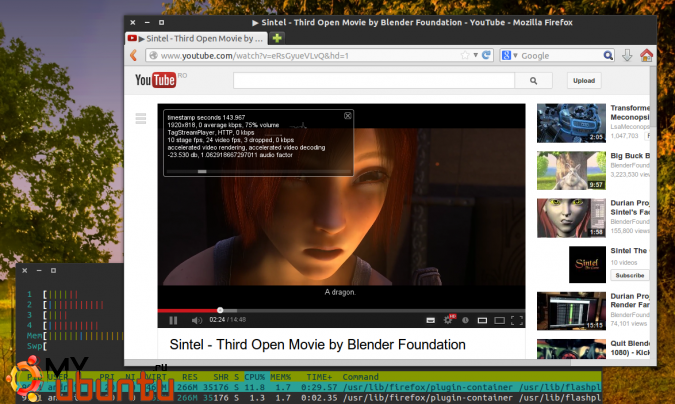
А что думаете Вы? Что вы обычно делаете сразу после установки Ubuntu?
Обновление Ubuntu до новой версии через Менеджер обновлений
Внимание: Процесс обновления Ubuntu до новой версии очень простой. Не пугайтесь количества скриншотов и текста ниже
Мы приводим возможные сообщения, которые могут появиться в процессе обновления.
Шаг 1. Настройки обновления системы
Откройте Лаунчер, нажав сочетание клавиш Super+A, и запустите утилиту Программы и обновления (Software & Updates).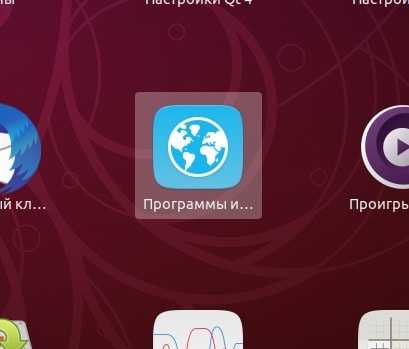
Откроется утилита Программы и обновления. Перейдите на вкладку Обновления и проверьте, что в пункт Уведомлять меня о выходе новой версии Ubuntu (Notify me of a new Ubuntu version) установлен в состояние При доступности любой новой версии (For any new version), если нет, то выберите этот пункт. После этого закройте окно.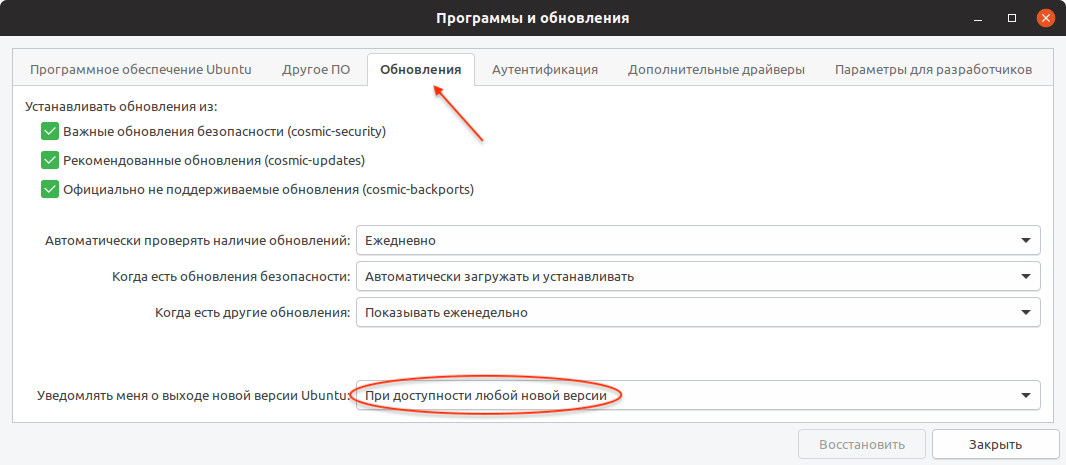
Шаг 2. Обновление пакетов (по необходимости)
Запустите Менеджер обновлений Ubuntu. Его можно запустить из Лаунчера (нажав Super+A) и выбрав иконку «Обновление приложений». Перед тем, как обновлять сам дистрибутив до новой версии, может потребоваться обновить пакеты в системе. Поэтому сначала может появиться следующее окно, с предложением обновить пакеты. Нажмите кнопку Установить сейчас, чтобы начать обновление пакетов.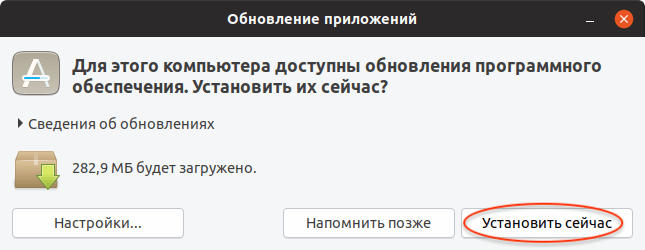
Появится окно для ввода пароля пользователя. Введите пароль. После этого начнется процесс обновления пакетов.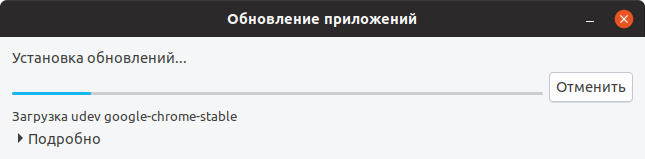
После того, как процесс обновления пакетов завершится, может появиться сообщение о необходимости перезагрузить компьютер. В таком случае перезагрузите компьютер.
Шаг 3. Обновление Ubuntu до новой версии
Снова, как и на предыдущем шаге, запустите Менеджер обновлений Ubuntu (Обновление приложений).
Примечание: Если вдруг снова появилось окно с предложением обновить пакеты, то это означает, что требуется обновить еще некоторые пакеты. Обновите их.
Если вышла новая версия дистрибутива Ubuntu, и ваша система может обновиться до нее, то появится следующее окно. Сообщение вида «Доступен выпуск Ubuntu 19.04 (сейчас установлен 18.10)» информирует вас о том, до какой версии Ubuntu будет обновлена текущая система. Нажмите кнопку Обновить (Upgrade).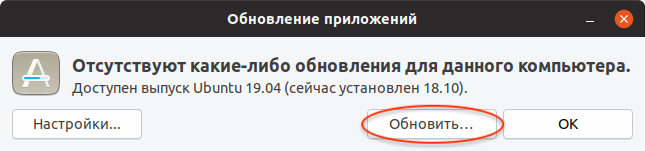
Появится запрос на ввод пароля пользователя. Введите пароль и нажмите кнопку Подтвердить.
Появится окно с информацией о версии, до которой будет обновлена текущая система. Нажмите кнопку Обновить.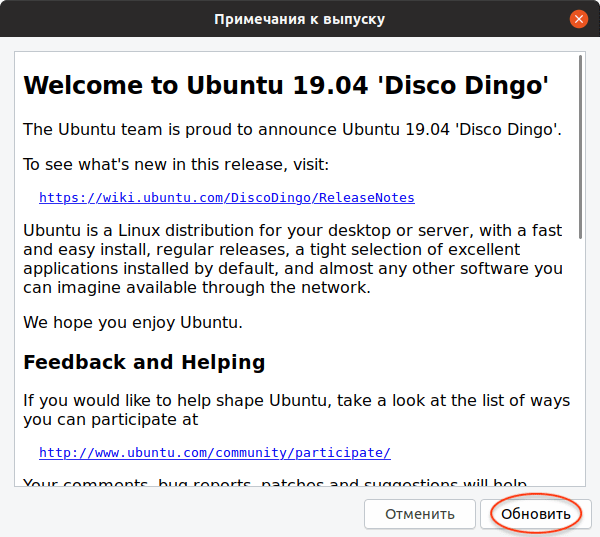
Начнется подготовка к обновлению системы.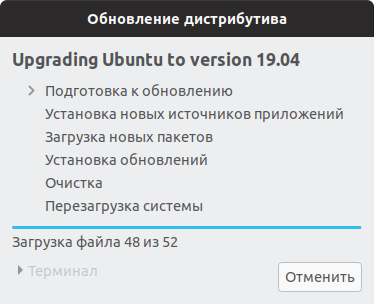
В процессе подготовки может появиться сообщение, информирующее вас о том, что будут отключены некоторые PPA-репозитории (скорее всего вы их добавляли, когда устанавливали какие-нибудь программы). Вы сможете их включить после установки.
Откроется информационное окно, в котором будет показано сколько пакетов будет обновлено и установлено, и сколько мегабайт данных требуется загрузить в процессе обновления. На данном этапе рекомендуется закрыть все открытые программы. Нажмите кнопку Начать обновление.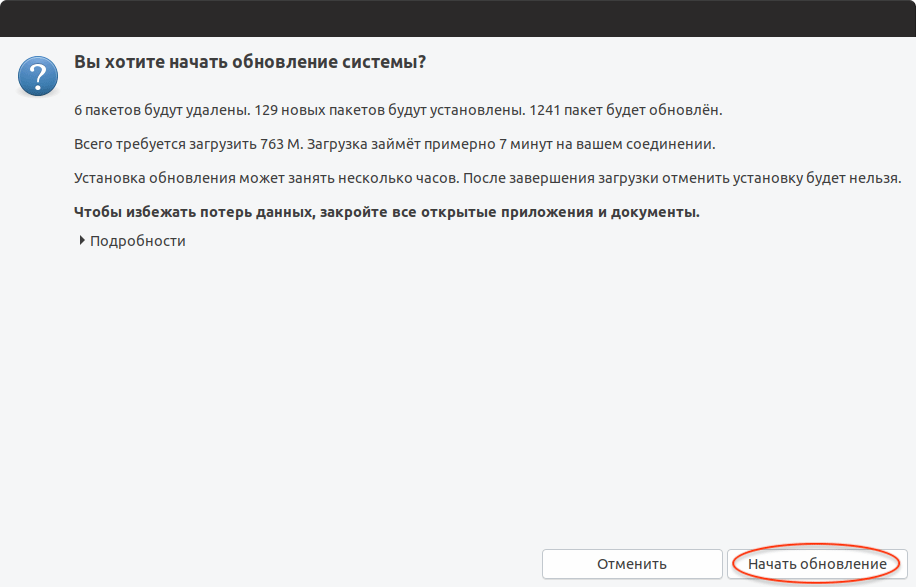
Появится еще одно информационное сообщение. Ознакомьтесь с информацией и закройте его.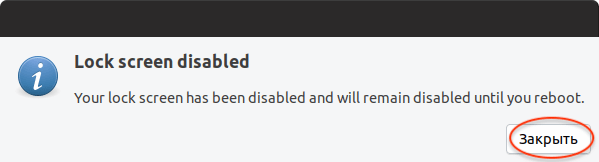
Начнется процесс обновления Ubuntu до новой версии. Процесс может занимать довольно долгое время.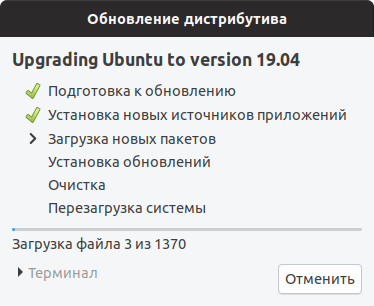
Почти в конце обновления может появиться следующее окно. В нем указано, что будут удалены некоторые пакеты, которые больше не нужны. Нажмите кнопку Удалить.
Когда обновление будет выполнено, появится окно с сообщением о необходимости перезагрузить компьютер. Нажмите кнопку Перезагрузить сейчас.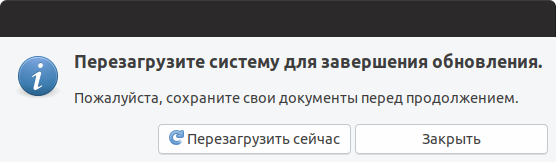
Начнется перезагрузка компьютера. После перезагрузки вы попадете в новую версию Ubuntu.
Отключение онлайн-поиска
Далее следует отключить онлайн-поиск. Делается это с целью повышения безопасности операционной системы. Разумеется, отключение онлайн-поиска необязательно и остаётся на ваш страх и риск. Чтобы отключить онлайн-поиск, перейдите к утилите «Настройки» и выберите пункт «Безопасность и конфиденциальность». Далее откройте вкладку «Поиск». Переведите переключатель в положение «OFF».
Несмотря на то что интерфейс Ubuntu вполне приятный, многие пользователи хотят настроить его под себя. Изначально такая возможность отсутствует, но с помощью утилиты Tweak Tool это можно исправить. Чтобы установить Ubuntu Tweak Tool, достаточно перейти к центру приложений и скачать её оттуда.
Поиск в меню Dash по-прежнему включает в себя результаты поиска по интернету, с таких сайтов, как Amazon, Wikipedia
Команды Linux окружения пользователя
29. su / sudo
Su и sudo — это два способа выполнить одну и ту же задачу: запустить программу от имени другого пользователя. В зависимости от вашего дистрибутива вы, наверное, используете одну или другую. Но работают обе. Разница в том, что su переключает вас на другого пользователя, а sudo только выполняет команду от его имени. Поэтому использование sudo будет наиболее безопасным вариантом работы. Я писал про права суперпользователя в этой статье.
30. date
В отличие от time, делает именно то, чего вы от неё и ожидаете: выводит дату и время в стандартный вывод. Его можно форматировать в зависимости от ваших потребностей: вывести год, месяц, день, установить 12-ти или 24-ти часовой формат, получить наносекунды или номер недели. Например, date +»%j %V», выведет день в году и номер недели в формате ISO.
31. alias
Команда создаёт синонимы для других команд Linux. То есть вы можете делать новые команды или группы команд, а также переименовывать существующие. Это очень удобно для сокращения длинных команд, которые вы часто используете, или создания более понятных имен для команд, которые вы используете нечасто и не можете запомнить. Здесь собрано несколько полезных алиасов.
32. uname
Выводит некую основную информацию о системе. Без параметров она не покажет ничего полезного, кроме строчки Linux, но, если задать параметр -a (All), можно получить информацию о ядре, имени хоста и узнать архитектуру процессора.
33. uptime
Сообщает вам время работы системы. Не очень существенная информация, но может быть полезна для случайных вычислений или просто ради интереса, чтобы узнать, как давно был перезагружен сервер.
34. sleep
Вам, наверное, интересно как же её можно использовать. Даже не учитывая Bash-скриптинг, у неё есть свои преимущества. Например, если вы хотите выключить компьютер через определенный промежуток времени или использовать в качестве импровизированной тревоги.
Компиляция программного обеспечения
Иногда нужной вам программы нет в магазине и ее нельзя найти в виде установочного пакета. Вместо этого вы просто получите программный код и компоненты, упакованные в файл «tarball». Это популярный тип сжатых файлов в Linux.
Чтобы установить программное обеспечение в вашей системе, вам необходимо «скомпилировать» его. Верьте или нет, самый простой способ сделать это с помощью командной строки. официальное руководство по сборке для Ubuntu перечисляет это как четырехэтапный процесс:
- Загрузите и установите пакет build-essentials (первый раз)
- Скачайте и распакуйте сжатый файл
- Разрешить любые зависимости для программного обеспечения
- Скомпилируйте и установите программное обеспечение
Компиляция программного обеспечения на самом деле не является процессом начального уровня в Linux, но хорошая новость заключается в том, что подавляющее большинство пользователей вряд ли будут искать программное обеспечение, которое отсутствует в цифровой витрине или доступно для самостоятельной установки.
Если много оперативной памяти
Папка /tmp.
Если оперативной памяти больше 4 Гб можно переместить папку временных файлов в оперативную
память. Через редактирование файла fstab:
sudo gedit /etc/fstab
и добавить строку tmpfs /tmp tmpfs
defaults,noexec,nosuid 0 0
Однако делать это нужно с осторожностью. Во-первых оцените текущий размер этой папки (на диске) —
быть может она «съест» слишком много оперативной памяти
Во-первых оцените текущий размер этой папки (на диске) —
быть может она «съест» слишком много оперативной памяти.
Во-вторых в этой папке какие-то ваши программы могут
хранить данные, которые они используют после перезапуска системы.
В общем, сначала изучите содержимое этой
папки на диске и затем уже принимайте решение о ее переносе в оперативную
память.
Zram.
Если оперативной памяти 4 Гб или больше и при этом Убунта
свопит, тогда можно использовать
функционал ядра, который называется zram.
Установка просто выполняется:
sudo apt install zram-config
Как это работает? Zram создает
swap раздел в оперативной памяти. И это дает
резкий прирост скорости в операциях свпоинга.
В Интернет можно встретить материалы, в которых советуют
использовать Zram при малом размере памяти (4 Гб или
менее). Но это имеет мало смысла, если вообще имеет какой-то смысл.
Предположим у вас 2 Гб и ваша Убунта активно свпоит. Вы
ставите Zram и размер доступной, для Убунты,
памяти еще уменьшается (становится меньше 2 Гб). Это с одной стороны. С
другой стороны, от исходных 2 Гб Zram не сможет
создать swap достаточного размера и система все
равно будет использовать дисковый swap, при
нехватке Zram свопа.
Так, что Zram имеет смысл
использовать есть хотя бы 8 Гб памяти.
Для энтузиастов
Для тех, кто любит заняться виртуальным
сексом, могу порекомендовать пару программ.
gsettings
Консольная программа. Дает возможность
изменять большое количество параметров системы. Настройки организованы в
виде дерева — схемы, в схемах ключи, которым можно присваивать значения.
Устанавливается из коробки. Команда
gsettings help выдаст список параметров. Например
gsettings list-recursively выдает общий список схем, ключей и текущих
значений.
dconf-editor
Графическая программа. Также позволяет
изменять системные настройки. Нужно устанавливать (sudo apt-get install
dconf-editor).
13. Crossover

Не для всех Windows-программ есть аналоги в Linux, и не все аналоги реализуют всю необходимую функциональность. Поэтому была создана программа Wine, прослойка между API Windows и системой Linux, позволяющая запускать Windows-программы в Linux. Но эта оболочка будет всегда отставать в развитии от Windows и не все программы будут работать нормально.
Затем была создана надстройка над Wine — Crossover, исправляющая много ошибок и предлагающая уже готовые рецепты для установки большого количества игр и программ. Это программа коммерческая, но разработчики отправляют свои исправления в Wine спустя несколько месяцев. Установка Crossover в Ubuntu описана отдельно. Но, если вы не хотите платить за лицензионную версию, можете посмотреть в сторону таких бесплатных решений, как PlayOnLinux или более новой WineWizard.
Ubuntu – чем хорош для новичков
Ubuntu – операционная система Линукса. Она отлично подойдет новичкам:
- Запустить Ubuntu достаточно просто, как и установить. Предварительно потребуется откорректировать лишь разметку дисков.
- Готовность к работе после инициализации. Основные программы и приложения для функционирования уже будут настроены.
- Хорошо продуманная система управления ПО. Устанавливать дополнительный контент предлагается через Synaptic. Здесь можно увидеть отзывы, рейтинги и каталог доступного обеспечения.
- Минимальное участие командной строки. Пользоваться Ubuntu можно вообще без данной «службы».
Отличие Ubuntu от других систем для компьютеров – простота и легкость использования.

7.Visual Studio Code
Если у вас Ubuntu и вы собираетесь программировать, то вы обязаны установить Visual Studio Code.Linux отлично подходит для программистов, а наличие VS Code с открытым исходным кодом делает его еще лучше
Visual Studio Code – это действительно лучший текстовый редактор для программистов и скриптеров, который обошел предыдущих чемпионов, таких как Sublime Text. Вам стоит изучить эти советы по производительности для Visual Studio Code и ознакомиться с этими расширениями для программирования для Visual Studio Code
Как установить: Чтобы установить Visual Studio Code на Ubuntu, перейдите на страницу загрузки VS Code, скачайте соответствующий.DEB-файл и дважды щелкните его для установки
Основы терминала
- 44 команды Linux которые вы должны знать
- Полезные команды Linux
- Просмотр содержимого файлов в Linux
- Поиск по содержимому файлов — Grep
- Использование awk в Linux
- Копирование файлов в Linux
- Как удалить файл через терминал Linux
- Как создать файл в терминале
- Как посмотреть прогресс команды в Linux
- Управление NetworkManager из консоли
- Узнаем кто использует сеть в Linux
- Архивация в Linux
- Как пользоваться ssh
- Переменные окружения в Linux
- Как устанавливать bin файлы в Linux
- Мониторинг сетевых подключений в Linux
- Команда sort в Linux
- Команда find в Linux
- Команда wget Linux
- Настройка сети в Linux
- Как добавить команду в Cron
- Отключение запроса пароля в sudo
- Как сделать файл исполняемым в Linux
- Монтирование флешки в Linux
- Перезагрузка из терминала в Linux
- Диагностика HDD в Linux
- Измерение температуры в Linux
- Неизменяемые файлы в Linux
- Характеристики процессора в Linux
- Использование оперативной памяти в Linux
- Собираем ядро Linux
- Полезные команды ffmpeg
- Сбор информации о системе Ubuntu
- Выключение Linux из командной строки
- Управление процессами в Linux
- Как пользоваться текстовым редактором vim
Третий способ: PPA (архивы пакетов)
Если нужное вам приложение отсутствует в менеджере программ и в магазине приложений, у вас есть возможность установить его из программных репозиториев. Отмечу, что эти источники софта не проверены и не относятся к рекомендованным пользователям Ubuntu. Вопрос доверия разработчику такого софта — целиком и полностью на ваше усмотрение.
В качестве примера рассмотрю установку игровой платформы Lutris, которая позволяет запускать в Linux тысячи игр, предназначенных для Windows.
В разделе софта войдите в приложение «Программы и обновления». Откройте вкладку «Другое ПО».
Нажмите расположенную в левой нижней части экрана кнопку «Добавить».
В строку введите адрес источника приложений. В данном случае:
Нажмите кнопку «Добавить источник»
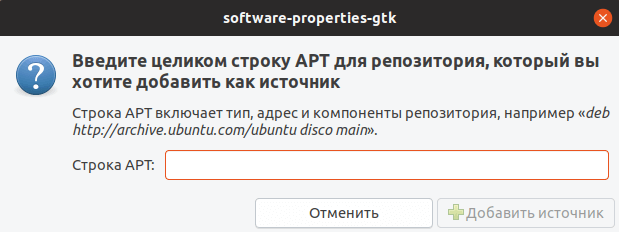
Введите пароль администратора ПК и нажмите «Подтвердить».
В списке источников софта появился нужный вам репозиторий.
Когда вы будете закрывать окно приложения, может появиться сообщение о том, что информация о программном обеспечении устарела. Нажмите кнопку «Обновить».
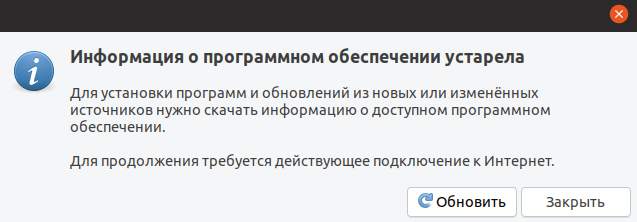
Стартует процесс обновления файлов и вам остается только подождать его завершения. Вы можете нажать на стрелочку «Подробно», чтобы видеть, какие именно действия осуществляет система.
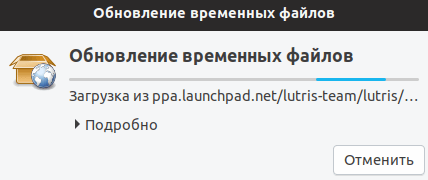
Откройте Терминал и введите следующие команды:
Это второй способ добавить источник ПО.
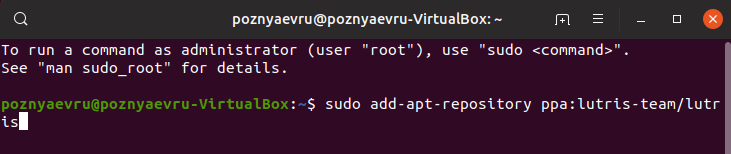
Обновление информации об источнике софта позволяет проверить, есть ли там программное обеспечение.
Для новичков
- ТОП вопросов о Linux «В чем разница»
- 20 способов убить Linux
- Где искать программы для Ubuntu
- Какую версию Ubuntu выбрать
- Как попробовать ubuntu Online
- Что такое дистрибутив Linux
- Процесс загрузки Linux
- Структура файловой системы Linux
- Библиотеки Ubuntu 16.04
- Типы файлов в Linux
- Группы пользователей Linux
- Разбивка диска для установки Linux
- Права доступа к файлам в Linux
- Путь к файлу в Linux
- Права суперпользователя Linux
- Безопасное извлечение флешки, зачем это нужно?
- Как установить tar gz в Ubuntu
- Как узнать установлен ли пакет Linux
- Какому пакету принадлежит файл в Linux
- Как узнать версию дистрибутива Ubuntu
- Куда устанавливаются программы в Ubuntu
- Как узнать свободное место на диске Linux
- Как сделать загрузочную флешку Ubuntu
- Горячие клавиши Ubuntu
- Как удалить пакет Ubuntu
- Форматирование флешки в Linux
- Как посмотреть логи в Linux
- Полезные alias Linux
- Написание скриптов на Bash
Расширения для Gnome shell:
Расширения пожалуй одна из самых важных моментов, которые нужно знать в Gnome, но что бы работать с ними, надо кое что сделать для начала.
Сначала стоит установить специальные расширения для браузера.
- Для Google Chrome;
- Для FireFox;
После пишем вот эту команду:
PowerShell
| 1 | sudo apt install chrome-gnome-shell |
Не обращайте внимание, что тут написано chrome, главное что бы расширение для браузера было установлено. Теперь мы можем просто установить все нужные расширения
Теперь мы можем просто установить все нужные расширения.
- User Themes — Это расширение нужно для установки различных визуальных тем;
- OpenWeather — Это расширение, как бы виджет для отображения погоды;
- Dash to Dock — Позволяет настроить панель с приложениями, единственное, оно сейчас плохо работает с последними версиями GNOME;
- Drop Down Terminal — Это расширение позволяет быстро вызывать терминал, удобно когда нужно только одну, две команды ввести, что бы не открывать саму программу терминал;
- Caffeine — На мой взгляд крайне полезное расширение, что бы когда отошли от компа, не активировать его снова;
Это все расширения которыми я сам пользуюсь, надеюсь они вам тоже пригодятся.
Офисный пакет
LibreOffice
LibreOffice — это полноценный офисный пакет, который включает 6 приложений:
- LibreOffice Writer — текстовый процессор
- LibreOffice Calc — табличный процессор
- LibreOffice Impress — программа для создания и просмотра презентаций
- LibreOffice Draw — векторный графический редактор
- LibreOffice Math — редактор формул
- LibreOffice Base — создание и управление базами данных
WPS Office
WPS Office — офисный пакет, который имеет отличную совместимость с документами Microsoft Office.
В состав WPS Office входит три приложения:
- WPS Office Writer — текстовый процессор
- WPS Office Spreadsheets — табличный процессор
- WPS Office Presentation — программа для создания и просмотра презентаций. Совместима с презентациями Microsoft PowerPoint.
3. Установка плеера Clementine
Clementine — один из лучших на сегодняшний день музыкальных плееров для Linux с наиболее широким спектром возможностей. Он сравним по функционалу с такими приложениями, как VLC, Rthythmbox, Audacious и т д. Настройка Ubuntu 16.04 после установки не может происходить без инсталляции нормального плеера.
Одна из самых характерных особенностей этого плеера — возможность подключаться к онлайн-сервисам потоковой передачи музыки без необходимости запускать браузер или другое стороннее приложение. Вы можете без труда подключить Spotify, last.fm, sky.fm, Google drive, Onedrive и другие сервисы. Также есть свой эквалайзер.
Установить программу можно с помощью следующей команды:
Другие медиаприложения, заслуживающие вашего внимания:
VLC — универсальный медиаплеер с очень большим списком медиаформатов и огромным функционалом
Audacity — простой, минималистичный инструмент для редактирования аудио, как для новичков, так и для профессионалов. Поддерживает довольно много функций.
Kodi (XBMC) — домашний кинотеатр с открытым исходным кодом. Имеет расширенную поддержку медиаформатов от mp3 до самых невероятных. Вы можете открывать музыку, видео или фото.
Handbrake — ещё одно приложение для работы с медиафайлами, а именно — конвертирования.
Spotify — официальный клиент Spotify для Linux.
OpenShot — один из лучших простых видео редакторов для Linux. Интерфейс программы очень прост, а функций в большинстве случаев вполне достаточно.
Ubuntu-restricted-extras — кодеки и различные плагины, установите, если не хотите проблем с воспроизведением различных форматов.
Gimp — один из лучших инструментов редактирования фотографий для Linux.
Для установки Spotify наберите такие команды:
Все остальные программы можно установить из официальных репозиториев.
Удаление ненужных программ
Также не помешает удалить ненужные программы, которыми вы не собираетесь пользоваться, чтобы не утяжелять систему и не занимать оперативную память.
Начать стоит с удаления ненужных системных программ:
Zeitgeist Datahub регистрирует деятельность пользователя путём создания меток, которые устанавливаются как вручную, так и автоматически, хронологически организуя её. Чтобы удалить эту утилиту, выполните команду:
sudo apt-get purge zeitgeist zeitgeist-core zeitgeist-datahub
Orca Screen Reader позволяет читать текст с экрана ПК слабовидящим пользователям. Стоит отметить, что работает программа только с английским, при этом её работа оставляет желать лучшего. Для удаления Orca Screen Reader пропишите в терминале:
sudo apt-get purge gnome-orca
Также можно удалить индикатор Amazon из панели Unity, а также из поиска Главного меню Dash. Выполните команду:
sudo apt-get purge unity-webapps-common
Смело можно удалять чат Telepathy и интеграцию аккаунтов. Вы могли сталкиваться с этим в Firefox, когда заходили в соцсети, либо на Y Для удаления необходимо ввести:
sudo apt-get purge telepathy-*
Если вы не используете программу Deja-dup, предназначенную для резервного копирования, то её также не будет лишним убрать из системы. Сделать это можно командой:
sudo apt-get purge deja-dup
Помимо системных, есть ещё предустановленные программы, от которых также крайне мало толку. Среди них плееры Rythmbox и Totem. Достаточно тяжеловесные и плохо работающие с кириллицей. Рекомендуется скачать более удачные аналоги, описанные ранее в статье.
Обновление пакетов Ubuntu через терминал
Для обновления через терминал обычно используется инструмент командной строки apt. Эта утилита позволяет не только обновлять пакеты, но и устанавливать и удалять программное обеспечение, искать программы, настраивать репозитории и т д.
Первым делом, нам необходимо выполнить обновление репозиториев ubuntu, для этого используется такая команда обновления ubuntu:
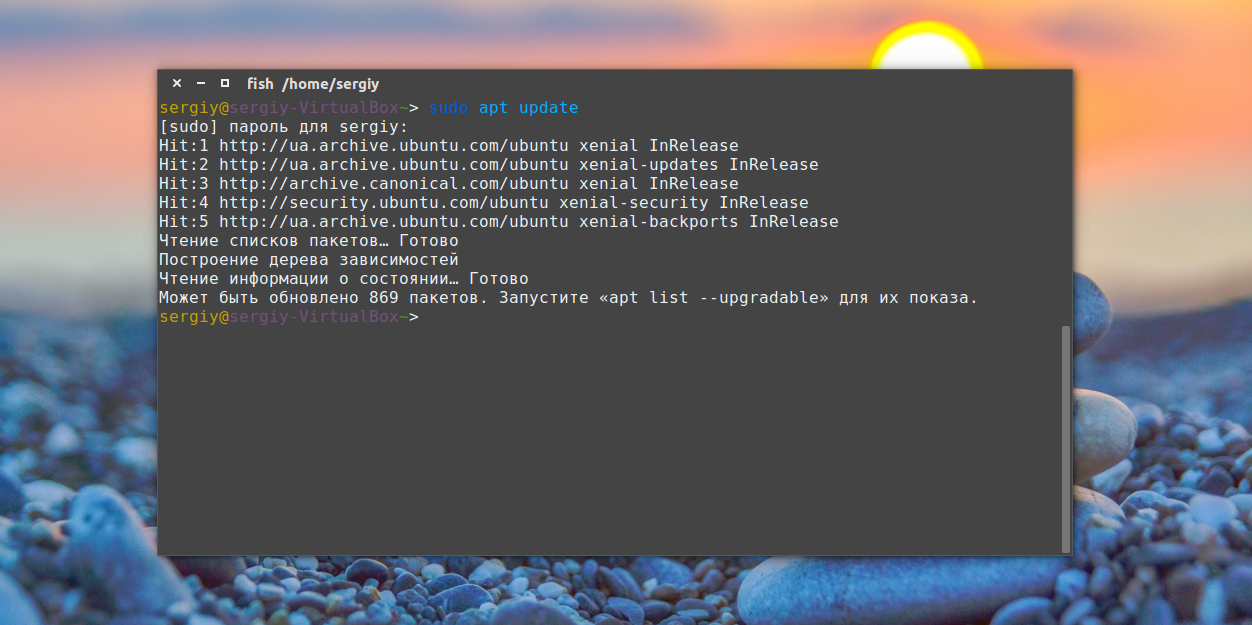
Утилита нам сразу подсказывает, что есть обновления и мы можем узнать, какие пакеты будут обновлены:
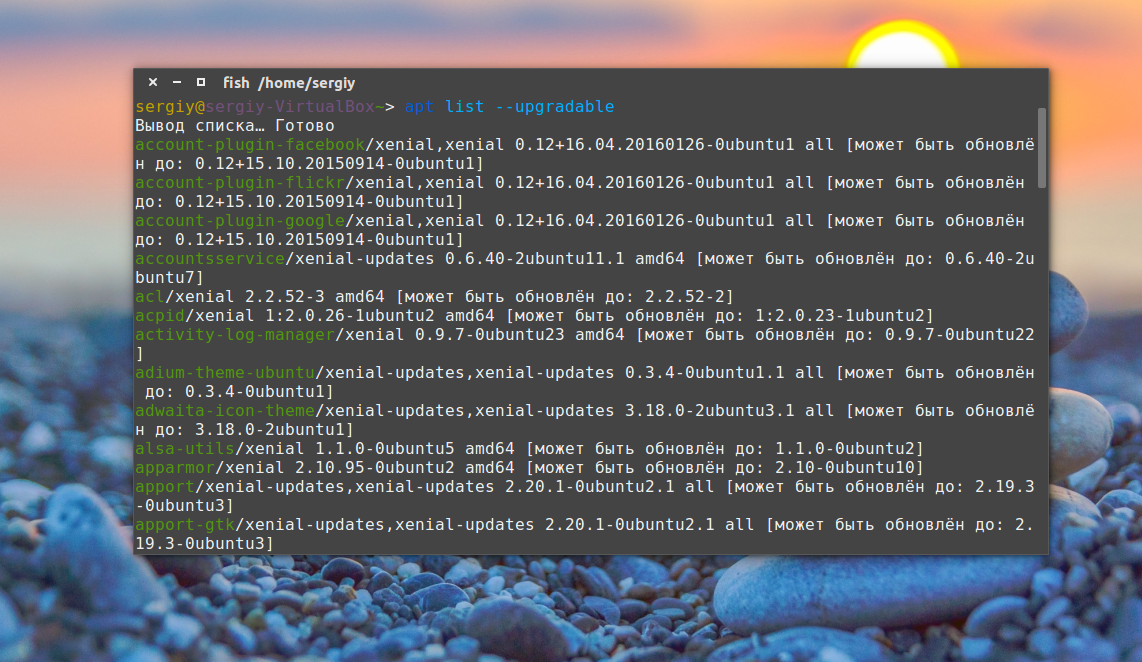
Теперь непосредственно обновление системы Ubuntu. Для этого есть две опции upgrade и full-upgrade (раньше dist-upgrade). Рассмотрим в чем разница между upgrade и dist upgrade:
- upgrade — устанавливает самые новые версии всех пакетов доступные в репозиториях. Использует все репозитории их /etc/apt/souces.list и /etc/apt/souces.list.d/*. То есть обновляются пакеты не только из официальных репозиториев, но и из PPA. Обновляются только установленные пакеты, если же для обновления пакета необходимо установить или удалить другой пакет, такие пакеты обновлены не будут.
- full-upgrade — кроме всего, что делает upgrade, здесь поддерживается умное разрешение зависимостей для новых версий пакетов. Конфликтующие пакеты могут быть удалены, а новые, дополнительные — установлены.
Таким образом, установка обновлений Ubuntu может быть выполнена одной из команд:
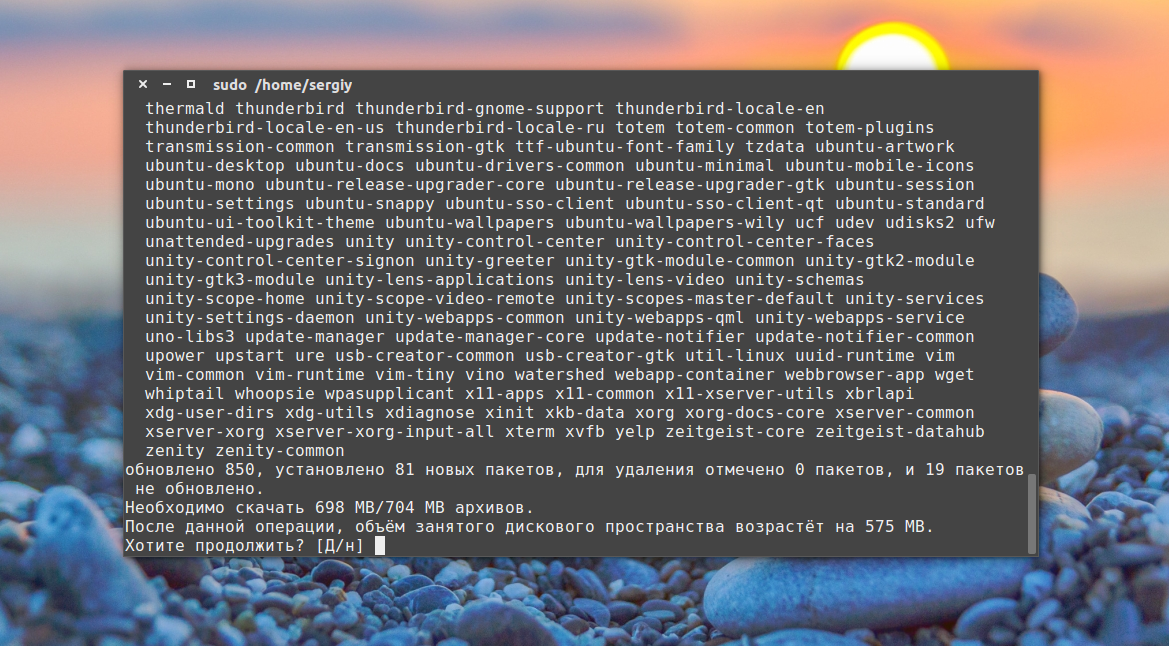
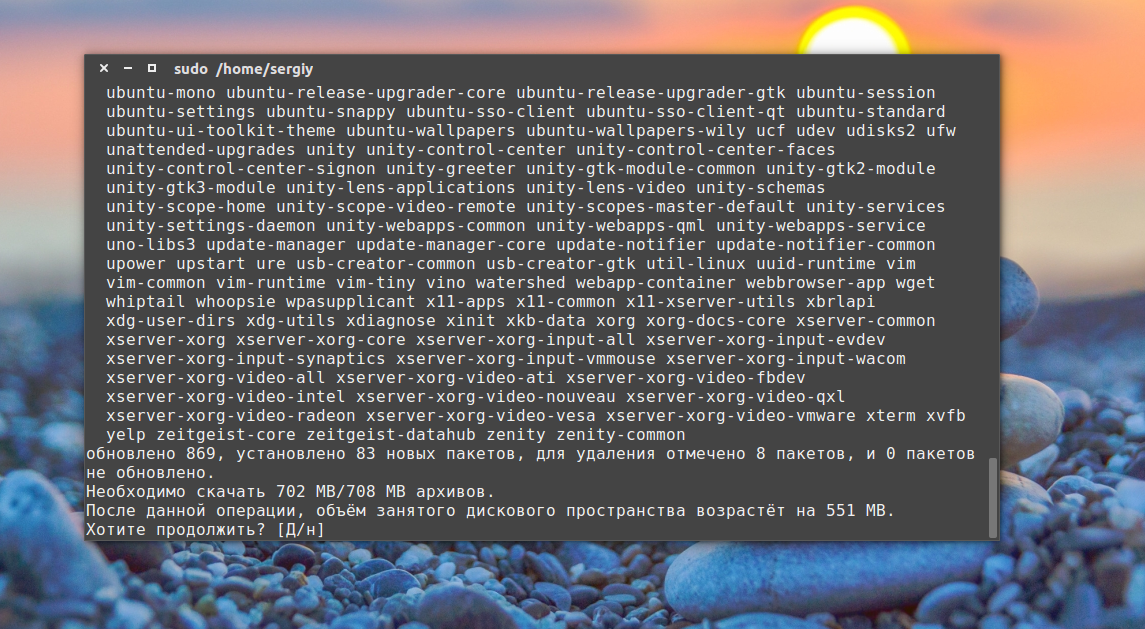
Причем рекомендуется именно вторая команда обновления ubuntu, поскольку она более продумана и обновляет больше пакетов.
Здесь не обязательно обновлять все пакеты, мы можем обновить только один определенный пакет, например браузер:
Опцию full-update мы используем чтобы обновить включая установку новых зависимостей.

























