Управление терминалом
Давайте выполним какую-нибудь командочку, например:
lsb_release -a 2> /dev/null | grep -P "(?<=Codename:)(.*)"
Вот что должно было получиться:

Набирать такие команды с клавиатуры посимвольно немного неудобно, поэтому давайте сразу разберёмся с основами управления терминалом. Начнём с копирования/вставки. Стандартные сочетания клавиш Ctrl+C и Ctrl+V в терминале не работают, вместо них используется старая добрая пара Ctrl+Insert с Shift+Insert или же сочетания с Shift: Ctrl+Shift+C для копирования и Ctrl+Shift+V для вставки. Что ж, теперь вы умеете целиком копировать команды из руководств.
Однако обычно всё-таки команды приходится набирать вручную, а не вставлять откуда-то. И вот тут на помощь приходит великолепное свойство терминала, называемое автодополнением. Наберите в терминале символы , а потом нажмите клавишу Tab. Терминал автоматически дополнит за вас команду. Кстати, — это основная консольная утилита управления установкой и удалением приложений, но об этом после.
А теперь попробуйте набрать только и нажать Tab. Ничего не происходит? А теперь нажмите Tab два раза подряд. Видите, терминал выдал вам список всех команд, начинающихся с .
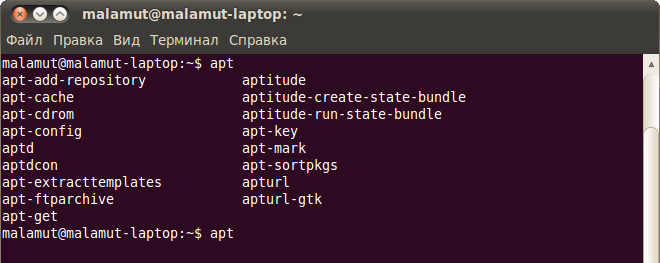
Удобно, не правда ли? Особенно если привыкнуть.
Автодополнение в терминале работает практически везде, и не только для команд, но так же для их аргументов и имён файлов. Поэкспериментируйте с ним, оно значительно сокращает время набора, да и вообще, терминал без автодополнения — это не терминал.
О Убунту
Средой рабочего стола по умолчанию в Ubuntu является GNOME, современная среда рабочего стола с мощным инструментом поиска для поиска всех ваших приложений и документов. Он хорошо интегрируется с обычными приложениями, такими как аудиоплееры, видеоплееры и социальные сети.
В диспетчере пакетов доступны другие среды рабочего стола, включая Cinnamon, LXDE, XFCE, KDE и MATE. Кроме того, определенные версии Ubuntu предназначены для эффективной работы и интеграции с настольными средами, такими как Lubuntu, Xubuntu, Kubuntu и Ubuntu MATE.
В крупной компании Canonical работают ведущие разработчики Ubuntu, которые зарабатывают деньги различными способами, включая предоставление услуг поддержки.
Главное меню — Dash
Dash это специальное меню, через которое можно искать и открывать приложения, файлы и каталоги, а также выполнять другие полезные действия. Чтобы открыть меню Dash необходимо просто кликнуть по кнопке с логотипом Ubuntu на Лаунчере (она назвается Ubuntu Button или Home Button) или нажать клавишу Win на клавиатуре (клавиша с логотипом Windows).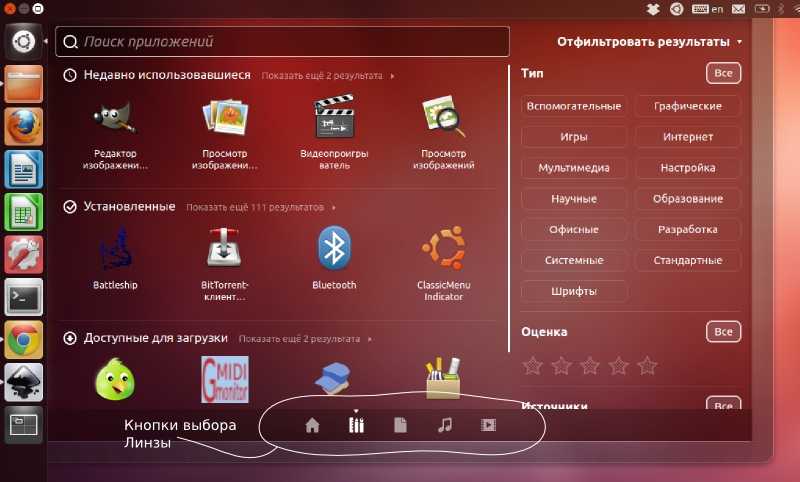
Основные элементы Dash это: строка поиска, рабочая область в которой выводятся результаты (кнопки, иконки приложений, файлов и так далее), переключатель линз (Lens bar).
Строка поиска предназначена для поиска файлов и приложений по названию. Поиск осуществляется сразу по мере ввода символов.
Функциональность Dash постоянно расширяется. Поэтому поиск это только малая часть того, что будет уметь Dash в будущем. Уже сейчас через Dash можно, например, просматривать изображения, слушать музыку.
Линзы — Lenses
В нижней части меню Dash располагаются иконки для переключения Линз. Линзы представляют собой дополнительные вкладки для меню Dash. Каждая Линза имеет свою функциональность. Но в целом все они нацелены на то, чтобы осуществлять поиск определенных типов файлов и документов или приложений. Например, доступна линза для поиска приложений (Applications), линза для поиска файлов и каталогов (Files & Folders), линза для поиска музыки (Music Collection), линза для поиска видео (Videos). Также доступна основная линза Home.
Фильтры — Scopes
Линзы могут иметь фильтры, называемые Scopes. Фильтры предназначены для расширенного поиска, они позволяют фильтровать результаты и делать дополнительные выборки.
Например, линза для поиска видео содержит меню, через которое можно отфильтровать результаты поиска. Можно искать видео-файлы на локальном компьютере или же вывести результаты, найденные в интеренете. Линза для поиска приложений позволяет отфильтровать результаты по типу приложения.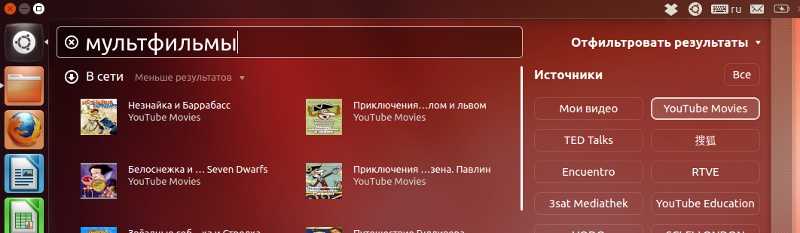
Можно расширить ИТ-кругозор и познакомиться с терминалом
Операционная система Линукс используют в роутерах, Android-смартфонах, сетевых хранилищах данных, бытовой технике, промышленном оборудовании и много где ещё. Поэтому, если вы планируете карьерный рост в ИТ-индустрии, — знание Линукс-систем хорошо дополнит список профессиональных навыков вашего резюме. Чтобы в этом убедиться, посмотрите список вакансий HH.ru, где работодатели ищут Линукс-специалистов. На момент публикации размещено 8 570 предложений. Миру нужны линуксоиды.
Раз вы здесь, прочитайте ещё нашу статью про составление резюме.
Для программиста ценность Ubuntu Linux связана с терминалом, или так называемой командной строкой — центром управления, который взаимодействует с операционной системой без графического интерфейса. Вы пишете команды, машина их исполняет чётко, быстро и без тыкания мышкой. Поначалу непривычно, но потом вы узнаете, что это лучший способ управления компьютером.
Терминал незаменим во время выполнения объёмных задач, например, когда нужно протестировать программу на предмет уязвимостей. Перемещаться по интерфейсу операционной системы долго, а в терминале всё находится в одном месте — достаточно указать набор команд, которые отвечают за нужные функции.
Предположим, нам нужно узнать полное название операционной системы и данные по процессору. Открываем терминал, вводим команды «uname — a» и «lscpu» и получаем результат — аналогичным образом можно управлять всеми процессами операционной системы Ubuntu.
Как понять, что нужны именно эти команды? Почитать мануал, конечно
Пять случаев, когда пригодится Ubuntu
- Старые компьютеры у родителей, дальних родственников. Установили один раз, поставили все нужные программы из магазина приложений и забыли проблемы. Графический интерфейс не хуже Windows, вирусов и троянов там нет. Всё безопасно, быстро и хорошо. Бабушка скажет спасибо.
- Ваша собственная рабочая станция на USB-флешке. Берёте Ubuntu, ставите её на флешку, настраиваете под свои задачи. Теперь это ваш компьютер. Вставляете эту флешку в любой комп, загружаетесь с флешки, и вот они: все нужные вам программы, явки и пароли, закладки, документы.
- Домашний сервер. Если хотите экспериментировать с веб-технологиями, можно взять какой-нибудь старый комп, поставить на него Ubuntu и развернуть там полноценный сервер под свои задачи. Хочешь — базы данных там крути, хочешь — телеграм-ботов.
- Школа, вуз, офис. Ubuntu в частности и Linux вообще очень полезен в университетах, школах и офисах: он бесплатный, там есть весь необходимый минимум, работает на слабом железе, легко раскатывается и поддерживается.
- Установить новый мировой порядок. Показать кукиш жадным корпорациям, собрать средней руки комп, накатить на него бесплатный софт, скрыться от цифрового шпионажа, сделать свою криптовалюту, вот это вот всё.
Эксперт
Владимир Олохтонов
Автор
Александр Бабаскин
Редактор
Максим Ильяхов
Корректор
Ирина Михеева
Иллюстратор
Даня Берковский
Вёрстка
Мария Дронова
Распорядитель соцсетей
Виталий Вебер
Как запустить Linux с DVD или USB
Живой Linux DVD или USB позволяет запускать Linux без установки его на жесткий диск. Это, в основном, позволяет вам протестировать диск Linux до его фиксации, а также подходит для случайного пользователя.
Вот несколько ссылок, объясняющих, как сделать USB-накопитель для различных дистрибутивов Linux.
- Как создать Ubuntu Live USB-накопитель
- Как создать Linux Mint Live USB-накопитель
- Как получить живую версию Debian
- Как создать живой USB-накопитель Fedora
- Как создать openSUSE live USB-накопитель
- Как создать Mageia Live USB-накопитель
- Как создать элементарный живой USB-накопитель
- Как создать USB-накопитель Puppy Linux
- Как создать постоянный USB-накопитель Xubuntu
- Как создать Android USB-накопитель
Глава 6. Управление пакетами
- Совет # 54: Управление пакетами из командной строки
- Совет # 55: Управление пакетами с помощью Synaptic
- Совет # 56: Управление пакетами с помощью Adept
- Совет # 57: Устанавливаем и удаляем отдельные файлы .deb
- Совет # 58: Поиск пакетов из командной строки
- Совет # 59: Установка программ из исходных кодов
- Совет # 60: Изменение списка репозитариев пакетов
- Совет # 61: Сохраняем пакеты в локальном кэше с помощью Apt-cacher
- Совет # 62: Создаем пакет Ubuntu
- Совет # 63: Компилируем пакет с исходным кодом
- Совет # 64: Конвертируем пакеты, не предназначенные для Ubuntu
- Совет # 65: Создаем свой собственный репозитарий пакетов
- Совет # 66: Преобразовываем систему Debian в систему Ubuntu
Какой дистрибутив Linux вы должны использовать?
Первый вопрос будет «Что такое дистрибутив Linux?» Проще говоря, ядро Linux похоже на движок. Распределение — это фактическое транспортное средство, в котором находится двигатель.
Так какой дистрибутив Linux выбрать ? Мы рекомендуем нажать на ссылку для полной информации, но в итоге:
- Linux Mint : требует небольшого опыта работы с компьютером, прост в установке, использовании и имеет привычный внешний вид рабочего стола для пользователей Windows
- Debian : Для тех, кто ищет действительно бесплатный дистрибутив Linux без проприетарных драйверов, прошивок или программного обеспечения, тогда Debian для вас. Дедушка Линукса
- Ubuntu : современный дистрибутив Linux, который прост в установке и использовании
- openSUSE : стабильный и мощный дистрибутив Linux. Не так легко установить, как Mint и Ubuntu, но, тем не менее, очень хорошая альтернатива
- Fedora : самый современный дистрибутив Linux со всеми новыми концепциями, включенными при первой же возможности
- Mageia : Восстала из пепла ранее великого Mandriva Linux. Простота в установке и использовании
- CentOS : Как и в Fedora, CentOS основан на коммерческом дистрибутиве Linux, Red Hat Linux. В отличие от Fedora, он создан для стабильности
- Manjaro : на основе Arch Linux, Manjaro обеспечивает отличный баланс между простотой использования и современным программным обеспечением
- LXLE : на основе облегченного дистрибутива Lubuntu обеспечивает полнофункциональный дистрибутив Linux для устаревшего оборудования
- Arch : Роллинг релизов, означающий, что вам не нужно устанавливать новые версии операционной системы в любой момент, потому что она обновляется сама. Новому пользователю труднее справиться, но очень мощный
- Элементарно : Linux для людей, которым нравится интерфейс в стиле Mac
Сеть
ifconfig — показать информацию о сетиiwconfig — показать информацию о беспроводной сетиsudo iwlist scan — поиск беспроводных сетейsudo /etc/init.d/networking restart — перезапустить сеть/etc/network/interfaces — файл для ручной настройки сетиifup interface — включить интерфейсifdown interface — отключить интерфейс
ping host — пропинговать host и вывести результат
whois domain — получить информацию whois для domainwget file — скачать fileifconfig eth0″ — показать конфигурацию сетевого интерфейса eth0ifup eth0″ — активировать интерфейс eth0ifdown eth0″ — деактивировать интерфейс eth0ifconfig eth0 192.168.1.1 netmask 255.255.255.0″ — выставить интерфейсу eth0 ip-адрес и маску подсетиifconfig eth0 promisc» — перевести интерфейс eth0 в promiscuous-режим для «отлова» пакетов (sniffing)ifconfig eth0 -promisc» — отключить promiscuous-режим на интерфейсе eth0dhclient eth0″ — активировать интерфейс eth0 в dhcp-режиме.route -n» — вывести локальную таблицу маршрутизацииroute add -net 0/0 gw IP_Gateway» — задать ip-адрес шлюза по умолчанию (default gateway)route add -net 192.168.0.0 netmask 255.255.0.0 gw 192.168.1.1″ — добавить статический маршрут в сеть 192.168.0.0/16 через шлюз с ip-адресом 192.168.1.1route del 0/0 gw IP_gateway» — удалить ip-адрес шлюза по умолчанию (default gateway)echo «1» > /proc/sys/net/ipv4/ip_forward» — разрешить пересылку пакетов (forwarding)hostname» — отобразить имя компьютераip link show» — отобразить состояние всех интерфейсовmii-tool eth0″ — отобразить статус и тип соединения для интерфейса eth0ethtool eth0″ — отображает статистику интерфеса eth0 с выводом такой информации, как поддерживаемые и текущие режимы соединенияnetstat -tupn» — отображает все установленные сетевые соединения по протоколам TCP и UDP без разрешения имён в ip-адреса и PID’ы и имена процессов, обеспечивающих эти соединенияnetstat -tupln» — отображает все сетевые соединения по протоколам TCP и UDP без разрешения имён в ip-адреса и PID’ы и имена процессов, слушающих портыtcpdump tcp port 80″ — отобразить весь трафик на TCP-порт 80 (обычно — HTTP)iwlist scan» — просканировать эфир на предмет, доступности беспроводных точек доступаiwconfig eth1″ — показать конфигурацию беспроводного сетевого интерфейса eth1cat /proc/net/dev — показать сетевые интерфейсы и статистику по нимdig domain – получить DNS информацию domain
Специфические баги спецсофта
Вот тут и становится понятно, что Windows пока не смогут убить ни Ubuntu, ни macOS. У второй есть все, но нет игр. У первой нет даже профессионального софта.
Существующие версии инженерных программ зачастую представляют с собой сущий ад: тот же интерфейс, та же функциональность. Но установка — это что-то с чем-то.
Нормальные разработчики дают некое подобие исполняемого файла для установки. Остальные предлагают использовать классические NIX-методы вроде компиляции и перемещений файлов через командную строку с правами администратора.
Пиратский софт на Ubuntu — проблема. MatLab на чужих скриншотах
Есть и такие, которые (среди них оказался необходимый мне профессиональный инженерный софт) совсем не получилось установить по необъяснимым причинам.
В частности, проблемы приносят: любые средства взлома, любые сложные системы защиты, любые системы с обращением к шифрованным дискам и контейнерам.
Большинство из них решаемы, но не научным методом тыка. Придется «курить мануалы».
Что если программа заработала? Польза от перехода к Ubuntu есть далеко не всегда:
- программы, которые используют нативные NIX-драйвера, работают заметно быстрее и комфортнее.
- программы, использующие проприетарные драйвера, например, для задействования CUDA-вычислений на видеокартах Nvidia, прекрасно себя чувствуют в адаптированных приложениях, но особой разницы в производительности нет.
Наконец, стоит помнить, что ряд приложений, существующих в специально разработанных NIX-версиях, действительно работают быстрее и лучше.
Но таких очень немного, а разница в 10-15% при объемных вычислениях играет меньше значения, чем стабильная работа в иных случаях.
Работа с файлами
Начну рассказ наверно с того, что в любой момент времени работы в терминале вы находитесь в некотором каталоге. При запуске терминала текущей директорией является домашний каталог пользователя, но потом вы конечно можете её поменять.
Узнать, в какой же папке вы сейчас находитесь, очень просто, достаточно посмотреть на приглашение терминала, то есть на те символы, которые печатаются автоматически в начале каждой строки:

Текущий каталог — это то, что между символами и
Кстати, обратите внимание, перед стоит имя пользователя и имя компьютера, разделённые символом. Но когда вы запускаете терминал, то между и стоит символ :

Я говорил, что при запуске терминала текущим каталогом становится домашняя папка пользователя, так вот, символ — это синоним адреса домашней папки текущего пользователя. Кстати, если вы ещё не знаете, полный адрес домашнего каталога выглядит как
/home/логин_пользователя
У меня это .
Хорошо, как выяснить текущее местоположение, вроде разобрались, а как же его сменить? Для этого предназначена команда , выполните, например, команду
cd Музыка
Видите, текущее местоположение изменилось:

На всякий случай напоминаю, что имена файлов и каталогов в Linux чувствительны к регистру символов, то есть и — эта два совершенно разных имени.
После команды можно указывать как полные пути относительно корня, так и относительные, отсчитывающиеся от текущего каталога. В примере выше я использовал относительный путь. А вот полный:
cd /etc/apt
Хочу сразу обратить внимание на несколько важных особенностей. Во-первых, при наборе путей так же работает автодополнение по Tab, это очень удобно
Во-вторых, использовать различные небуквенные символы и пробелы напрямую при наборе путей нельзя. Например, для того, чтобы перейти в каталог, содержащий в имени символ пробела, надо при наборе пути к такому каталогу перед пробелом поставить символ обратного слеша . Вот так:
cd Каталог\ с\ плохими\ символами\ в\ имени\<\>
Установка обратного слеша перед некоторыми символами называется экранированием. Кстати, при использовании автодополнения все слеши расставляются автоматически. Кроме того, можно просто заключить путь в двойные кавычки:
cd "Каталог с плохими символами в имени<>"
Но в этом случае автодополнение работать не будет.
Заменитель адреса домашнего каталога можно использовать и при наборе путей, например:
cd ~/Музыка
А для перемещения непосредственно в домашний каталог достаточно просто набрать без аргументов.
Для перемещения на каталог выше можно использовать команду
cd ..
Вообще, две точки обозначают всегда родительский каталог, поэтому можно делать так:
cd ../..
В принципе, всё можно как угодно комбинировать, в разумных пределах, конечно. Ну и напоследок про . Переместиться в предыдущий посещённый каталог можно командой
cd -
В качестве наглядного примера использования небольшое путешествие по моему компьютеру:

Как перемещаться по каталогам в первом приближении вроде разобрались, теперь же я расскажу про некоторые другие полезные операции. Посмотреть содержимое текущего каталога можно командой :

Обычно командам можно передавать различные модификаторы, например:
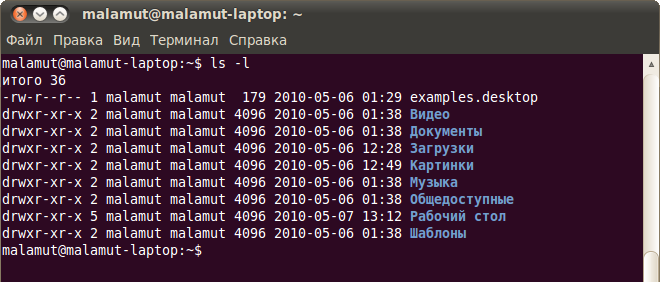
Кстати, эта команда показывает различную дополнительную информацию о содержимом каталога.
Очень часто параметрами команд являются имена файлов или папок, именно для этого я так подробно рассказывал о способе перемещения по каталогам и использования различных имен файлов в качестве аргументов. Например, команда показывает содержимое текстового файла, и если вы хотите посмотреть содержимое файла , лежащего в вашем домашнем каталоге, то вы могли бы выполнить команду
cat ~/text.txt
Начиная
Когда вы входите в Ubuntu в первый раз, вы увидите экран, который выглядит следующим образом.
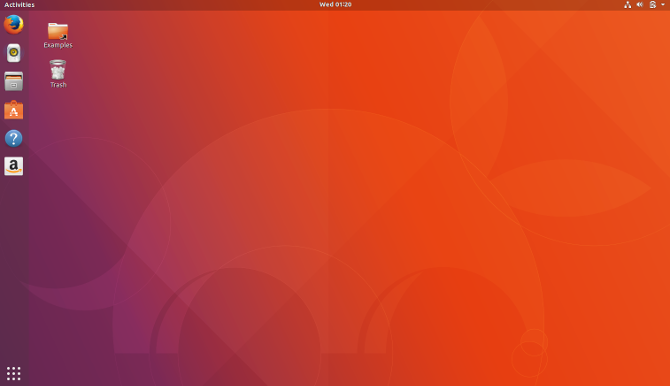
Что такое GNOME?
GNOME — это среда рабочего стола для бесплатных и открытых операционных систем
, Это происходит из проекта GNU, который предоставляет миру бесплатное программное обеспечение более трех десятилетий.
Так же, как Ubuntu использует ядро Linux для взаимодействия программного обеспечения с вашим компьютером, она использует GNOME, чтобы предоставить вам простой в использовании экранный интерфейс. Панель, показывающая время, панель запуска, которая открывает приложения, и обзорный экран, показывающий все ваши открытые окна, являются частью GNOME.
Интерфейс GNOME
Рабочий стол GNOME отличается от того, с чем вы могли столкнуться в Windows и macOS, хотя он имеет некоторые общие элементы. Давайте начнем с просмотра верхней части экрана.
Топ Бар
Панель в верхней части экрана обеспечивает доступ к мероприятия обзор, открытое в данный момент меню приложения, дата и время, а также системные индикаторы, такие как время автономной работы и сетевое подключение.

Док-станция занимает левую часть экрана. Он показывает открытые в данный момент приложения и ярлыки для избранных.
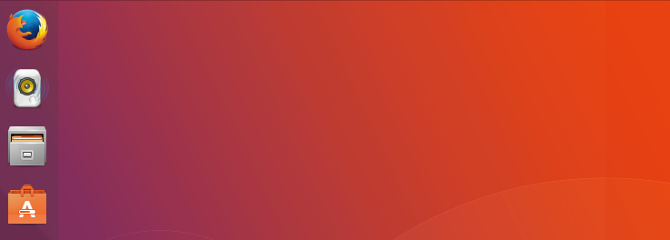
Обзор деятельности
Обзор деятельности — это то, где происходит большая часть магии. Вы открываете обзор, нажимая мероприятия кнопку в верхней панели или переместите указатель мыши в верхний левый угол экрана.

App Drawer
Ящик приложений появляется в нижней части док-станции. При нажатии он отображает все приложения, установленные на вашем компьютере, в виде сетки значков.
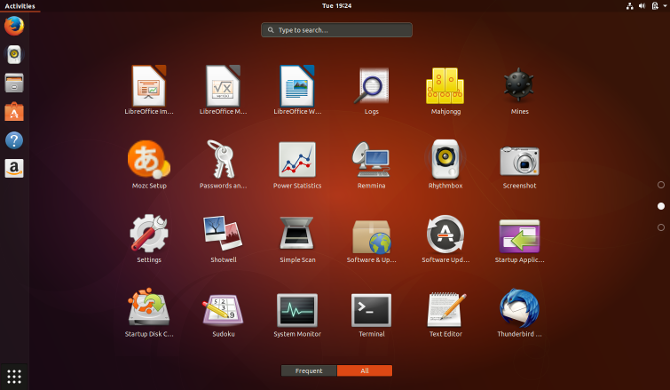
Поиск
Панель поиска появляется в верхней части обзора операций. Вы можете открывать приложения, загружать файлы, вводить команды и выполнять множество других действий, введя эту область.

Workspaces
Рабочие пространства отображаются в правой части обзора действий напротив док-станции. Думайте о рабочих пространствах как о нескольких рабочих столах, которые фактически существуют на одном компьютере.
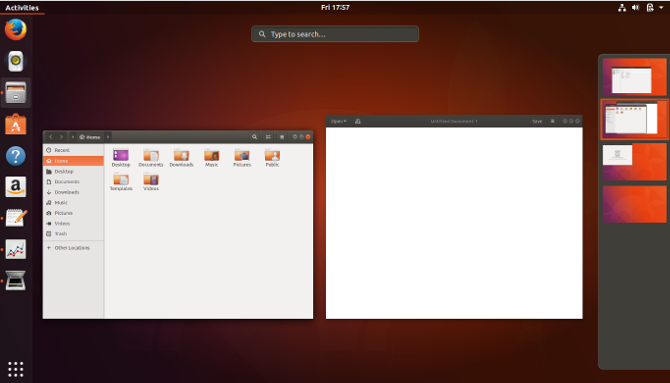
Навигация по верхней панели
Первый элемент в верхней панели — кнопка «Действия». Нажмите здесь, чтобы открыть обзор действий.
Далее идет меню приложения. Здесь вы можете настроить параметры приложения, например изменить папку загрузки по умолчанию для веб-браузера или изменить шрифты в текстовом редакторе.
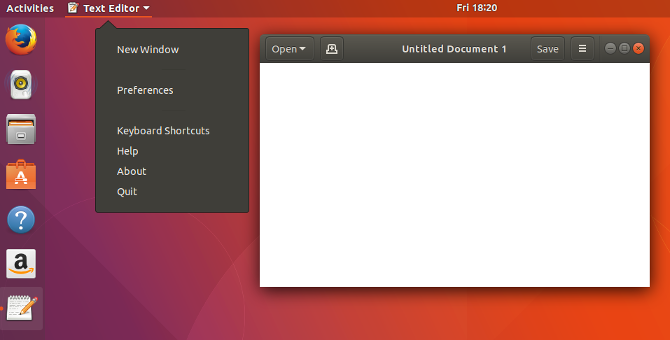
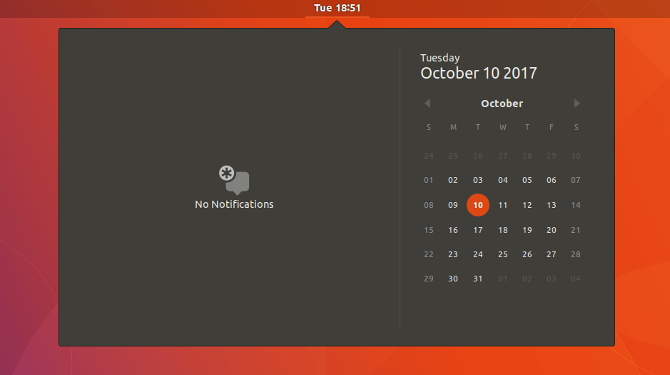

Док, содержащий ваши приложения, располагается на левой стороне экрана. В отличие от большинства других рабочих столов GNOME, док-станция Ubuntu всегда видна независимо от того, открыт ли обзор операций.

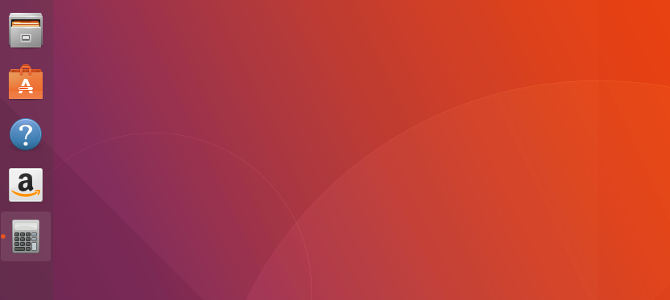

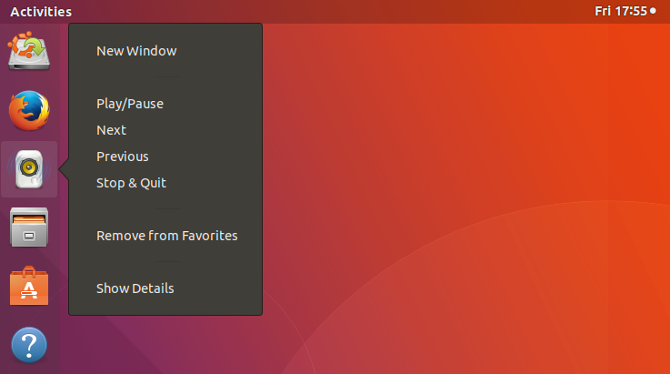
Навигация в ящике приложения
Панель приложений, расположенная в нижнем левом углу, объединяет все установленные приложения в сетку. Опыт похож на то, что вы могли встретить на смартфоне или планшете.
Нажав на мероприятия Кнопка открывает обзор деятельности.
Обзорный экран показывает все ваши открытые окна.
Навигация по рабочим местам
Рабочие пространства появляются в правой части обзорного экрана. Изначально есть только две рабочие области, расположенные вертикально, но новые появляются автоматически по мере необходимости.
Что такое Linux?

Linux — это ОС которое представляет собой программу, которая взаимодействует между прикладным программным обеспечением и аппаратным обеспечением компьютера. Дистрибутивы Linux объединяет то, что все они используют то же ядро, что и интерфейс между программным и аппаратным обеспечением.
Некоторые из вас могут столкнуться с некоторыми людьми, которые настаивают на том, чтобы он назывался GNU/Linux. Это относится к тому факту, что большинство операционных систем, использующих Linux, получают большую часть своего кода из проекта GNU, без которого само ядро Linux не может функционировать. Для простоты мы будем называть все операционные системы, использующие ядро Linux, как Linux.
Выбор языка и начальные настройки
Первое, что мы должны будем сделать это выбрать язык будущей системы (на этом же языке будет проходить инсталляция Ubuntu). Выбираем Русский и нажимаем кнопку Продолжить.
На следующем окне «Подготовка к установке Ubuntu» вам предлагается установить две галочки «Скачать обновления при установке» и «Установить это стороннее программное обеспечение». Если вы установите опцию «Скачать обновления при установке», тогда во время установки все свежие обновления будут автоматически загружены из интернета и установлены (а также файлы локализации). Отмечу, что в данном случае установка будет идти дольше. Если у вас сейчас нет подключения к интернет, то вы сможете обновить систему уже после установки. Вторая опция (галочка) означает то, что вы согласны с тем, что будут установлены некоторые компоненты с закрытым исходным кодом (например MP3 кодеки и FLASH). Я советую поставить две галочки, далее нажимаем кнопку Продолжить.
Установка Ubuntu
Установка — простой пошаговый процесс, следуйте инструкциям на экране. Установщик довольно умный. Вначале можно выбрать русский язык и дальше довериться его мудрому руководству.
По желанию перед установкой можно выбрать «Попробовать Ubuntu» — то есть поработать в этой операционке без установки. Неплохой вариант, чтобы не сжигать мосты.
Во время установки выбирайте стандартный пакет приложений. Потом можно будет доустанавливать всё необходимое.
В конце установки у вас спросят имя пользователя и пароль для входа в систему. Обязательно укажите их, не оставляйте пароль пустым.
Установка займет 15–30 минут.
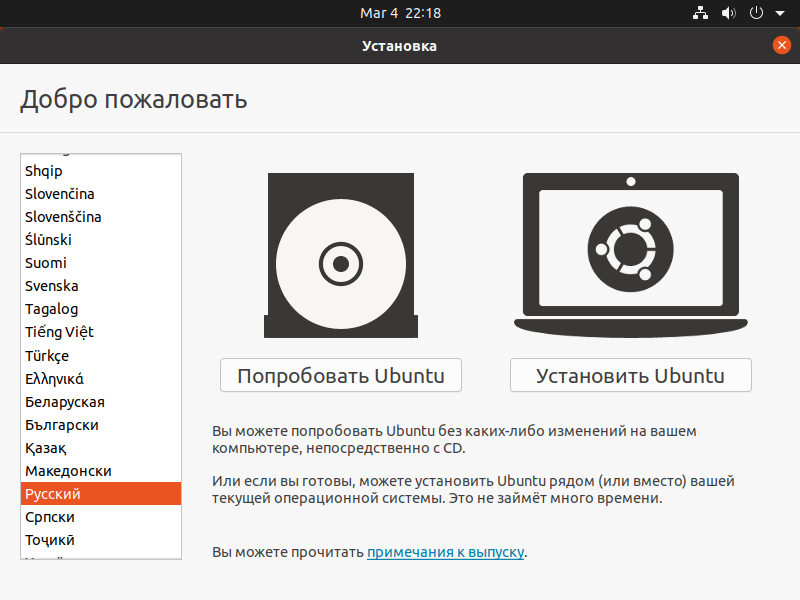
Что такое Убунту?
Ubuntu — это бесплатное приложение с открытым исходным кодом. дистрибутив Linux на основе Дебиан. В этом разделе мы рассмотрим новые функции Ubuntu 22.04.
 Руководство по Ubuntu 22.04
Руководство по Ubuntu 22.04
Убунту 22.04
В этой статье вы узнаете о некоторых функциях Ubuntu 22.04 в грядущей стабильной версии Ubuntu. Последней версией операционной системы Ubuntu от Canonical является Ubuntu 22.04 Jammy Jellyfish. Дата выпуска Ubuntu 22.04 запланирована на 21 апреля 2022 г.. Это выпуск LTS (долгосрочная поддержка) — тип выпуска, который Canonical публикует только каждые два года и продолжает поддерживать следующие пять лет.
В этой статье мы рассмотрим некоторые функции, которые нам больше всего нравятся, и рассмотрим множество различий между Jammy Jellyfish и предыдущей версией LTS Ubuntu, Focal Fossa. Читайте дальше, пока мы знакомим вас с некоторыми из предстоящих изменений.
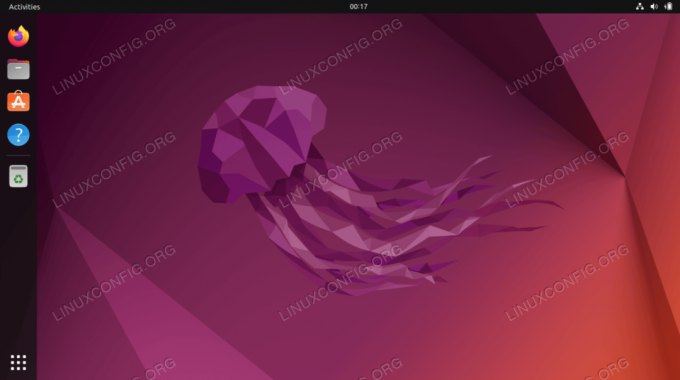 Ubuntu 22.04 Новые обои и рабочий стол Jammy Jellyfish
Ubuntu 22.04 Новые обои и рабочий стол Jammy Jellyfish
Настройки панелей GNOME
С интерфейсом вроде закончили, теперь я немного расскажу про то, как можно сделать ваше рабочее место более уютным
Для начала ещё раз обратите внимание на все описанные выше элементы панелей, почти каждый из них является так называемым апплетом. И у многих апплетов есть свойства, в настройщик которых можно попасть, нажав правой кнопкой мыши на нужном элементе.
Например, давайте немного изменим внешний вид часов. Для этого нажмите правой кнопкой мыши на апплете часов и выберите пункт «Параметры»:
В открывшемся окне вы сможете поменять некоторые параметры. Загляните на вкладку «Местоположение» и добавьте свой город в список:
Теперь, если у вас есть соединение с интернетом, рядом с часами будет показываться погода в вашем регионе. Вот что получилось у меня:
Таким же образом можно настроить количество рабочих столов и список открытых окон. Но это ещё не все. Все элементы панелей можно как угодно перемещать. Для этого опять-таки нажмите правой кнопкой мыши на нужном элементе, затем разблокируйте его, выбрав соответствующий пункт:
Теперь вы можете перемещать выбранный элемент по панели, просто выберите доступный теперь пункт «Переместить» в том же контекстном меню.
Вы так же можете удалять апплеты с панелей и добавлять новые. Для добавления просто нажмите правой кнопкой мыши на свободной области панели и выберите пункт «Добавить на панель…»:
Кстати, обратите внимание так же на пункт «Свойства», через него можно настроить внешний вид, положение и размер панели.
Ну и напоследок про панели: для добавления собственных кнопок запуска приложений просто перетащите иконку нужной программы из меню на панель:
Перспективы развития Ubuntu
Ubuntu продолжает развиваться и улучшаться. Canonical выпускает новые версии Ubuntu каждые шесть месяцев и предоставляет долгосрочную поддержку для определенных версий. Кроме того, Ubuntu активно участвует в различных проектах, таких как разработка облачных технологий и IoT-устройств.
Одной из ключевых перспектив развития Ubuntu является улучшение безопасности. Ubuntu поставляется с множеством инструментов для обеспечения безопасности, таких как фаервол и антивирус. Кроме того, Ubuntu работает над усовершенствованием механизмов защиты данных и протоколов безопасности.
Другой перспективой развития Ubuntu является улучшение совместимости с мобильными устройствами и IoT. Canonical активно работает над разработкой новых решений для управления IoT-устройствами и смартфонами.
Релизы Ubuntu
Каждая операционная система использует свой подход к присвоению номеров версий и созданию кодовых имен. Метод Ubuntu на первый взгляд может показаться странным, но на самом деле он очень прост.
Номера версий
Canonical выпускает новые версии Ubuntu каждые шесть месяцев, в апреле и октябре. Каждый выпуск Ubuntu имеет номер версии, который содержит год и месяц его выпуска. В этом руководстве, например, обсуждается последняя версия Ubuntu: 17.10, выпущенная в октябре 2017 года. Следующий запланированный выпуск Ubuntu, версия 18.04, будет в апреле 2018 года. Следующий после этого будет 18.10 в октябре 2018 года, и так далее.
Кодовые имена
В дополнение к номерам версий, выпуски Ubuntu также получают буквенные кодовые имена с использованием прилагательного и животного. Кодовое имя для Ubuntu 17.10 — Artful Aardvark. Это прибывает после Zesty Zapus (17.04), который закончил алфавит ранее в этом году.
Первыми тремя версиями Ubuntu были Warty Warthog (4.10), Hoary Hedgehog (5.04) и Breezy Badger (5.10), которые имели аллитерацию, но еще не шли по порядку. Ситуация изменилась с выпуском Dapper Drake (6.06). С тех пор кодовые имена Ubuntu продолжались в алфавитном порядке. Благодаря тому, как все началось, Artful Aardvark является первым релизом, который начинается с A.
Так что, если вы разговариваете с другими энтузиастами Ubuntu, и они бредят о Wily Werewolf или Yakkety Yak, они говорят не о своей любви к причудливым млекопитающим, а о предыдущих версиях операционной системы Ubuntu.
Долгосрочные релизы поддержки
Одной из замечательных особенностей Ubuntu является то, что он поддерживается в течение структурированного периода времени. Новые версии операционной системы выпускаются каждые шесть месяцев и получают поддержку от Canonical в течение 18 месяцев. Эти версии называются нормальными выпусками.
В дополнение к обычным выпускам, Canonical разрабатывает релизы с долгосрочной поддержкой (LTS). Эти версии выпускаются примерно каждые два года (если по графику) и получают три года поддержки. Следующая версия Ubuntu, 18.04, будет выпущена для долгосрочной поддержки. Текущая версия — 16.04.
,
Установка без бубнов. Почти
Системные требования текущей домашней версии Ubuntu 19.10: двухядерный процессор, 4 Гб оперативной памяти, 25 Гб места на жестком диске, доступ и интернету и USB-порт для установки.
Загрузка с USB-носителя запускает live-систему. Она позволяет детально ознакомиться с возможностями и немного поработать в окружении. Любые изменения настроек при таком запуске не сохраняются, поэтому для нормальной работы необходима стационарная установка.
Первая попытка установки не удалась: Ubuntu требует создания отдельного раздела собственного формата, не читаемого из-под других систем.
Создать его можно в установочном меню на любом диске с достаточным количеством свободного места. Загрузку нескольких систем обеспечивает автоматически создаваемый мультизагрузочный сектор с графическим меню.
Стоит отнестись предельно внимательно к этому моменту: несколько дисков в компьютере и ошибочный выбор приведет к невозможности запуска как новой, так и предыдущей системы. Неприятный сюрприз, хотя и очень быстро решаемый.
Ничего не меняется как при запуске из VirtualBox, так и при работе с жесткого диска. Решаемо
При этом FAT/NTFS-диски читаются даже во время загрузки
Но прямое обращение к ним в системе требует дополнительной настройки, поэтому если не хочется связываться — лучше все важное разместить на системном или специально размеченном диске
Для рядового пользователя норм, для гика — безрадостно.
Небольшая аннотация
Что же можно узнать из этого руководства? Во-первых, будет рассказано, как поставить Ubuntu на ваш компьютер — или единственной операционной системой, или рядом с другими системами, например, рядом с Windows
Потом небольшое внимание будет уделено пользовательскому интерфейсу и основным элементам управления системой. И, наконец, последовательно будет рассказано обо всех необходимых основах использования Ubuntu
Кстати, во многих статьях присутствует достаточно много сносок. В них содержится дополнительная информация или же просто различные комментарии к основному содержимому. Их можно пропускать при прочтении. Они не нужны для понимания основного материала руководства, но зачастую очень полезны в качестве разъяснения некоторых специфических вопросов, которые вполне могут у вас возникнуть.
Обратите внимание — в руководстве практически нет описаний конкретных приложений. Для Ubuntu существует огромное количество программ на любой вкус и цвет
И очень не хотелось бы рекомендовать что-то конкретное, цель этого пособия — показать, как находить и устанавливать именно то, что лично вам больше нравится и подходит.
В общем и целом задача этого руководства — научить читателя эффективно и непринуждённо использовать все основные инструменты системы. Надеемся, что после его прочтения вы сможете спокойно работать в Ubuntu и с лёгкостью выполнять все необходимые вам действия.
В руководстве описывается версия Ubuntu с долгосрочной поддержкой — Ubuntu 14.04 LTS «Trusty Tahr». Кроме того, это руководство можно считать актуальным для всех версий, начиная с 11.04. Для более старых версий, например, 10.04, есть своё руководство для новичков.
Настоятельно рекомендуется использовать для установки именно LTS-версию Ubuntu, и лучше последнюю. Во-первых, LTS-версии имеют пятилетний срок поддержки, то есть, на протяжении 5 лет вы будете получать все необходимые обновления для своей системы. Во-вторых, LTS-версии наиболее стабильные. Обычные, не LTS-версии, предназначены в первую очередь для «обкатки» новшеств, которые могут войти в следующий LTS-релиз. Использовать их рекомендуется только тогда, когда вам интересно «поковыряться» в системе, посмотреть, какие новшества появились, над чем в данный момент трудятся разработчики.
В первой статье как раз и будет рассказано, откуда можно получить свою копию дистрибутива Ubuntu.
Итак, добро пожаловать в мир Ubuntu!
Получение дистрибутива Ubuntu
Графическая система
Рабочие релизы и дальнейшее развитие
Новые версии операционной системы Убунту выходят один раз в полгода – в апреле и октябре. Этот период разработчик выбрал специально, чтобы выпускаться после выхода релизов GNOME, ведь тогда в самой Ubuntu будет интегрирован самый свежий вариант оболочки. Обычные версии после публикации поддерживаются в течение 9 месяцев, LTS-версии – до 5 лет.
Последние действующие релизы:
- Impish Indri – 14.10.2021 г, индекс 21.10.
- Hirsute Hippo – 21.04.2021 г, индекс 21.04.
- Groovy Gorilla – 22.10.2020 г, индекс 20.10.
- Focal Fossa – 26.08.2021 г, индекс 20.04
В планах на 2022 год выпуск релиза с индексом 22.хх. Новые версии также получат уникальные названия, ведь это своеобразная фишка разработчиков Linux. Версии старше 19.xx официально не поддерживаются и считаются устаревшими, хотя успешно работают на тысячах компьютеров. В отличие от Windows и подобных систем, никто принудительно не стимулирует обновление.


























