Как сделать резервное копирование в GameSave Manager?
Скачайте и установите GameSave Manager дождитесь, когда программа просканирует все установленные игры в списке;
Следом выбираете вариант, где сказано «Сделать резервную копию» в открывшемся списке с установленными играми выбираете, резервное копирование сохранений какой игры вы хотели бы сделать;
Ещё одно достоинство именно этой программы состоит в том, что она самостоятельно сможет найти сохранения для каждого приложения, не доставляя лишних хлопот. Плюс ко всему можно выбрать не одну игру, а сразу несколько;
Поэтому когда определись с играми, выбираете вариант «Начать резервное копирование», расположенное в верхнем углу справа (где также расположена кнопка, которая позволит вручную просканировать систему, если вдруг вы совсем недавно установили какую-нибудь новую игру);
Game Crash
Game Crash
GameSave Manager — это бесплатная программа, которая позволяет легко создавать резервные копии, восстанавливать и делиться своими играми с сохраненными файлами. Теперь вам не нужно вручную искать сохраненные файлы определенной игры, так как GameSave Manager поддерживает длинный список игр, в который входят некоторые из популярных и даже некоторые из непривлекательных игр.
Когда вы запускаете программное обеспечение для первого на вашем компьютере, он сканирует ваш компьютер на сохраненные файлы и автоматически отображает их в соответствующей игре. Если вы не можете найти свою игру, вы можете даже создать ручную запись, вручную выбрав путь для резервного копирования и данных реестра для резервного копирования для определенной игры. Как уже упоминалось, вы можете создавать резервные копии, восстанавливать и даже создавать синхронизацию между сохраненными файлами.
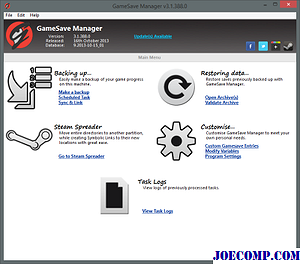
Сохранить ход игры
Если вы нажмете кнопку Резервное копирование , вы сможете выбрать игру вы хотите создать резервную копию сохраненных файлов. Отметьте нужные элементы и нажмите кнопку резервного копирования, а затем вам будет предложено выбрать папку для сохранения резервной копии. Это все. Это простое и простое создание резервной копии с использованием этого удивительного программного обеспечения. Он будет не только резервным копированием сохраненных файлов, но также будет делать резервные копии данных реестра, связанных с игрой, чтобы у вас была полная резервная копия вашего игрового процесса. Вы даже можете запланировать резервное копирование, чтобы вы могли регулярно создавать резервные копии сохраненных файлов.
Функция Синхронизация и связь позволяет вам легко перемещать указанные сохраненные файлы в пользовательский каталог через символические ссылки. Это также можно использовать для непосредственной загрузки файлов в облачные сервисы, такие как Dropbox и Google Drive, и поддерживать синхронизацию между обоими файлами.
Easy — это процесс восстановления данных — вам просто нужно щелкнуть по Open Archives (s) , а затем выберите файл резервной копии, а затем нажмите кнопку Восстановить . Вы можете даже проверить ранее созданные архивы, используя это замечательное программное обеспечение. Паровой разбрасыватель может автоматически перемещать паровые игры на другой диск или раздел при создании «Символических ссылок».
GameSave Manager — отличная утилита и обязательное программное обеспечение для геймеров, поскольку оно позволяет вам создавать резервные копии, восстанавливать, отслеживать и даже делиться своим прогрессом с вашими друзьями. Вы можете просто создать резервную копию своей игры и сохранить ее в облаке, чтобы вы всегда могли их использовать, даже если сбой диска или любое нежелательное событие. Вы можете даже использовать резервные копии, чтобы делиться своим прогрессом с друзьями и семьей.
GameSave Manager скачать
Нажмите здесь , чтобы загрузить GameSave Manager.
TIP : используйте программу Booster для игры для повышения игровой производительности.
Ваши файлы в Windows 10/8/7 очень важны, поэтому обязательно создавайте резервные копии на регулярной основе. Код: Резервное копирование также позволяет создавать резервные копии данных в облаке.
MiniTool ShadowMaker — это бесплатное программное обеспечение для резервного копирования для Windows для резервного копирования, восстановления данных, планирования резервного копирования, Clone Disk & включает в себя Builder Media Builder.
Regbak — это бесплатное программное обеспечение для резервного копирования реестра, которое позволяет вам создавать резервные копии и восстанавливать реестр Windows в через несколько секунд.
Загрузка вручную: перетаскивание и удаление
Ручная загрузка — отличное место для начала, потому что для этого вам необходимо войти в нашу панель управления Amazon Prime Photos и ознакомиться с сервисом. Для этого просто посетите amazon.com/photos и войдите в систему, используя свои учетные данные Amazon..
Если вы впервые пользуетесь услугой, вы увидите пустой лист, как показано ниже.
Вы можете выбрать кнопку «Загрузить фотографии», чтобы использовать проводник файлов операционной системы для выбора фотографий или, что более удобно, просто перетащить фотографии прямо на панель браузера..
В любом случае, вы увидите индикатор загрузки в левом нижнем углу. Как только он закончится, вы можете просматривать свои фотографии.
В дополнение к тому, что загрузка завершена, также отметьте тег «Люди» на боковой панели, а также теги «Вещи» над ним. Сервис Amazon Photo значительно улучшился со времени их неуклюжих предложений в прошлые годы, теперь благодаря усовершенствованному распознаванию лиц и способности распознавать узоры объектов на фотографиях. Благодаря автоматически сгенерированным тегам, вы можете легко искать комбинации тегов, например, проверять тег вашего ребенка в категориях «Люди» и «Газон», чтобы показывать только его фотографии на улице во дворе или на футбольном поле..
Будьте готовы быть потрясены тем, насколько невероятно точны алгоритмы распознавания. В серии фотографий, которые мы загрузили с изображением нескольких соседских собак, алгоритм пометил все фотографии собак как «Dog», включая фотографии щенков как «Puppy».
Мобильное приложение: загрузка на ходу, потому что снимки Латте — это искусство
Резервное копирование огромной стопки фотографий на настольном компьютере очень важно, но давайте будем честными: большинство из нас делают гораздо больше фотографий с помощью наших телефонов, чем с чем-либо еще. Кроме того, имеет смысл иметь возможность активно создавать резервные копии фотографий на смартфоне — вероятность того, что ваш телефон будет разбит, потерян, украден или уронен в озеро, гораздо выше, чем у вашего компьютера.
Чтобы начать, посетите магазин приложений на своем мобильном устройстве и загрузите приложение Prime Photos для Android или iPhone. Установите и запустите приложение и войдите под своими учетными данными Amazon. Если будет предложено разрешить «Prime Photos» доступ к вашим фотографиям, сделайте это
Единственное действительно важное решение при настройке приложения заключается в том, хотите ли вы, чтобы приложение автоматически загружало все ваши фотографии, или если вы хотите иметь ручной надзор. При появлении запроса вы можете нажать «ОК», чтобы начать процесс загрузки прямо сейчас, или «Не сейчас», чтобы поэкспериментировать с приложением, прежде чем начинать загрузку всех ваших фотографий.
Независимо от того, что вы выберете, вас встретит существующий контент Prime Photo. Хотя макет отличается от веб-приложения, здесь присутствуют все ключевые элементы: альбомы, теги людей, функция поиска по тегам «вещь» и удобная кнопка меню с надписью «Еще», расположенная внизу в углу, чтобы настройки.
В меню «Дополнительно» вы найдете несколько полезных ссылок, в том числе ссылку верхнего уровня для включения и выключения «Автосохранение», ссылку для ручной загрузки фотографий (если вы вручную проверяете свои загрузки) и дополнительное меню «Настройки».
В меню «Настройки» есть только одна соответствующая настройка, к которой вам нужно обратиться. Если вы хотите разрешить приложению загружать данные по сотовой сети (а не только по Wi-Fi), вы можете включить эту функцию. В противном случае, чтобы уменьшить использование данных, оставьте его выключенным в состоянии по умолчанию.
Теперь, когда мы ознакомили вас с тем, как использовать веб-приложение, приложение для ПК и мобильное приложение, вы сможете легко (и в двух из трех случаев автоматически) загружать все свои фотографии и пользоваться неограниченным хранилищем Prime Photo..
Как сделать резервную копию данных сохранения на PlayStation 4
У вас есть два варианта резервного копирования на PS4.
Более удобный способ – резервное копирование в облачную учетную запись PlayStation Plus. Одно из преимуществ членства Plus (которое стоит 60 долларов в год) – это 100 ГБ облачного хранилища для резервного копирования всех ваших сохранений. Это происходит автоматически, поэтому вам не нужно забывать о запуске каких-либо резервных копий.
Чтобы включить его, перейдите в Настройки> Управление сохраненными данными приложения> Автозагрузка . Установите флажок «Включить автоматическую загрузку», чтобы выгружать сохраненные данные для всех игр в облачное хранилище; вы можете снять отметку с игр, которые не хотите автоматически загружать. Система будет создавать резервные копии сохраненных данных, когда ваша система включена или находится в режиме покоя.
Чтобы загрузка работала в режиме покоя, вы должны дать вашей системе разрешение на выполнение интернет-функций в этом режиме. Выберите « Настройки»> «Настройки энергосбережения»> «Установить функции, доступные в режиме покоя» и включите « Оставаться подключенным к Интернету» .
Чтобы загрузить определенное сохранение игры, нажмите кнопку « Параметры» , когда она выделена в главном меню. Выберите « Загрузить / Загрузить сохраненные данные», чтобы сравнить ваши локальные и облачные сохранения, выгрузку или скачивание при необходимости.
Если у вас нет PS Plus или вы хотите создать резервную копию локально, перейдите в « Настройки»> «Система»> «Резервное копирование и восстановление»> «Резервное копирование PS4», чтобы выполнить резервное копирование на USB-накопитель или внешний жесткий диск.
Это не синхронизирует ваши с трудом заработанные трофеи, поэтому зайдите в раздел « Трофеи» в главном меню, нажмите « Параметры» и выберите « Синхронизировать с PlayStation Network», чтобы они оставались актуальными.
Информация об играх и спасениях
Теперь, прежде чем продолжить, давайте посмотрим на Content Manager на вашей Vita, чтобы узнать, сколько места занимают ваши игры и сохраненные данные на вашем устройстве.
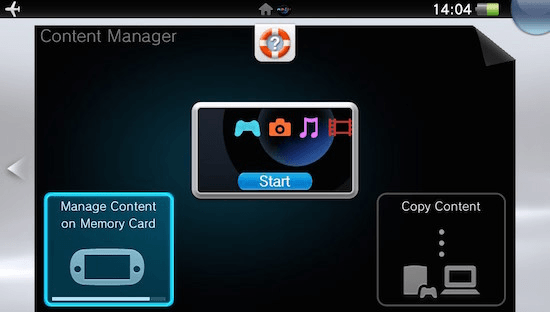
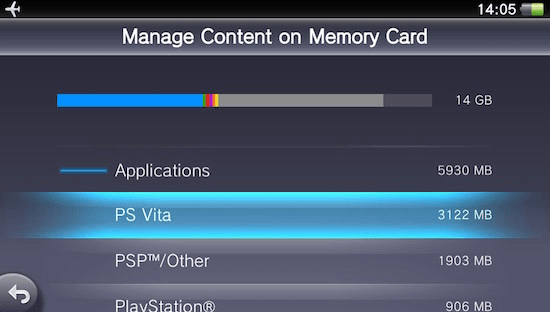
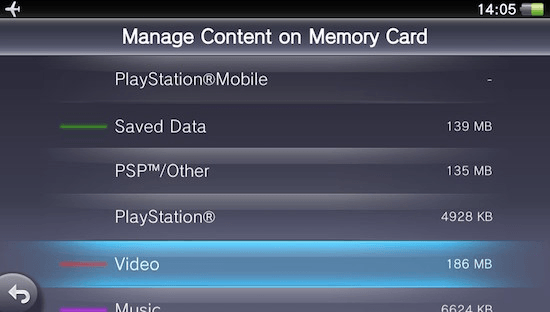
Важное примечание: игры, которые вы установили на Vita через хак (игры PSP, PS1 или эмулятор), не будут отображаться в списке в Content Manager (но они занимают место). Обычно я склоняюсь к тому, чтобы сохранять данные сохраненных игр на моей Vita, но, поскольку мы пытаемся восстановить как можно больше места, мы также покажем вам, как создавать резервные копии сохраненных файлов, чтобы вы могли безопасно удалить их из своего устройство
Обычно я склоняюсь к тому, чтобы сохранять данные сохраненных игр на моей Vita, но, поскольку мы пытаемся восстановить как можно больше места, мы также покажем вам, как создавать резервные копии сохраненных файлов, чтобы вы могли безопасно удалить их из своего устройство.
Имея все это позади, давайте приступим к резервному копированию игр на взломанной PS Vita.
Как создать резервную копию игры в Handy Backup
Для бэкапа сейвов с помощью Handy Backup, найдите каталог (папку), где хранятся сейвы. Эта папка может быть расположена где угодно, но чаще всего занимает подкаталог в папке по пути, заданному переменной среды %APPDATA%, или в каталоге с программой игры.
Как сделать бэкап сохранений игр?
- Запустите Handy Backup и создайте новую задачу резервного копирования, для этого выберите «Новая задача» в меню или используйте комбинацию клавиш Ctrl+N.
- На Шаге 2 найдите плагин Computer в списке Local or network drive, дважды щёлкните на нём и выберите каталог с сейвами игры.
Также можно использовать «Файловые фильтры» для поиска данных по маске имени файла или каталога.
- Вы увидите список файлов и папок в каталоге вашей игры. Чтобы сделать бэкап сохранений игр, отметьте нужную для вас информацию «галочками».
- Нажмите ОК и продолжайте создавать задачу, следуя Руководству пользователя. Дальнейшие шаги для бэкапа игр не отличаются от описанных в руководстве.
- Если вы хотите установить расписание для автоматического резервного копирования сейвов, воспользуйтесь настройками расписания задачи на Шаге 6.
- Установив шаг за шагом все параметры задачи создания резервной копии игры, дайте вашей задаче имя и завершите работу мастера задач.
Теперь Handy Backup будет осуществлять резервное копирование игры при каждом запуске задачи вручную или автоматически по установленному на Шаге 6 расписанием.
Как восстановить игру из резервной копии
Чтобы извлечь бэкап сохранений игр, создайте задачу восстановления. Зайдите в папку, где хранится резервная копия игры и дважды щелкните по файлу backup.hbi. Запустится процесс восстановления, где вам необходимо будет только нажимать «Далее» и «ОК», ничего отдельно настраивать не понадобится.
При необходимости, можно перенести резервную копию игры в другую папку. Нажмите «Изменить место» в диалоге восстановления и выберете удобное для вас хранилище бэкапа game файлов.
Игры PlayStation, доступные только на взломанной PS Vita
Эти игры включают в себя игры для PSP и PS1, а также их файлы сохранения, которые мы показали вам, как перенести на взломанную PS Vita в этой записи.
Эти игры не доступны для просмотра через традиционный интерфейс PS Vita. На самом деле, вы можете видеть их только тогда, когда запускаете взлом на PS Vita, например, TN-V.
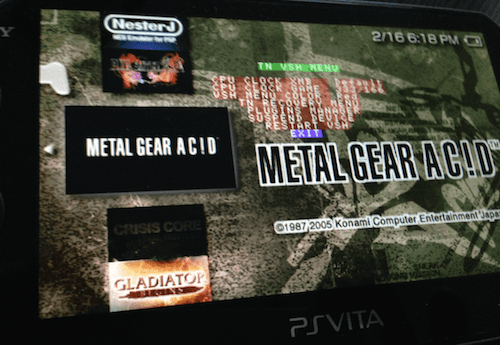
Таким образом, вам не нужно на самом деле создавать резервные копии этих игр, поскольку у вас должны быть копии их в другом месте, которые вы можете легко перенести на взломанную PS Vita, используя метод FTP-передачи, показанный в другой записи.
Важное примечание: чтобы играть в некоторые игры PS1 и PSP на взломанном PS Vita, вам необходимо создавать резервные копии игр в виде файлов EBOOT или ISO. Тем не менее, имейте в виду, что эти и любые другие эмуляторы существуют для владельцев игр, чтобы они могли воспроизводить резервные копии своих игр и не поощрять пиратство, что является незаконным
Тем не менее, вы можете просматривать файлы сохранения этих игр на обычном интерфейсе Vita, так что вы можете выполнить резервное копирование / восстановление, используя метод, показанный выше.
Native Vita Games
Шаг 1: Подключите PS Vita к компьютеру через USB-кабель с помощью приложения qCMA.
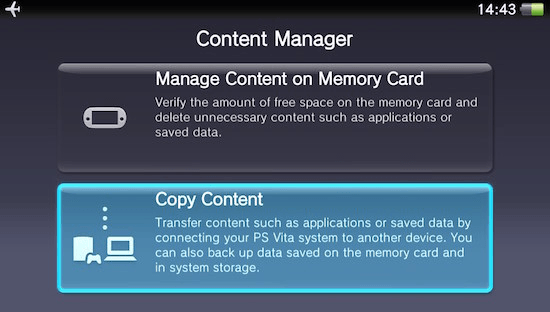
Примечание. Если у вас возникли проблемы с подключением, отключите Wi-Fi на PS Vita, затем выключите устройство. После этого включите его снова и включите Wi-Fi.
Шаг 2. После подключения в разделе « Копирование содержимого» выберите « Система PS Vita»> «ПК», а затем « Приложения».
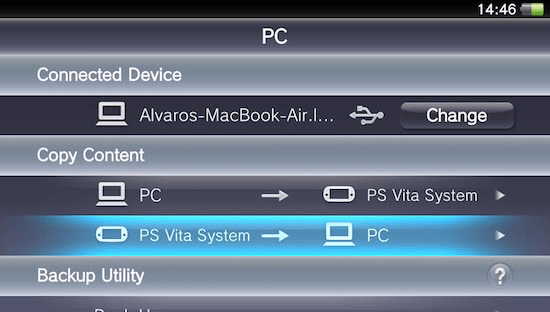
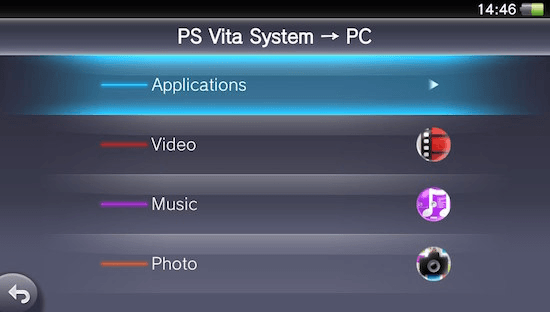
Шаг 3: Далее в разделе Приложения выберите PS Vita.
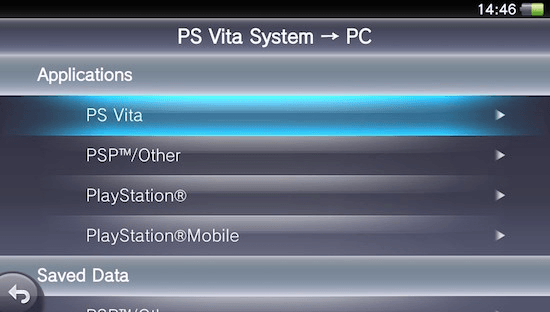
Шаг 4: Затем выберите игры, для которых вы хотите создать резервную копию, и скопируйте их на свой компьютер.
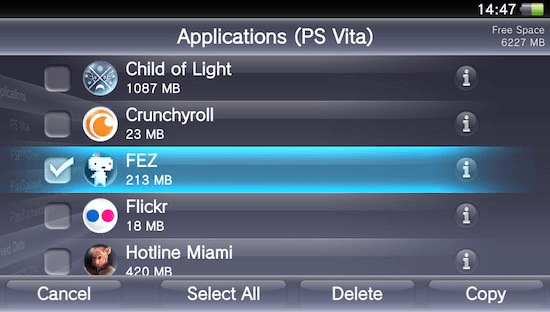
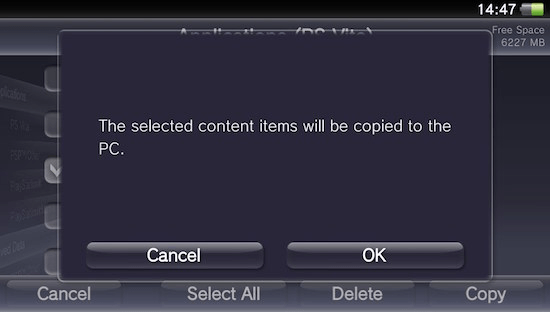
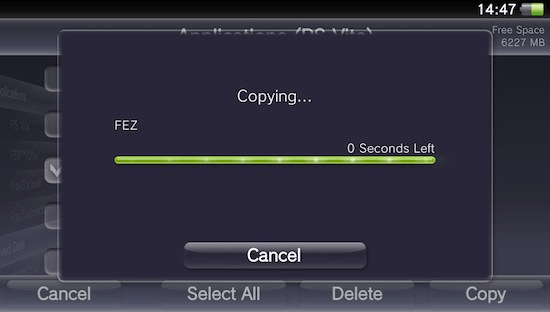
После завершения резервного копирования вы можете безопасно удалить игры с PS Vita.
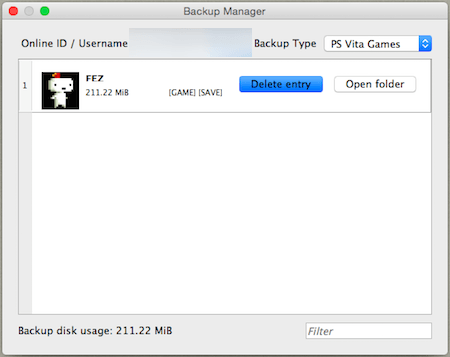
Теперь, если в будущем вы захотите перенести игру обратно на PS Vita, просто снова подключите ее к компьютеру через qCMA и повторите шаги, показанные выше, за исключением того, что на этот раз выберите ПК> Система PS Vita при появлении запроса.
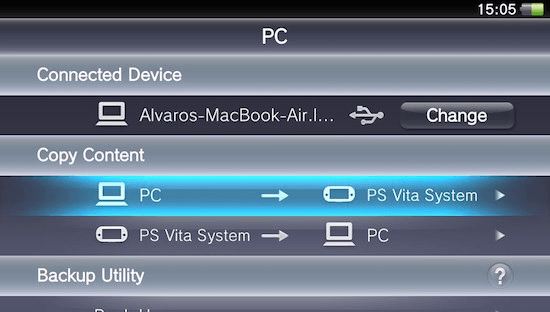
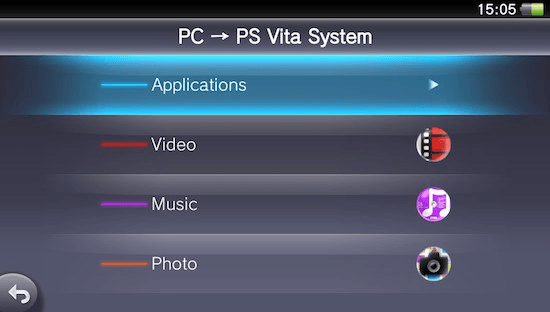
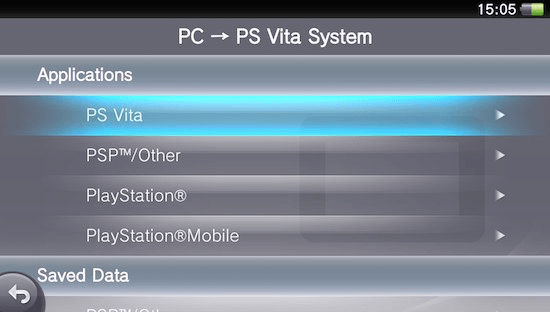
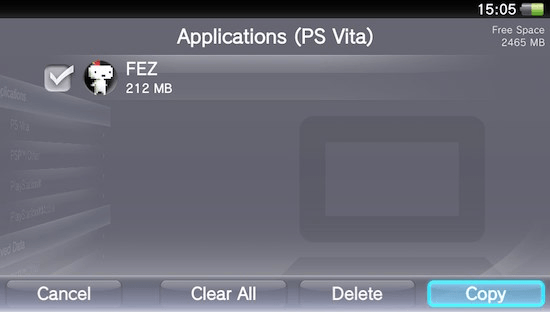
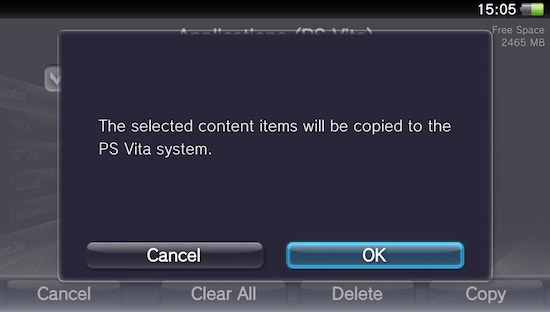
Резервное копирование на внешний диск
Одно из лучших преимуществ резервного копирования ваших игр и сохранения с помощью описанного выше метода заключается в том, что вам не нужно хранить игры на своем компьютере. Вы можете легко создать резервную копию всего на внешнем диске и подключать его к компьютеру только при выполнении передачи.
Для этого все, что вам нужно сделать, это изменить расположение резервных копий игр на qCMA.
Откройте приложение на своем компьютере, перейдите к его настройкам и в разделе « Приложения / резервные копии» выберите папку на внешнем диске, в которую вы хотите добавить свою игру, и сохраните резервные копии (не забудьте, конечно, для этого подключить внешний накопитель)).
Однако следует отметить одну вещь — при хранении резервных копий на внешнем диске обязательно используйте опцию « Обновить базу данных» в qCMA при каждом подключении вашего диска.
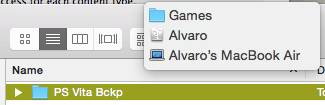

И это все. Теперь вы можете наслаждаться каждой игрой на своем взломанном PS Vita, не беспокоясь о памяти. Повеселись!
Игры для PSP и PS1
В отличие от собственных игр Vita, игры PSP и PS1 обрабатывают свои данные сохранения отдельно, что означает, что, когда вы создаете резервную копию игры PSP или PS1, вы должны создавать резервную копию самой игры и ее сохраненных данных.
Процесс почти точно такой же, хотя. Просто повторите шаги, описанные выше, за исключением шага 2. Вместо этого в разделе Приложения выберите PSP / Другое.
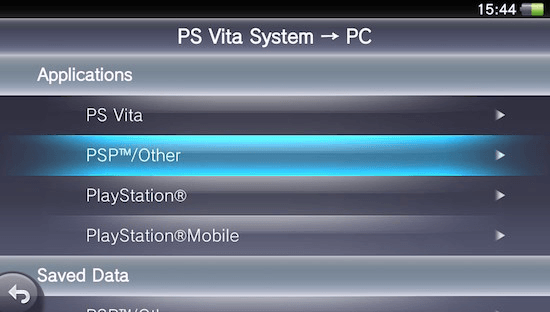
Затем продолжите, выбрав свою игру и скопировав ее на свой компьютер, как описано выше.
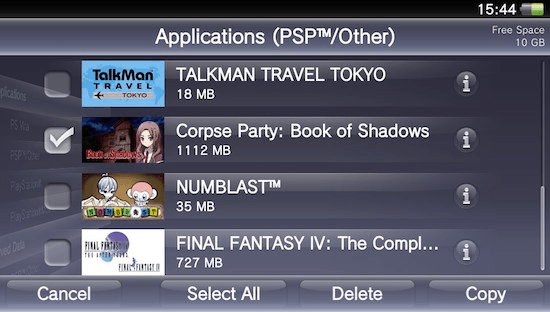
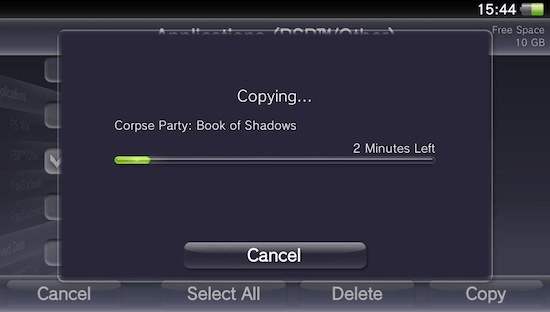
Теперь, чтобы сделать резервную копию файлов Save ваших игр, убедитесь, что вы подключены к компьютеру через qCMA.
Шаг 5: Далее в разделе « Сохранить данные» выберите тип, соответствующий вашей игре. Затем выберите его данные из списка и скопируйте его на свой компьютер.
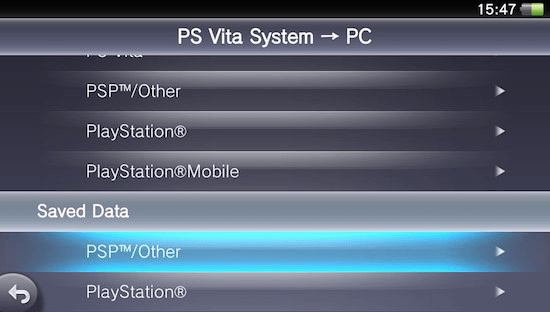
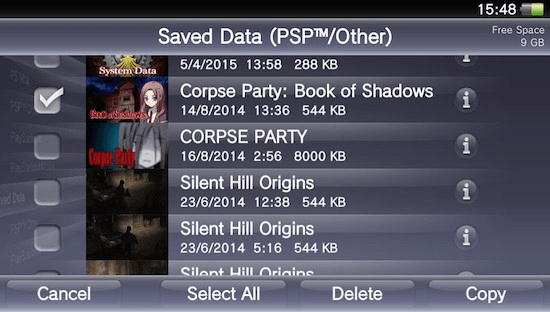
После этого вы можете безопасно удалить как игру PSP, так и файлы ее сохранения с PS Vita.
Чтобы перенести любую из этих игр и сохраненные файлы обратно на PS Vita, просто повторите процедуру выше. Однако не забудьте перенести игру и сохраненные файлы обратно в Vita. В противном случае вам придется начать играть в свою игру с нуля.





![8 способов исправить сбой fifa 23 [все платформы] - votguide.ru](http://tehnik-shop.ru/wp-content/uploads/0/d/c/0dcbce50a10bd84ec42aea89d2e26e2d.png)







![8 способов исправить сбой fifa 23 [все платформы]](http://tehnik-shop.ru/wp-content/uploads/5/b/8/5b8a193b42b0d108c96d2c17278c0f8b.png)
