1. GNOME Shell
Gnome 3 или GNU Network Object Model Environment входит в состав проекта GNU и разрабатывается командой Gnome Project. Это рабочее окружение используется как графическая оболочка Ubuntu по умолчанию в редакции дистрибутива Ubuntu Gnome.
Основные возможности:
- Композитный менеджер Mutter или Compiz;
- Режим просмотра «Действия» позволяет увидеть все открытые окна на одном экране, перемещать их между рабочими столами, искать и многое другое;
- Есть система уведомлений для рабочего стола;
- По умолчанию окна нельзя сворачивать, для замены этой функции рекомендуется использовать рабочие столы и режим отображения «Действия». Но сворачивание окон можно включить;
- Динамическое количество рабочих столов. Вы можете открыть их столько, сколько вам нужно.
Для установки выполните:
Подключение к Интернету
Руководство по быстрому запуску содержит инструкции по подключению к Интернету.
Я обнаружил, что когда я выбрал беспроводную сеть, он не подключился. Мне нужно было щелкнуть по меню меню редактирования соединения, а затем ввести ключ безопасности. После этого я смог щелкнуть по беспроводной сети и правильно подключиться.
Такое поведение отличается от того, как оно работает в версии 3.0 и даже в других дистрибутивах. Другие дистрибутивы запрашивают пароль безопасности, когда вы нажимаете на беспроводную сеть, а затем подключаетесь без необходимости выбора подключений редактирования.
Установите бета-версию Linux (Crostini) на Chromebook
Кростини описывает официальный проект Google, который позволяет пользователям Chromebook запускать Linux, не входя в режим разработчика Chrome OS. Основным преимуществом этой функции является то, что вы можете пользоваться приложениями и инструментами на базе Linux в защищенной среде. Думайте об этом как о изолированной виртуальной машине для запуска Linux в Chrome OS без необходимости иметь дело с кодами и командами Linux.
Программы для Windows, мобильные приложения, игры — ВСЁ БЕСПЛАТНО, в нашем закрытом телеграмм канале — Подписывайтесь:)
Эта среда Linux имеет официальную поддержку Google и имеет очень мало шансов сломать ваш Chromebook или аннулировать его гарантию. Среда также защищена от вредоносных приложений и файлов с помощью песочницы — одного из .
Установка этой среды Linux на Chromebook зависит от конфигурации оборудования и программного обеспечения вашего устройства. Не все старые модели Chromebook сразу поддерживают функцию Linux Beta (Crostini).
Кроме того, для установки этой среды Linux на Chromebook требуется Chrome OS 69 или новее. Перейдите в Настройки> О Chrome OS, чтобы проверить версию Chrome OS или обновить операционную систему Chromebook. Установите любое доступное обновление или перезагрузите устройство, чтобы завершить ожидающие обновления.
Среда экспериментальная и по умолчанию заблокирована. Итак, первое, что нужно сделать — это активировать среду разработки Linux. Подключите Chromebook к Интернету и выполните следующие действия:
- Запустите приложение «Настройки», разверните категорию «Дополнительно», перейдите к разделу «Разработчики» и нажмите кнопку «Включить» в строке «Среда разработки Linux (бета)».
- Для продолжения нажмите «Далее».
- Создайте имя пользователя, выберите рекомендуемое дисковое пространство и выберите Установить.
Теперь давайте покажем вам, как установить сторонний дистрибутив Linux на ваш Chromebook.
PARTNER
MATE является продолжением серии GNOME 2. Большинство настольных компьютеров MATE используют предопределенную компоновку с двумя панелями, одна сверху и одна снизу. Вы можете запустить приложение, открыть диспетчер файлов и перемещаться по системным настройкам с помощью параметров в левом верхнем углу. Иконки в системном трее и облако расположены в правом верхнем углу.
Внизу вы найдете список открытых окон, как и в предыдущих версиях Windows. Виртуальные рабочие столы отображаются в правом нижнем углу.
Несмотря на то, что разработчики MATE много работали, рабочий стол выглядит в основном так же, как GNOME 2 более десяти лет назад. Это связано с тем, что MATE — это, прежде всего, проект по сохранению, цель которого — убедиться, что существующий интерфейс может продолжать работать с современными технологиями и приложениями. Появляются новые функции, но они расширяют, а не меняют привычный способ ведения дел.
MATE предъявляет более низкие системные требования, чем современные версии GNOME, поэтому он более отзывчив на старых или менее мощных машинах.
Вы можете установить MATE в большинстве дистрибутивов Linux. Ubuntu MATE — это разновидность Ubuntu, которая поставляется с MATE в качестве интерфейса по умолчанию. У Fedora есть ротация MATE. Кроме того, ничто не мешает вам использовать MATE в Debian, openSUSE или Arch Linux.
Xfce
Минималистичная и лёгкая графическая среда. В ней куда меньше настроек, чем в KDE, но она способна запускаться практически на любом железе. И хотя Xfce неприхотлива к системным ресурсам, выглядит она довольно привлекательно.
В комплекте поставляется файловый менеджер Thunar с удобным вкладочным интерфейсом и встроенным инструментом для массового переименования файлов. При желании оболочку Xfce можно расширить с помощью сторонних модулей. Поддерживаются и темы оформления.
- Кому подойдёт: универсальное окружение, которое могут использовать и обладатели старых компьютеров, и любители простых аскетичных интерфейсов.
- Преимущества: очень легковесный вариант. При этом присутствует куда больше функций и настроек, чем в LXDE. Симпатично выглядит, хотя опять же неуловимо напоминает Mac OS X Tiger.
- Недостатки: поедает больше системных ресурсов, чем LXDE.
- Дистрибутивы: Xubuntu, Manjaro Linux.
Производительность
Внешняя привлекательность — важный критерий при выборе рабочего стопа. В этой области все проекты в нашем списке показали себя прекрасно, предлагая анимацию и прочие эффекты вам на радость — но все эти предложения осуществляются за счет системных ресурсов. Громоздкие рабочие столы вроде Gnome, KDE и Unity требуют ускорения графики и огромного объема ОЗУ; зато проекты в нашем списке не столь требовательны.
Enlightenment и LXQt совершенно спокойно функционируют на компьютерах, находящихся на низшем конце спектра. Оба рабочих стола загружаются быстро — но если Enlightenment работает, как обещано, то LXQt на Ubuntu и Fedora частенько сообщает об ошибках и склонен к периодическим зависаниям.
Текущий релиз Budgie тоже не особенно прожорлив в плане ресурсов, но в будущих релизах это должно измениться. Его разработчики уже сообщили о своих планах расширить набор функций Budgie, который может оказаться чрезмерным для компьютеров с 2 ГБ ОЗУ.
Pantheon демонстрирует наибольшую скорость в своем родном дистрибутиве. А вот на Fedora или Ubunlu начинает немного тормозить.
Dee pin Desktop Environment, безусловно, быстр и отзывчив как таковой, но он самый медленный из нашего списка. Для оптимальной производительности ему требуется двуядерный компьютер с более чем 2 ГБ ОЗУ.
LXQt загружается быстро, но малонадежное поведение отбрасывает его на последнее место в нашем тесте.
Cinnamon
Это тоже форк GNOME, как и MATE. Вот только Cinnamon рассчитана всё же на более новые компьютеры. Эта графическая оболочка появилась в Linux Mint, но позже распространилась и в других дистрибутивах.
Главная особенность Cinnamon — её простота. В то время, как другие графические окружения пытаются стать чем-то особенным и непохожим на остальные интерфейсы, эта разработка старается быть как можно более дружелюбной к новичкам. Освоить её будет просто даже тем, кто ранее пользовался только Windows, поскольку внешне есть значительное сходство с операционной системой от Microsoft. Панель с открытыми приложениями внизу, слева главное меню и значки быстрого запуска, справа трей и часы.
При всей своей простоте Cinnamon — это всё же довольно продвинутая и настраиваемая оболочка. Панели и элементы можно перемещать в произвольном порядке. И если вам надоест напоминающий Windows вид, вы легко сможете перекроить интерфейс на свой лад за пару минут.
- Кому подойдёт: пользователям, мигрировавшим с Windows, и новичкам. А также тем, кто хочет простую и понятную графическую среду, чтобы работать, а не любоваться ею.
- Преимущества: очень симпатичный внешний вид, в интерфейсе будет просто разобраться. Есть изрядное количество настроек и апплетов.
- Недостатки: в официальном репозитории маловато тем. Впрочем, можно качать сторонние с того же Gnome Look и DeviantArt.
- Дистрибутивы: Linux Mint.
Поддержка приложений
За исключением LXQt и Enlightenment, все наши PC спокойно запустят приложения, разработанные для других рабочих столов. Кроме того, известно, что среды рабочего стола также предлагают собственные приложения и утилиты. Некоторые проекты из нашего списка предлагают достойный выбор приложений. Хорошим примером будет Deepin Desktop Environment: он предлагает собственный просмотрщик изображений, программу записи аудио и видео, приложение терминала и менеджер файлов.
Enlightenment тоже предлагает менеджер файлов и терминал, но это и всё. Однако есть несколько основанных на EEL приложений, таких как видеоплейер Rage, торрент-клиент Epour и браузер Elbow. Превращение их и многих других в составную часть Enlightenment— всего лишь вопрос времени.
LXQt появился в результате слияния LXDE-qt и Razor-qt. И как таковой, он прекрасно справляется с рендерингом приложений Qt. Budgie тоже создан на Qt и отлично работает с этими приложениями. Но вы можете использовать все свои приложения в любом из этих рабочих столов.
Фактически, все проекты из нашего списка довольно неплохо справляются с использованием пакета приложений, установленного на вашем дистрибутиве. Во всяком случае, эти PC понимают искусство хорошей интеграции, и у нас не случилось проблем с запуском разнообразных приложений.
корица
Когда GNOME 3.0 был запущен, переход был не просто новым интерфейсом. GTK 2 также уступил GTK 3. Хотя MATE поддерживал GNOME 2 живым, что первоначально означало оставаться верным GTK 2. Cinnamon был рожден как способ поддерживать традиционный интерфейс при принятии GTK 3. До того, как стать Cinnamon — это отдельная среда рабочего стола, представляющая собой набор расширений GNOME.
Cinnamon не стремился подражать GNOME 2. Вместо этого Cinnamon принял язык проектирования, более похожий на Windows. В левом нижнем углу есть меню приложений, в правом нижнем углу — панель задач, а в середине — список окон.
Хотя дизайн отнюдь не попиксельная копия Windows, опыт часто довольно знаком для людей, впервые переключающихся на Linux.
Многие считают Cinnamon, возможно, самой простой версией Linux. Команда Linux Mint создала Cinnamon, и основные разработчики остались. Тем не менее, вы можете запустить Cinnamon в Ubuntu, Fedora или Arch Linux, и этот список можно продолжить.
Оптимизация для настольных ПК, планшетов и мобильных устройств

Эти приложения GNOME не только хорошо помещаются на вашем рабочем столе, но, если вы их уменьшите, то большинство из них адаптируется к мобильному устройству. Этот адаптивный дизайн аналогичен работе современных веб-сайтов: веб-страницы автоматически подстраиваются под размер вашего экрана, а не отображают отдельные сайты для ПК, планшетов и телефонов.
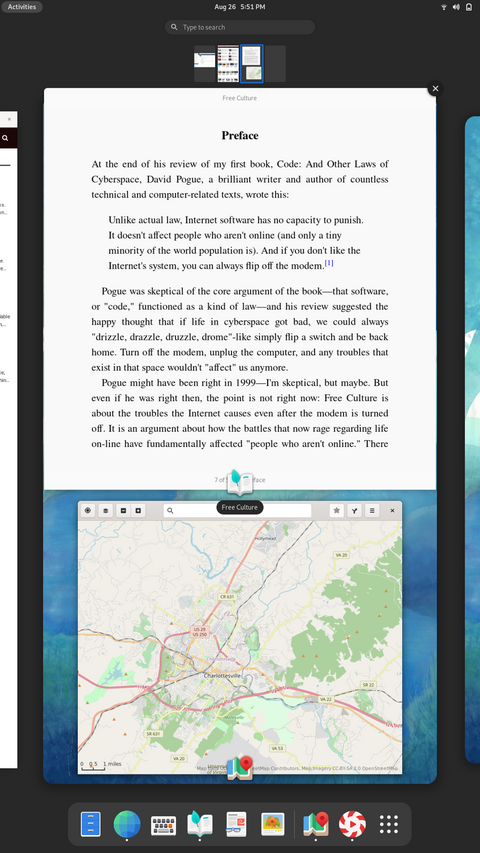
Адаптивный дизайн отлично подходит для настольных компьютеров, потому что это означает, что вы можете убрать приложение сбоку от экрана, а интерфейс по-прежнему можно использовать. Он отлично подходит для мобильных устройств, потому что разработчикам не нужно создавать совершенно новые приложения с нуля. Вы также можете использовать одни и те же приложения на разных устройствах, что позволяет создать единое рабочее пространство.

Вы можете оценить это на ПК 2-в-1, форм-фактор, для которого GNOME просто идеален. Интерфейс и приложения на сенсорном экране выглядят как дома, как с клавиатурой и мышью. GNOME может легко переключаться между ними, автоматически регулируя ориентацию экрана при повороте дисплея и при необходимости открывая виртуальную клавиатуру.
Настраеваемость
Все проекты в нашем обзоре поддерживают основные опции настройки и позволяют сменить обои, настроить темы окон, определить шрифты, значки и курсоры,
Чтобы настроить все вышеперечисленные элементы в Pantheon, используйте инструмент Customize Look and Feel. Точно так же можно использовать в LXQt инструмент Appearance Configuration Tool в LXQt для смены курсора, тем окон и т.д. Желая настроить Panel, щелкните правой кнопкой и нажмите Configure Panel, Отсюда можно настроить положение панели и ее размер, и даже задать цвет фона. Настраиваемыми являются даже некоторые виджеты на панели. Нажмите на вкладку Widgets на левой боковой панели. Затем выберите виджет и нажмите на кнопку Configure, чтобы поиграть с разными имеющимися опциями. Можно также настроить Панель так, чтобы она постоянно отображалась или автоматически скрывалась. LXQt использует в качестве менеджера окон Open-box, который предлагает собственный инструмент ОрепРох Configuration. Вы можете использовать этот инструмент, если вам хочется изменить на своем рабочем столе LXQt тему окон.
Доступ к опциям настройки Deepin можно получить из Центра Управления . Несмотря на свое название, Центр Управления в Deepin Desktop Environment не является окном, как в других дистрибутивах Linux. Это боковая панель, откуда вы можете управлять практически любым аспектом Deepin Environment. Переместите мышь в правый нижний угол экрана и щелкните. Активируется горячий угол и откроется Центр Управления. Теперь нажмите на кнопку Personalisation для доступа к настраиваемым опциям.
Как и Deepin DE, Budgie предлагает опции настройки из панели. Вы можете получить доступ к этим настройкам из боковой панели Raven. Нажмите на квадратную кнопку в правой верхней части панели вверху рабочего стола, чтобы получить доступ к боковой панели Raven. Budgie также позволяет создавать дополнительные панели, вроде той, которая внизу рабочего стола, прямо из Raven, Затем можно добавить на эту новую панель виджеты и настроить их.
Единство
Среда рабочего стола Unity в Ubuntu очень удобна для пользователя. Рабочий стол Unity имеет прекрасную поддержку HiDPI, и Unity отлично смотрится на дисплеях с более высокой плотностью пикселей. Однако, когда дело доходит до поддержки HiDPI, пользователям может потребоваться изменить масштабирование вручную. К счастью, в Unity, как и во всем Ubuntu, очень легко перемещаться и изменять настройки.
Чтобы включить поддержку HiDPI в Unity, откройте панель Unity, найдите «display» и нажмите клавишу ввода. Это вызовет настройки монитора. Выберите монитор и найдите «масштаб для меню и строк заголовка». Перетащите ползунок на 2 или 3, чтобы увеличить масштаб.
KDE Plasma
KDE имеет давнюю репутацию бесконечно настраиваемого и отлично подходит для опытных пользователей, которые хотят его изменить. Скорее всего, если что-то раздражает или не к месту на рабочем столе K, настройки можно изменить. Поддержка HiDPI ничем не отличается. Не нравится, как крошечный рабочий стол Plasma 5 выглядит в разрешении 4K? Измените настройку и увеличьте плотность пикселей.
Включить поддержку HiDPI в KDE так же просто, как зайти в «Системные настройки», затем «Дисплей и монитор», «Конфигурация дисплея» и затем выбрать «Масштабировать дисплей». Измените положение ползунка на 2 или 3, чтобы увеличить масштаб и сделать рабочий стол KDE более удобным на дисплеях Retina или HiDPI.
Я выбрал Deepin вместо macOS, и вот почему

Как видите, выбор непростой. Обычно я живу в Dual-Boot с macOS в виде Hackintosh и Windows. Но что если перейти на Linux? Можно совместить сильные стороны всех ОС.
После macOS имеет смысл попробовать именно Deepin: он готов к использованию из коробки и в базовых задачах очень похож на купертиновскую операционку.
К тому же он, как и другие NIX-системы, умеет намного больше.
Например, в нем отлично работает API Vulkan, необходимый для запуска современных игр.
С помощью Proton, поставляемого в роли элемента Steam, можно даже игры для Windows, если нативная версия для Linux отсутствует.
Для Windows-приложений в Linux есть Wine. Установить его не сложно.
Есть и эмулятор macOS: «слой совместимости» Darling. Проект не идеален, но большая часть программ прошлогодних версий настольных систем Apple запускается.
Xfce
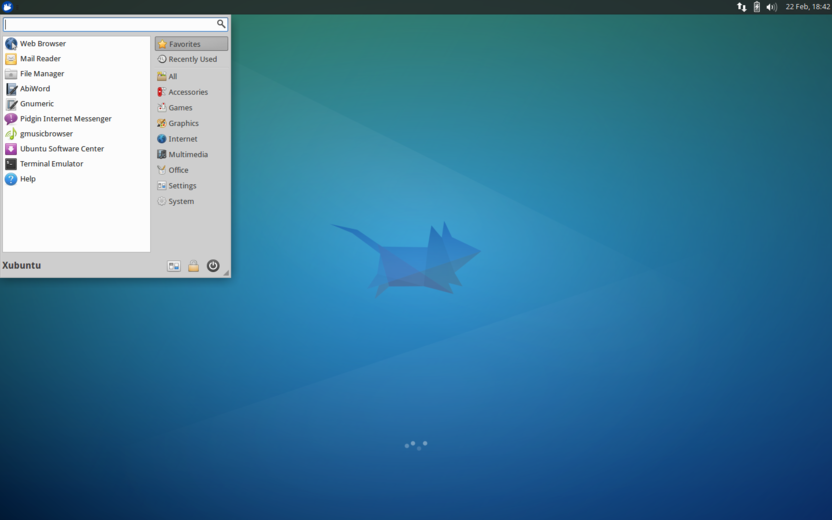
Xfce – минималистичная графическая среда, которая способна запускаться практически на любом железе. Она не сильно требовательная, выглядит вполне симпатично. Вместе с оболочкой поставляется файловый менеджер Thunar с удобным интерфейсом и встроенным инструментом для массового переименования файлов.
Xfce отлично взаимодействует с софтом, написанным для других интерфейсов – KDE, GNOME, Unity и прочих. Помимо стандартных компонентов в это рабочее окружение Ubuntu входят дополнительные программы с префиксом xfce.
Возможности:
- гибкие настройки внешнего вида рабочего окружения;
- оконный менеджер Xfwm;
- показ уведомлений;
- менеджер сеансов xfce4-session;
- менеджер питания – отключение по таймеру, оповещение о состоянии батареи и другое.
Команда для установки:
sudo apt-get install xubuntu-desktop
Сравнение производительности рабочих окружений Linux
Сравнивая потребление оперативной памяти я беру за основу Ubuntu 17.04, как самый популярный дистрибутив (Linux Mint все же не является лидером, т.к. в магазинах Вы вряд ли встретите ноутбуки с этой ОС) и ради чистоты эксперимента, т.к. Linux Mint берет за основу именно ее. Linux Mint все же присутствует в обзоре, т.к
мы не можем обойти вниманием Cinnamon, но следует учесть, что точность данных при этом будет не точна, т.к. помимо основных программ Ubuntu, Linux Mint добавляет еще и свои программы, следовательно, данные могут быть выше на пару десятков мегабайт
Стоит понимать, что приведённые ниже данные о загрузки оперативной памяти не говорят, что тот же GNOME 3 будет потреблять 911.3 Мб памяти, но т.к. мы сравниваем окружения на базе одного дистрибутива (кроме Linux Mint с его Cinnamon), то, следовательно разница в потреблении ОЗУ зависит именно от рабочего окружения.
Итак скриншоты «Диспетчера задач» по порядку:
Xfce:
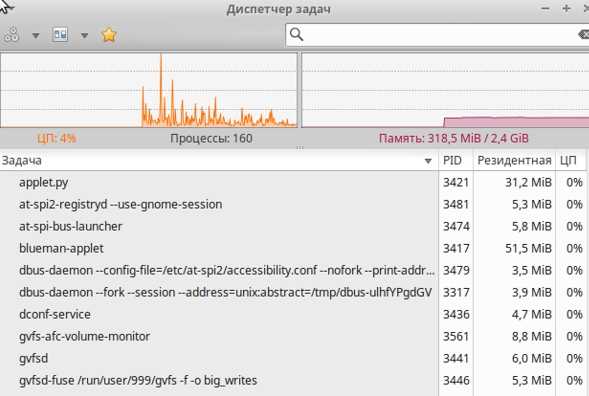
Unity:
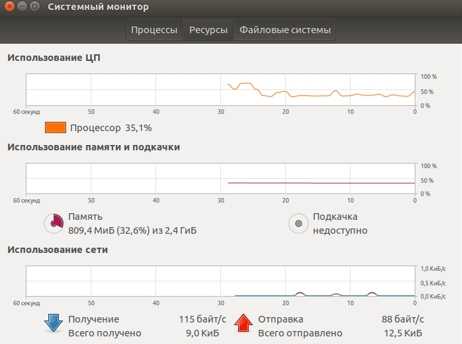
GNOME:
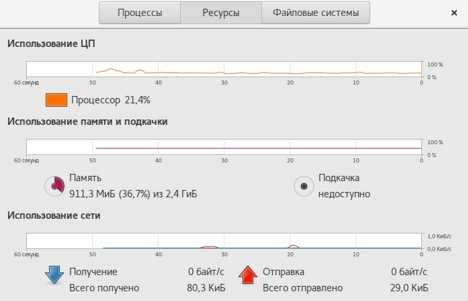
KDE:
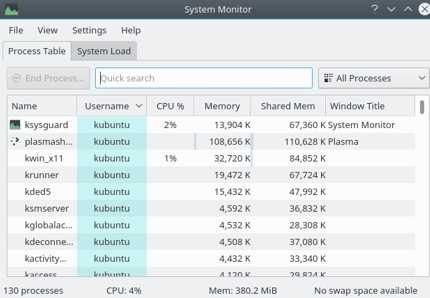
LXDE:
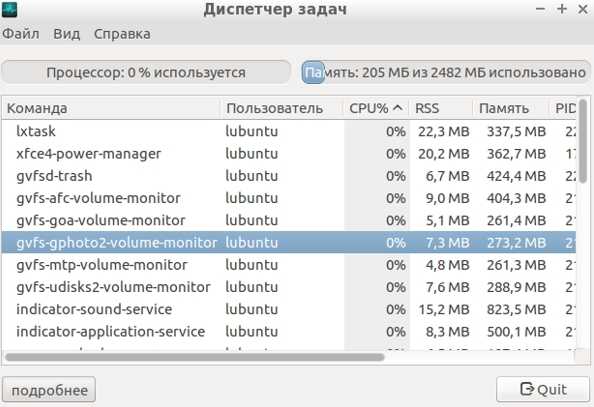
Cinnamon:

..и наконец, любимый MATE:

Сравнительная таблица потребления ОЗУ в МБ:
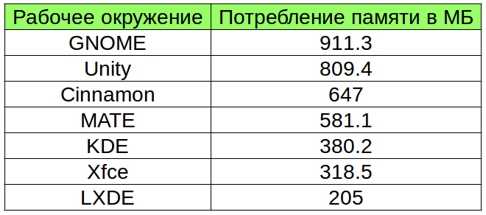
Как видим, LXDE оправдывает свое звания самого нетребовательного к ресурсам рабочего окружения. Xfce остается золотой серединой между внешним видом и нетребовательностью к ресурсам.
Gnome 3 и его форки Cinnamon c Unity потребляют слишком много памяти для нетбуков и ноутбуков. Хотя если у Вас много оперативной памяти (от 6 и более), то Вам вряд ли надо заботиться о смене любимого рабочего окружения.
KDE в последних версиях стал стабильнее. Если Вам хочется все настроить под себя, то KDE будет лучшим вариантом.
MATE следует идеологии классического рабочего стола, но при этом поддерживает современные стандарты. В очередной раз хочу написать о том, что данное окружение понравиться любителям старых версий Red Hat Linux и Ubuntu.
Такие дела. Давайте к послесловию?
Создание персонализированной среды
Установка среды рабочего стола представляет собой наиболее простой способ получить полноценное графическое окружение. Однако пользователь может создать и персонализировать своё графическое окружение, если существующее не отвечает каким-либо требованиям. В общих чертах, создание своего окружения включает в себя выбор подходящих оконного менеджера, и набора программ (который, как минимум, обычно состоит из , и ).
Ниже приведён список программ, которые также обычно входят в состав сред рабочего стола.
- Средство запуска приложений:
- Регулятор громкости:
- Менеджер буфера обмена: Clipboard manager
- Композитный менеджер Xorg:
- Менеджер обоев рабочего стола: и
- Экранный менеджер:
- Настройки энергосбережения дисплея: Display Power Management Signaling (Русский)
- Диалог завершения работы: Oblogout
- Утилита для монтирования:
- Демон уведомлений: Уведомления рабочего стола
- Агент аутентификации Polkit:
- Блокировщик экрана:
- Приложения по умолчанию:
Использование стороннего оконного менеджера
См. раздел «Использование стороннего оконного менеджера» в статье о необходимой среде рабочего стола или же обратитесь к официальной документации.
Pantheon

Графический интерфейс Pantheon был создан на основе GNOME специально для ОС Elementary. Его черты были переняты из всеми известной операционной системы macOS – об этом не раз сообщали сами разработчики.
Хоть Pantheon и не удалось полностью скопировать macOS, ее функциональность от этого не проигрывает, а интерфейс выглядит минималистичным. К слову, разобраться в нем крайне просто.
Особенности:
- лаунчер Slingshot для запуска программ;
- удобная док-панель Plank для быстрого доступа к элементам;
- верхняя панель Wingpanel;
- контроль работы компонентов и перезапуск при возникновении сбоев;
- выбор модулей окружения для использования в системе.
Команды для установки
sudo add-apt-repository ppa:elementary-os/daily sudo apt update sudo apt install elementary-desktop
Как перевести Chromebook в режим разработчика
Метод двойной загрузки chrx и методы установки chroot требуют перевода Chromebook в режим разработчика. Режим разработчика Chromebook — это специальная встроенная функция
это позволяет вам загружаться в неутвержденной операционной системе, между прочим.
Несколько слов предостережения, прежде чем прогрессировать.
Во-первых, перевод вашего устройства в режим разработчика приведет к удалению всех локально сохраненных данных, поэтому убедитесь, что вы сделали адекватные резервные копии всего важного. Во-вторых, вы удаляете важный уровень безопасности Chromebook, так как компьютер больше не будет проверять или аутентифицировать Chrome OS при запуске, что может сделать вас уязвимым для потенциальных атак
Во-вторых, вы удаляете важный уровень безопасности Chromebook, так как компьютер больше не будет проверять или аутентифицировать Chrome OS при запуске, что может сделать вас уязвимым для потенциальных атак.
Наконец, помните, что любые внесенные вами изменения не поддерживаются Google и могут привести к аннулированию гарантии.
Способ перевода Chromebook в режим разработчика зависит от марки и модели устройства. Гораздо более старые Chromebook имеют простой физический переключатель под аккумулятором. Более новые версии не имеют съемного аккумулятора и, следовательно, требуют следующих действий:
- Удерживайте нажатой клавишу Esc + Refresh и, удерживая их нажатой, нажмите кнопку питания.
- После перезагрузки компьютера вы войдете в режим восстановления.
- Нажмите Ctrl + D, после чего появится запрос, хотите ли вы войти в режим разработчика. Нажмите Enter, чтобы продолжить.
- Chromebook начнет инициализацию режима разработчика — это может занять некоторое время.
- После завершения установки вы увидите экран с восклицательным знаком, а фраза «Проверка ОС» отключена. Отныне вы будете видеть этот экран каждый раз при включении Chromebook. Если вы подождете 30 секунд, Chromebook запустится автоматически, или вы можете нажать Ctrl + D для немедленной загрузки.
Недостатки в LXQt
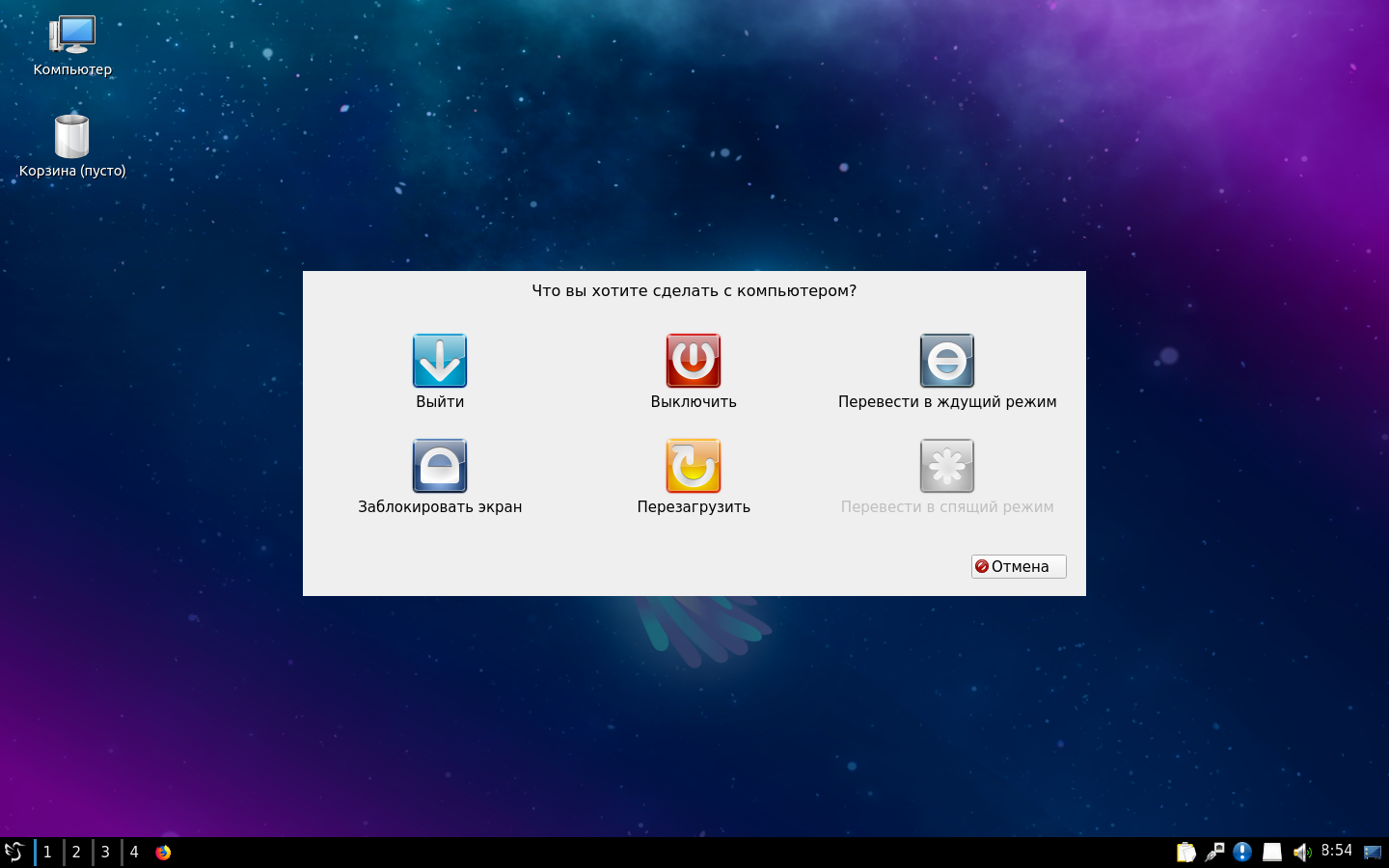
LXQt не хватает некоторых функций, которые вы можете ожидать от современного рабочего стола. По умолчанию LXQt не рисует тени вокруг окон, а также нет анимации для открытия или разворачивания окон. Анимация для минимизации окна присутствует, но несколько изменчива. Вы можете изменить это, включив или установив отдельный композитор. Lubuntu предоставляет один по умолчанию, известный как Compton X.
Вспомните панель поиска в панели запуска приложений? Это очень просто. Вы должны искать точное имя приложения, а не то, что оно делает. Не ожидайте найти файлы и папки, если не установите дополнительное программное обеспечение, потому что такие функции могут замедлить рабочий стол.

LXQt также не очень то вам помогает. Вы должны знать имена приложений и что они делают. Если вы этого не сделаете, вам придется учиться. Программа запуска приложений не сообщает, что есть текстовый редактор, средство просмотра изображений или веб-браузер. Вам придется разобраться в этом самостоятельно.
Это не значит, что LXQt сложно использовать. Я так не думаю. Но у меня также есть определенный опыт с тем, как обычно работают рабочие столы Linux. Если вы знакомы с Xfce или MATE, LXQt займет у вас всего несколько минут, чтобы разобраться. Большинство вещей там, где вы ожидаете их увидеть. Реализация просто другая.
Установка и наличие поддержки
Несмотря на изобилие внутренних компонентов, таких как обои, значки и темы, среда рабочего стола г все равно не более чем программа. А значит вы можете применять для ее установки инструмент управления программами своего дистрибутива, совершенно так же, как и для любой другой программы — например, медиа-плейера либо web-браузера.
Однако установка другой доступной среды рабочего стола — только первый шаг. Далее надо будет установить менеджер отображения, который позволит выбирать, какой рабочий стол загружать.
К сожалению, некоторые менеджеры отображения — например, GDM, менеджер отображения е Gnome — не предоставляют возможности такого выбора. LightDM — популярная альтернатива GDM, и он доступен в программных репозиториях практически всех популярных дистрибутивов Linux. Если вы работаете в Ubunlu, как и мы, вам не придется устанавливать LightDM, поскольку в этом дистрибутиве LightDM — менеджер отображения по умолчанию.
Поскольку в нашем Сравнении рассматриваются альтернативные рабочие столы, они, неизбежно, не все будут официально поддерживаться популярными дистрибутивами. Фактически, за исключением LXQt и Enlightenment, вам затруднительно будет найти остальные три в программных репозиториях своего дистрибутива. Но не отчаивайтесь!
Budgie является внутренней разработкой для дистрибутива Solus OS и предложением по умолчанию для этого проекта. Начиная с последнего релиза 17.04, есть Budgie-редакция Ubuntu, и Manjaro Linux тоже поддерживает Budgie. Если у вас Fedora, вы можете установить Budgie с помощью созданной сообществом сборки Сорт, но будьте готовы к некоторым проблемам, например, невозможности загрузить обои.
Elementary OS дистрибутив на базе Ubuntu, предназначенный специально для пользователей Windows и MacOS. предлагает собственный рабочий стол Pantheon. К сожалению, в настоящий момент Pantheon официально не поддерживается больше никаким дистрибутивом. Однако вы можете установить его на Fedora с помощью Corp или в Ubuntu через РРА-репозиторий
Deepin Desktop Environment, или DDE— один из самых молодых рабочих столов, это среда по умолчанию в Deepin Linux. Как и Pantheon, DDE пока что не поддерживается официально другими дистрибутивами, но можно использовать репозиторий РРА для установки проекта в Ubuntu. Хотя сборка Corp доступна, на Fedora вовремя наших тестов установить DDE мы не смогли.
В традиционном понимании менеджер окон — всего лишь компонент рабочего стола, однако он предлагает достаточно функций для самостоятельного применения в качестве PC. В сочетании с Enlightenment Foundation Libraries (EFL), набором графических библиотек, Enlightenment считается рабочим столом, и поэтому достоин занять место в нашем обзоре.
LXDE
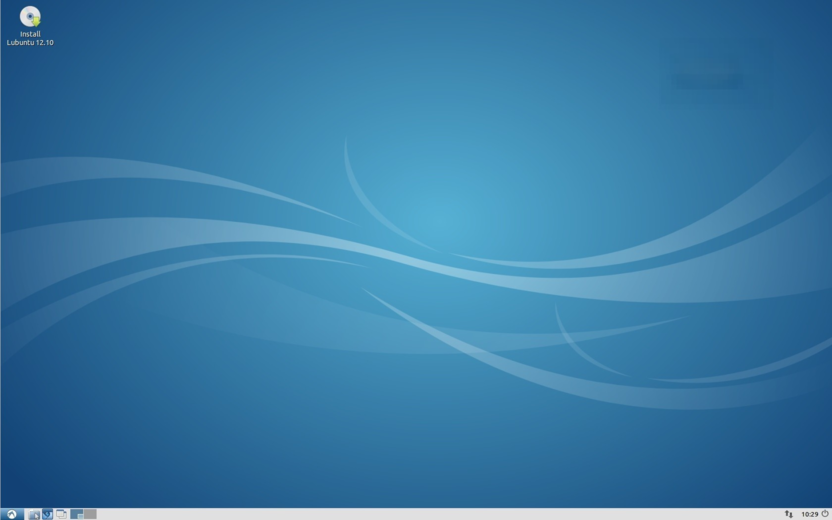
Еще одна нетребовательная к ресурсам и достаточно функциональная оболочка для Ubuntu. Она позаимствовала у KDE немало элементов, работает по модульному принципу, где каждый компонент не зависит друг от друга и способен работать отдельно.
В качестве оконного менеджера используется Openbox. Также в набор входит несколько утилит с префиксом LX. Это настройки системы, загрузчик приложений, панель, менеджер сессий, аудиоплеер, терминал и многое другое.
Возможности:
- простое, интуитивно понятное управление;
- оконный менеджер Openbox;
- функциональный файловый менеджер PCManFM;
- использование компонентов среды вне зависимости друг от друга;
- возможность настройки интерфейса с утилитой LXAppearance.
Команда для установки
sudo apt-get install lubuntu-desktop
Ед. изм
Изображение предоставлено Ubuntu Unity
С популярностью Ubuntu стало грандиозным, когда Canonical решила не отказываться от GNOME 3.0. Вместо этого компания продолжила разработку интерфейса Unity, в котором использовалась док-станция в левой части экрана, и она уделяла больше внимания исследованиям, чем GNOME. Не только приложения могут быть запущены таким образом, но и функция, известная как Heads Up Display (HUD), также позволяет перемещаться по строкам меню, печатая. Если вы хотите перемещаться по меню приложения с помощью мыши, вы найдете его в верхней части экрана.
В то время как Unity была свободным программным обеспечением, более широкое сообщество избегало усилий Canonical. Частично это связано с использованием Ubuntu исправленных версий GTK для обеспечения Unity, что увеличило объем работы, необходимой для переноса интерфейса в другие дистрибутивы.
В 2017 году Canonical прекратила выпуск Unity и заново создала рабочий стол GNOME Ubuntu по умолчанию. Сообщество подобрало, где остановился Canonical. Разработчики UBPorts продолжили работу над Unity8, которая никогда не появлялась в Ubuntu как нечто большее, чем просто демонстрация. Что касается Unity7, программного обеспечения, которое многие полюбили, этот интерфейс возродился в новом дистрибутиве Ubuntu Unity, выпущенном вместе с Ubuntu 20.04.
Экосистема
Самое очевидное мы оставили на закуску. У автора этих строк немало знакомых, которые пользуются продукцией Apple только ради экосистемы. Даже если прочие аргументы в пользу Mac вас не убедили, то этот просто обязан.
Все устройства Apple обладают схожим дизайном, принципом работы, а главное — они прекрасно взаимодействуют между собой буквально по нажатию одной кнопки и совершенно без проводов. К примеру, можно легко подключиться к рабочему столу Macbook, стоящего рядом с вашим iMac, и перекидывать файлы с одного рабочего стола на другой как если бы это был один компьютер. А портативные устройства: iPod, iPad и iPhone можно синхронизировать с компьютером также нажатием одной кнопки. Просто отметьте — какие песни, фильмы и программы вы хотите видеть на своём устройстве.
Все устройства Apple крайне легко взаимно интегрируются
Конечно, некоторые аналоги такой экосистемы есть и под Windows, но там, увы, всё далеко не так продуманно и чтобы заставить всё это работать порой нужно нажать не одну, а очень много кнопок. Ещё и постоянно «гуглить» в Интернете — какую именно кнопку нажать, а то сделал всё по инструкции, а оно не работает. Да и сама Microsoft постоянно меняет решения: то выпускает Zune для синхронизации, то заменяет его на приложение Windows Phone.
У Android ещё сложнее: экосистема существует, но наилучшая интеграция «андроидфонов» достигается только с операционной системой Chrome OS, о которой мы, кстати, недавно писали.
















