YouTube video: Как запустить голосовой набор текста на windows 11.
| SYMBOLS COMMAND | @ At sign | # Pound sign; number sign | $ Dollar sign | % Percent sign | ^ Caret | & And sign; ampersand | * Asterisk | ( Open brackhesis; left brackhesis. | ) Закрытая скобка; правая скобка | _ Underscore | — Hyphen; знак минус | ~ Tilde | \ Backslash | / Forward slash | , Comma | . Точка; полная остановка | ; точка с запятой | ‘ Открытая одинарная кавычка; начальная одинарная кавычка; закрытая одинарная кавычка; закрытая одинарная кавычка; конечная одинарная кавычка. | = Знак равенства | : Двоеточие | ? Знак вопроса | [ Открытая скобка; открытая квадратная скобка; левая скобка; левая квадратная скобка | ]. Закрытая скобка; закрытая квадратная скобка; правая скобка; правая квадратная скобка | { Открытая фигурная скобка; открытая фигурная скобка; левая фигурная скобка; левая фигурная скобка. | } Закрывающая фигурная скобка; закрывающая фигурная скобка; правая фигурная скобка; правая фигурная скобка | + знак плюс | > Закрытая угловая скобка; правая угловая скобка; больше чем знак | «. Открыть кавычки; закрыть кавычки |
Команды при голосовом наборе текста в Windows 11
Когда вы произносите какой-либо текст или даже мысленно, вы иногда делаете ошибки или хотите вернуться к предыдущему предложению и многое другое. Как же все это возможно, даже не прикасаясь к клавиатуре? Когда мы сказали, что функция голосового набора текста в Windows 11 была обновлена, мы не соврали. Они дали нам несколько небольших команд, которые мы можем держать под рукой при преобразовании чего-либо.
| ACTION COMMAND | Удалить последний результат диктовки или текущий выделенный текст Удалить это; вычеркнуть это | Удалить единицу текста, например текущее слово Удалить слово | Выбрать определенное слово или фразу Выбрать слово | Выбрать последний результат диктовки Выбрать это | Выбрать единицу текста Выбрать ; выбрать | Очистить выделение Очистить выделение; снять выделение то | Переместить курсор на первый символ после указанного слова или фразы Перейти после этого; перейти после слова; перейти в конец абзаца; перейти в конец то | Переместить курсор в конец единицы текста Перейти после слова; перейти после слова; перейти в конец абзаца; перейти в конец абзаца | Переместить курсор на единицу текста назад Перейти к предыдущему слову; перейти к предыдущему абзацу | Переместить курсор на первый символ перед указанным словом или фразой Перейти к началу слова | Переместить курсор к началу единицы текста Перейти перед этим; перейти к началу того | Переместить курсор вперед к следующей единице текста Перейти вперед к ; перейти вниз к | Переместить курсор к концу единицы текста Перейти к концу слова; перейти к концу абзаца |
Как установить Voice Typing Language?
Вот шаги для установки языка голосового набора текста:
- Выберите Пуск > Настройки > Время и язык > Язык и регион .
- Найдите Предпочтительные языки в списке и выберите Добавить язык .
- Найдите язык, который вы хотите установить, затем выберите Далее .
- Выберите Далее или установите любые дополнительные языковые функции, которые вы хотите использовать. Эти функции, включая распознавание речи, не требуются для работы голосового набора текста.
Языки, совместимые с Windows 11 Voice Typing
Сделать функцию и найти совместимый язык очень сложно, поскольку у всех разное произношение и можно ошибиться. Поэтому некоторые ограниченные языки совместимы с функцией голосового набора текста в windows 11. Эти языки поддерживают функцию голосового набора текста в Windows:
- болгарский
- китайский (упрощенный, Китай)
- китайский (традиционный, САР Гонконг)
- китайский (традиционный, Тайвань)
- Хорватский
- Чешский
- Датский
- Голландский (Нидерланды)
- Английский (Австралия)
- Английский (Канада)
- Английский (Индия)
- Английский (Новая Зеландия)
- Английский (Великобритания)
- Английский (Соединенные Штаты)
- эстонский
- финский
- французский (Канада)
- французский (Франция)
- немецкий
- гуджарати
- хинди
- венгерский
- ирландский
- итальянский (Италия)
- японский
- корейский
- латышский
- литовский
- мальтийский
- маратхи
- норвежский (бокмоль)
- польский
- португальский (Бразилия)
- португальский (Бразилия)
- португальский (Португалия)
- румынский (Румыния)
- русский
- словацкий
- словенский
- испанский (Мексика)
- Испанский (Испания)
- Шведский (Швеция)
- Тамильский (Индия)
- Телугу
- Тайский
- Турецкий
- Вьетнамский
Заключение
В Windows так много функций, которые являются просто драгоценными камнями, как эта. Голосовой набор текста может быть полезен не только для обычных людей, таких как мы, но и для людей с особыми потребностями, которые могут упустить технологию. А тот факт, что для этого не нужно никаких дополнительных приложений, придает этой функции еще больше красоты.
Команды распознавания речи Windows
Распознавание речи в Windows может использоваться для ввода любого текста или выполнения ряда команд. Ниже приведен список общих команд, которые могут помочь вам немедленно начать использовать эту функцию. Если вы хотите набрать то, что говорите, а программа слушает, вы можете сказать что угодно, чтобы начать печатать. Когда текст правильный, скажите «Вставить», чтобы вставить текст в документ.
Абсолютные основы
- Начните слушать — заставьте распознавание речи Windows слушать ваши команды.
- Остановите прослушивание — переведите программу в режим сна и проигнорируйте любые разговоры.
- Отменить — отменить все, что сделано с голосом.
- Отмена — отмена последней команды.
- Заглавные буквы — Прописать первую букву слова.
- Все заглавные буквы — Прописать все буквы слова.
- Без заглавных букв — строчные все буквы слова.
- Новая строка — начать новую строку текста.
- Новый абзац — начать новый абзац.
- Перейти к — Перейти к началу слова, которое было набрано.
- Что я могу сказать? — Откройте экран справки с командами и дополнительной справкой.
Программы обработки
- Открыть — открыть программу. Например, скажите «открыть Excel», чтобы открыть Microsoft Excel.
- Переключиться на — переключиться на открытие программы, например, сказать «переключиться на Chrome», чтобы переключиться на браузер Chrome.
- Закрыть — закрыть открытую программу.
- Свернуть — свернуть текущее окно.
Ввод текста с помощью голоса в Windows 10
После успешной настройки микрофона вы можете начать вводить текст своим голосом. Мастер будет просить вас переключать запуск распознавания речи при каждом запуске компьютера. Отвечайте соответствующим образом в соответствии с вашими предпочтениями, и, наконец, вы готовы начать вводить текст своим голосом.
Если вы хотите использовать диктовку, выберите текстовое поле и вызовите панель диктовки с помощью Windows + h. В качестве примера мы будем использовать пустой текстовый документ. После нажатия Windows + h вверху экрана появится панель диктовки:
Диктовка автоматически включится и предложит вам говорить, как только вы вызовете панель диктовки. Если это не так, просто щелкните значок микрофона, чтобы включить его.
Начните говорить в микрофон. Говорите полными, осознанными предложениями. Вы можете говорить все, что хотите, и по мере продвижения вы будете видеть, как это набирается на экране. Вот несколько советов, пока вы диктуете:
- Пунктуация: чтобы добавить знаки препинания, произнесите название знака препинания, который вы хотите использовать в работе. Например, произнесите «точка», чтобы поставить точку в конце предложения, или «запятая», «EM тире», «точка с запятой», «восклицательный знак» или «вопросительный знак», чтобы добавить эти знаки препинания к вашему документ.
- Круглые скобки: в скобках произнесите «открывающие скобки», чтобы начать фразу в скобках, и «закрывающие скобки», чтобы закончить фразу.
- Числовые значения: произнесите «числовой», а затем число, чтобы ввести числовые значения.
- Навигация по абзацам: чтобы перейти к следующему абзацу, произнесите «следующая строка» или «следующий абзац».
- Удаление текста: чтобы удалить слова, произнесите «удалить» и затем слово, которое хотите удалить. Вы также можете сказать «удалить предыдущее предложение», чтобы избавиться от всего предложения, которое вы больше не хотите хранить в документе.
- Выбор: чтобы выбрать слово, произнесите «выберите» и затем слово, которое хотите выделить.
- Перейти к началу или концу предложения: если вы хотите перейти к началу или концу предложения, скажите «перейти к началу предложения» или «перейти к концу предложения». Это также работает для навигации по абзацам и в начале или в конце документа.
Не забывайте говорить четко и не говорите слишком быстро, так как это может нарушить ваш процесс письма, поскольку программное обеспечение пытается догнать ваш темп (при быстром разговоре мы испытывали некоторую задержку ввода, пока мы немного не замедлились).
Прекратите диктовать, говоря: «Прекратите диктовать». Чтобы включить его снова — или если он неожиданно отключился — щелкните микрофон на панели диктовки, чтобы снова включить его:
Диктовка позволит вам писать вещи своим голосом быстрее и проще, чем если бы вы их печатали, и это тоже довольно весело.
Как включить экранный диктор Windows — 7 способов
Сначала разберем, как включить экранный диктор на компьютере. В операционной системе Windows 10 нужно выполнить необходимые действия по активации приложения, которые можно сделать разными способами.
1 способ:
- Войдите в меню «Пуск», чтобы запустить приложение «Параметры».
- Из окна «Параметры» перейдите в «Специальные возможности».
- Откройте вкладку «Экранный диктор».
- В разделе «Использовать экранный диктор», в опции «Включить экранный диктор» передвиньте ползунок переключателя в положение «Включено».
2 способ:
- Нажмите на клавиши клавиатуры «Win» + «Ctrl» + «Enter».
- Откроется окно «Экранный диктор» с предупреждением об изменениях в клавиатуре для управления приложением.
- Нажмите на кнопку «ОК».
Во время чтения, озвучиваемый текст или интерфейс обводится рамкой синего цвета. Чтобы не открывать это предупреждение каждый раз, поставьте флажок в пункте «Больше не показывать».
- В открывшемся окне «Экранный диктор» можно ознакомиться с параметрами и функциями приложения.
Далее вы можете использовать экранный диктор Windows 10 по своему предназначению.
3 способ:
- Нажмите на клавиши «Win» + «R».
- В диалоговом окне «Выполнить» нужно ввести команду — «narrator» (без кавычек).
- Нажмите на кнопку «ОК».
После этого, на ПК включается экранный диктор.
4 способ:
- Войдите в меню «Пуск».
- Откройте папку «Специальные возможности».
- Щелкните по приложению «Экранный диктор».
5 способ:
- Запустите командную строку Windows.
- В окне интерпретатора командной строки введите команду: «narrator», а затем нажмите на клавишу «Enter».
6 способ:
- Запустите Windows PowerShell.
- В окне оболочки PowerShell выполните команду: «narrator».
7 способ:
- Откройте Панель управления.
- В окне «Все элементы панели управления» (на этом изображении представление просмотра — мелкие значки) нажмите на «Центр специальных возможностей».
- В разделе «Упрощение работы с компьютером», в опции «Часто используемые средства» кликните по параметру «Включить экранный диктор».
Действия по включению распознавания речи в Windows 10
1. Тип речьна панели поиска Кортана. Нажмите на Распознавание речи Windows на показанных предложениях.
2. Окно под названием Добро пожаловать в распознавание речи появится Нажмите на следующий продолжать.
3. В следующем окне вам будет предложено выбрать источник аудиовхода. Использование микрофона гарнитуры даст вам больше точности при распознавании речи. Если вы на ноутбуке, вы можете выбрать ‘Другой‘Использовать встроенный микрофон.
4. Прочтите о правильном расположении микрофона в следующем окне и нажмите следующий.
5. Четко произнесите содержимое на экране, чтобы откалибровать микрофон и перейдите к следующему экрану, нажав на следующий.
6. Если показано, что микрофон готов к использованию, перейдите к следующему экрану. Если нет, вернитесь к предыдущему экрану и говорите громко и четко, пока калибровка не будет завершена.
7. Вы можете включить более точную настройку, разрешив компьютеру просматривать ваши документы и электронную почту.
8. Выберите режим активации в следующем окне. Если вы выберете режим ручной активации, распознавание речи можно включить, нажав на значок микрофона или нажав клавишу Ctrl + Windows. В режим голосовой активациираспознавание речи можно начать, просто сказав:Начать слушать.”
9. Вы можете распечатать речевой справочный листдля быстрого просмотра полезных голосовых команд.
10. Если вы не хотите включать распознавание речи после каждого запуска вручную, отметьте Запустить распознавание речи при запускеи нажмите следующий, Эта опция уже выбрана по умолчанию.
11. В следующем окне вы сможете выбрать учебник по распознаванию речи. Следуйте этому уроку вместо того, чтобы пропустить его, и вы узнаете много полезных команд.
Как использовать распознавание речи в Windows 10
Несмотря на небольшой процесс обучения, распознавание речи использует четкие и легко запоминаемые команды. Например, «Пуск» открывает соответствующее меню, а «Показать рабочий стол» сворачивает все окна.
Если инструмент с трудом понимает ваш голос, используйте функцию «Показать числа», поскольку все на экране пронумеровано. Чтобы выполнить необходимую команду произнесите число и скажите «ОК».
В контекстном меню открываем функцию «Показать числа», произносим число, затем говорим «ОК»
С помощью функции распознавания речи вы можете выполнить необходимые задачи.
Включение и выключение
Чтобы использовать эту функцию, в зависимости от конфигурации нажмите кнопку микрофона или скажите «Начать прослушивание».
Для начала работы распознавания речи нажимаем кнопку микрофона или говорим «Начать прослушивание»
Таким же образом вы можете отключить его, сказав «Стоп» или нажав кнопку микрофона.
Использование команд
Правильное использование команд в распознавании речи
Одними из наиболее часто используемых команд являются:
- «Открыть» (Open) — запускает приложение после озвучивания слова «Open», за которым следует имя приложения. Например, «Open Mail» или «Open Firefox»;
- «Переключиться на» (Switch to) — переход к другому запущенному приложению. Произнесите команду «Переключиться», за которой должно следовать имя приложения. Например, «Switch to Microsoft Edge»;
- управление открытым окном. Чтобы управлять активным окном используйте команды «Свернуть», «Максимизировать» и «Восстановить» (Minimize, Maximize и Restore);
- прокрутка (Scroll). Позволяет прокручивать страницу. Просто используйте команду «Scroll down» («Прокрутить вниз») или «Scroll up» («Прокрутить вверх»), «Scroll left» («Прокрутить влево») или «Scroll right» («Прокрутить вправо»). Также можно указать длинное прокручивание. Например, произнесите: «Scroll down two pages» («Прокрутить вниз две страницы»);
- закрытие приложений (Close). Произнесите команду «Close» («Закрыть»), а затем имя запущенного приложения. Например, «Close Word» («Закрыть Word»);
- клики (Click). Внутри приложения вы можете использовать команду «Click» («Щелчок»), за которой следует имя элемента. Например, в Word вы можете сказать «Click Layout» («Щелчок по макету»), и распознавание речи откроет вкладку «Макет». Аналогичным образом можно использовать команды «Double-click» («Двойной щелчок») или «Right-click» («Правый щелчок»);
- нажатие (Press). Эта команда запускает горячие клавиши. Например, чтобы открыть «Центр действий» произнесите «Press Windows A» («Нажать Windows A»).
Использование диктовки
Распознавание речи также включает в себя возможность преобразования голоса в текст с использованием функции диктовки, и работает автоматически.
-
Откройте приложение (убедитесь, что функция находится в режиме прослушивания) и начните диктовать текст. Например, если вы хотите вставить вопрос (нужно говорить на английском) «Доброе утро, куда вы поедете сегодня?», то следует произнести: «Открыть скобы доброе утро запятая куда вы поедете сегодня вопросительный знак закрыть скобы».
- Если вам нужно откорректировать текст, используйте команду «Correct» («Исправить»), а затем произнесите слово или предложение, которое подлежит изменению. Например, если вы хотели написать «верно», а инструмент распознал слово как «верю», произнесите «Исправить верно», выберите предложение с помощью панели коррекции или команды «Произнести», а затем скажите «ОК».
Сравнение Microsoft.Speech с System.Speech
Если вы новичок в распознавании и синтезе речи для Windows-приложений, вы можете легко запутаться в документации, потому что существует несколько речевых платформ. В частности, помимо библиотеки Microsoft.Speech.dll, используемой демонстрационными программами в этой статье, есть библиотека System.Speech.dll, являющаяся частью операционной системы Windows. Эти две библиотеки похожи в том смысле, что их API почти, но не полностью идентичны. Поэтому, если вы отыскиваете примеры обработки речи в Интернете и видите фрагменты кода, а не полные программы, то совершенно не очевидно, относится данный пример к System.Speech или Microsoft.Speech.
Если вы новичок в обработке речи, используйте для добавления поддержки речи в .NET-приложение библиотеку Microsoft.Speech, а не System.Speech.
Хотя обе библиотеки имеют общую основную кодовую базу и похожие API, они определенно разные. Неокторые ключевые различия суммированы в табл. 1.
Табл. 1. Основные различия между Microsoft.Speech и System.Speech
| Microsoft.Speech.dll | System.Speech.dll |
| Требует отдельной установки | Часть ОС (Windows Vista+) |
| Можно паковать с приложениями | Не подлежит редистрибуции |
| Требует конструирования объектов Grammar | Использует объекты Grammar или свободную диктовку |
| Без обучения пользователем | Обучение под конкретного пользователя |
| API с управляемым кодом (C#) | API с неуправляемым кодом (C++) |
System.Speech DLL — часть ОС, поэтому она установлена в каждой системе Windows. Microsoft.Speech DLL (и связанные с ней исполняющая среда и языки) нужно скачивать и устанавливать в систему. Распознавание с применением System.Speech обычно требует обучения под конкретного пользователя, когда пользователь начитывает какой-то текст, а система учится понимать произношение, свойственное этому пользователю. Распознавание с применением Microsoft.Speech работает сразу для любого пользователя. System.Speech может распознавать практически любые слова (это называет свободной диктовкой). Microsoft.Speech будет распознавать лишь те слова и фразы, которые имеются в объекте Grammar, определенном в программе.
Смотрите видео и играйте сами
Для получения дополнительной информации обязательно посмотрите эти видео:
- Учебные пособия по распознаванию речи в Windows 8 от Microsoft : это хорошие учебные пособия, но в основном они ориентированы на использование нового интерфейса Windows 8. К счастью, принципы одинаковы для обоих интерфейсов. У Microsoft также есть подробная информация практически обо всем, что вы можете сделать с помощью функции распознавания речи, внизу этой страницы.
- Видеоинструкция с практическими рекомендациями по использованию распознавания речи в Windows 7 : наше собственное руководство посвящено интерфейсу рабочего стола Windows 7 и демонстрирует, как начать работу с распознаванием речи в Windows 7 в виде видео.
Система распознавания речи Windows может быть недоступна с платными программами голосовой навигации, когда речь идет о том, чтобы как можно лучше понять вас, но она удивительно способна для инструмента, встроенного в операционную систему. Мобильные платформы не единственные со встроенными функциями голосового набора.
В новую операционную систему Windows 7 внедрили очень интересную функцию – голосовой интерфейс. Эта инновация будет доступна и в других продуктах компании Microsoft, уже точно известно, что одним из них станет Microsoft Office 2010. Распознавание речи позволит применить в приложениях новый способ взаимодействия с компьютером – голосовой. Это позволит управлять персональным компьютером без использования клавиатуры, мыши и других манипуляторов.
Зиг Серафин, руководитель группы распознавания голоса Microsoft, заявил, что скоро голосовое управление станет таким же привычным способом задать команду компьютеру, каким еще недавно были клавиатура и мышь. Концепция, впервые сформулированная Биллом Гейтсом более 10 лет назад, сегодня стала реальностью. Кроме того, он отметил, что голос является новым типом интерфейса для операционных систем. Такой тип интерфейса представляет собой результат естественной эволюции современных способов управления компьютером вслед за клавиатурой и сенсорным экраном.
Функция распознавания речи появилась в предыдущей версии Windows Vista. В новой операционной системе Windows 7 голосовое управление стало более функциональным и получило ряд дополнений. Эта функция имеет широкий спектр применения. Например, пользователи Windows могут запускать программы, выполнять определенные команды и конвертировать звуковые фрагменты в текст. Другими словами, теперь появилась возможность заставить компьютер выполнять команды, которые произносит пользователь и диктовать текст компьютеру, вместо набора его с помощью клавиатуры. Кроме того, разработчикам программного обеспечения станут доступны эти функции для использования в своих приложениях.
Главным атрибутом для использования голосовых функция является микрофон, который необходимо подключить к компьютеру и произвести обучение программы распознавания, создав при этом шаблоны произношения человеком разных команд. На основе этой информации компьютер будет проводить распознавание.
Голосовые функции можно использовать в текстовом редакторе WordPad, браузере Internet Explorer при серфинге в интернете и заполнении форм. Система распознавания операционной системы Windows 7 позволяет корректировать ранее произнесенный текст с помощью различных голосовых команд. В процессе распознавания возможны типичные ошибки, когда ошибочно распознаются некоторые слова. На этот случай в программе предусмотрен специальный список соответствий.
К сожалению, на данный момент функция распознавание речи доступна только для английского, французского, испанского, немецкого, японского и китайского языков.
Скорее всего версия. Можно ли как нибудь обновить с 6.1.7600.16384 до 6.1.7600.16385 ?
После танцев с бубном можно, но нет гарантии, что все будет корректно работать. »
Хе. почитал про траблы у людей с семакой. аж страшно стало. ибо давно на ней уже сижу, и нифига не глючит. кроме как — невтюхиваетсо проклятущий ENG , но это уже другая история.
-
Как установить windows xp 64
-
Windows 10 не полностью русифицировалась
-
Что значит windows сертификация монитора
-
Перенос профиля windows xp
- Возможности рабочего стола windows server 2016
Установка библиотек
Объяснение демонстрационной программы подразумевает, что все необходимые речевые библиотеки установлены на вашем компьютере. Чтобы создавать и запускать демонстрационные программы, нужно установить четыре пакета: SDK (обеспечивает возможность создания демонстраций в Visual Studio), исполняющую среду (выполняет демонстрации после их создания), распознаваемый и синтезируемый (произносимый программой) языки.
Чтобы установить SDK, поищите в Интернете по словосочетанию «Speech Platform 11 SDK». Это приведет вас на нужную страницу в Microsoft Download Center (рис. 4). Щелкнув кнопку Download, вы увидите варианты, показанные на рис. 5. SDK поставляется в 32- и 64-разрядной версиях. Я настоятельно советую использовать 32-разрядную версию независимо от разрядности вашей системы. 64-разрядная версия не взаимодействует с некоторыми приложениями.
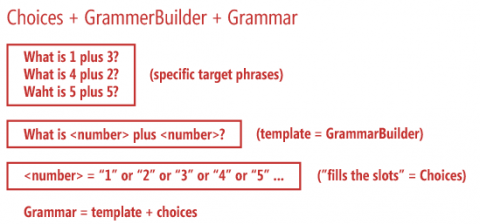 Рис. 4. Основная страница установки SDK в Microsoft Download Center
Рис. 4. Основная страница установки SDK в Microsoft Download Center
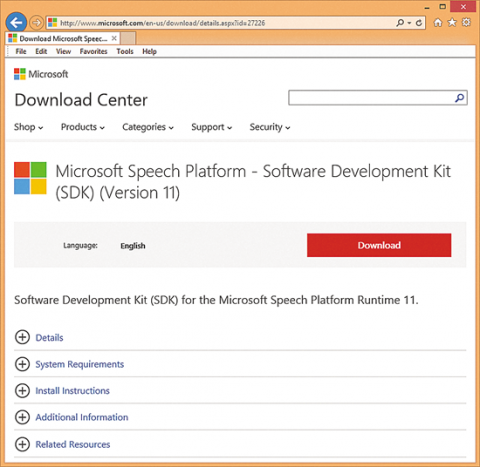 Рис. 5. Установка Speech SDK
Рис. 5. Установка Speech SDK
Вам не нужно ничего, кроме одного файла .msi под x86 (для 32-разрядных систем). Выбрав этот файл и щелкнув кнопку Next, вы можете запустить программу установки прямо отсюда. Речевые библиотеки не дают особой обратной связи насчет того, когда установка закончена, поэтому не ищите никаких сообщений об успешном завершении.
Далее вы должны установить исполняющую среду. Найдя основную страницу и щелкнув кнопку Next, вы увидите варианты, показанные на рис. 6.
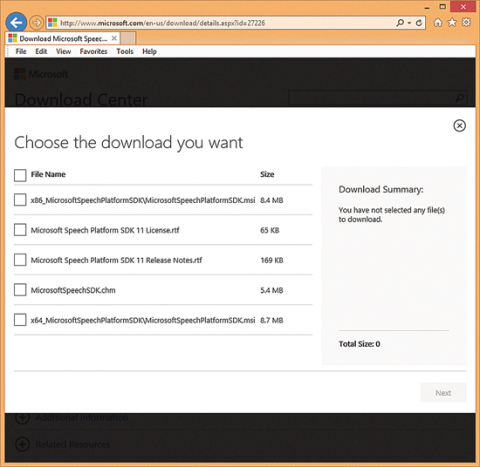 Рис. 6. Установка исполняющей среды
Рис. 6. Установка исполняющей среды
Крайне важно выбрать ту же версию платформы (в демонстрации — 11) и разрядность (32 или 64 ), что и у SDK. И вновь я настоятельно советую 32-разрядную версию, даже если вы работаете в 64-разрядной системе
Затем можно установить распознаваемый язык (recognition language). Страница скачивания приведена на рис. 7. В демонстрационной программе используется файл MSSpeech_SR_en-us_TELE.msi (English-U.S.). SR расшифровывается как распознавание речи (speech recognition), а TELE — как телефония; это означает, что распознаваемый язык предназначен для работы с низкокачественным аудиовходом, например от телефона или настольного микрофона.
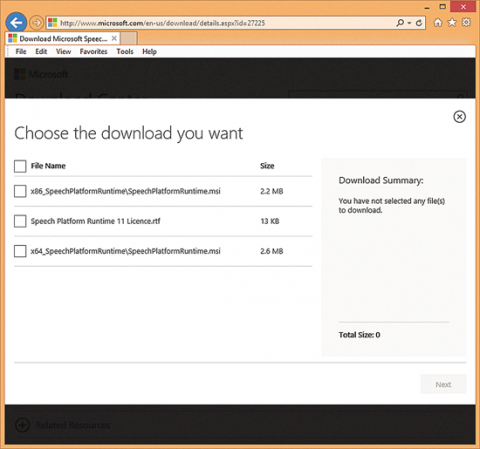 Рис. 7. Установка распознаваемого языка
Рис. 7. Установка распознаваемого языка
Наконец, вы можете установить язык и голос для синтеза речи. Страница скачивания приведена на рис. 8. Демонстрационная программа использует файл MSSpeech_TTS_en-us_Helen.msi. TTS (text-to-speech), по сути, является синонимом синтеза речи (speech synthesis)
Обратите внимание на два доступных голоса English, U.S. Есть и другие голоса English, но не U.S
Создание файлов языка синтеза — задача весьма сложная. Однако можно приобрести и установить другие голоса от множества компаний.
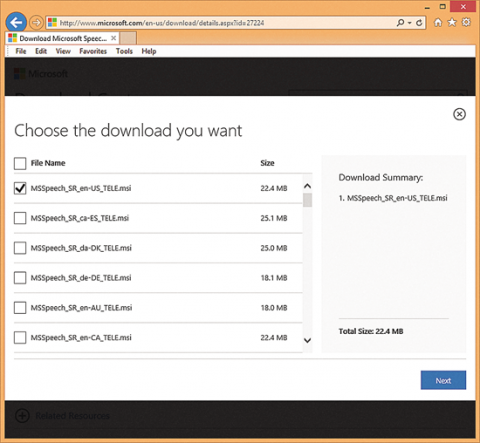 Рис. 8. Установка голоса и языка синтеза
Рис. 8. Установка голоса и языка синтеза
Любопытно, что, хотя язык распознавания речи и голос/язык синтеза речи на самом деле являются совершенно разными вещами, оба пакета являются вариантами на одной странице скачивания. Download Center UI позволяет отметить как язык распознавания, так и язык синтеза, но попытка одновременной их установки оказалась для меня катастрофичной, поэтому я рекомендую устанавливать их по отдельности.
Установка бесплатного голосового движка для пользователей Windows 7 или Windows 8
Нам нужно, чтобы работала озвучка текста в Ворде у пользователей операционных систем Windows 7 или Windows 8. Для этого необходимо установить на компьютер Microsoft Speech Platform — набор голосовых инструментов Майкрософт.
В операционной системе должна быть установлена программная платформа .NET Framework 4.0 или выше. Убедитесь, что этот компонент установлен в Windows. Если его нет, скачайте программную среду с официального сайта Майкрософт, а затем установите ее на ПК.
Проделайте последовательные шаги:
Теперь вы сможете преобразовывать текст в речь в окне открытого документа. При проговаривании текста используется женский голос «Елена» (Microsoft Elena).
Заключение
Информация, представленная в этой статье, должна дать вам возможность сразу же приступить к работе, если вы хотите исследовать синтез и распознавание речи в .NET-приложениях. Освоение самой технологии не составляет особого труда, как только вы минуете ухабы начального обучения и установки компонентов. Настоящая проблема в синтезе и распознавании речи — понимание того, когда это действительно полезно.
В случае консольных программ вы можете создавать интересные взаимные диалоги, где пользователь задает вопрос, а программа отвечает, в результате чего вы, по сути, получаете среду, подобную Cortana
Вы должны соблюдать некоторую осторожность, потому что, когда речь исходит из динамиков вашего компьютера, она будет подхвачена микрофоном и может быть распознана снова. Я сам попадал в довольно забавные ситуации, где задавал вопрос, приложение распознавало его и отвечало, но произносимый ответ инициировал следующее событие распознавания, и в итоге я получал смешной бесконечный речевой цикл
Другое возможное применение речи в консольной программе — распознавание команд вроде «Launch Notepad» и «Launch Word». Иначе говоря, такая консольная программа может использоваться на вашем компьютере для выполнения действий, которые в ином случае потребовали бы множества манипуляций с клавиатурой и мышью.
Джеймс Маккафри (Dr. James McCaffrey) работает на Microsoft Research в Редмонде (штат Вашингтон). Принимал участие в создании нескольких продуктов Microsoft, в том числе Internet Explorer и Bing. С ним можно связаться по адресу jammc@microsoft.com.



















