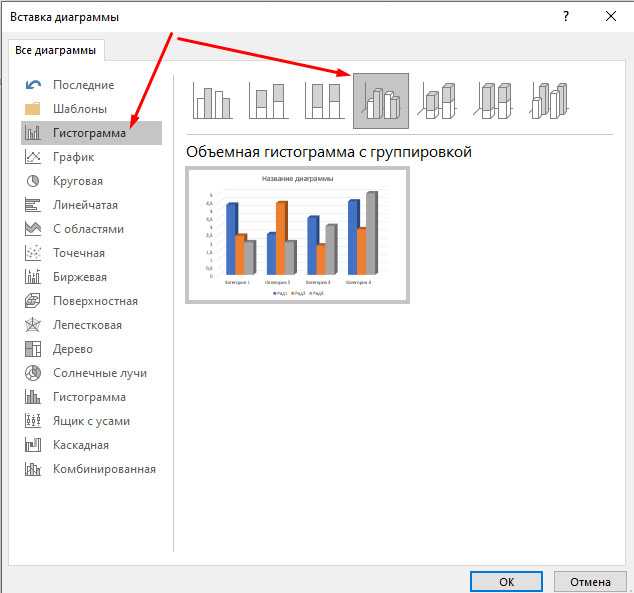Добавление и вычитание процента к числу
Представим, что вы собираетесь ехать на неделю в отпуск и планируете свои расходы. Вы собираетесь во время отпуска тратить на 30% больше средств, чем в обычную неделю, а в следующую неделю после отпуска – на 30% меньше. В обычную неделю вы тратите 20 000 рублей.
Чтобы рассчитать расходы во время отпуска, воспользуйтесь формулой:
-
«=B2+(B2*30%)»;
Выделяем ячейку напротив «Отпуск», вводим формулу в соответствующем поле, нажимаем «Enter»
- а после – «=B2-(B2*30%)».
Вводим формулу в поле, нажимаем «Enter»
Полученный результат переносим в соответствующие ячейки
Как использовать формулы, описано в предыдущих частях статьи, поэтому в более подробной инструкции нет необходимости.
Меню управления диаграммами
Программа Excel также позволяет создать диаграмму
В меню представлены функции, которые помогают управлять внешним видом диаграммы и ее наполнением. Там есть такие кнопки:
- «Изменить тип диаграммы». Эта кнопка вызывает меню выбора типа диаграммы. После выбора нового вида отображения данных вся информация подстроится под новый вид визуализации;
- «Сохранить шаблон». С помощью этой кнопки можно сохранить настройки диаграммы как шаблон и использовать в дальнейшем в других документах;
- «Выбрать данные». Эта функция открывает окно программы Excel, где в ячейках указанны числовые данные. С помощью мышки можно выделить нужный диапазон ячеей для отображения в диаграмме;
- Кнопка «Изменить данные» открывает дополнительное окно программы Excel и позволяет редактировать числовые и текстовые данные;
- «Экспресс макет» предлагает несколько готовых макетов диаграмм на выбор;
- «Экспресс стили» вызывает меню стилей, которое предлагает на выбор несколько цветовых схем и вариантов отображения диаграмм.
А чтобы попасть в меню, нужно кликнуть на диаграмму, в основном меню появится дополнительная вкладка «работа с диаграммами».
Создание диаграммы
Созданная в PowerPoint диаграмма используется как медиафайл, который можно динамически изменять в любой момент. Это крайне удобно. Подробности настройки таких объектов будут ниже, а для начала нужно рассмотреть способы, позволяющие создать диаграмму в PowerPoint.
Способ 1: Вставка в область текста
Самый быстрый и простой способ создания диаграммы в новом слайде.
- При создании нового слайда по умолчанию производится стандартная разметка – один заголовок и одна область для текста. Внутри рамки находятся 6 иконок для быстрой вставки разных объектов – таблиц, картинок и так далее. Вторая иконка слева в верхнем ряду как раз и предлагает добавление диаграммы. Остается лишь нажать на нее.
- Появится стандартное окно создания диаграммы. Здесь все разделяется на три основные зоны.
- Первая – это левая сторона, на которой размещены все виды доступных диаграмм. Здесь потребуется выбрать, что именно требуется создать.
- Вторая – это стиль графического отображения. Это не несет никакого функционального значения, выбор определяется либо регламентом мероприятия, для которого создается презентация, либо собственными предпочтениями автора.
- Третья демонстрирует общий итоговый вид графика перед его вставкой.
- Остается нажать «ОК», чтобы диаграмма была создана.
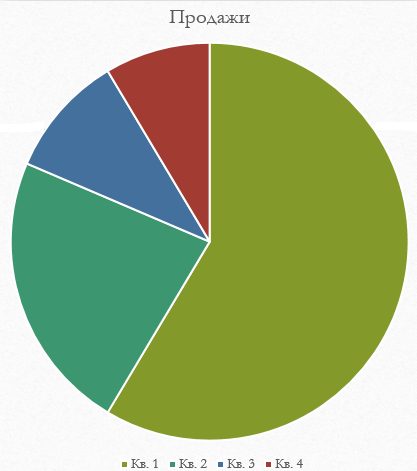
Стоит отметить, что этот способ позволяет быстро создавать нужные компоненты, однако это занимает всю область текста и после окончания слотов метод уже недоступен.
Способ 2: Классическое создание
График можно добавить и классическим способом, доступным в программе Microsoft PowerPoint с момента ее появления.
- Нужно зайти во вкладку «Вставка», которая расположена в шапке презентации.
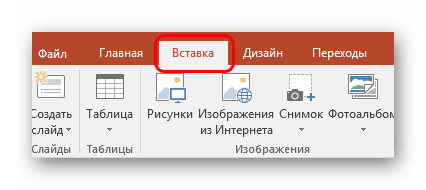
Затем понадобится нажать на соответствующую иконку «Диаграмма».
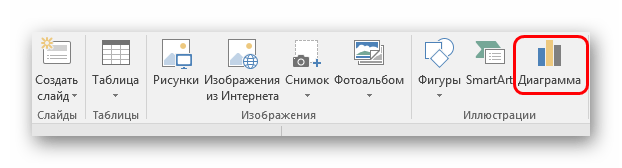
Дальнейшая процедура создания схожа с вышеописанным методом.
Стандартный способ, который позволяет создавать диаграмму без каких-либо других проблем.
Способ 3: Вставка из Excel
Ничто не запрещает вставить этот компонент, если он ранее был создан в Excel. Тем более, если к диаграмме привязана соответствующая таблица значений.
- Там же, во вкладке «Вставка», требуется нажать кнопку «Объект».
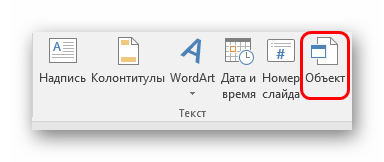
В открывшемся окне нужно выбрать слева вариант «Создать из файла», после чего нажать кнопку «Обзор…», либо ввести путь к нужному листу Excel вручную.
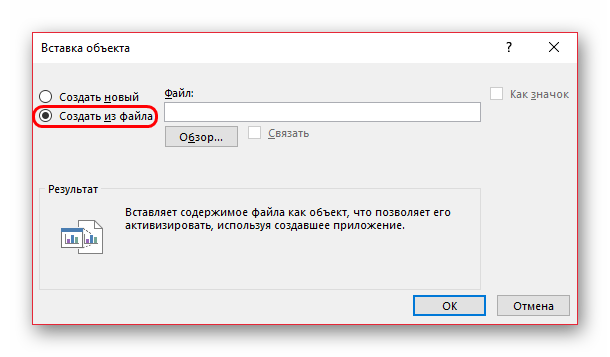

Имеющаяся там таблица и диаграммы (либо только один вариант, если второго нет) будет добавлена на слайд.
Здесь важно добавить, что при таком варианте также можно настроить связывание. Это делается перед вставкой – после выбора нужного листа Excel можно поставить под строкой адреса в этом окне галочку в пункте «Связать».. Данный пункт позволит соединить вставленный файл и оригинал
Теперь любые изменения в исходном Excel будут автоматически применяться и для вставленного в PowerPoint компонента. Это касается как внешнего вида и формата, так и значений
Данный пункт позволит соединить вставленный файл и оригинал. Теперь любые изменения в исходном Excel будут автоматически применяться и для вставленного в PowerPoint компонента. Это касается как внешнего вида и формата, так и значений.
Этот способ удобен тем, что позволяет вставить как таблицу, так и ее диаграмму неотрывно. Также во многих случаях корректировка данных в Excel может оказаться проще.
Элементы диаграмм в PowerPoint
Понимание того, из каких элементов состоит диаграмма, помогает отформатировать ее в соответствии с потребностями пользователя. Она включает в себя:
- область диаграммы – место отображения информации в графическом виде;
- область построения – графические элементы: столбики, «пузырьки», «лепестки»;
- точки данных, которые нанесены на диаграмму;
- оси (горизонтальная и вертикальная);
- легенда (информация о данных, типе, названиях осей);
- названия диаграммы, отдельных точек.
Все элементы можно видоизменять, форматировать, перемещать с помощью функций во вкладках «Макет» и «Работа с диаграммами». Программа предлагает такие варианты форматирования:
- изменение отображения осей диаграммы: масштаба, интервалов между обозначениями;
- управление заголовками и названиями данных: удаление, перемещение, изменение шрифта, размера, цвета;
- управление легендой, таблицей данных. Можно изменить их местоположение или удалить;
- использование специальных параметров для каждого типа диаграммы. Например, для некоторых диаграмм можно создавать дополнительные линии, секторы, блоки.
Использование всех возможных параметров и настроек позволяет создать уникальную и интересную диаграмму, которая максимально соответствует поставленным целям презентации и особенностям аудитории, на которую она рассчитана.
Круговая диаграмма за и против
Как создать диаграмму в презентации Power Point
Для того чтобы рассказать о каком-либо явлении или предложении в большинстве случаев используют электронные презентации. Назначение презентаций заключается в привлечении внимания слушателей к докладу с помощью красочных картинок, схем, таблиц, графиков.
Сопровождение устной речи докладчика красочными рисунками и таблицами, включенными в слайды презентации, значительно упрощает понимание излагаемого материала. Это относится и к диаграммам и графикам, с помощью которых можно, например, показать изменение какого-нибудь явления или сравнения данных.
Вставка диаграмм в PowerPoint
Несмотря на то, что создание таблиц и графиков это специализация приложения Excel, в программе MS Power Point также реализована возможность вставки самых различных диаграмм. Причем вставлять диаграммы в презентацию можно не только посредством буфера обмена.
Вставить диаграмму в презентацию можно просто, во вкладке вставка нужно найти блок иллюстрации и кликнуть по кнопке «Диаграмма». В открывшемся окне «Вставка диаграммы» следует выбрать необходимый для данного случая тип диаграммы. После нажатия кнопки ОК, в слайд будет вставлен выбранный нами тип диаграммы и откроется окно Excel для ввода данных.
Вставка диаграммы в слайд Power Point
В рабочем поле слайдов, как правило, находятся ссылки для вставки различных объектов, в том числе и диаграмм. Наличие этих ссылок несколько упрощает и ускоряет доступ к окну вставки диаграмм.
Окно вставки диаграммы можно вызвать нажатием соответствующей кнопки в поле слайда
Чтобы диаграмма в презентации была красивая и понятная нужно корректно заполнить таблицу данных для нее, правильно подписать категории и ряды. Возможно, для этого придется изменить тип диаграммы, что можно сделать прямо в Power Point.
Изменить тип диаграммы можно прямо в конструкторе слайдов
Вставка диаграммы через буфер обмена
В том случае, когда презентация составляется на основании готового отчета, выполненного в редакторе Word, или данные для диаграмм имеются в файлах Excel, то наша задача значительно упрощается. Это связано с тем, что в исходных документах уже имеются готовые диаграммы, и нам остается только перенести их в презентацию посредством буфера обмена.
Делается очень просто: выделяем нужную диаграмму в исходном документе и копируем ее в буфер обмена. Затем открываем слайд презентации и кликаем «вставить». Если в последующем потребуется вносить изменения в диаграмму нужно связать ее с исходным файлом Excel.
Предварительно скопированную в буфер диаграмму вставляем нажатием этой кнопки
Данные для диаграммы
Любой, кто хоть раз попробовал создавать диаграммы в офисных приложениях, знает, что диаграмма является только визуальным отображением цифровых данных, которые записываются в таблице. И, для того, чтобы изменить диаграмму нужно внести изменения в эту исходную таблицу.
Изменение данных этой таблицы тут же отобразится на диаграмме
Открыть таблицу с исходными цифровыми данными можно выделив диаграмму кликом мыши и в появившейся вкладке «Конструктор» нажать «Изменить данные».
Или вызвать выпадающее меню, кликнув для этого правой кнопкой мыши в области диаграммы. В появившемся окне также нужно выбрать «Изменить данные».
Какой из этих двух способов применять зависит от вкусов и привычек каждого пользователя при работе на компьютере.
Изменение данных
Если диаграмма в презентацию вставлена посредством буфера обмена и может потребоваться изменение данных для диаграммы, то, как говорилось выше, необходимо установить связь между вставленной диаграммой и исходным файлом.
Эту связь устанавливают как обычную гиперссылку с диаграммы, расположенной в презентации на файл Excel с таблицей данных. После этого открытие исходной таблицы осуществляется так же как описано выше – по кнопке «Изменить данные».
Связываем диаграмму с файлом Excel, содержащим исходные данные
Таким образом, создание наглядной диаграммы в презентации Power Point делается очень просто, однако этот процесс не обходится без приложения Excel. Поэтому для удобства вставки диаграмм в Power Point необходимо, чтобы на компьютере был установлен этот табличный процессор.
Круговая диаграмма: теоретические основы
Создание диаграммы
Созданная в PowerPoint диаграмма используется как медиафайл, который можно динамически изменять в любой момент. Это крайне удобно. Подробности настройки таких объектов будут ниже, а для начала нужно рассмотреть способы, позволяющие создать диаграмму в PowerPoint.
Способ 1: Вставка в область текста
Самый быстрый и простой способ создания диаграммы в новом слайде.
- При создании нового слайда по умолчанию производится стандартная разметка – один заголовок и одна область для текста. Внутри рамки находятся 6 иконок для быстрой вставки разных объектов – таблиц, картинок и так далее. Вторая иконка слева в верхнем ряду как раз и предлагает добавление диаграммы. Остается лишь нажать на нее.
- Появится стандартное окно создания диаграммы. Здесь все разделяется на три основные зоны.
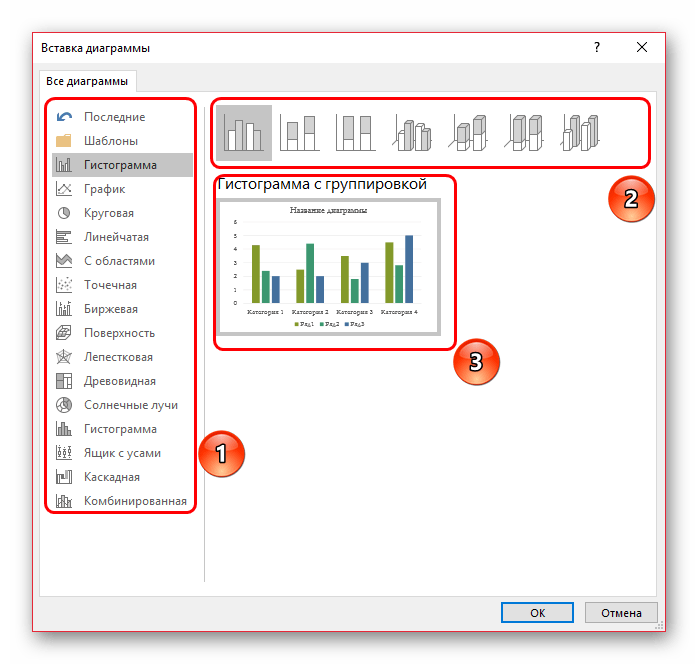
- Первая – это левая сторона, на которой размещены все виды доступных диаграмм. Здесь потребуется выбрать, что именно требуется создать.
- Вторая – это стиль графического отображения. Это не несет никакого функционального значения, выбор определяется либо регламентом мероприятия, для которого создается презентация, либо собственными предпочтениями автора.
- Третья демонстрирует общий итоговый вид графика перед его вставкой.
Остается нажать «ОК», чтобы диаграмма была создана.
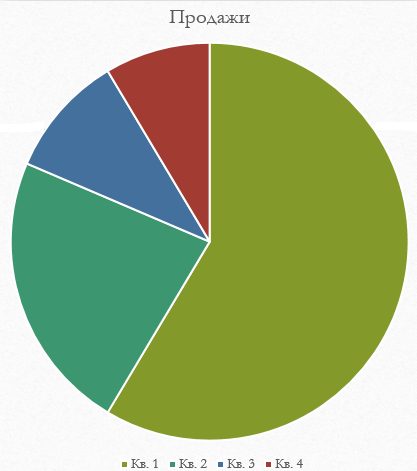
Стоит отметить, что этот способ позволяет быстро создавать нужные компоненты, однако это занимает всю область текста и после окончания слотов метод уже недоступен.
Способ 2: Классическое создание
График можно добавить и классическим способом, доступным в программе Microsoft PowerPoint с момента ее появления.
- Нужно зайти во вкладку «Вставка», которая расположена в шапке презентации.
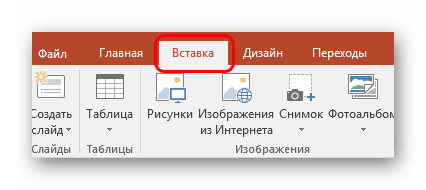
Затем понадобится нажать на соответствующую иконку «Диаграмма».
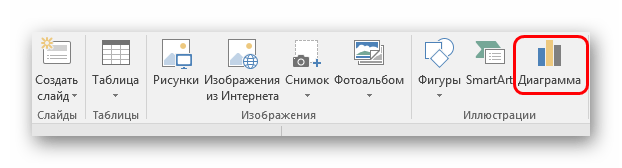
Стандартный способ, который позволяет создавать диаграмму без каких-либо других проблем.
Способ 3: Вставка из Excel
Ничто не запрещает вставить этот компонент, если он ранее был создан в Excel. Тем более, если к диаграмме привязана соответствующая таблица значений.
- Там же, во вкладке «Вставка», требуется нажать кнопку «Объект».
В открывшемся окне нужно выбрать слева вариант «Создать из файла», после чего нажать кнопку «Обзор…», либо ввести путь к нужному листу Excel вручную.
Имеющаяся там таблица и диаграммы (либо только один вариант, если второго нет) будет добавлена на слайд.
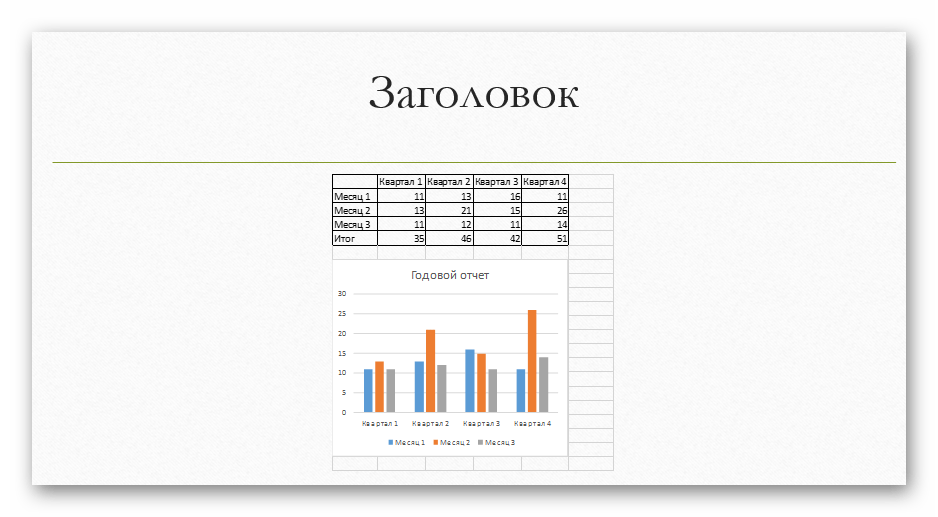
Здесь важно добавить, что при таком варианте также можно настроить связывание. Это делается перед вставкой – после выбора нужного листа Excel можно поставить под строкой адреса в этом окне галочку в пункте «Связать»
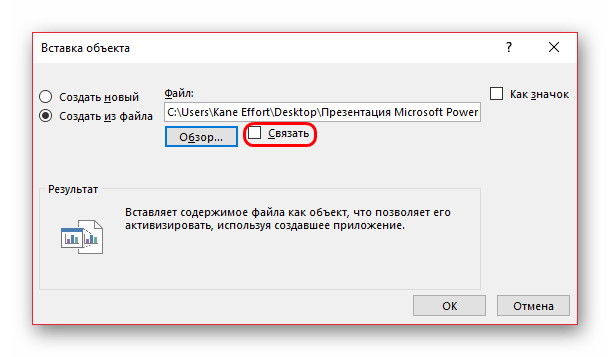
Данный пункт позволит соединить вставленный файл и оригинал. Теперь любые изменения в исходном Excel будут автоматически применяться и для вставленного в PowerPoint компонента. Это касается как внешнего вида и формата, так и значений.
Этот способ удобен тем, что позволяет вставить как таблицу, так и ее диаграмму неотрывно. Также во многих случаях корректировка данных в Excel может оказаться проще.
Как построить круговую диаграмму?
Для начала диаграмму необходимо рассчитать, точнее, рассчитать ее пропорции. Лучше всего изобразить все имеющиеся числовые данные в один столбик в порядке убывания. Теперь будет очень просто найти сумму всех записанных в столбце чисел – именно по этой сумме и строятся все круговые диаграммы. 5 класс справится с этой задачей за пару минут.
Затем начнутся манипуляции посложнее – будем распределять данные по процентам. Для этого нужно каждое имеющееся числовое значение разделить на полученную на предыдущем шаге сумму.
Дальше – больше! Нам нужно вычислить угол каждого сектора круговой диаграммы, соответствующего каждому элементу. Для этого все процентные соотношения в виде десятичной дроби умножаем на 360, то бишь количество градусов всего круга. Таким образом, рядом с процентным соотношением элементов диаграммы получим соответствующий им угол сектора, который занят этим элементом на диаграмме.
Далее с помощью циркуля рисуем круг, а с помощью транспортира рисуем секторы по градусам, начиная с наибольшего, и двигаемся по или против часовой стрелки. Для лучшей наглядности каждый элемент диаграммы раскрашивают отдельным ярким цветом.
Справа от диаграммы указывают обозначения – цвет и данные, которые представляет сегмент данного цвета на диаграмме. Кроме того, можно отобразить процентное соотношение данных как на самой диаграмме, так и в списке обозначений.
Преимущества круговой диаграммы
Круговая диаграмма представляет данные в виде простой и понятной картины. Это может быть эффективным средством коммуникации даже для неосведомленной аудитории, поскольку он представляет данные визуально как дробную часть целого. Читатели или аудитории видят сравнение данных с одного взгляда, что позволяет им немедленно провести анализ или быстро понять информацию.Диаграмма визуализации данных такого типа устраняет необходимость для читателей самостоятельно изучать или измерять базовые числа, поэтому это хороший способ представления данных, которые в противном случае могли бы появиться в таблице. Вы также можете манипулировать частями данных в круговом круге, чтобы подчеркнуть моменты, которые вы хотите сделать.
Настройте элементы диаграммы
С помощью первого параметра меню вы можете настроить заголовок диаграммы, метку данных и заголовок с различными параметрами для каждого параметра. Вы также можете решить, отображать ли эти элементы с помощью флажков.
Чтобы получить доступ к каждому из следующих элементов, щелкните диаграмму, выберите «Элементы диаграммы», затем сделайте выбор.
Заголовок диаграммы (заголовок диаграммы)
Если вы хотите изменить заголовок, щелкните стрелку рядом с заголовком диаграммы в меню. Вы можете разместить заголовок над диаграммой или по центру.
Метки данных
Чтобы изменить метку, щелкните стрелку рядом с метками данных в меню. Затем вы можете выбрать из 5 различных позиций на графике для отображения метки.
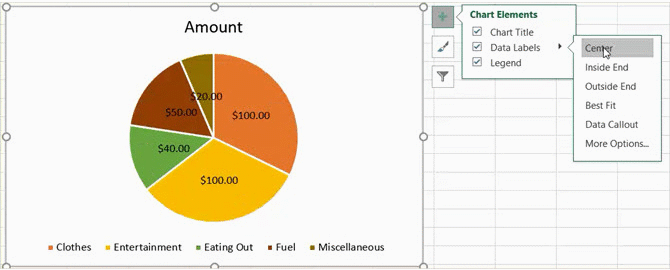
Легенда (Примечание)
Как и в случае с другими факторами, вы можете изменить место отображения аннотаций. Щелкните стрелку рядом с надписью «Легенда» в меню. Затем пользователь может выбрать отображение аннотации на любой стороне диаграммы.
Дополнительные параметры (другие варианты)
Если вы выберете «Дополнительные параметры» для любого из вышеперечисленных элементов, откроется боковая панель, на которой пользователи смогут добавлять цвета, границы, тени, эффекты свечения или другие параметры текста. Пользователи также могут форматировать области диаграммы на боковой панели, щелкнув стрелку под заголовком «Форматировать область диаграммы».
Как повернуть диаграмму в Power Point?
Щелкните правой кнопкой мыши по горизонтальной оси и в появившемся меню выберите Формат оси (Format Axis). Появится одноименная панель. Чтобы развернуть диаграмму на 180°, просто отметьте галочкой параметр Обратный порядок категорий (Categories in reverse order).
Как изменить цвет диаграммы в презентации?
Изменение цвета диаграммы
- Щелкните диаграмму, которую вы хотите изменить.
- В верхнем правом углу рядом с диаграммой нажмите кнопку Стили диаграмм .
- Щелкните Цвет и выберите нужную цветовую схему.
Как в PowerPoint Поинте повернуть фигуру?
Поворот на точный угол
- Щелкните объект, который нужно повернуть.
- На вкладке Формат фигурыФормат рисунка в группе Упорядочить нажмите кнопку Повернуть. …
- Нажмите кнопку Другие параметры поворота.
- В открывшемся диалоговом окне или области введите требуемую величину угла поворота объекта в поле Поворот.
Как в Power Point изменить данные диаграммы?
Изменение данных диаграммы на слайде
- На слайде выберите диаграмму, которую вы хотите изменить. …
- В группе «Инструменты дляработы с диаграммами» на вкладке «Конструктор» в группе «Данные» нажмите кнопку «Изменить данные».
- Вы также должны сделать одно из следующего: …
- Внесите необходимые изменения.
Как изменить область диаграммы?
Форматирование диаграммы с помощью области задач «Формат»
- Выберите пункт Переместить, а затем перетащите область в новое расположение.
- Выберите пункт Размер, а затем измените размер области, потянув за ее край.
Как перевернуть график в Excel?
Нажмите правой кнопкой мыши и выберите пункт Формат ряда данных… Выберите нужный угол поворота в разделе Угол поворота первого сектора. Если вы работаете в 2013 Excel и новее, то окно появится справа, в нужном разделе, также выбираем нужный угол поворота, чтобы диаграмма была похожа на верхушку пирамиды.
Как изменить цвет круговой диаграммы в PowerPoint?
Чтобы быстро изменить цвет или стиль диаграммы, используйте кнопку «Стили диаграммы».
- Щелкните диаграмму, которую вы хотите изменить.
- В правом верхнем углу рядом с диаграммой щелкните «Стили диаграммы».
- Щелкните «Цвет» и выберите цветовую схему или нажмите кнопку «Стиль» и выберите нужный вариант.
Как изменить заливку в диаграмме?
На диаграмме выделите маркер отдельных данных, который вы хотите изменить. На вкладке Формат в группе Стили фигур выберите элемент Заливка фигуры . Выполните одно из указанных ниже действий. Чтобы изменить цвет заливки, в разделе Цвета темы или Стандартные цвета выберите нужный цвет.
Как сделать диаграммы в презентации?
Чтобы в PowerPoint создать простую диаграмму с нуля, на вкладке Вставка нажмите кнопку Диаграмма, а затем выберите нужную диаграмму.
- На вкладке Вставка нажмите кнопку Диаграмма.
- Выберите тип диаграммы и дважды щелкните нужную диаграмму. …
- На появившемся листе замените заполнители собственными данными.
Как перевернуть фигуру в презентации?
Поворот и разворот изображений в PowerPoint
- Кликните по рисунку, расположенному на слайде.
- На вкладке Работа с рисунками в группе Упорядочить нажмите на кнопку Повернуть.
- В открывшемся меню выберите опцию Отразить слева направо.
Как перевернуть слайд в презентации?
Изменение ориентации страницы в PowerPoint на альбомную или книжную
- Откройте вкладку Конструктор.
- У правого края нажмите кнопку Размер слайда и выберите пункт Настроить размер слайдов.
- В диалоговом окне Размер слайдов выберите пункт Книжная и нажмите кнопку ОК.
Как зеркально отобразить картинку?
Чтобы перевернуть снимок зеркально, достаточно открыть изображение в галерее смартфона и настройки редактирования. Далее выбираем вкладку «Обрезка» и инструмент «Вертикальный поворот». Остается только сохранить готовую фотографию.
Как изменить данные в готовой диаграмме?
Изменение данных, включенных в диаграмму
- В меню Вид выберите пункт Разметка страницы.
- Щелкните диаграмму.
- На вкладке Диаграммы в группе Данные нажмите стрелку рядом с полем Изменить и выберите команду Изменить данные в Excel.
Как разорвать связи в презентации?
в PowerPoint 2007 нужно щелкнуть кнопку «Office» в левом верхнем углу экрана и выбрать пункт меню «Подготовить -> Изменить ссылки на файлы», в PowerPoint 2010 аналогичную кнопку вы найдете в меню «Файл -> Сведения» в правом нижнем углу экрана. В открывшемся окне выбрать ссылку на файл и кликнуть «Разорвать связь».
Как создавать различные типы круговых диаграмм в Excel
Советы
- Лучше всего подбирать сочетающиеся, но при этом различимые цвета для диаграммы. Здесь применимы стандартные требования к стилистическому изображению – цвета не должны быть кислотно-ярких оттенков, резать глаза и так далее.
- Не рекомендуется применять эффекты анимации к диаграммам. Это может искажать их как в процессе проигрывания эффекта, так и по его окончанию. В других профессиональных презентациях можно нередко видеть различные графики, которые анимировано появляются и демонстрируют свои показатели. Чаще всего это созданные отдельно в формате GIF или видео медиафайлы с автоматической прокруткой, диаграммами как таковыми они не являются.
- Диаграммы также добавляют вес презентации. Так что, если существуют регламенты или ограничения, лучше всего не делать слишком много графиков.
Подводя итоги, нужно сказать главное. Диаграммы созданы для отображения конкретных данных или показателей. Но сугубо техническая роль им отводится лишь в документации. В наглядном виде – в данном случае, в презентации – любой график обязан также быть красивым и сделанным по стандартам
Так что важно подходить к процессу создания со всей тщательностью.
Опишите, что у вас не получилось.
Наши специалисты постараются ответить максимально быстро.
Типы диаграмм
Выбор того или иного типа диаграммы зависит от решаемых задач. Ведь разные типы диаграмм имеют различные преимущества и недостатки. Универсального вида диаграмм не существует!
Столбчатые диаграммы
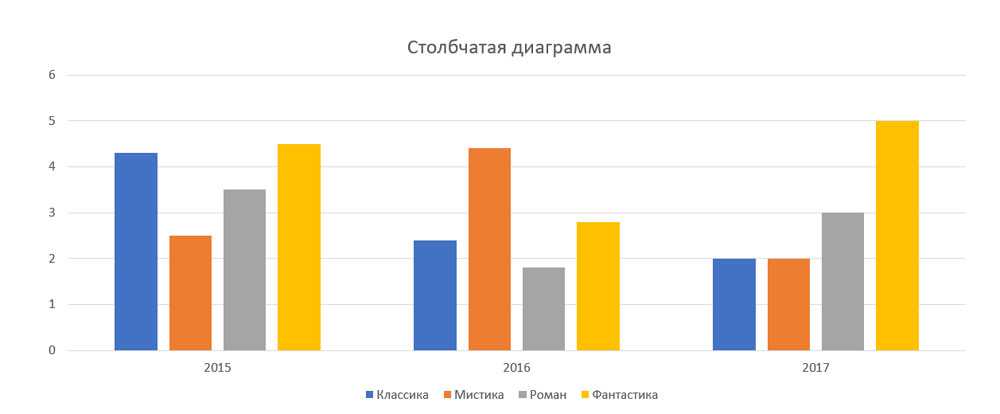
Столбчатые диаграммы используют вертикальные или горизонтальные полосы (столбцы) для представления данных. Размеры столбцов пропорциональны данным, которые они отражают. Столбчатые диаграммы могут работать с различными типами данных, но чаще всего используются для сравнения информации.
Линейные диаграммы
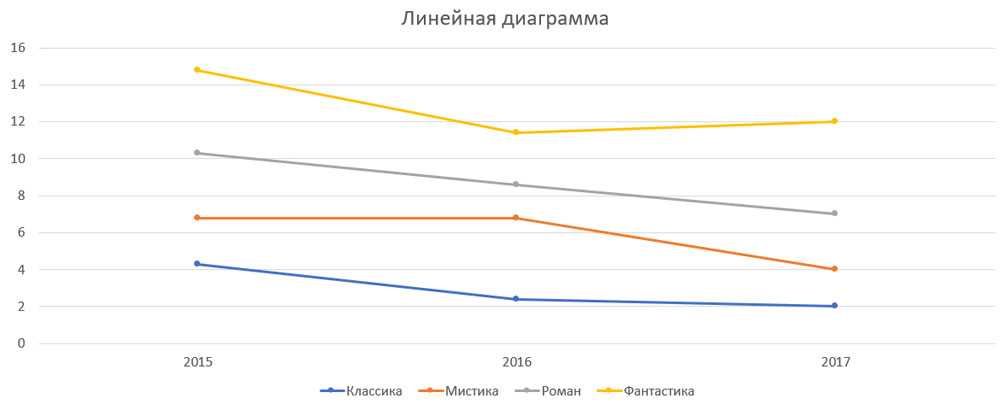
Линейные диаграммы (линейные графики) идеально подходят для отображения тенденций. Точки данных соединены линиями, что позволяет легко увидеть, увеличиваются или уменьшаются значения с течением времени.
Круговые (секторные) диаграммы
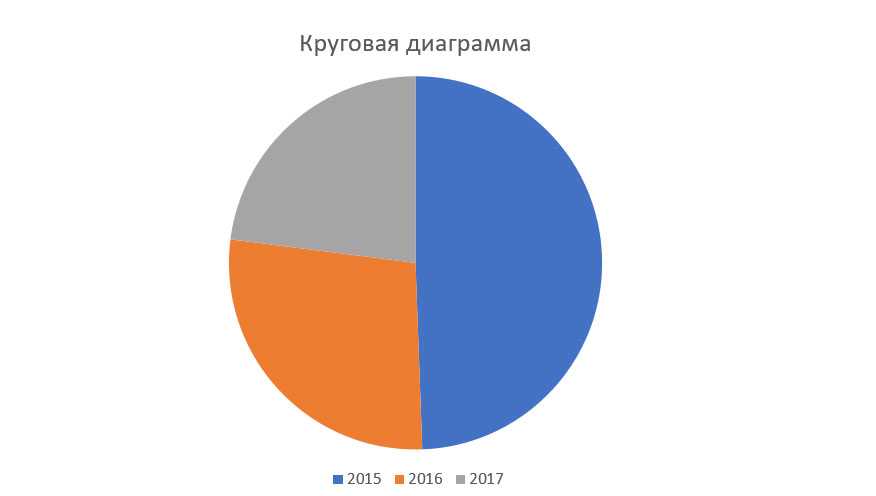
Круговые диаграммы позволяют легко сравнивать пропорции, части целого. Каждое значение отображается как кусочек круглого пирога, поэтому легко увидеть, какие значения составляют процент целого.
Диаграммы-области
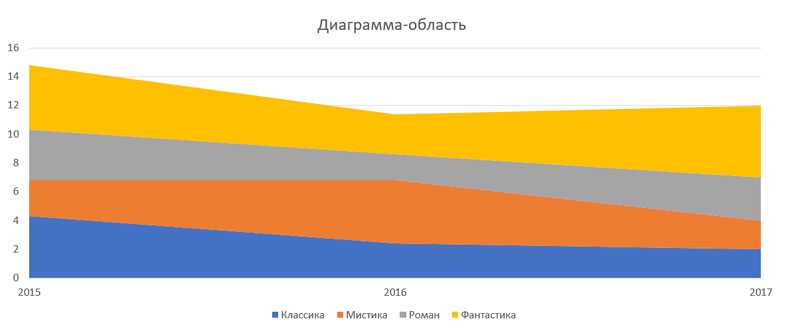
Диаграммы-области похожи на линейные диаграммы, за исключением того, что у диаграмм-областей пространство под линиями заполнено цветом. С помощью таких диаграмм удобно наблюдать вклад каждого из расстраиваемых элементов.
Поверхностные диаграммы
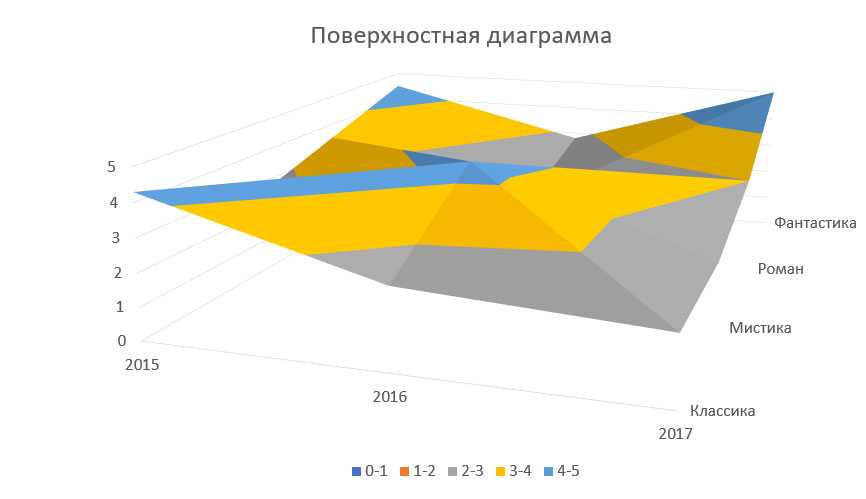
Поверхностные диаграммы позволяют отображать данные в трехмерном пространстве. Они лучше всего работают с большими наборами данных, позволяя видеть разнообразную информацию одновременно.
Создание круговой диаграммы в PowerPoint PPT с использованием C##
Ниже приведены шаги по созданию круговой диаграммы в презентации PowerPoint с помощью C#.
- Создайте новую презентацию, используя класс Presentation.
- Получить ссылку на слайды в объекте ISlide.
- Добавьте тип круговой диаграммы с данными по умолчанию и получите ссылку на нее в объекте IChart.
- Задайте заголовок диаграммы с помощью метода IChart.ChartTitle.AddTextFrameForOverriding(String) и задайте его свойства.
- Установить видимость значений.
- Очистите ряды и категории по умолчанию, используя методы IChart.ChartData.Series.Clear() и IChart.ChartData.Categories.Clear() соответственно.
- Получите доступ к книге данных диаграммы в объект IChartDataWorkbook.
- Добавьте новые категории к данным диаграммы в коллекцию IChart.ChartData.Categories.
- Добавьте новые ряды к данным диаграммы в коллекцию IChart.ChartData.Series.
- Получите каждую серию в объект IChartSeries и добавьте точки данных в серию.
- Получите доступ к каждой точке данных в объекте IChartDataPoint и установите его форматирование.
- Получите доступ к меткам данных в точках данных с помощью объекта IDataLabel и задайте их форматирование.
- Задайте линии выноски и углы поворота.
- Сохраните презентацию методом Presentation.Save(String, SaveFormat).
В следующем примере кода показано, как создать круговую диаграмму в презентации PowerPoint с помощью C#.
Ниже приведен скриншот сгенерированной круговой диаграммы.