Настройка Media Center
При знакомстве с программой пользователю будут доступны два варианта настройки – быстрая и выборочная. В первом случае вы можете настроить основные параметры и перейти к использованию софта (к выборочной можно будет вернуться позднее), второй же вариант подразумевает более детальную настройку. Рассмотрим, что делать с настройками для использования большего числа возможностей программы:
- На пульте дистанционного управления приложения жмём кнопку «Пуск» зелёного цвета (или открываем через «Пуск» – «Программы»).
- При первом использовании Media Center на странице параметров нажимаем «Далее» и выбираем выборочную настройку.
- Соглашаемся с предложением использовать все возможности программы на следующей странице. Медиа Центр теперь сможет загружать обложки для альбомов библиотек, дисков, программы передач и прочий контент.
OpenELEC
OpenELEC — это популярная краткая форма для Open Embedded Linux Entertainment Center. Это операционная система, которая превращает ваш компьютер в полноценный домашний кинотеатр (на базе Kodi). Если у вас есть компьютер с более низкой конфигурацией, вы можете установить в него операционную систему OpenELEC и просто начать организовывать и просматривать ваши любимые медиа, как никогда раньше. Кроме того, если у вас Raspberry Pi или Apple TV, вы можете иметь отдельные сборки OpenELEC.
OpenELEC может выполнять множество функций, таких как организация фильмов, управление телешоу, музыкальный проигрыватель, браузер изображений и возможность записи телепрограмм и прочего. В сочетании с большой коллекцией дополнений, это действительно Рождество с OpenELEC. И да, OpenELEC на самом деле является более ориентированной на разработчиков альтернативой, только для людей, у которых есть компьютер, который можно выделить для управления медиа — настройка OpenELEC, кстати, занимает 15 минут.
Цена: бесплатно
Веб-сайт
XBMC / Kodi, лучшее из приложений медиацентра
Возможности с Kodi практически безграничны.
Вероятно, самая популярная альтернатива Windows Media Center, вы можете запустить XBMC / Kodi на многих операционных системах и платформах, таких как Windows или Ubuntu, и даже использовать его с удивительно недорогим и низким энергопотреблением Raspberry Pi. Приложение с открытым исходным кодом, с сильным сообществом и множеством дополнений на выбор, с доступом к огромному количеству интернет-сервисов, XBMC / Kodi может использоваться для управления и воспроизведения ваших медиа, а также интерфейс DVR, если вы так хочется. Это удостоенное наград приложение для медиацентра позволяет получить доступ ко всем функциям Windows Media Center и даже больше, и оно регулярно обновляется. Это очень настраиваемый с потрясающими скинами Kodi, Если эти факторы еще не убеждают вас, возможно, так и будет: это бесплатно.
Microsoft удаляет Windows Media Center в Windows 10
Многие пользователи привыкли использовать Windows Media Center (WMC) на своем компьютере для воспроизведения видео или выполнения других задач. Вот почему они не хотят обновлять свою систему до Windows 10 или хотят вернуться к предыдущей системе после обновления. Решение Microsoft отказаться от проигрывателя Windows Media в Windows 10 вызвало у многих раздражение. (Windows Media Center Windows 7 по-прежнему доступен. Если вы не уверены, пожалуйста, нажмите здесь, чтобы узнать, есть ли у вас Windows Media Center или нет .)
Огромным фанатам отчаянно нужен Windows Media Center в Windows 10 или они даже сбросят Win10
Из-за этого появляется множество альтернатив для ПК с Windows Media Center, которые начинают привлекать внимание людей (например, Kodi и Plex)
Внимание : вам рекомендуется использовать инструменты из Решение MiniTool когда появляется ошибка диска или данные теряются в Windows 10

Стоит ли вам обновляться до Windows 10 или нет?
Тем не менее, есть лучший способ помочь: установить специальную версию Windows Media Center, совместимую с системой Win10.
Почему бы не установить Windows Media Player на Windows 10?
- На самом деле Windows Media Center похож на старшего брата Windows Media Player; он включает в себя базовые функции Media Player (функция воспроизведения) и некоторые дополнительные функции (ТВ-тюнер и поддержка записи).
- Более того, возможности управления мультимедиа в Windows Media Center намного лучше и разумнее, чем в проигрывателе Windows Media.
В результате проигрыватель Windows Media может стать хорошей заменой проигрывателю Windows Media.
Подробная настройка плагина Media Browser
После установки у Media Browser появляется своя пиктограмма в стартовом меню Windows Media Center. За иконку плагина отвечает файл Application.png в папке с программой. Подписи иконки можно изменить с помощью программы Media Center Studio, описанной выше
Обратите внимание, что данный плагин позволяет в графическом режиме настроить стартовое меню WMC, переименовав или полностью исключив из него все неиспользуемые пункты (например: Дополнения, ТВ, Фильмы и т.д.). В сети можно скачать немало красивых альтернативных тем оформления для МС, которые также ставятся посредством Media Center Studio. В комплекте с Media Browser идет собственный конфигуратор, позволяющий тонко настроить приложение, выбрать папки с видео, создать несколько категорий для более удобной сортировки, подключить плагины, настроить запуск внешнего плеера, а также включить функцию родительского контроля. Для получения доступа к дополнительному контенту откройте меню «Пуск | Все программы | Media Browser | Media Browser Configurator»
Во вкладке «podcasts» вы cможете добавлять подкасты, а через раздел «plug-ins» — включить трейлер фильма в библиотеку Media Browser
В комплекте с Media Browser идет собственный конфигуратор, позволяющий тонко настроить приложение, выбрать папки с видео, создать несколько категорий для более удобной сортировки, подключить плагины, настроить запуск внешнего плеера, а также включить функцию родительского контроля. Для получения доступа к дополнительному контенту откройте меню «Пуск | Все программы | Media Browser | Media Browser Configurator». Во вкладке «podcasts» вы cможете добавлять подкасты, а через раздел «plug-ins» — включить трейлер фильма в библиотеку Media Browser.
Следует добавить хотя бы одну категорию на вкладке «Media collection» и назначить ей одну или несколько папок с контентом. Здесь же можно задать иконку для категории с помощью кнопки Change Image — она будет отображаться в главном меню плагина Media Browser, если такую опцию предусматривает выбранная тема.
После запуска плагина можно убедиться, что категория успешно создана и папка включена. Внутри категории можно перемещаться по коллекции в одном из пяти режимов отображения (пункт «View»), производить сортировку по названию, дате добавления, году выхода, оценкам IMDB, продолжительности и факту просмотра. А также выбирать фильмы не по названию, а по актеру, жанру, студии, году и режиссеру, но Media Browser не определяет, о каких фильмах идет речь, когда их название указано кириллицей. Если использовать оригинальные названия с IMDB.com, информация будет получена в полном объеме с сайта themoviedb.com, но только на английском языке.
Установка на Windows 8
Media Center отсутствует в стандартном наборе приложений для операционной системы Windows 8. Но пользователи имеют возможность установить его дополнительно
Важно заметить, что это возможно лишь при условии использования версии ОС Профессиональная. В случае с RT получить эту программу не получится
Для начала следует проверить, какая версия ОС установлена на вашем ПК или ноутбуке. Если это не Windows 8 Профессиональная, для установки Media Center сначала придётся обновить ОС.
Чтобы произвести апгрейд, необходимо:
- обеспечить качественное подключение к сети интернет;
- на главном экране введите фразу «Добавить компоненты»;
- откроется меню «Пуск», и там можно в результатах поиска выбрать меню «Добавить компоненты»;
- если система затребует разрешения, нажмите «Да».
Далее нужно отметить, что есть 2 способа добавления компонентов. А именно – с ключом продукта и без ключа.
Если ключа нет, тогда нужно сделать следующее:
- в открывшемся меню выбрать пункт «Хочу купить ключ продукта»;
- затем нажать на кнопку «Выбрать» под разделом «Программа обновления»;
- в окне укажите личные данные, а затем кликните «Далее»;
- в «Сведениях об оплате» укажите данные учётной записи;
- изучите условия, примите их, и жмите «Далее»;
- подтвердите правильность введённой информации, и жмите «Приобрести»;
- на экране появится ключ продукта, который лучше записать, и затем нажать «Далее»;
- примите условия лицензии;
- щёлкните «Добавить компоненты».
Далее начнётся автоматическая загрузка, и компьютер перезапустится. Всё, теперь на вашем ноутбуке или ПК установлена версия Профессиональная для ОС Windows 8, а также программные компоненты, в числе которых и Media Center.
Если ключ продукта уже имеется, тогда в открывшемся окне нужно указать, что ключ есть, затем скопировать его, вставить в соответствующее поле и выполнить обновление.
При наличии необходимой версии операционной системы можно просто отдельно скачать пакет Media Center. Для этого нужно:
- одновременно нажать на Win и W;
- открыть параметры;
- в строке поиска указать добавление компонентов;
- нажать на меню «Добавление компонентов»;
- разрешить вносить изменения;
- в зависимости от наличия или отсутствия ключа продукта выполните пошаговую загрузку и установку приложения.
По завершении процедуры загрузки программы выполняется автоматическая перезагрузка компьютера.
Всё, Media Center установлен. Можно пользоваться всеми его возможностями.
Использование программы
Если сразу обратить внимание на интерфейс программы, можно сделать вывод о том, что здесь все создано для полного упрощения действий любого, даже самого неподготовленного пользователя. Распределение категорий сразу внушает доверие
Правда, отдельного разговора заслуживает настройка телевидения в онлайн-режиме. К сожалению, данная опция доступна только при условии наличия соответствующей приставки. Без нее ТВ работать не будет, не говоря о том, что AppleTV не поддерживается вообще (для этого нужно устанавливать дополнительный апплет). Кроме того, «Виндовс Медиа Центр» имеет свойство вызывать системные ошибки, хотя и является системным приложением,«вшитым» в версии Windows 7 и ниже. На восьмой и десятой модификациях сбои тоже были отмечены, однако по причине того, что пакет устанавливается как стороннее ПО, на системе это особо не сказывается.
Но вернемся к интерфейсу. Тут все довольно просто. Достаточно задать поиск. Заметьте сразу, что он будет переадресован на ресурсы самого программного обеспечения, то есть указать папку с тем же MP3-файлами вручную не получится. В принципе, на то программа и рассчитана. В приоритет ставится использование интернет-сайтов, а не локальных ресурсов.
Как удалить программу Windows Media Center
Отключить системный софт в Windows 7 или других версиях операционной системы, где он предустановлен, несложно, а вот с полным удалением дела обстоят иначе. По причине того, что Медиа Центр плотно интегрирован в систему, вырвать его оттуда с корнями без последствий сложнее. Если вы всё же решительно настроены, то штатные средства Windows вам уже не подойдут, придётся воспользоваться продуктами от сторонних разработчиков, например IObit Uninstaller или ему подобными. Потребуется перейти в раздел Windows Manager, выбрать меню софта Windows и выполнить полное удаление. После процедуры потребуется также удалить остаточные элементы.
Если речь идёт о Windows 8, куда набор инструментов устанавливается дополнительно, нет ничего проще, чем удалить его стандартным способом через Панель управления. С «Десяткой» тоже просто. Если вы использовали репак, то в дистрибутиве файла должен находиться ещё один файл Uninstaller.cmd. Запустив его от имени администратора, можно деинсталлировать софт.
Но если удалять Media Center стандартными инструментами, после него может остаться большое количество мусора, различных папок и прочего. Потому правильным решением для полной деинсталляции станет дополнительное использование инструментов для чистки системного реестра.
Сделать это можно вручную, либо реализовать автоматически, воспользовавшись специальными проверенными приложениями. Здесь наглядным примером эффективного средства выступает CCleaner. Но пользователь может взять любой аналог. Главное, чтобы программа не симулировала очистку, а действительно удаляли остаточные файлы.
Чаще всего вирусы, маскирующиеся под Media Center, а также остаточные файлы инструмента остаются именно в регистре и браузере.
Для выполнения поставленной задачи с помощью CCleaner нужно:
- установить и запустить программу для очистки мусора;
- на левой панели выбрать раздел «Очистка»;
- запустить сканирование всех системных разделов;
- затем кликнуть на кнопку Анализ;
- после завершения анализа нажать на вкладку «Очистка»;
- провести повторно ту же самую процедуру.
Если соблюдать инструкции и придерживаться определённой последовательности, тогда вам точно удастся не просто удалить Windows Media Center, но и избавиться от всех следов этой программы. Либо же можно временно отключить инструмент, пока он не понадобится снова.
Настройка воспроизведения видеофайлов в Windows 7
Для того чтобы Windows 7 действительно могла воспроизвести файлы любых форматов, отключите Media Foundation и установите фильтр DirectShow. Удобнее всего воспользоваться пакетом кодеков, специально разработанным для такого случая — Shark007 Pack. Загрузите кодеки для Windows 7, а для 64-битных систем — х64 Components. Перед установкой этого пакета удалите все бесплатные кодеки, которые использовались ранее. После инсталляции Shark007 Pack его необходимо настроить. Перейдите в меню «Пуск», выберите папку Shark007Codecs и запустите от имени администратора приложение Settings Application. На вкладке «MKV» поставьте галочку в поле «Disable the «DivX Media Foundation splitter». На вкладке «SWAP» отметьте флажками «Disable Windows Media Foundation» и «Use FFDshow DXVAforWC 1 not Microsoft», а для «DirectShow» слева сверху используйте «Use FFDshow’s codec». В разделе «MPG-MP4» для «MP4 Playback» включите «Use Haali’s splitter», а для «Overall MPEG Playback 1/2 PS/TS» — «Use Gabest Blu-ray splitter». Если ваша видеокарта поддерживает аппаратное ускорение, на вкладке «Н264» слева вверху поменяйте параметры на «Do not use FFDshow», а справа — на «Use FFDShow DXVA codec». Если же такой функции нет, включите «Use FFDshow with multithreading». На вкладке «AVI» в разделе «Playback» установите «Use Haali’s splitter». В завершение подтвердите настройки в обоих модулях, нажав на вкладке «Misc» кнопку «Save ALL Settings».
VLC Media Player
Еще один очень популярный проигрыватель. Известен он довольно давно и постоянно развивается и поддерживается разработчиками. Воспроизводит все популярные форматы, напрямую можно воспроизводить видеоролики YouTube или потоковое видео в Интернете.
Из самых коронных фишек — захватывать онлайн-видео с оригинальным качеством.
За счет постоянных обновлений, проигрывает очень много видео разных форматов, при это не особо требователен к ресурсам компьютера.
Поддерживает управление с дистанционного пульта.
- Очень простой и удобный
- Хороший видеокнвертер
- Работа с сетевыми протоколами IPv4 или IPv6
- Поддержка MacOS
- Русский язык
- Низкие требования к системе
Неудобство доставляет разве что факт того — если вы захотите использовать продвинутые функции этого плеера, придется подгружать отдельные плагины.
BS.Player
![]()
Отличный вариант для стареньких и офисных компьютеров, за счет низких требований к «железу». Существует в двух версиях, обычной и платной, которая более продвинута в возможностях. Собственной библиотеки кодеков у него нет, однако после окончания инсталяции, он проверяет вашу систему и предлагает загрузить недостающие через интеренет у официальных производителей в автоматическом режиме. Как и любой современный плеер дает возможность как стримить самому, так и смотреть потоковое видео. Стандартный скин программы удобен, но с сайта разработчика можно скачать и другие варианты. Реализована поддержка пультов ДУ, многоканального аудио.
- Работа с потоковыми источниками видео и аудио из интернета
- Поддержка многоканальных аудиосистем
- Низкие системные требования
- Проигрывание torrent файлов во время скачивания
- Настраиваемый почастотный эквалайзер
- Русский язык
- Есть бесплатная версия
Myth TV, альтернативы WMC с возможностью прямого эфира и возможностью записи
MythTV – одна из альтернатив WMC, которая позволяет использовать плагины
Myth TV – это бесплатная альтернатива Windows Media Center с открытым исходным кодом. Он имеет плагиновую архитектуру, которая позволяет ему со временем трансформироваться из простого программного обеспечения для просмотра ТВ в одно из самых популярных приложений Media Center. Myth TV способен обрабатывать ваши фото, видео и музыкальные коллекции, а также имеет некоторые другие интересные дополнения, такие как плагин погоды и система домашней безопасности ZoneMinder, среди прочих.
Это приложение требует некоторого времени для правильной настройки, главным образом потому, что его основной веб-сайт не предлагает предварительно скомпилированные версии, а вместо этого предлагает только исходный код для них. В связи с этим, он, вероятно, лучше подходит для тех, кто разбирается в технологиях, которые не против пройти через дополнительные шаги, чтобы настроить свои приложения Media Center точно так, как они этого хотят. Однако это также дает большую свободу, если вы знаете, что делаете, и, если у вас нет знаний, чтобы вникать в эти темы, вы все равно можете использовать Myth TV в виде предварительно скомпилированного пакета.
Типичные ошибки при работе приложения
Как и в случае с любым софтом, в программе Media Center тоже случаются сбои и ошибки. Так, если в попытках инсталлировать софт (после тестирования первым файлом) вы столкнулись с проблемой в командной консоли, то достаточно будет перезагрузить устройство и начать процедуру установки заново. Системные, программные сбои часто решаются таким простым методом, поскольку бывают одноразовыми, и система вполне в состоянии сама справиться с задачей по устранению такой неполадки, перезагрузившись. Ошибки после установки, как правило, сообщающие о невозможности применения софта, могут быть исправлены путём настройки по умолчанию, в соответствующем разделе нужно будет активировать строчку Windows Media Center и отметить пункт «Сделать программу доступной».
Вопросы отключения и удаления
Наконец посмотрим, как удалить «Виндовс Медиа Центр». В принципе, делать это совершенно необязательно, поскольку «весит» весь пакет не так уж и много. Как считают многие пользователи, достаточно ограничиться решением проблемы по поводу того, как убрать «Виндовс Медиа Центр» из списка активных приложений, установленных по умолчанию (что было показано выше), и программа будет просто деактивирована.
С другой стороны, если действительно необходимо произвести удаление, можно воспользоваться стандартным разделом программ и компонентов в «Панели управления», где в компонентах системы нужно просто убрать флажок со строки «Медиа Центра» (это деактивирует все компоненты), после чего произвести рестарт компьютера. Также можно воспользоваться разделом служб (services.msc) и установить для этого элемента отключенное состояние в типе запуска. Но все это тоже своего рода именно отключение, а не удаление.
Если хотите избавиться от программы полностью, стандартные инструменты для этого не годятся, поскольку приложение «вшито» в оболочку Windows 7. В этом случае лучше всего использовать программы вроде iObit Uninstaller, перейти к разделу Win Manager, выбрать меню программ Windows и произвести полное удаление пакета с дальнейшим включение мощного сканирования для выявления и удаления всех остаточных элементов.
Если приложение было установлено в Windows 10 вышеуказанным способом, деинсталляцию можно произвести посредством запуска находящегося в дистрибутиве файла Uninstaller.cmd от имени администратора. Полное удаление, равно как и инсталляция, будет произведено в командной консоли.
В Windows 8 при инсталляции пакета в качестве дополнительного элемента удаление программы производится стандартным методом из раздела программ и компонентов.
Linux
|
Freevo — is a Linux application that turns a PC with a TV capture card and/or TV-out into a standalone multimedia jukebox/VCR/PVR/HTPC. It uses MPlayer or Xine to play and record audio and video. It is optimized for use with a TV+remote. Только английская версия. |
|
LinuxMCE — система автоматизации дома с открытым кодом, базирующаяся на Kubuntu Linux. Она предоставляет следующие функции: автоматизацию — X10, INSTEON, PLCBus, EIB и Z-Wave; медиацентр на базе MythTV или VDR с возможностью трансляции аудио/видео контента по дому; охрану и видео наблюдение; телефонию на базе Asterisk. Для реализации интерфейсов с новыми устройствами используется встроенный интерпретатор Ruby. Только английская версия, русская в стадии написания (см. здесь). |
|
MythTV — is a Free Open Source digital video recorder (DVR) project distributed under the terms of the GNU GPL. It has been under heavy development since 2002, and now contains most features one would expect from a good DVR. Только английская версия, русская в стадии написания (см. здесь). |
Zoom Player
Впервые вышел в 2000 году. Особо популярен у владельцев ТВ-тюнеров, так как отлично расшифровывает и улучшает сигнал. Постоянно обновляется и поддерживается разработчиками, а поэтому всеяден и нетребователен к ресурсам. Умеет делать и показывать все, что могут и его конкуренты — субтитры, аудио разных потоков, позволяет менять настройки видео для комфортного просмотра. Несмотря на то, что в базовой версии отсутствует русский язык, его можно скачать с сайта разработчиков отдельным language-pack-ом.
- Работа с разрешением 4к
- Небольшие системные требования
- Гибкие настройки видео
- 10 полосный эквалайзер
- Работа с потоковыми видео и интернет радио
- Русский язык
- доступ к большинству функций открывается только в платной версии после чего вам будут доступна работа с библиотеками, кастомизация, поиск и скачивание субтитров, возможность защиты данных паролем и десятка других возможностей.
- Триал на 30 дней
Управление папками DLNA
Служба DLNA позволяет отображать на телевизоре не все, а только те папки, доступ к которым хочет открыть пользователь. Для настройки обратитесь к инструкции:
- На компьютере запустите стандартное приложение «Проигрыватель Windows Media».
- Щелкните ПКМ по вкладке «Видео» и выберите пункт «Управление видеотекой».
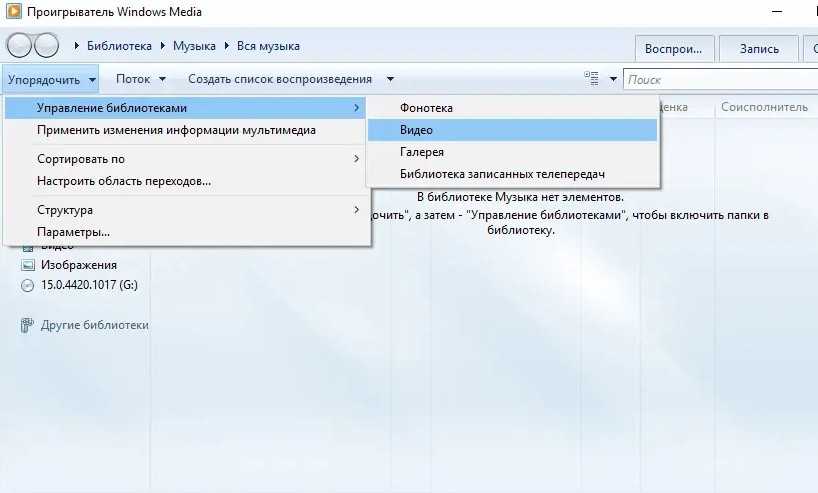
- В открывшемся окне нажмите на кнопку «Добавить» и укажите необходимую папку.
- Повторите действия для других каталогов, в которых сохранены видеоролики.
Аналогичным образом следует поступить и с другими файлами вроде изображений и музыки. Они также обладают соответствующими вкладками в Windows Media Player, а потому вы можете активировать отображение папок и для них.
Устаревшие медиа-функции Microsoft
Это не просто поддержка Windows Media Center, которая заканчивается. Воспроизведение DVD в Windows 10 также пошло не так. Хотя оба были включены в Windows 7, обе функции были удалены в Windows 8, хотя поддержка осталась, если вы установили Windows Media Center, то есть расширенное обновление. .

Однако в Windows 10 вам нужно будет найти не только замену Windows Media Center, но и для воспроизведения DVD-дисков (что было возможно при использовании WMC).
К счастью, мы перегружены опциями в обоих случаях, поэтому давайте посмотрим на лучшее из того, что доступно, начиная с воспроизведения DVD и Blu-ray.
Potplayer
![]()
И еще один плеер от другой южнокорейской компании Daum (недавно переименована — Kakao). Изначально, плеер задумывался как главный конкурент популярного KMPlayer и в итоге обошел его по многим параметрам и за счет поддержки современных форматов видео.
Плеер существует в двух версиях, для 32 и 64 разрядных систем. В нем реализованы видеокодеки DXVA: H.265/HEVC, H.264/AVC, VC-1, MPEG2 есть поддержка технологий QuickSync и CUDA. Отлично программа обрабатывает и аудио, за счет собственного программного пакета, реализована поддержка русского языка.
- Инструменты видеозахвата и скриншотов
- Многоязычные субтитры
- Есть DXVA-кодеки
- Русский язык
- Бесплатный
Вы все еще можете загрузить Windows Media Center?
Windows Media Center больше не доступен. С тех пор Microsoft удалила медиаплеер и рекордер в Windows 10.
Следовательно, нет официального способа вернуть его. Однако вы все равно можете использовать неофициальные сторонние источники.
Как установить Windows Media Center в Windows?
Если вы хотите загрузить программное обеспечение из официального и надежного источника, это больше невозможно, так как Microsoft прекратила выпуск этого программного обеспечения.
Однако вы все равно можете получить это программное обеспечение из других сторонних источников. Это сопряжено со своими проблемами, включая следующие:
- Юридические вопросы. В разных штатах действуют разные законы в отношении заброшенного ПО, но, как правило, его загрузка не является незаконной. Хостинг брошенного ПО или его совместное использование является незаконным.
- Проблемы безопасности. Поскольку программное обеспечение размещается у третьих лиц, оно может быть изменено или заражено вредоносным ПО.
- Проблемы совместимости. Программное обеспечение было оптимизировано для Windows 8 и не получало обновлений более десяти лет, поэтому вполне вероятно, что оно не будет работать должным образом в современной операционной системе.
Поскольку программное обеспечение не может быть безопасно загружено из официального источника, мы воздержимся от инструкций по его загрузке.
Related post
-
by Stas Revko
- 17/05/202317/05/2023
-
by Max Shap
- 15/05/202315/05/2023
-
by Max Shap
- 15/05/202315/05/2023
Plex
Таким образом, требуется программное обеспечение Plex Media Server вместе с интерфейсным приложением Plex, которое можно добавить в Windows 10 с этой веб-страницы.
Приложение Windows может быть свободно доступно, но оно ограничивает воспроизведение мультимедиа одной минутой, если вы не разблокируете его с помощью покупки в приложении или ежемесячной подписки Plex Pass за 4, 99 доллара.
Plex — отличное программное обеспечение для организации музыки, видео и коллекций изображений. Программное обеспечение поддерживает практически все музыкальные и видео форматы, а его пользовательский интерфейс библиотеки представляет ваши медиа с художественными работами, биографиями, сюжетами и многим другим.
Пользователи могут получать онлайн-контент из многих источников, таких как NPR, Comedy Central и Spike. Музыкальный проигрыватель также может показывать вам синхронизированные тексты песен, что является новинкой.
В отличие от других медиацентров, Plex позволяет настраивать несколько учетных записей пользователей и накладывать ограничения на неподходящий контент. Недавние обновления также добавили запись DVR в Plex с доступом к 86 из самых популярных шоу Нильсена.
Что действительно отличает Plex от некоторых других медиацентров, так это потоковую передачу контента.
С помощью подписки Plex Pass пользователи могут синхронизировать мультимедиа между различными устройствами, такими как телефоны, планшеты, цифровые медиаплееры и игровые приставки.
Вы также можете синхронизировать мультимедиа с Google Drive, Dropbox и облачным хранилищем Box. Поэтому, если у вас есть фотографии, музыка и видео на ноутбуке и планшете, вы можете быстро открыть все медиафайлы на обоих устройствах с помощью приложений Plex.
Настройка медиатек
При каждом запуске медиацентра он автоматически сканирует библиотеки на компьютере, содержащие музыку, изображения и видео. Но что делать, если музыкальные файлы расположены на внешнем жестком диске или изображения хранятся на другом компьютере в домашней группе? Не волнуйтесь. Медиацентр справится с этим.
- В мастере Медиатеки выберите тип мультимедиа, которые следует добавить (например, Музыка), и нажмите кнопку Далее.
- Выберите Добавить папку в библиотеку, а затем нажмите кнопку Далее.
- Выберите на этом компьютере (включая сетевые диски) и нажмите кнопку Далее.
- Найдите папку, в которой хранятся файлы, установите флажок рядом с ней и нажмите кнопку Далее.
- В этой папке медиацентр должен искать цифровые медиафайлы. В дальнейшей работе программа также запомнит выбранные папки.
- Медиацентр автоматически сканирует выбранные папки на наличие совместимых мультимедиа
Для импортирования файлов из общей папки на другом компьютере подобно указанному выше: просто выберите пункт На другом компьютере, и медиацентр будет искать общие папки на другом компьютере, а не локальные.
Можно вернуться к мастеру медиатек в любое время.
- На пульте дистанционного управления медиацентра нажмите зеленую кнопку «Пуск».
- На экране запуска медиацентра Windows перейдите к Задачи, щелкните Настройки и выберите Медиатеки.
Плекс
Знакомство с интерфейсом
Интерфейс программы достаточно прост. Все основные элементы вынесены в главном меню в единый список, перемещаться по которому можно вертикально, а по содержащимся в каждом пункте элементам — горизонтально.
Выбранный активный элемент выделяется цветным изображением и имеет несколько больший размер по сравнению с пассивными.
Что особенно должно порадовать рядового пользователя, так это наличие информационных подсказок на каждом этапе выполнения определенных действий. Кроме того, сортировка библиотек может производиться и по названиям файлов, и по каталогам, и по дате создания.
Для любителей музыки тоже есть несколько интересных возможностей. Можно не только слушать любимые треки, сохраненные на винчестере, мобильном устройстве или в сетевом окружении, но и воспользоваться онлайн-режимом, например, для добавления обложек и другой информации, не говоря уже об использовании подключения к интернет-радиостанциям.
Примечание: при первом старте программы, чтобы особо не утруждаться, можно использовать автоматические экспресс-настройки, которые подходят для большинства компьютерных конфигураций. Расширенные настройки применять тоже можно, но рядовому пользователю на первых порах разобраться с ними будет достаточно проблематично.















