Устранение неполадок при открытии файлов CAMREC
Типичные проблемы открытия CAMREC
TechSmith Camtasia Studio удален
При двойном щелчке CAMREC-файла появится сообщение «%%os%% не удается открыть CAMREC-файл». Если это так, это обычно означает, что у вас нет TechSmith Camtasia Studio, установленного для %%os%%. Вы не сможете дважды щелкнуть, чтобы открыть свой CAMREC, так как ваша ОС не знает, что с ним делать.
Совет. Когда установлено другое приложение CAMREC, вы можете открыть его, выбрав «Показать приложения» и используя эту программу.
Неверная версия TechSmith Camtasia Studio
Файл Camtasia Studio Screen Recording несовместим с TechSmith Camtasia Studio, поскольку возможно, установлена неправильная версия. Загрузите последнюю версию TechSmith Camtasia Studio с веб-сайта TechSmith, чтобы убедиться, что у вас установлена правильная версия. Эта проблема в основном возникает, когда файл Camtasia Studio Screen Recording был создан более новой версией TechSmith Camtasia Studio, чем на компьютере.
Совет . Если щелкнуть правой кнопкой мыши файл CAMREC, а затем выбрать «Свойства» (Windows) или «Получить информацию» (Mac), вы можете получить подсказки о том, какая версия вам нужна.
Сводка. Наличие правильной версии TechSmith Camtasia Studio на компьютере может вызвать проблемы с открытием CAMREC-файлов.
Хотя на вашем компьютере уже может быть установлено TechSmith Camtasia Studio или другое программное обеспечение, связанное с CAMREC, вы по-прежнему можете столкнуться с проблемами при открытии файлов Camtasia Studio Screen Recording. Если у вас по-прежнему возникают ошибки при загрузке CAMREC-файлов, могут быть виноваты другие внешние проблемы. К числу дополнительных факторов относятся:
Назначение переходов между фрагментами
Для того чтобы перейти к использованию эффектов переходов, необходимо на Панели вкладок нажать на кнопку Transitions. Временная шкала автоматически перейдет в режим раскадровки. Также в этот режим можно перейти из меню View (Вид) пункт Storyboard (Раскадровка), либо с помощью нажатия сочетания клавиш Ctrl+G.
Каждый кадр, по сушеству, здесь представляет собой отдельный клип. К примеру, если мы перейдем в режим раскадровки сразу после начата редактирования, т.е. после того, как только мы закончили запись с экрана, то тогда здесь будет присутствовать только один кадр (клип).
Отдельные кадры (клипы) можно сортировать, просто перетаскивая их указателем мыши. В сервисной панели мы видим иконки, которые обозначают тот или иной вид эффекта переходов. Для того чтобы просмотреть конкретный переход необходимо сделать двойной щелчок указателем мыши на определенной иконке. Пример применения эффекта перехода мы можем видеть в окне предварительного просмотра.
На временной шкале в режиме раскадровки между клипами присутствует иконка со стрелкой. Для того чтобы применить эффект перехода необходимо перетянуть курсором мыши иконку эффекта на стрелку между клипами
как показано на рисунке выше.
По умолчанию длительность эффекта перехода 3 секунды. Для того чтобы изменить эту длительность, установленную по умолчанию, необходимо перейти в пункт меню Сервис—> Параметры (Tools —> Options), и на вкладке Программа (Program), в разделе Длительность по умолчанию (сек) (Default duration (seconds), в пункте Переходы (Transitions) изменить значение.
Для того чтобы изменить длительность эффекта перехода на временной шкале, необходимо щелкнуть по нему правой кнопкой мыши и в контекстном меню выбрать пункт Продолжительность перехода (Transition duration).
В появившемся окошке указать необходимую продолжительность в секундах.
Добавление коллаутов
Коллауты — это специальные графические фигуры (пометки), которые, как правило, используются в обучающем видео в качестве подсказок. Программа имеет достаточно богатый набор коллаутов, которые условно можно разделить на несколько групп:
– Shapes with text (фигуры для вставки и размещения на них текста);
– Shapes (просто фигуры);
– Sketch Motion (обводки, крестики, галочки, указатели; их особенность — возможность анимации, прорисовывания);
– Special (особые или специальные подсказки).
Выбираем коллаут, и он сразу же появляется на панели Timeline и в окне предпросмотра. Его можно изменить: задать цвет, размер, определенный стиль и указать в нем какой-либо текст.
Сам коллаут условно можно разделить на 3 части: анимация появления (Fade in), сам коллаут и анимация постепенного исчезновения (Fade out). Естественно, что продолжительность его появления и плавность исчезновения вы можете изменять так, как потребуется.
Работа со звуком
Основная задача программы при обработке звука — увеличить или убавить громкость на определенных отрезках клипа. Как вы уже догадались, для редактирования звука нужно перейти на вкладку «Audio». Если посмотреть на панель Timeline более внимательно, то вы заметите специальную границу (линию), которая отвечает за общий уровень громкости скринкаста. Чтобы поднять уровень звука, мы захватываем левой клавишей мыши эту линию и тянем ее вверх, чтобы понизить — вниз.
Подобные изменения затрагивают аудиодорожку целиком, то есть редактируется аудиопоток на протяжении всего клипа. Гораздо чаще возникает ситуация, когда нужно убавить или увеличить звук на каком-то конкретном участке клипа. Как это сделать, я расскажу ниже, а пока рассмотрим другие возможности Camtasia Studio при работе со звуком.
При активной вкладке «Audio» в верхней части рабочей области нам доступны две функции:
— Enable volume leveling (выравнивание звука);
— Enable noise removal (подавление шума).
Во время записи видеоурока мы, сами того не замечая, говорим или чуть тише, или, наоборот, громче. Возникают своеобразные перепады громкости. Чтобы это исправить и приравнять весь аудиопоток к некому общему уровню звука, следует воспользоваться функцией Enable volume leveling (выравнивание звука).
После того, как мы отметили данный чекбокс галочкой, в выпадающем меню справа необходимо задать значение «Уровень перепадов»:
сильно велики — high volume variation;
незначительные — low volume variation;
хотим настроить вручную — Custom settings.
После использования данной функции все звуки клипа как бы усредняются. Высокие пики обрезаются, а тихие — становятся громче. Сильно увлекаться этой функцией я бы не рекомендовал, поскольку она имеет один недостаток. При выравнивании звука таким образом могут появиться фоновые шумы.
Enable noise removal — функция, отвечающая за подавление шума. Если поставить галочку в данном чекбоксе, то происходит автоматическое удаление шума и звуковые колебания окрасятся в оранжевый цвет.
Открыв вкладку Advanced и параметр «Adjust sensitivity», можно настроить параметр чувствительности. Чем больше это значение, тем интенсивнее будет удаляться шум, но опять же увлекаться этим не стоит, поскольку увеличение данного параметра может привести к искажению звука. Если кликнуть на кнопку «Auto noise training», произойдет автоматическое шумоподавление, а если выбрать режим «Manual noise trainingbon selection», то шумоподавление можно будет регулировать вручную.
Переходим к пункту Editing tools. Данная функция позволяет изменить громкость не всего аудиопотока, а отдельных участков. При помощи маркеров на шкале времени мы выделяем конкретный участок и кликаем по кнопке Volume down (уменьшение громкости) или Volume up (увеличение громкости).
Откройте и сохраните файл или проект в Camtasia Studio
Сохранение проекта для дальнейшей работы обычно очень полезно, особенно для тех, кто профессионально занимается дизайном / редактированием видео. Несомненно, для обстоятельств, в которых необходимо использовать несколько дней работы, сохранение проектов очень полезно.
В то же время не забывайте всегда работать над своими проектами и поставить фоновую музыку на видео без авторских прав в Camtasia Studio , таким образом вы избежите проблем в дальнейшем. Продолжим процесс сохранения проекта.
- Процесс сохранения проектов очень прост, вам просто нужно выполнить ряд шагов, и вы можете вернуться к работе с конкретный проект .
- В Camtasia Studio вам следует перейти в раздел «Файл».
- Теперь нажмите на Вариант «Сохранить как». На этом этапе вам нужно выбрать папку, в которую вы хотите сохранить проект.
- Лучше всего создать конкретную папку, к которой вы сможете получить доступ позже. Точно так же вам нужно указать подходящее имя, после этого нажмите «Сохранить».
Если вы хотите повторно открыть проект, просто дважды щелкните файл, созданный ранее. Вы также можете открыть его прямо из программы, оба варианта также действительны.
CamRec.exe безопасно, или это вирус или вредоносная программа?
Первое, что поможет вам определить, является ли тот или иной файл законным процессом Windows или вирусом, это местоположение самого исполняемого файла. Например, такой процесс, как CamRec.exe, должен запускаться из, а не из другого места.
Для подтверждения откройте диспетчер задач, выберите «Просмотр» -> «Выбрать столбцы» и выберите «Имя пути к изображению», чтобы добавить столбец местоположения в диспетчер задач. Если вы обнаружите здесь подозрительный каталог, возможно, стоит дополнительно изучить этот процесс.
Еще один инструмент, который иногда может помочь вам обнаружить плохие процессы, — это Microsoft Process Explorer. Запустите программу (не требует установки) и активируйте «Проверить легенды» в разделе «Параметры». Теперь перейдите в View -> Select Columns и добавьте «Verified Signer» в качестве одного из столбцов.
Если статус процесса «Проверенная подписывающая сторона» указан как «Невозможно проверить», вам следует взглянуть на процесс. Не все хорошие процессы Windows имеют метку проверенной подписи, но ни один из плохих.
Самые важные факты о CamRec.exe:
- Находится в C: \ Program Files \ TechSmith \ Camtasia вложенная;
- Издатель: TechSmith Corporation
- Полный путь:
- Файл справки: www.techsmith.com/techsupp
- URL издателя: www.techsmith.com
- Известно, что до 9.72 MB по размеру на большинстве окон;
Если у вас возникли какие-либо трудности с этим исполняемым файлом, вы должны определить, заслуживает ли он доверия, прежде чем удалять CamRec.exe. Для этого найдите этот процесс в диспетчере задач.
Найдите его местоположение (оно должно быть в C: \ Program Files \ TechSmith \ Camtasia) и сравните размер и т. Д. С приведенными выше фактами.
Работа со звуком
Основная задача программы при обработке звука — увеличить или убавить громкость на определенных отрезках клипа. Как вы уже догадались, для редактирования звука нужно перейти на вкладку «Audio». Если посмотреть на панель Timeline более внимательно, то вы заметите специальную границу (линию), которая отвечает за общий уровень громкости скринкаста. Чтобы поднять уровень звука, мы захватываем левой клавишей мыши эту линию и тянем ее вверх, чтобы понизить — вниз.
Подобные изменения затрагивают аудиодорожку целиком, то есть редактируется аудиопоток на протяжении всего клипа. Гораздо чаще возникает ситуация, когда нужно убавить или увеличить звук на каком-то конкретном участке клипа. Как это сделать, я расскажу ниже, а пока рассмотрим другие возможности Camtasia Studio при работе со звуком.
При активной вкладке «Audio» в верхней части рабочей области нам доступны две функции:
— Enable volume leveling (выравнивание звука);
— Enable noise removal (подавление шума).
Во время записи видеоурока мы, сами того не замечая, говорим или чуть тише, или, наоборот, громче. Возникают своеобразные перепады громкости. Чтобы это исправить и приравнять весь аудиопоток к некому общему уровню звука, следует воспользоваться функцией Enable volume leveling (выравнивание звука).
После того, как мы отметили данный чекбокс галочкой, в выпадающем меню справа необходимо задать значение «Уровень перепадов»:
сильно велики — high volume variation;
незначительные — low volume variation;
хотим настроить вручную — Custom settings.
После использования данной функции все звуки клипа как бы усредняются. Высокие пики обрезаются, а тихие — становятся громче. Сильно увлекаться этой функцией я бы не рекомендовал, поскольку она имеет один недостаток. При выравнивании звука таким образом могут появиться фоновые шумы.
Enable noise removal — функция, отвечающая за подавление шума. Если поставить галочку в данном чекбоксе, то происходит автоматическое удаление шума и звуковые колебания окрасятся в оранжевый цвет.
Открыв вкладку Advanced и параметр «Adjust sensitivity», можно настроить параметр чувствительности. Чем больше это значение, тем интенсивнее будет удаляться шум, но опять же увлекаться этим не стоит, поскольку увеличение данного параметра может привести к искажению звука. Если кликнуть на кнопку «Auto noise training», произойдет автоматическое шумоподавление, а если выбрать режим «Manual noise trainingbon selection», то шумоподавление можно будет регулировать вручную.
Переходим к пункту Editing tools. Данная функция позволяет изменить громкость не всего аудиопотока, а отдельных участков. При помощи маркеров на шкале времени мы выделяем конкретный участок и кликаем по кнопке Volume down (уменьшение громкости) или Volume up (увеличение громкости).
Преимущества
Как и у любой другой программы, у Камтазии есть как преимущества так и недостатки. Но в этом случае преимущества имеют просто огромный перевес.
1) Отсутствие ограничений в продолжительности видео
Это та область, в которой Camtasia стоит особняком от большинства своих конкурентов, в том числе и от лидеров рынка. Камтазия никак не ограничивает вас в размере видеоролика или любого другого проекта, который вы хотите создать с ее помощью. Для многих пользователей именно этот фактор становится решающим, т.к. данное ПО позволяет создать проект длительностью от нескольких секунд до нескольких часов.
2) Возможность записать что угодно
Как уже было сказано ранее, этот продукт довольно многогранен, поэтому с его помощью можно записать практически все.
- Экран компьютера
- Презентации PowerPoint
- Изображение со встроенной или веб-камеры
- Голосовое сообщение
- Любое другое аудио
При записи экрана или презентации PowerPoint вы можете включить веб-камеру и поместить свое изображение в проект. К примеру, можно настроить программу так, чтобы во весь экран воспроизводилась запись ведущего презентации, а сама презентация находилась в правом нижнем углу видео.
3) Редактирование
Независимо от того, записывали ли вы видео используя Camtasia Studio или какое-либо другое ПО, вы можете конвертировать свою запись в подходящий формат и редактировать ее уже внутри данной программы.
Начиная с визуальных эффектов и заканчивая анимацией, вы сможете оживить свой проект практически чем угодно и работать с этим материалом в Camtasia Studio.
Разработчики хорошо потрудились над тем, чтобы предоставить нам возможность добавить в свое видео интерактива. Например, можно встроить в видео целую викторину, чтобы зритель оставался вовлеченным в происходящее.
4) Импорт и экспорт
На данный момент Camtasia поддерживает файлы форматов .camproj, .camrec, и .avi при импорте и экспорте готовых проектов.
5) Camtasia хорошо интегрирована в другие программы
Благодаря возможностям записи экрана программа может записывать процесс использования любого программного обеспечения сторонних производителей.
Camtasia Studio также просто безупречно взаимодействует с Microsoft Outlook, что зачастую крайне важно при создании презентаций. 6) Загрузка на Youtube
6) Загрузка на Youtube
Как уже было сказано ранее, Камтазиа поддерживает возможность загрузки проектов в облачные хранилища, что также делает процесс создания видео намного удобнее.
Редактирование записи в Camtasia Studio
Как я уже сказал ранее, редактирование отснятого материала осуществляется на панели Timeline, основным элементом которой являются дорожки (Track 1, Track 2 и так далее.). В процессе редактирования дорожки можно добавлять (Insert track), удалять (Remove track), переименовывать (Rename track) или блокировать (Lock track). Как правило, функция блокировки используется при работе с несколькими дорожками одновременно, например, чтобы избежать случайного редактирования одной из них.
Давайте посмотрим, что из себя представляет содержимое панели Timeline. В моем случае «Дорожка 2» — это и есть скринкаст, записанный несколькими минутами ранее. Звуковые колебания на «Дорожке 2» говорят о присутствии в скринкасте аудиопотока (в конкретном случае — моего голоса), который был записан с микрофона. «Дорожка 1» — это системные звуки, которые по умолчанию (если их предварительно не отключить) пишутся программой на отдельную дорожку. Например, звук системного приложения (AIMP, MPC и т. д.).
В моем случае аудиопоток на «Дорожке 1» отсутствует, и поэтому я ее удалю. Выделяем «Дорожку 1» кликом левой клавиши мыши (она станет подсвечиваться синим цветом) и уже с помощью правой клавиши мыши вызываем контекстное меню, где выбираем пункт «Удалить».
Выбор формата и качества выходного видео
Для сохранения видео в программе Camtasia Studio существует удобный «Мастер создания фильма» (Рис.2-14):

В первом окошке нужно выбрать пункт «Пользовательские настройки проекта», что позволит задать необходимые параметры качества нашего видео вручную.
Примечание: все окна на скриншотах показаны в урезанном виде, оставлены только наиболее значимые настройки.
Далее, выбираем наиболее компактный и универсальный формат MP4:
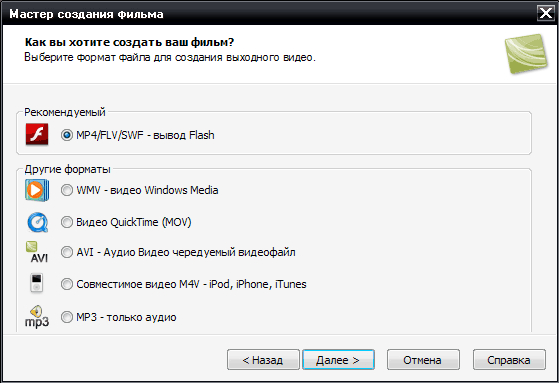
В следующем окошке уточняем размер видео, и нажимает кнопку «Параметры Flash»:
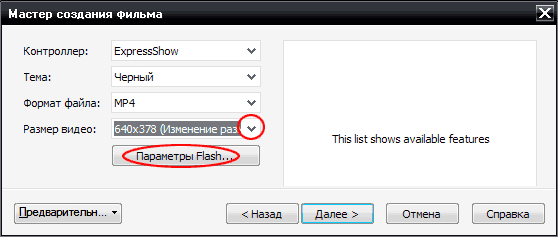
После этого откроется дополнительное окно, где в двух вкладках можно задать параметры качества видео и аудио
Параметры качества видео существенно влияют на размер выходного видеофайла, поэтому важно отнестись к их выбору внимательно
Если вы не разбираетесь в параметрах качества, то установите частоту кадров — 15, а качество — 75%, что является средним показателем между средним и высоким значениями.
Если вам важно найти баланс между оптимальным качеством и размером выходного видеофайла, то необходимо поэкспериментировать. Сохраните видео в нескольких вариантах, например: с качеством 70%, 80%, 85%, и выберете подходящий
Для этого не обязательно сохранять весь фильм целиком, что занимает немало времени: для эксперимента можно сохранять короткий фрагмент.
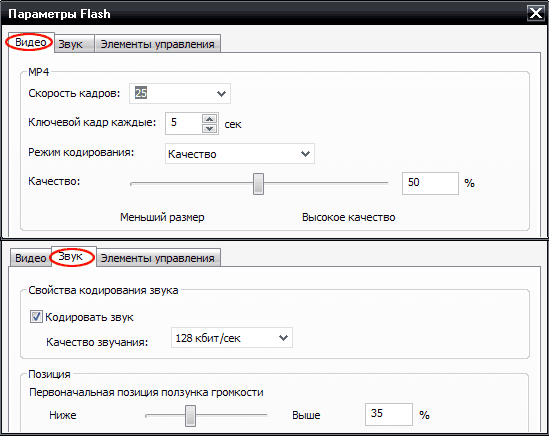
Что касается звука, то целесообразно установить исходное качество звучания, которое можно посмотреть в свойствах аудио-файла. Громкость звука можно отрегулировать ползунком, или оставить на уровне 100%.
Ещё один важный момент: установка водяного знака. Это может быть логотип компании или URL-адрес вашего сайта. Для этого нужно подготовить изображение с прозрачным фоном, лучше всего подойдёт формат PNG. Для этого задайте путь к графическому файлу и задайте местоположение логотипа, используя кнопку «Параметры»:
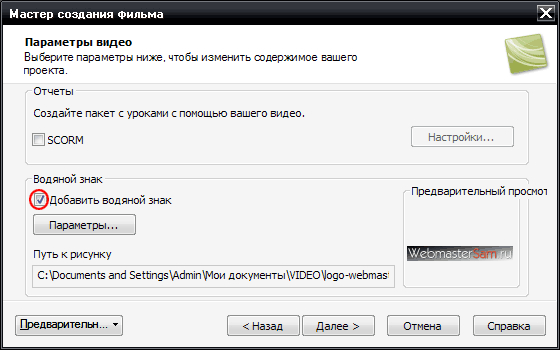
На последнем шаге укажите папку назначения для готового файла и дождитесь завершения процесса его создания. Теперь видео можно разместить на сайте или загрузить на YouTube.
Читайте урок по созданию скринкастов — записи видео с экрана с помощью программы Camtasia.
Модуль #13: Работа с вебкамерой
В следующем уроке мы поговорим о том, как работать с вебкамерой. С помощью вебкамеры мы можем создавать два типа роликов:
- Первый тип – видео “Говорящая голова”, когда в клипе есть только мы. Такой формат роликов обычно используется для презентации какого-либо продукта или услуги. Также на Ютубе довольно много видео, когда человек снимает себя на вебкамеру и что-то рассказывает, например отзыв о каком-либо товаре, услуге, магазине и т.д. Бывает что люди на вебкамеру записывают какие-то уроки, в которых объясняют как пользоваться тем или иным товаром, как делать укладку волос, как наносить макияж и т.д.
- Второй тип роликов, когда мы делаем скринкаст, то есть записываем происходящее на своем экране, а параллельно записываем себя на вебкамеру, а потом создаем эффект “Видео в видео” и вставляем запись с вебкамеры в основной скринкаст. Обычно съемка с вебкамеры вставляется в угол экрана, дабы не закрывать основной процесс скринкаста. Делается это, обычно, для повышения доверия. Когда ты видишь человека, записывающего то или иное видео, то доверия к таким видео больше, чем если бы мы не видели человека вообще.
Лично я редко использую работу с вебкамерой в своих видео. Второй тип вообще никогда, так как считаю это лишним, а вот первый тип (“Говорящая голова”) я если и делаю, то не через вебкамеру, а через более качественную видеокамеру.
Модуль #24: Групповое продюссирование проектов
Batch production – еще один инструмент для эффективной работы и экономии вашего времени. Он позволяет отправить в вывод сразу несколько проектов. Это очень удобно в тех случаях, когда вы работаете сразу над несколькими проектами.
В качестве примера могу привести создание данного видеокурса. Для его создания я записал много уроков, каждый из которых имеет свой проект в Camtasia Studio. Чтобы не выводить каждый проект по очереди, я, в течение дня, записав и отредактировав несколько проектов, просто ставил их в конце дня на групповое продюссирование или групповой вывод, а сам шел отдыхать.
Дополнительная информация о форматах файлов Camtasia
Может быть немного странно видеть все новые и старые форматы, которые использует программа Camtasia. Вот несколько кратких объяснений, чтобы прояснить ситуацию:
- CAMREC — это файл записи экрана, используемый в Windows.
- CMREC — это файл записи экрана, используемый в macOS.
- TREC — это новейший формат файла записи экрана, используемый как в Windows, так и в macOS.
- CAMPROJ — это формат Windows на основе XML, в котором хранятся ссылки на файлы мультимедиа, используемые в проекте Camtasia.
- CMPROJ — это формат файлов MacOS, который больше похож на папку, потому что он на самом деле содержит все медиа-файлы, настройки проекта, настройки временной шкалы и другие вещи, связанные с проектом.
Подготовка к записи скринкаста
Чтобы записать скринкаст, нужно кликнуть по кнопке Record the screen. Автоматически откроется Camtasia Recorder. Ее интерфейс состоит из рабочей панели и области, в которой будет происходить создание скринкаста.
Рабочая область ограничена рамками, которые можно регулировать вручную, используя боковые маркеры, или автоматически. Перейдя во вкладку Selest area нужно кликнуть по кнопке Cuustom. Пользователи чаще выбирают размер 1280 на 720.
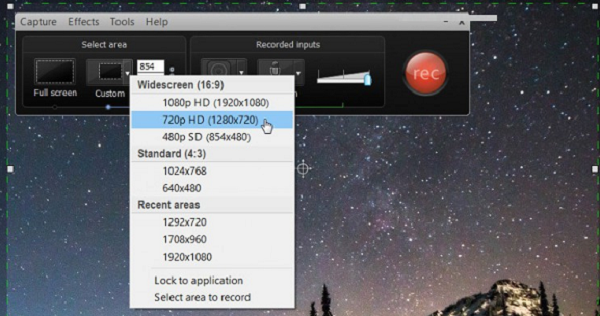
Справка! Если нужно подобрать размер автоматически под определенную программу, следует нажать Lock to application.
Программа поможет не только в записи видео с монитора устройства. С ее помощью получится сделать запись с веб-камеры. Нужная опция находится в разделе Recorder inputs — это кнопка Webcam. Перед началом записи необходимо проверить ее подключение к устройству.
Для работы со звуком понадобится кнопка Audio on/off. Ее используют для включения/отключения микрофона. Кликнув по ней, пользователь увидит список доступных устройств для записи аудио. Если для скринкаста понадобится отдельный микрофон, в этом разделе его нужно активировать. Обязательна настройка микшера громкости: ее уровень не должен превышать красной отметки, чтобы звучание было хорошего качества.
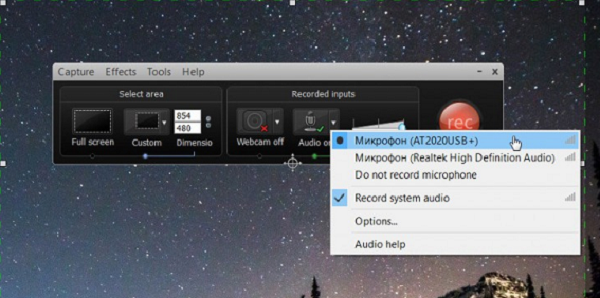
Сравнение результатов
На выходе мы получили два видео длительностью по 82 минуты:
- Пробное видео.mp4 — 326 мб (пользовательские настройки);
- Пробное видео 2.mp4 — 555 мб (настройки по умолчанию).
 Отображение объема файлов в файловом менеджере Total Commander
Отображение объема файлов в файловом менеджере Total Commander
Можно было предположить, что в первом случае, объем файла будет в три раза меньше, так как мы уменьшили частоту кадров в три раза (с 30 до 10), однако в первом случае, объем файла меньше лишь на 60 процентов. Дело в том, что мы не меняли другие настройки, например, звука.
В том случае, если есть хороший пример для подражания, т.е. видеофайл с хорошим качеством видео и звука, но при этом небольшого объема, то можно «подсмотреть» настройки и выставить их в программе Camtasia Studio. Для примера, посмотрим настройки из курса Евгения Попова Как Создать Информационный Бестселлер на DVD или CD. Для этого щелкаем на любом видео-файле правой клавишей мыши и выбираем команду Свойства. Далее переходим на вкладку Подробно и изучаем настройки.
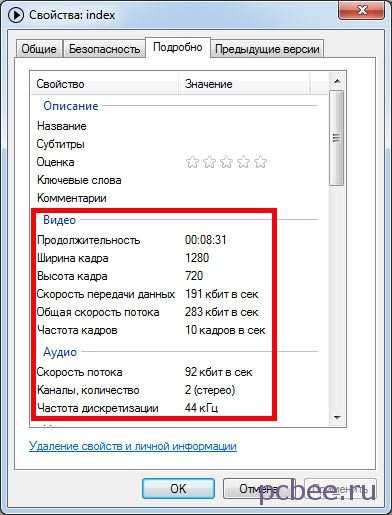 Настройки видео
Настройки видео
Итак, мы получили всю интересующую нас информацию:
- Размер видео — 1280*720 пикселей;
- Частота кадров (Frame rate) — 10 кадров в секунду;
- Частота дискретизации звука — 44 кГц.
How to Convert CAMREC to AVI and Other Formats
CAMREC File to AVI
CAMREC is generated by Camtasia Studio 8’s screen capture application, and as an exclusive file type for Camtasia, it is not playable on any other players or devices nor can be transferred. If you want to upload your CAMREC file to YouTube or other devices you must change its format first. There is a built-in video converter of Camtasia within which AVI, MP4 are available. However, if you need more video and audio formats like «YouTube Exclusive MP4 Format» and WEBM especially for YouTube upload and MKV or MTS, a more professional video converter with various format options must be a far better choice.
Модуль #22: Вывод проекта в MP4 с контроллером
В этом уроке мы разберем вывод нашего проекта в видео с контроллером или его еще называют “умный плеер”. “Умный плеер” – это дополнительная настройка, которая позволяет вашим зрителям управлять видео: нажимать на паузу или старт, прибавлять громкость, перематывать видео, разворачивать видео на весь экран, открывать или закрывать содержание.
Помимо этого, в такие видео мы можем вставлять опросы и голосования, а также кликабельные колауты. Имейте ввиду, что такие ролики будут проигрываться только на вашем сайте, либо их можно создавать в рамках обучающих курсов, которые потом будут записываться на DVD или флешку, либо скачиваться с вашего сайта для дальнейшего просмотра на компьютере без доступа к интернету.

















