Как полностью удалить after effects
Видео: Make yourself FLOAT with After Effects: ALIEN ABDUCTION VFX 2023
Adobe After Effects (AE) — одно из самых передовых приложений для создания цифровых визуальных эффектов и анимации, которое постоянно используется в большинстве студий. Нетехнические пользователи любят это еще больше из-за его простого процесса установки и очень интерактивного пользовательского интерфейса.
Однако, как и большинство облачных приложений для творчества, все не так просто, если по какой-то причине вы хотите удалить программное обеспечение.
Теперь, как мы всегда это делаем, мы немного покопались в том, как беспрепятственно удалить последствия, и нашли несколько рабочих решений. И мы будем обсуждать их дальше. Как обычно, убедитесь, что у вас есть права администратора на ПК, прежде чем пытаться удалить.
Способ 1. Удаление After Effects из Creative Cloud
- Перейдите на панель задач и щелкните значок приложения Creative Cloud.
- Откроется центр Creative Cloud. Не забудьте войти, используя свой обычный Adobe ID плюс пароль. Система также может автоматически войти в систему в зависимости от настроек, и в этом случае вы избежите входа в систему.
- Нажмите на приложения. Появится список всех установленных приложений.
- Перейдите в область установленных приложений и найдите программное обеспечение After Effects.
- Теперь нажмите на стрелку справа рядом с опциями Открыть или Обновить. Появляется новый список вариантов.
- Нажмите на Управление.
- Затем нажмите Удалить.
- Теперь следуйте инструкциям на экране, чтобы завершить удаление.
- Перезагрузите компьютер.
ТАКЖЕ ЧИТАЙТЕ: Как исправить проблемы с продуктами Adobe Creative Cloud в Windows 10
Способ 2. Удаление After Effects с помощью параметра «Программы и компоненты»
Эти шаги показывают, как удалить более старые версии программного обеспечения Adobe After Effects CC на компьютерах с Windows 10, Windows 8 / 8.1 и Windows 7. Этот процесс особенно полезен для пользователей, у которых на компьютерах установлены Adobe After Effects CC 2014, 2015, 2016, 2017 и 2018.
Опять же, вам нужно иметь права администратора на вашем компьютере, чтобы продолжить.
На ПК с Windows 10:
- Нажмите на меню Пуск.
- Нажмите на настройки.
- Найдите вкладку «Система» в меню «Настройки».
- Выберите «Приложения и функции» на левой панели.
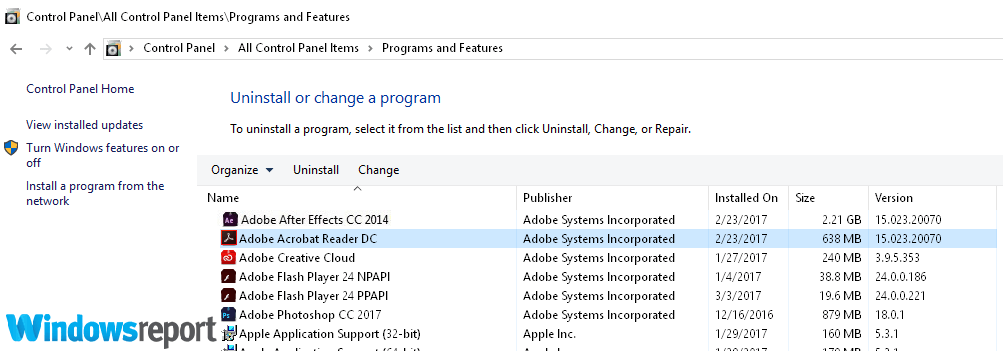
На ПК с Windows 8 / 8.1:
- Либо нажмите клавишу Windows, чтобы просмотреть кнопку запуска. Те, у кого Windows 8.1, могут напрямую нажать кнопку « Пуск» (она находится в нижнем левом углу), чтобы открыть начальный экран.
- Выберите или найдите « Настройки», затем нажмите « Панель управления».
- Нажмите Удалить программу. Вы также можете перейти на вкладку « Программы и компоненты» в Панели управления.
- Найдите приложение After Effects, затем щелкните правой кнопкой мыши его значок. Программное обеспечение будет выделено.
- Нажмите на вкладку удаления
- Подтвердите, что вы хотите полностью удалить After Effects, нажав кнопку «да», когда и если это будет предложено контролем учетной записи
- Подождите, пока удаление завершится, а затем перезагрузите компьютер.
Как удалить вирусы с Windows 10 навсегда
Были ли у вас проблемы с нежелательными программами (crapware) на вашем ПК с Windows 10? Проверьте наш список решений и попробуйте то, что вам нужно.
Как навсегда удалить и дальше смотреть сообщение на netflix
Вы устали от этого раздражающего Продолжать смотреть сообщение на Netflix? Посмотрите наше простое руководство, чтобы узнать, как избавиться от него раз и навсегда.
Троян частично удален в Windows 10: вот как удалить его навсегда
Если вы не можете удалить вредоносную программу или трояна, вы должны использовать следующие шаги. Там вы можете узнать, как очистить все зараженные файлы.
Эффекты в After Effects. Основные принципы работы
Эффекты в After Effects имеют практически безграничные возможности для творчества. На сегодняшний день для этой программы существует колоссальное множество эффектов и это несомненно является её самой сильной стороной.
Многие делают выбор в пользу After Effects только благодаря её широким возможностям – ведь программа позволяет использовать не только стандартные эффекты, разработанные компанией Adobe, но также и многие потрясающе красивые эффекты от сторонних разработчиков.
Конечно наличие такого количества эффектов подразумевает и наличие навыков работы с ними, ведь каждый эффект имеет от одного до нескольких десятков параметров с настройками и каждый такой параметр можно еще и анимировать отдельно.
На описание работы их всех понадобиться очень много времени, поэтому в рамках данной статьи и видеоурока (в конце статьи) мы ознакомимся лишь с основными способами применения эффектов и работы с ними.
1. Поиск и выбор эффектов в After Effects
Все эффекты в Adobe After Effects разделены на группы, это существенно облегчает их поиск. Найти нужный эффект можно в меню Effect или при помощи строки поиска в панели Effects & Presets, написав в ней первые буквы или всё название эффекта целиком.
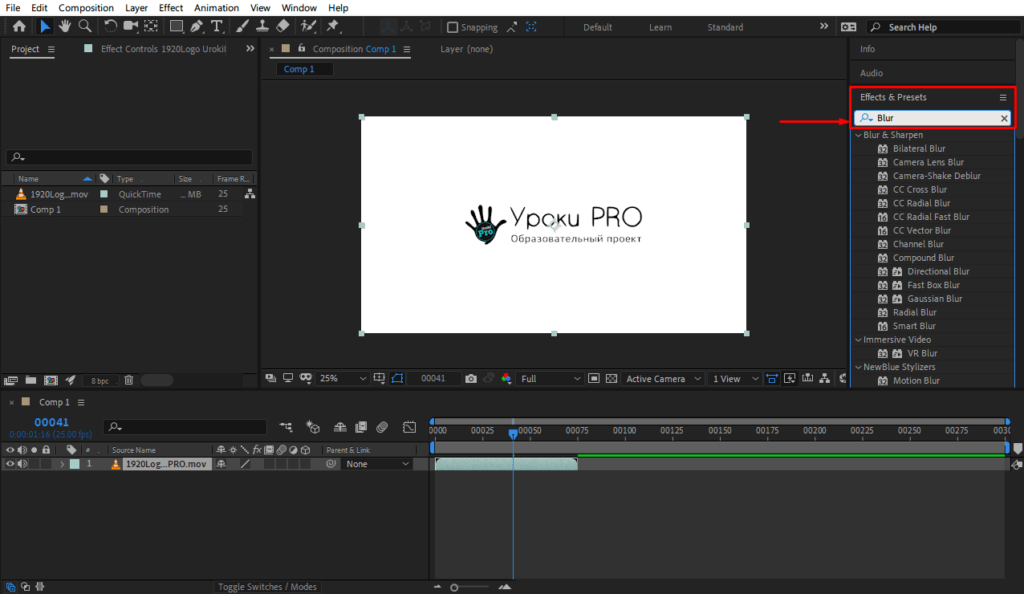
2. Добавление эффекта
Чтобы добавить эффект к слою, необходимо выделить слой и кликнуть два раза по нужному эффекту в панели Effects & Presets или выбрать эффект в основном меню Effect.
Эффект можно также просто перетащить мышкой из панели Effects & Presets на нужный слой в панель Effect Controls (1), в нижнюю панель на нужный вам слой (3) или на необходимый элемент в окне просмотра (2).
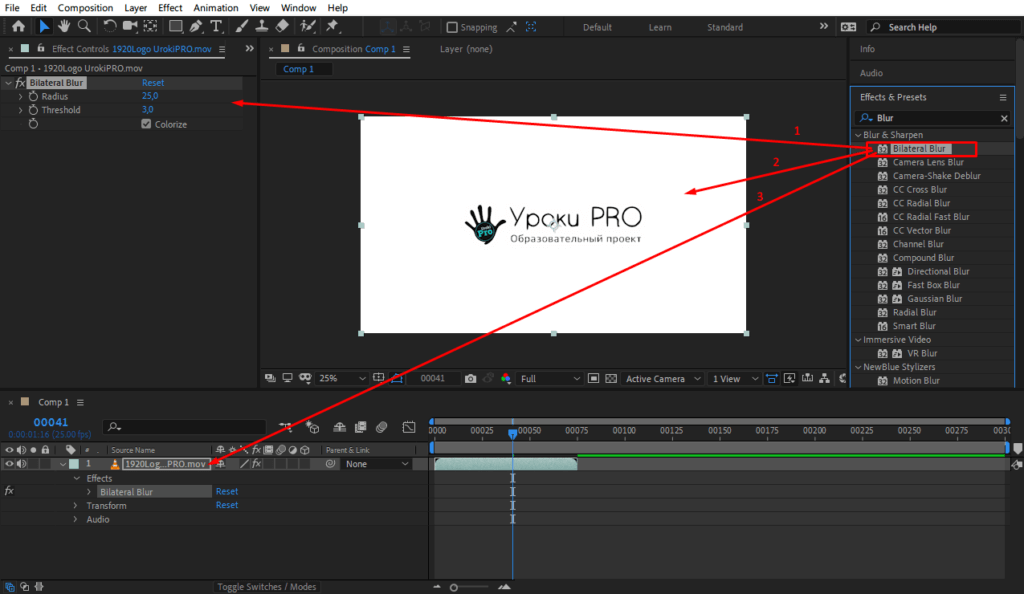
3. Включение и отключение эффекта
После добавления эффекта к слою, параметры эффекта появляются в панели Effect Controls (рядом с панелью Project). Отключить эффект можно в этой панели, убрав флажок fx в квадратном окошке рядом с названием эффекта.
Кстати, если к слою добавлено несколько эффектов, то они располагаются друг под другом в этом списке и в таком же порядке и применяются.
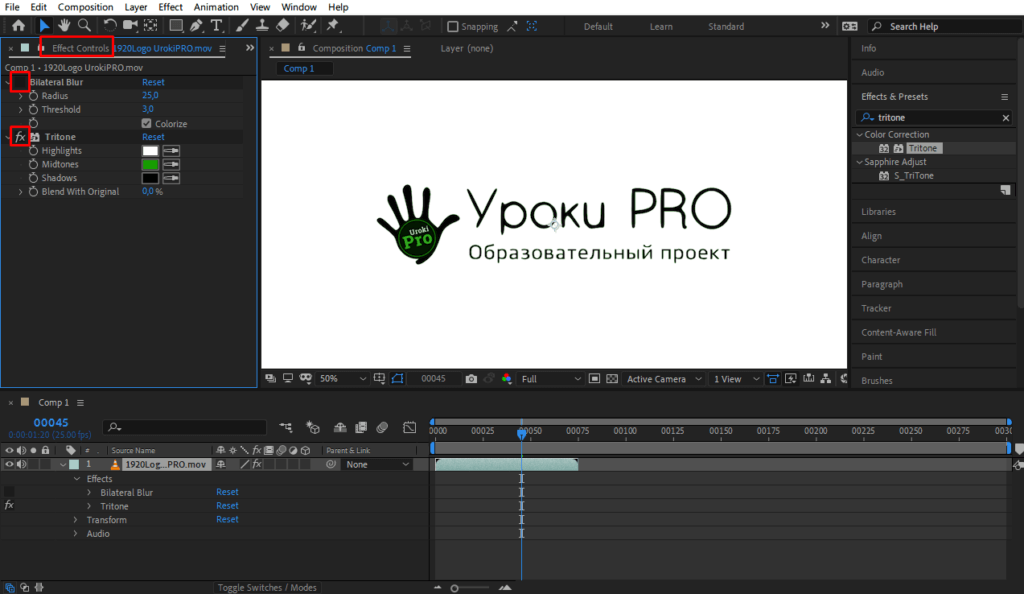
4. Доступ к параметрам эффекта в After Effects
Рядом с каждым эффектом в панели Effect Controls есть стрелочка для сворачивания и разворачивания параметров эффекта, а также в свойствах каждого слоя в вкладке Effects есть все те же параметры.
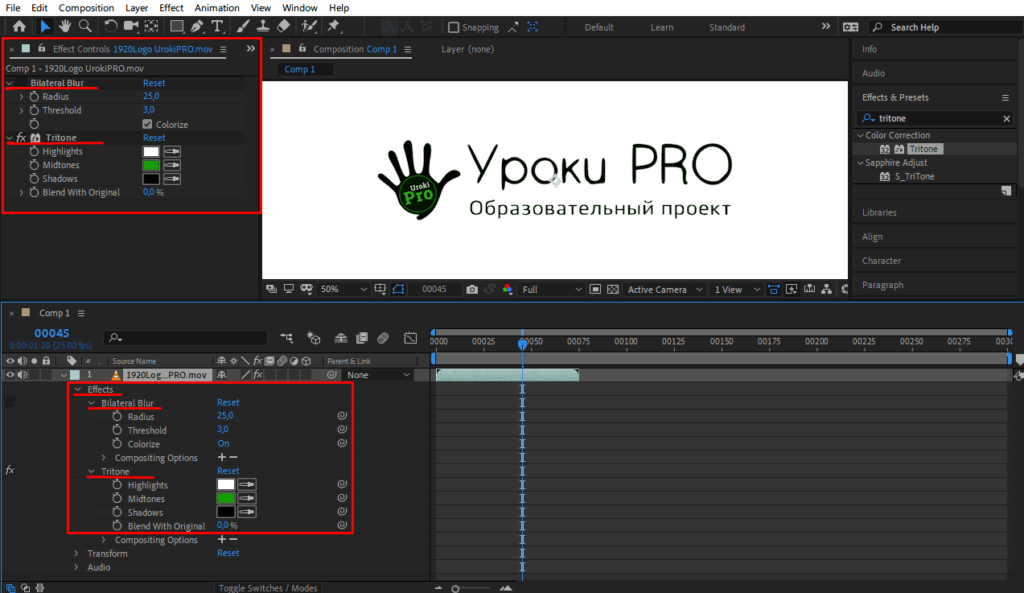
5. Настройка параметров эффекта
Настройка параметров эффекта в After Effects осуществляется вручную, вбиванием цифр с клавиатуры, либо зажатием правой кнопкой мышки на числовом значении параметра эффекта и перемещением мышки в какую-либо сторону, либо с помощью ползунка настройки параметра эффекта, который доступен только в панели Effect Controls.
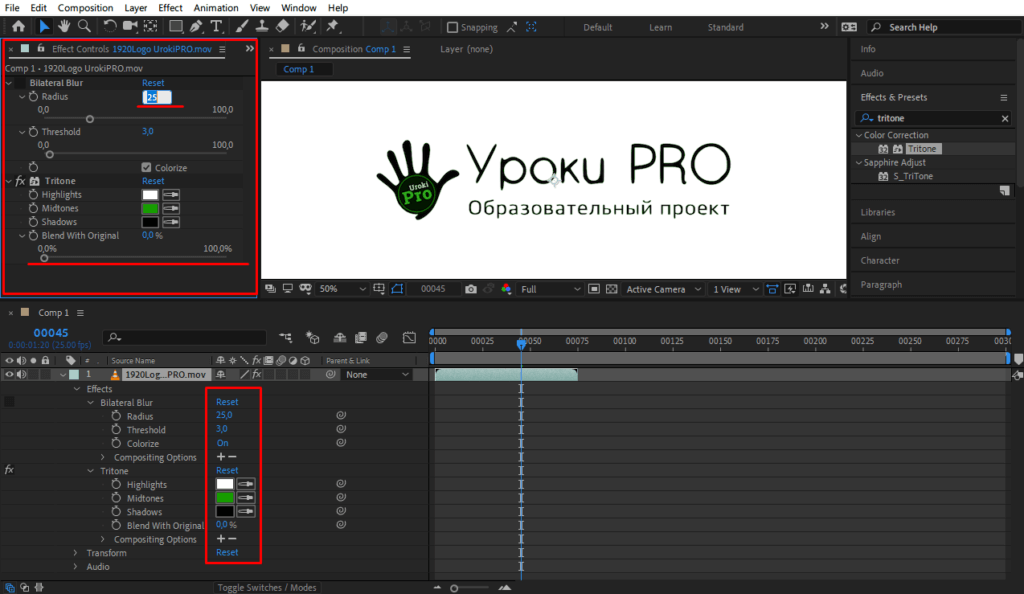
6. Удаление эффекта в After Effects
Чтобы удалить эффект нужно выделить его название в панели Effect Controls или в настройках слоя в панели слоёв и нажать клавишу Delete на клавиатуре.
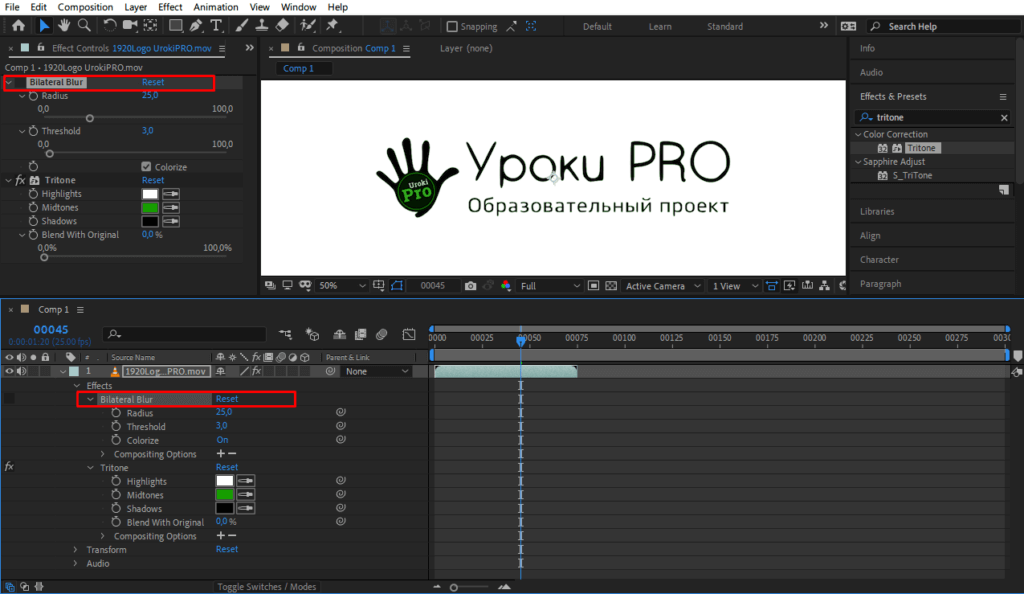
Таким образом осуществляется работа с эффектами в After Effects. И это только самые-самые базовые функции программы.
В настоящее время уже существует множество уроков по применению тех или иных эффектов в After Effects. Смотрите их, изучайте, и не бойтесь пробовать делать по-своему, потому как возможностей применения эффектов и их комбинаций – огромное множество.
Вполне возможно у вас получится нечто своё – уникальное, и вы запишете об этом свой видеоурок, выбрав качественный конденсаторный микрофон, о которых вы можете прочитать в этой статье.
До встречи в следующих статьях и видеоуроках.
Источник
Простой способ — Creative Cloud Cleaner Tool
К счастью, Adobe предоставляет простой способ навсегда избавиться от своих продуктов с помощью инструмента под названием Creative Cloud Cleaner. Однако ссылку для скачивания найти сложно, и мой поиск в Google привел меня туда. В отличие от других продуктов Adobe, это программное обеспечение имеет небольшой размер и должно работать быстро. После установки вы должны запустить программу от имени администратора.
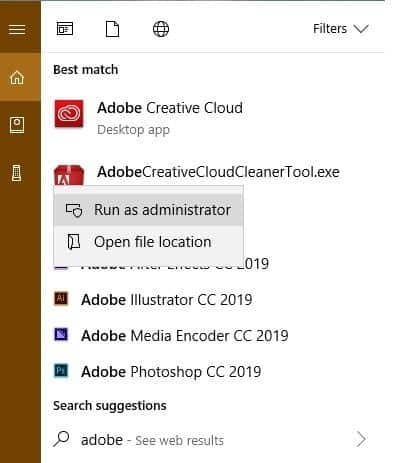
После загрузки файла .exe сначала необходимо выбрать язык. Выберите «e» для английского языка.
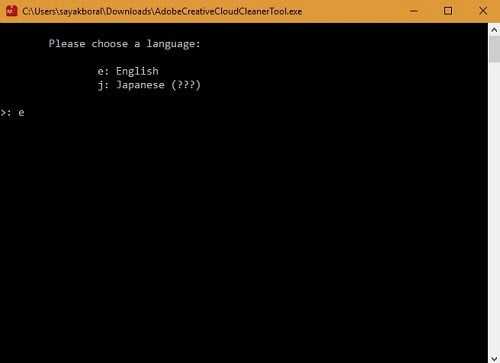
В поле Заявление об отказе введите y и продолжайте.
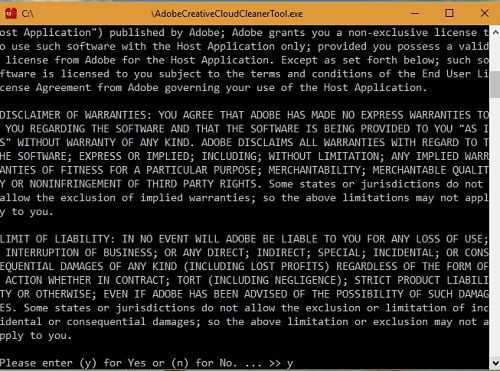
На этом этапе вы можете просмотреть весь набор продуктов Adobe Creative Cloud в одном месте. Если вы хотите избавиться от всех этих файлов, нажмите 1. Очень легко навсегда избавиться от всего семейства Adobe. Все, что нужно, — это около пяти минут и перезагрузка компьютера.
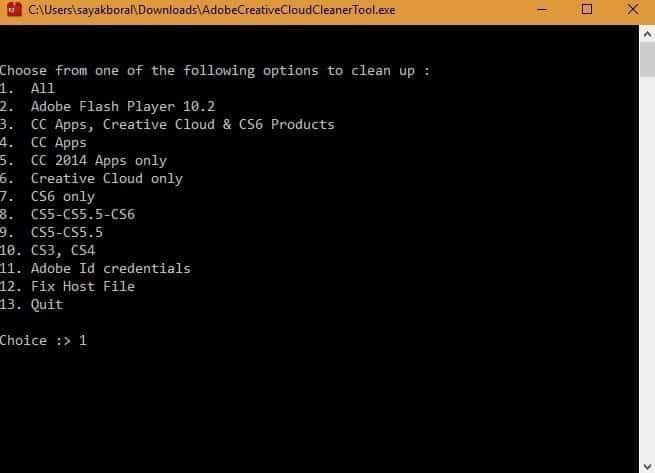
Однако, если вы хотите сохранить определенные продукты Adobe, такие как Photoshop, вам придется удалять отдельные продукты один за другим. Введите 3 для Core Sync. Здесь я ввел 5, чтобы удалить After Effects.
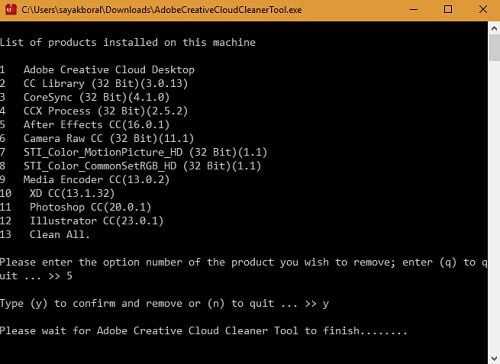
Нажмите y для подтверждения, и вскоре вы увидите сообщение о том, что определенное программное обеспечение Adobe было удалено.
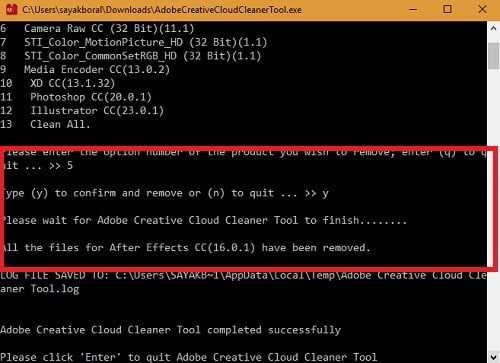
Интерфейс After Effects
Итак, мы находимся на рабочем столе нашего компьютера и первое, что нам нужно сделать, это обновление After Effects, с тем, чтобы у нас была самая последняя версия. Чтобы сделать это, перейдите в свою учетную запись Adobe Creative Cloud и убедитесь, что новых обновлений нет. Если есть, то нужно обновится.
Теперь, когда вы в курсе событий, давайте откроем After Effects. Вас сразу поприветствует начальный экран, в котором вы можете открыть предыдущие проекты, над которыми вы работали, или начать новый. Мы собираемся начать новый проект. Итак, нажмите новый проект, и он откроется.
Отсюда вас встречает интерфейс After Effects, который, если вы уже работали с Premiere Pro, покажется вам знакомым, правда не совсем. Но если вы до начала работы с After Effects не работали с Premiere Pro, то интерфейс программы может вас ошеломить. Давайте начнем с рассмотрения каждой из этих панелей.
Что такое AfterFX.exe?
AfterFX.exe это исполняемый файл, который является частью Adobe After Effects CC Программа, разработанная Adobe Systems Incorporated, Программное обеспечение обычно о 2.28 MB по размеру.
Расширение .exe имени файла отображает исполняемый файл. В некоторых случаях исполняемые файлы могут повредить ваш компьютер. Пожалуйста, прочитайте следующее, чтобы решить для себя, является ли AfterFX.exe Файл на вашем компьютере — это вирус или троянский конь, который вы должны удалить, или это действительный файл операционной системы Windows или надежное приложение.
(опциональное предложение для Reimage — Cайт | Лицензионное соглашение | Персональные данные | Удалить)
Вот как удалить After Effects навсегда
Adobe After Effects (AE) – одно из самых современных приложений для создания цифровых визуальных эффектов и движущейся графики, которое широко распространено в большинстве студий. Нетехнические пользователи любят это еще больше из-за его простого процесса установки и очень интерактивного пользовательского интерфейса.
Однако, как и большинство облачных приложений для творчества, все не так просто, если по какой-то причине вы хотите удалить программное обеспечение.
Теперь, как мы всегда это делаем, мы немного покопались в том, как без проблем удалить последствия, и нашли несколько рабочих решений. И мы будем обсуждать их дальше. Как обычно, убедитесь, что у вас есть права администратора на ПК, прежде чем пытаться удалить.
Распространенные сообщения об ошибках в AfterFX.exe
Наиболее распространенные ошибки AfterFX.exe, которые могут возникнуть:
• «Ошибка приложения AfterFX.exe».• «Ошибка AfterFX.exe».• «AfterFX.exe столкнулся с проблемой и будет закрыт. Приносим извинения за неудобства».• «AfterFX.exe не является допустимым приложением Win32».• «AfterFX.exe не запущен».• «AfterFX.exe не найден».• «Не удается найти AfterFX.exe».• «Ошибка запуска программы: AfterFX.exe».• «Неверный путь к приложению: AfterFX.exe».
Эти сообщения об ошибках .exe могут появляться во время установки программы, во время выполнения связанной с ней программы, Adobe After Effects CC, при запуске или завершении работы Windows, или даже при установке операционной системы Windows
Отслеживание момента появления ошибки AfterFX.exe является важной информацией, когда дело доходит до устранения неполадок
Добавление эффекта к видео.
Но поскольку эффектов очень много, то при знании нужного эффекта, его проще будет найти с помощью строки поиска.
Для того, чтобы добавить нужный эффект к видео в программе After Effects, вам нужно его перетащить на слой с видео, к которому вы хотите применить этот эффект.
Свойства эффекта теперь будут находится рядом со свойствами видео.
Кроме того, свойства эффектов будут также находится на отдельной панели. Оба эти места, равнозначны. То есть, изменяя свойства эффекта в одном месте, After Effects изменить свойства и во втором месте.
Каждый из эффектов имеет свой набор свойств, которые вы можете изменять. Например, сейчас я добавил эффект Gaussian Blur – размытие по Гаусу. Соответственно, он имеет ряд свойств, в том числе Blurinnes – размытие. Изменяя это значение, я получу размытое видео.
Теперь давайте применим простую маску, как это мы сделали в четвертом уроке, а также разместим снизу еще один слой с видео.

Но что если, мы хотим сделать размытие сразу к двум слоям? Это можно сделать разными путями. Например, добавить эффект по отдельности к каждому слою, и дать им одинаковые значения. Но это сложно и долго. Есть и другой путь, это скопировать эффект с одного видео, на другое видео. Для этого выделяете эффект или группу эффектов которые нужно скопировать, даете команду скопировать, нажав клавиши Ctrl+C, затем выделяете слой, куда нужно скопировать, и даёте команду вставить, нажав клавиши Ctrl+V.
Это хороший метод, и во многих случаях, вполне работоспособный. Но есть и ещё один метод, метод с использованием корректирующего слоя.
Зачем нужен After Effects?
Прежде чем мы начнем изучать, как использовать After Effects, важно определится, зачем вообще эта программа, чем она отличается от других? Тем более, вы наверняка знаете, что есть и другая программа — Premiere Pro, которая выпускается той же фирмой. Так для чего тогда, нужны две программы для монтажа видео?. Поскольку Premiere Pro становится все более и более мощным, есть больше шансов, что вы сможете завершить свой проект только внутри этой программы. Но с наращиванием ваших навыков в качестве монтажера видео, вы, рано или поздно, столкнетесь с ситуацией, когда вам нужно гораздо больше точности и гибкости, чтобы создать действительно уникальную сцену. Обычно это происходит, когда эффекты вступают в игру
Поскольку Premiere Pro становится все более и более мощным, есть больше шансов, что вы сможете завершить свой проект только внутри этой программы. Но с наращиванием ваших навыков в качестве монтажера видео, вы, рано или поздно, столкнетесь с ситуацией, когда вам нужно гораздо больше точности и гибкости, чтобы создать действительно уникальную сцену. Обычно это происходит, когда эффекты вступают в игру.
Способ, которым я мог бы проиллюстрировать это различие, заключается в сравнении Premiere Pro с пилой и скальпелем. Оба эти инструмента используются для сокращения вещей. Но если вы хотите спилить дерево, то вам лучше использовать пилу, а если человеку нужно удалить аппендикс, то лучше использовать скальпель. Ведь скальпель значительно более точен, но которым спилить дерево, может быть и возможно, но очень трудно.
Каждый инструмент имеет свою цель. After Effects — отличный инструмент для компоновки удивительных элементов в вашей сцене и для интенсивной работы с графическим дизайном, а также множества других специализированных функций.
Вы взволнованы? Давайте перейдем к первой части нашего курса по After Effects и изучим его интерфейс.
Корректирующий слой.
Корректирующий слой, позволяет вам произвести сразу ряд действий над одним единственным слоем, и все эти действия потом будут применены ко всем нижеследующим слоям. То есть если вы дадите размытие на этом одном слое, то размытыми станут и все, нижележащие слои.
Чтобы создать корректирующий слой, зайдите в меню, выберите Layer > New > Adjustment Layer
В результате, вы получите еще один слой на таймлайне.
Чтобы лучше было видно изменения из-за корректирующего слоя, удалите эффект из старого слоя. Для этого сделайте активным пункт Effects и нажмите клавишу Delete. Если же у вас есть и другие эффекты, которые вы хотите оставить только для этого слоя, тогда в Effects, выделите тот, который вы хотите удалить, и уже потом нажмите клавишу Delete.
Окей, теперь, если вы посмотрите в окно предпросмотра, то вы увидите, что оба наши видео стали четкими, без размытия.
А теперь давайте применим размытие по Гауссу уже к корректирующему слою.
Вы увидите, что применив эффект только к одному слою, фактически, мы применили его к двум слоям. Более того, если у вас, как это часто бывает при работе с After Affects, слоев довольном много, то применив всего одно преобразование с корректирующим слоем, мы получим преобразование всех слоев.
Но что если, мы захотим убрать эффект у одного из слоев. Самый простой способ, просто поднять его выше корректирующего слоя.
Таким образом, эффекты, это мощный инструмент в арсенале программы After Effects. И про них можно говорить много и долго. Но сейчас мы этого делать не будем, а перейдем к следующему уроку. А пока, до новых встреч!
Вкладки рабочего пространства.
И наконец, у нас есть вкладки рабочего пространства в верхнем правом углу. Здесь вы можете выбрать один из вариантов. Синяя подсветка здесь говорит нам о том, что мы находимся в настройках по умолчанию.
Но мы можем также выбрать другие пресеты рабочего стола, такие как like standard, minimal, и paint. Каждый из них меняет вид рабочего стола, в зависимости от поставленной задачи. Ведь для цветокоррекции, вам лучше использовать один набор инструментов, а для работы с анимацией, лучше использовать другой набор инструментов. Именно это и делают различные пресеты рабочего стола.
На данный момент мы находимся с макетом по умолчанию
Но важно помнить, что любой макет вы можете менять так, как вам удобно. Для этого, достаточно просто мышью перенести края окна
Делайте области большими или маленькими, перетаскивая их. Или возьмите целую вкладку и переместите ее в другое место. Поиграйте с ними, вы получите удовольствие от знания того, как работать с этим интерфейсом. Но не беспокойтесь о том, чтобы что-то испортить.
Ведь если вы измените окна так, что вам это совсем не понравится, вы всегда можете вернуть все обратно, перейдя в окно, рабочие области и сбросив значение по умолчанию на сохраненный макет. Теперь он вернется к стандартному виду.
AfterFX.exe безопасно, или это вирус или вредоносное ПО?
Первое, что поможет вам определить, является ли тот или иной файл законным процессом Windows или вирусом, это местоположение самого исполняемого файла. Например, такой процесс, как AfterFX.exe, должен запускаться из C: \ Program Files \ Adobe \ adobe.cs6.all.products.activator. (X32.y.x64) _up01-MPT.exe, а не в другом месте.
Для подтверждения откройте диспетчер задач, выберите «Просмотр» -> «Выбрать столбцы» и выберите «Имя пути к изображению», чтобы добавить столбец местоположения в диспетчер задач. Если вы обнаружите здесь подозрительный каталог, возможно, стоит дополнительно изучить этот процесс.
Еще один инструмент, который иногда может помочь вам обнаружить плохие процессы, — это Microsoft Process Explorer. Запустите программу (не требует установки) и активируйте «Проверить легенды» в разделе «Параметры». Теперь перейдите в View -> Select Columns и добавьте «Verified Signer» в качестве одного из столбцов.
Если статус процесса «Проверенная подписывающая сторона» указан как «Невозможно проверить», вам следует взглянуть на процесс. Не все хорошие процессы Windows имеют метку проверенной подписи, но ни один из плохих.
Наиболее важные факты о AfterFX.exe:
- Находится в C: \ Adobe вложенная;
- Издатель: Adobe Systems Incorporated
- Полный путь: C: \ Program Files \ Adobe \ adobe.cs6.all.products.activator. (X32.y.x64) _up01-MPT.exe
- Файл справки:
- URL издателя: www.adobe.com/products/aftereffects.html
- Известно, что до 2.28 MB по размеру на большинстве окон;
Если у вас возникли какие-либо трудности с этим исполняемым файлом, вы должны определить, заслуживает ли он доверия, прежде чем удалять AfterFX.exe. Для этого найдите этот процесс в диспетчере задач.
Найдите его местоположение (оно должно быть в C: \ Adobe) и сравните его размер с приведенными выше фактами.
Часть 2: самые простые способы удалить водяной знак из видео
Использование конвертера видео Ultimate
Как мы знаем, Adobe After Effects сложен в использовании, особенно для новичков. В этом случае наиболее эффективным и простым приложением для удаления водяных знаков с ваших видео является Конвертер видео Ultimate. У него простой интерфейс и понятные методы, которые подойдут каждому. Помимо водяных знаков, вы также можете удалить другие мешающие элементы, такие как логотипы, наклейки, смайлики, тексты и многое другое. Процесс удаления этого инструмента быстрый, так что вам не придется ждать немного дольше.
Кроме того, он имеет больше возможностей, чем вы думаете. Если другие устройства не поддерживают ваше видео, вы можете преобразовать его в другой формат файла. Этот инструмент может конвертировать форматы видео и аудио файлов. Кроме того, если ваше видео слишком быстрое и вы хотите замедлить его, вы все равно можете положиться на это приложение, поскольку оно предлагает функцию контроллера скорости видео, с помощью которой вы можете регулировать скорость видео от 0,125x до 8x быстрее.
Чтобы удалить водяные знаки из ваших видео, воспользуйтесь подробными инструкциями ниже.
Использование удаления водяных знаков с видео
Шаг 1: Вы можете скачать Конвертер видео Ultimate на Windows и Mac, нажав кнопку «Загрузить» ниже. После процесса установки вы можете мгновенно запустить его.
Шаг 2: Выберите панель инструментов из четырех вариантов вверху и нажмите кнопку Удаление водяных знаков с видео. Ожидайте, что появится другой интерфейс. Нажмите кнопку «Загрузить» ниже. После процесса установки вы можете мгновенно запустить его.
Шаг 3: Щелкните значок Плюс значок. Появится ваша папка, затем выберите видео с водяным знаком, который вы хотите удалить.
Шаг 4: нажмите Добавить область удаления водяных знаков кнопку после прикрепления видео с водяным знаком. На вашем видео появится небольшой квадрат. Используйте это, чтобы скрыть водяные знаки.
Шаг 5: После закрытия водяных знаков вы также можете изменить формат, качество, частоту кадров и разрешение вашего видео, щелкнув значок Выход опция в нижней части интерфейса.
Шаг 6: Шаг 6: Для последнего шага нажмите кнопку Экспорт кнопку и сохраните отредактированное видео.
Использование обрезки видео
Шаг 1: Перейти к Ящик для инструментов панель и выберите Обрезка видео инструмент.
Шаг 2: нажмите + значок, чтобы добавить видео с водяным знаком.
Шаг 3: Вы можете обрезать видео, чтобы удалить водяной знак в этой части. Вы также можете перейти во второе поле, чтобы выбрать шаблон обрезки, который вы предпочитаете.
Шаг 4: Если вы закончили обрезка вашего видеощелкните значок Экспорт кнопку, чтобы сохранить видео без водяного знака.
Использование видео для удаления водяных знаков онлайн
Зная самые простые методы с использованием автономных инструментов, мы покажем вам еще одно средство для удаления водяных знаков, которое вы можете попробовать онлайн. Это приложение является Удаление водяных знаков с видео онлайн. Это новый, полностью автоматизированный средство для удаления водяных знаков с видео что сделает вашу жизнь беззаботной. Кроме того, вы можете удалять различные элементы из ваших видео, такие как логотипы, подписи, штампы с датами, водяные знаки, тексты и многое другое. Это программное обеспечение похоже на другие программы для удаления, но единственное, что делает его уникальным, это то, что оно может автоматически удалять водяные знаки. Это приложение было создано для обнаружения объектов и замены их соответствующими цветами, чтобы визуализировать и заполнить все, чтобы все выглядело как исходный файл.
Однако при использовании бесплатной версии вы можете загрузить только пять видео. Он также имеет медленный процесс кодирования, и вы не можете экспортировать его в другие форматы файлов. Вы должны купить подписку, чтобы использовать больше замечательных функций этого инструмента. Выполните следующие действия, чтобы удалить водяные знаки из ваших видео с помощью Video Watermark Remover Online.
Шаг 1: Иди и посети Удаление водяных знаков с видео онлайн. Щелкните значок Синяя коробка чтобы добавить свое видео. Вы также можете перетащить свое видео.
Шаг 2: После обработки файла нажмите кнопку Удалить водяной знак кнопка. Дождитесь процесса удаления. Сохраните видео без водяного знака.
Каковы последующие или последующие пункты?
Точки слежения используются для определить важные области в клипе , они особенно используются, потому что дают программе редактирования возможность свободно перемещаться по видео, позволяя добавлять объекты без особых ограничений.
Le отслеживание точек позволяет программному обеспечению идентифицировать поверхности и, следовательно, знать, как ориентироваться, чтобы быть добавленным. Это особенно используется для создания специальных эффектов в видео, но эти точки не могут оставаться там до конца и должны быть удалены After Effects, чтобы видео выглядело аккуратно.
Этот эффект применим к любому клипу. Однако, в зависимости от того, что вы редактируете, будет сложнее удалить точки трека, потому что последовательности с из резкие движения или внезапно может показаться неправильным, если у вас недостаточно опыта, чтобы удалить эти следы.
Однако, если то, что вы хотите отредактировать, и его движение не сильно различается, удаление точек не будет таким сложным и затем вы можете визуализировать видео без дальнейших задержек.
Панель инструментов — основные инструменты
V — Selection Tool (Инструмент выбора)
H — Hand Tool (Инструмент Рука), инструмент позволяющий передвигаться по рабочей области. Также чтобы переключиться на этот инструмент можно нажать и удерживать пробел
Z — Zoom Tool (Инструмент масштабирования), как альтернатива можно воспользоваться колесиком, зачастую это бывает гораздо удобней
W — Rotation Tool (Инструмент вращения), как альтернатива можно воспользоваться крлесиком, зачастую это бывает гораздо удобней
C — Camera Tool (Инструмент камеры), для выбора нужной камеры нажмите C несколько раз, наиболее популярная — Unified Camera
Y — Anchor point (Опорная точка), очень полезный инструмент с помощью которого можно и нужно корректировать центр объекта
Q — Rectangle tool (Инструмент Прямоугольник), но на самом деле не только прямоугольник, нажмите Q несколько раз для выбора нужного шейпового инструмента — прямоугольника, скругленного прямоугольника, овала, полигона или звезды
G — Pen tool (Перо), работа с векторными объектами сложной формы, может пригодится для создания и редактирования масок, для выбора нужного пера нажмите несолько раз клавишу G на класиатуре
Ctrl+T — Type tool (Инструмент Текст), я думаю комментарии тут излишни
Источник
Альтернативы продуктам Adobe Creative Cloud
У нас есть несколько полезных статей, в которых предлагаются бесплатные альтернативы продуктам Adobe Creative Cloud:
Используйте GIMP вместо Photoshop. ты даже можешь Сделайте это похожим на фотошоп.
Используйте Scribus вместо InDesign, Inkscape вместо Illustrator и Digicam вместо Lightroom. Хотя эта статья предназначена для систем Linux, все Эти альтернативы Adobe поставляются с ПК с Windows.
Foxit — один из лучших Альтернативные программы для чтения PDF-файлов который я рекомендую.
Если вам нужны функции и возможности, аналогичные Premiere Pro или After Effects, тогда Final Cut Pro — достойная альтернатива.




