Основные функциональные возможности
Что же касается базового инструментария, который присутствует в любой программе такого типа, в нем можно выделить систему отображения и управления содержимым дисков или разделов (включая скрытые объекты) в виде копирования, перемещения, удаления, переименования, возможность задания поисковых запросов, быстрого создания копий, обращения к связанным с объектами приложениям, применения и изменения ярлыков и т. д.
Но это только основные операции, которые можно использовать в том же «Проводнике». Куда интереснее выглядит, например, система криптографического шифрования, разбивка или создание закладок, просмотр истории и многое другое. Если покопаться в «Проводнике», некоторые функции этого типа в нем найти можно, но они выглядят несколько недоработанными. Поэтому рассмотрим пятерку приложений, претендующих на звание лучших. Естественно, рейтинг может отличаться от того, что публикуется в интернете, поскольку у самих оценщиков и компьютерных пользователей предпочтения могут быть совершенно разными.
Инструмент Syncthing
Доступ к данным ПК на базе Windows возможен со смартфона или планшета на Android — например, с использованием файлового менеджера Ghost Commander и плагина Samba. Но во время нашего тестирования он не всегда благополучно работал, к тому же управление не очень удобное.
Проще использовать синхронизацию смартфона с ПК, чтобы, например, фотографии, снятые на смартфон, автоматически копировались на компьютер и наоборот: чтобы аудиозаписи подгружались на смартфон с ПК, при условии, что оба будут включены и подключены к одной и той же беспроводной сети.
Инструмент Syncthing с открытым исходным кодом справляется с этим довольно легко: его собственный Block Exchange Protocol позволяет подключать друг к другу несколько устройств независимо от сети Windows и использует передачу TCP.
1. УСТАНОВИТЕ НА ВАШЕ МОБИЛЬНОЕ УСТРОЙСТВО ANDROID ПРИЛОЖЕНИЕ SYNCTING из магазина Play Market, а на ПК — утилиту SyncTrayzor. Запустите SyncTrayzor на компьютере и откройте меню «Действия | Показать ID».
2. В ПРИЛОЖЕНИИ ANDROID ПЕРЕЙДИТЕ НА ВКЛАДКУ «УСТРОЙСТВА», затем коснитесь значка «+» в правом верхнем углу и затем значка QR-кода справа в поле «ID устройства». Отсканируйте отображенный программой на ПК QR-код и введите название ПК в поле «Имя».
3. ЧЕРЕЗ НЕКОТОРОЕ ВРЕМЯ (МЕНЬШЕ МИНУТЫ) SНТСTRAZOR НА ПК ЗАПРОСИТ РАЗРЕШЕНИЕ НА ПОДКЛЮЧЕНИЕ УСТРОЙСТВА, КОТОРОЕ НУЖНО ПОДТВЕРДИТЬ. В следующем диалоговом окне установите флажок «Auto Accept» и нажмите «Сохранить».
4. ТЕПЕРЬ В ПРИЛОЖЕНИИ НА ВКЛАДКЕ «ПАПКИ» ДОБАВЬТЕ ПАПКИ, которые нужно синхронизировать с ПК. Помимо изображений рекомендуется синхронизировать директории, в которых важные приложения сохраняют резервные копии.
5. ЧТОБЫ СИНХРОНИЗИРОВАТЬ МУЗЫКУ, хранящуюся на компьютере, со смартфоном, в SyncTrayzor нажмите «Добавить папку», задайте описательное название в поле «Ярлык папки», в поле «Путь к папке» укажите папку с музыкальной коллекцией на ПК и далее в поле «Предоставить доступ к устройствам» выберите ваш смартфон.
6. НА СМАРТФОНЕ ПОЯВИТСЯ УВЕДОМЛЕНИЕ Android (снова с некоторой задержкой), что компьютер хочет поделиться папкой, которое нужно подтвердить и затем выбрать или создать на смартфоне целевую папку.
- Как подключить смартфон на Android к принтеру и распечатать фотографии?
- Самые полезные расширения для Chrome: добавляем недостающее
Удаленный рабочий стол
Беспроводная передача файлов между ПК и Андроид-устройством — это, конечно, хорошо, но время от времени возникает необходимость получить доступ к Рабочему столу Windows. Сделать это можно с помощью Андроид-приложения под названием PocketCloud Remote Desktop.
Чтобы разрешить удаленное подключение к ПК, его нужно предварительно настроить. Для этого нажмите «Пуск | Панель управления | Система | Настройка удаленного доступа», а затем установите флажок «Разрешать подключения от компьютеров с любой версией удаленного рабочего стола (опаснее)». К слову, для подключения будет использоваться рассмотренная выше дополнительная учетная запись Windows (см. раздел «Общая папка Windows»).
В целом, приложение PocketCloud Remote Desktop не вызывает нареканий: экранная клавиатура и эмуляция мыши функционируют корректно, и, как результат, работать с Windows-программами почти так же удобно, как на ПК.
При подключении к удаленному Рабочему столу Windows посредством приложения PocketCloud Remote Desktop не переусердствуйте с разрешением экрана и цветовой гаммой TeamViewer — управление ПК через Интернет
Рассмотренный выше протокол RDP, бесспорно, удобен и не требует установки на ПК дополнительного приложения-сервера. Но, если возникнет необходимость подключиться к удаленному Рабочему столу через Интернет, придется произвести ряд сетевых настроек. Избежать лишних действий поможет хорошо знакомое пользователям Windows приложение TeamViewer, специальная версия которого существует и для мобильной платформы Андроид.
Подключение к удаленному Рабочему столу в TeamViewer происходит на основе логина и пароля, которые автоматически генерируются сервером программы, что весьма удобно. Еще одним преимуществом TeamViewer является автоматическая подстройка качества транслируемого изображения в зависимости от скорости соединения.
Помимо прочего, смартфон под управлением Андроид хорошо подходит на роль пульта дистанционного управления медиапроигрывателями Windows. В каталоге Google Play Market можно найти соответствующие программы практически для всех популярных аудио- и видеоплееров. Так, переключиться на следующую музыкальную композицию либо немного прибавить громкости в стандартном проигрывателе Microsoft — Windows Media Player — можно с помощью приложения WMP Remote LITE.
Для дистанционного управления популярным аудиоплеером AIMP подойдет программа Aimp Control. Аналогичные приложения существуют и для видеопроигрывателей Media Player Classic и VideoLAN — соответственно, Remote MPC и Remote for VLC.
«Подружить» с Андроид-смартфоном можно даже, казалось бы, «вражеский» iTunes — для управления медиа- плеером от Apple создана программа iRemote FREE ?Torrent Remote
Клиент удаленного доступа ?Torrent Remote позволяет не только узнать процент завершенности загрузок, но и приостановить или, наоборот, запустить отдельные из них. Чтобы воспользоваться приложением ?Torrent Remote для Андроид-устройств, необходимо предварительно указать логин и пароль доступа в настройках программы ?Torrent для Windows. Для этого в главном меню выберите пункт «Настройки | Настройки программы | Удаленный доступ» и установите флажок напротив пункта «Доступ к удаленному ?Torrent».
В результате у вас появится возможность управлять процессом загрузки файлов посредством протокола BitTorrent с помощью смартфона или планшета, как в рамках локальной сети, так и по Интернету.
Удаленный доступ к компьютеру: передача файлов по FTP
Самый классический способ предоставления доступа к данным появился еще в 1971 году, но до сих пор не утратил актуальность. Серверы на основе протокола FTP легки в настройке и совместимы с любыми устройствами.
Данный протокол имеет ряд недостатков. Так, максимальный объем передаваемого файла не должен превышать 2 Гбайт, а кириллические имена могут отображаться некорректно. Зато легко получить доступ к FTP-серверу можно будет даже находясь за пределами домашней компьютерной сети. Однако для этого нужно предварительно настроить соответствие портов и узнать внешний IP-адрес беспроводного маршрутизатора, присвоенный Интернет-провайдером, либо воспользоваться веб-сервисом No-IP (no-ip.com).
Налаживание взаимодействия Андроид-девайса и ПК советуем начать именно с настольного устройства. Запустите не требующее установки приложение Baby FTP Server, настроить которое, как и следует из названия, по силам даже младенцу. Интерфейс программы и правда незамысловат, а выбор настроек минимальный — даже пароль установить не получится. Поэтому, если вы планируете доступ к вашему серверу не только из домашней сети, но и извне, то в целях безопасности стоит предоставлять права только на чтение. Выберите в главном меню Baby FTP Server пункт «Settings» и укажите папку, к которой будет открыт доступ по протоколу FTP. Затем установите флажки напротив пунктов «Allow Download» (это позволит скачивать файлы с ПК на смартфон) и «Allow Upload» (это необходимо для загрузки данных в обратном направлении). По желанию дайте разрешение на удаленное создание папок, а также переименование и стирание файлов.
Чтобы проверить, нормально ли функционирует ваш только что настроенный FTP-сервер, введите в адресной строке любого браузера ftp://192.168.0.100 (IP-адрес компьютера может отличаться). Если все настройки были произведены верно, на веб-странице вы должны увидеть список файлов, которые содержатся в выделенной под нужды FTP-сервера папке.
После того как FTP-сервер для ОС Windows установлен и настроен, можно приступать к подготовке смартфона или планшета. Пожалуй, лучшим бесплатным FTP-клиентом для мобильной платформы Андроид на сегодняшний день является приложение AndFTP
Помимо продуманного интерфейса, а также высокой скорости и, что не менее важно, стабильности соединения, данный пакет может похвастаться еще и интеграцией с системным меню передачи файлов на смартфоне. Теперь кнопка для быстрой передачи файлов с мобильного гаджета на ПК по протоколу FTP будет находиться рядом со значками Gmail, Bluetooth, «облачных» хранилищ и социальных сетей
Очистка кэша приложений
Иногда без всякого риска можно удалить кэш программ. Если вы не используете приложения часто, их следует почистить. Можно сделать это отдельно для каждого приложения в разделе Настройки > Приложения > Ваше приложение > Очистить кэш
илиНастройки > Приложения > Менеджер приложений > Ваше приложение > Хранилище > Очистить кэш на устройствах Samsung Galaxy. Есть также вариант, который позволяет удалить сразу все кешированные данные в разделеНастройки > Хранилище > Данные кеша. Некоторые Android-устройства позволяют стирать весь кэш в меню восстановления. У разных моделей последовательность действий разная. Если у вас аппараты Nexus, нужно выключить их и удерживать кнопки питания и громкости вниз до появления логотипа Android. Далее нажимайте на кнопку громкости вниз до появления режима восстановления и кнопку питания для его выбора. Нажмите и удерживайте кнопки питания и громкости вверх в течение трёх секунд, затем отпустите кнопку громкости. Появится меню опций, вы сможете использовать кнопки громкости для выбора стирания кэша раздела.
Веб-файловые менеджеры
Веб-файловые менеджеры обычно представляют собой сценарии, написанные на PHP , Ajax , Perl , ASP или другом серверном языке . При установке на локальном или удаленном сервере они позволяют управлять и редактировать файлы и каталоги, расположенные там, с помощью веб-браузера без необходимости доступа по FTP .
Более продвинутые и обычно коммерчески распространяемые веб-сценарии управления файлами позволяют администратору файлового менеджера настраивать безопасные индивидуальные учетные записи пользователей, каждая из которых имеет индивидуальные права доступа. Авторизованные пользователи имеют доступ к документам, хранящимся на сервере или в их индивидуальных каталогах пользователей, в любое время и из любого места через веб-браузер.
Сетевой файловый менеджер может служить цифровым репозиторием организации. Например, документы, цифровые носители, макеты публикаций и презентации могут храниться, управляться и совместно использоваться клиентами, поставщиками и удаленными сотрудниками или только внутри компании.
Веб-файловые менеджеры становятся все более популярными из-за роста популярности динамических систем управления веб- контентом (CMS) и необходимости нетехнических модераторов веб-сайтов для управления мультимедиа на своих веб-сайтах, работающих на этих платформах.
Примером может служить net2ftp , FTP-клиент на основе PHP и JavaScript.
Solid Explorer File Manager — скачать проводник на Андроид
Визуально самый приятный проводник, но с платным доступом
Последнее приложение в сегодняшнем списке — Solid Explorer File Manager. Его разработчикам удалось найти баланс между общей минималистичной концепцией и наличием дополнительных переключателей. В отличие от большинства других проводников, при запуске Solid Explorer вас встречают папки внутреннего хранилища, а не пункты меню с зачастую бесполезными подсказками.
Все это здесь открывается через дополнительное меню, доступное после нажатия на «три полоски». Мне Solid Explorer File Manager понравился своими анимациями и наличием встроенной корзины. В то же время я был удивлен, когда узнал, что приложение является платным. По умолчанию вам доступно 14 дней использования, после чего придется совершить единоразовый платеж (49 рублей). Возможно, если бы в Google Play не было других хороших проводников на Андроид, я так и поступил.
Double Commander
Double Commander — бесплатный файловый менеджер с двухоконным интерфейсом. Программа работает на разных платформах (Windows, Linux, macOS, FreeBSD).
В программу Double Commander встроены инструменты для группового переименования файлов и синхронизации, все операции выполняются в фоновом режиме, реализована поддержка вкладок, встроен просмотрщик файлов, просмотр эскизов, работа с архивами, расширенный поиск файлов, в том числе с регулярными выражениями, функция приостановки файловых операций, имеется поддержка некоторых плагинов для Total Commander и т. д.
Программа Double Commander создана коллективом разработчиков из России, которые стремятся создать файловый менеджер, аналогичный по функциональности Total Commander.
ZeroPC
Это, наверное, самый необычный онлайновый файловый менеджер: зайдя в ZeroPC, вы попадаете не в скучное окно табличного вида со списками файлов, а на рабочий стол, достойный полноценной операционной системы, на котором можно найти ярлыки разных приложений, включая веб-браузер и текстовый редактор. Все эти приложения предельно просты, но сама идея, безусловно, любопытна.
ZeroPC доступен как через веб-интерфейс, так и через мобильные приложения для Android и iOS. Фактически это «микрооперационка», в которой есть гигабайт пространства для хранения данных (за дополнительную плату можно увеличить его до 5 или 50 Гбайт), поддержка свободного перемещения файлов между разными облаками, которые предстают здесь в качестве обычных накопителей, SSL-шифрование, поддержка нескольких аккаунтов электронной почты, а также быстрый поиск по ключевому слову, провайдеру, типу файла и диапазону дат. Оригинальная функция Cloud Attach позволяет прикрепить любой файл из подключённых облаков непосредственно к электронному письму в сервисе Gmail.
Несмотря на богатую функциональность, веб-интерфейс ZeroPC всё-таки перегружен лишними приложениями, в нём сложно ориентироваться. Мобильные приложения значительно проще, но у них как раз нет тех особенностей, что могут понравиться в ZeroPC. В общем, это оригинальное, многофункциональное, но спорное по юзабилити решение на любителя.
File Commander
File Commander сразу же встречает пользователя ярким и интересным оформлением.
Приложение является условно бесплатным. Free-версия поставляется с рекламой, а для того, чтобы убрать ее, необходимо внести дополнительную оплату. Помимо отсутствия рекламы, Premium-версия открывает для пользователя расширенные возможности:
- Доступ к скрытым файлам и папкам;
- Наличие «Корзины», которая позволяет восстановить ошибочно удаленные данные»;
- Выделение часто используемых файлов в Избранное для быстрого доступа;
- Безопасный режим, который позволяет скрыть или зашифровать выбранные файлы и папки;
- Возможность сортировки данных по типу и размеру для анализа загруженности накопителей.
Сразу после запуска перед вами откроется окно с категориями файлов, над которыми вы можете работать.
Помимо категорий, доступных по умолчанию, нажав на значок «+» вы можете добавить еще несколько вариантов, а также убрать те категории, которые вы не планируете использовать.
Внизу под категориями отображаются все доступные для вашего устройства накопители, их общий объем и занятое место.
Тапнув по выбранному хранилищу, вы сможете получить доступ сразу ко всем файлам и папкам, которые там располагаются.
Рядом с каждым дисковым накопителем располагается значок круговой диаграммы, тапнув на который, вы открываете Анализатор памяти. Эта функция позволяет определить самые «тяжелые» файлы, которые занимают на диске больше всего объема. Анализатор доступен только для Premium-версии File Commander, но для бесплатного доступа существует возможность воспользоваться этой функцией 3 раза в ознакомительных целях.
Если ваше мобильный девайс подключен к одной Wi-Fi сети вместе в вашим компьютером, с помощью PC File Transfer вы сможете получить доступ к вашим файлам с помощью браузера. Для этого необходимо запустить сервис PC File Transfer и ввести сгенерированный приложением адрес в адресную строку браузера на ПК.
Так вы получите доступ ко всем файлам на ПК без необходимости подключать смартфон или планшет к компьютеру с помощью USB-кабеля.
Еще одной чрезвычайно полезной функцией File Commander является встроенная возможность конвертировать файлы в различные форматы. Для того, чтобы запустить конвертер, необходимо тапнуть на значок двойных стрелок, который расположен рядом с каждым из файлов.
File Commander умеет конвертировать не только изображения, но и видеофайлы, текстовые документы и pdf. Список поддерживаемых форматов довольно обширен, и для каждого из файлов он подбирается индивидуально.
Боковое контекстное меню позволяет получить быстрый доступ к категориям, последним файлам, избранному и корзине, а также воспользоваться FTP, через локальную сеть войти на другие устройства и пр.
Что выбрать?
И какая же программа представляет собой лучший файловый менеджер для Windows 7? Увы, ответить на этот вопрос достаточно трудно, хотя с большой долей вероятности (исходя из отзывов пользователей) можно утверждать, что все-таки первым в списке является Total Commander. Его аналоги, хоть и очень похожи на него, однако в большинстве случаев несколько уступают по функциональности. А вот любителям мультимедиа можно посоветовать XYplorer Free, поскольку его инструментарий как раз для этого и предназначен. Впрочем, выбор остается за самим пользователем, и что-то навязывать для его собственных нужд — дело абсолютно неблагодарное, тем более что тут все зависит от того, какие именно возможности программы могут потребоваться в каком-то определенном случае.
1. Для чего нужен файловый менеджер
Трудно представить работу с компьютером или ноутбуком на Windows без программы «Мой компьютер», поэтому ее ярлык, как правило, находится у всех на Рабочем столе. Ту же функцию выполняют файловые менеджеры на мобильных устройствах, и если они качественные, то абсолютно не уступают по возможностям своему аналогу на ПК, что дает вам возможность управлять содержимым вашего устройства автономно, без привязки к компьютеру.
В устройствах некоторых производителей вообще нет какого-либо файлового менеджера, поэтому вы не сможете даже посмотреть, что вы скачали или открыть необходимый файл, пока самостоятельно его себе не установите. В большинстве других андроид устройств уже есть встроенный файловый менеджер. Но они, как правило, не дают тех возможностей, которые есть в лучшем файловом менеджере. В любом случае необходимо установить файловый менеджер на андроид.
На сегодняшний день, безусловно, лучшим файловым менеджером является ES-Проводник. Он совершенно бесплатный, и в нем есть все необходимые функции.
File Commander
Файл Коммандер от Mobi System является надежным файловым менеджером на полноценном русском языке с дополнительными функциями и утилитами, например, для покупки приложений. Вместо открытия файлов и каталогов главный экран File Commander представляет пользователям серию автоматически классифицированных «библиотек», таких как аудио, видео и документы, с кнопками, ведущими к вашему внутреннему хранилищу и установленным устройствам хранения (картам памяти).
Важно знать
File Commander также поддерживает удаленный доступ, совместное использование файлов и облачное хранилище.
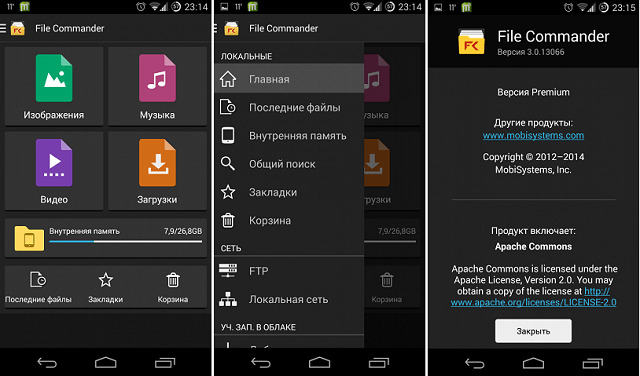
Приложение «Файловый менеджер».
Приложение файлового менеджера довольно красивое приложение. Это позволяет пользователям довольно легко управлять своими файлами. Он не такой многофункциональный, как файловый менеджер, но работает.

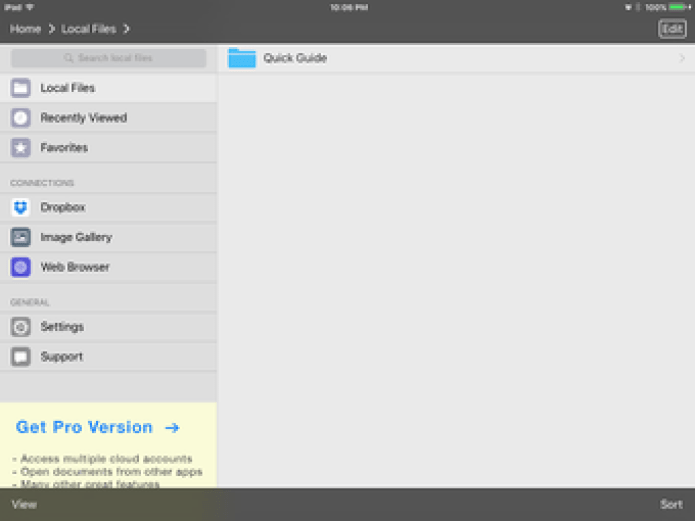
Помимо загрузки / выгрузки файлов с помощью iTunes, приложение File Manager позволяет пользователям подключать учетную запись Dropbox, чтобы облегчить этот процесс.
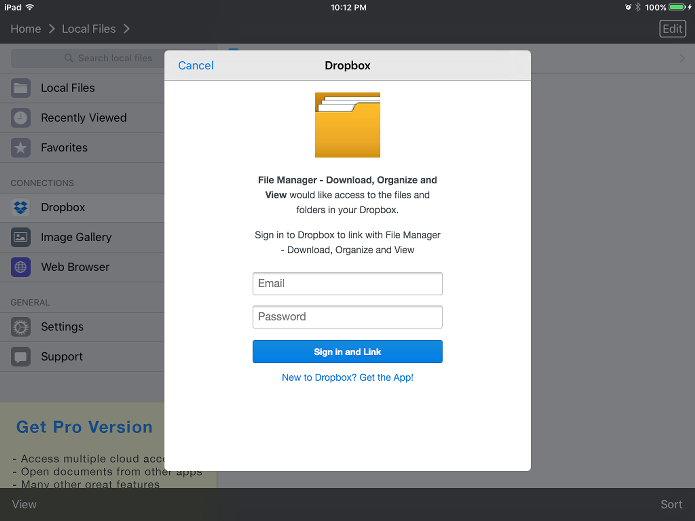

Пользователи также могут добавлять изображения в приложение из галереи изображений.

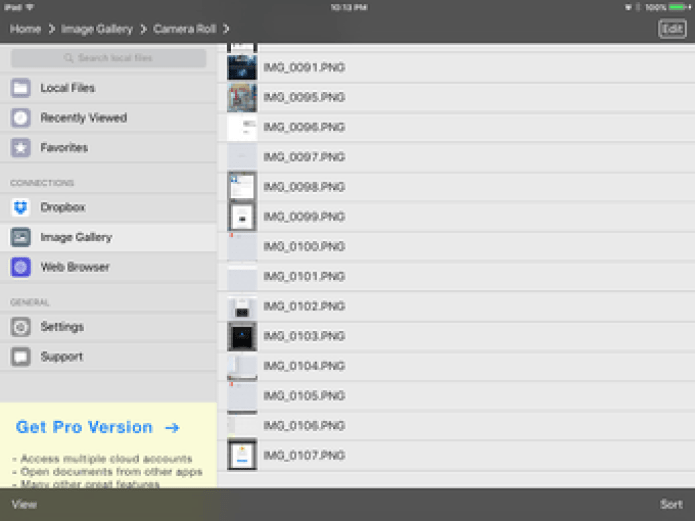
Файлы также можно загружать из Интернета с помощью встроенного веб-браузера.
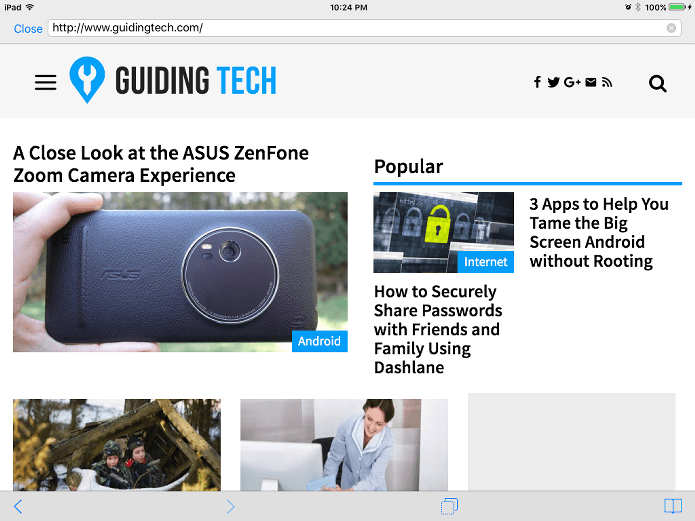
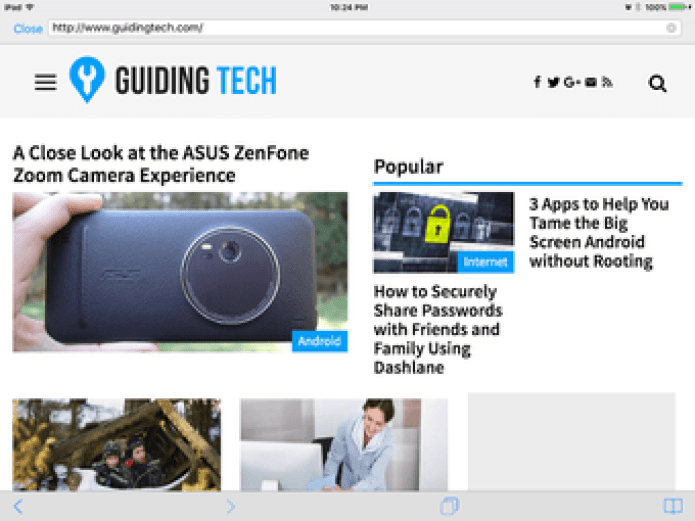
Пользователи также могут установить PIN-код, пароль или даже использовать TouchID для безопасности, если их устройство поддерживает его.
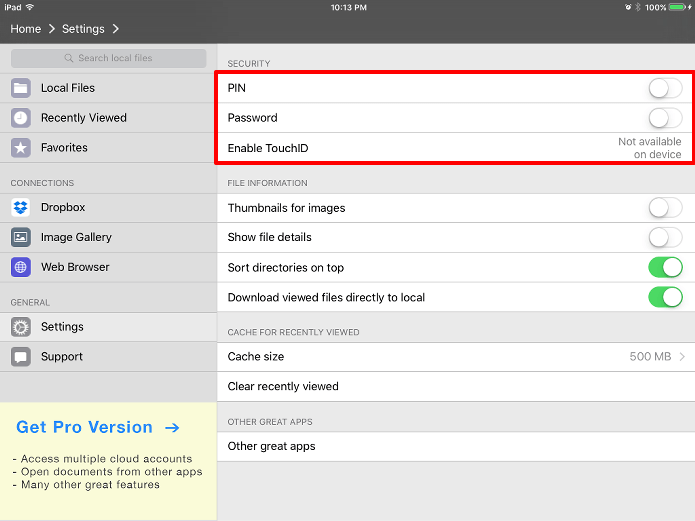

Приложение File Manager простое и хорошо работает.
Понимание файловой системы
В какой папке находятся контакты и другие данные на Android? Формат файловой системы Android не похож на оболочку Windows. Вот как организована внутренняя память здесь:
- Память устройства – это память, с которой вы будете работать. Здесь вы сможете использовать и изменять любые файлы. Как проводник Windows или Mac. Здесь хранятся данные некоторых приложений – фотографии, видео, кэш игр или интернет-браузера и т. д.
- SD-карта – на многих устройствах Android также есть слоты для SD-карт. Вы можете подключить SD-карту к компьютеру или другому устройству, загрузить на неё файлы и затем вставить в смартфон. Если вы используете устройство на Marshmallow и SD-карту, отформатированную для использования в качестве внутреннего накопителя, она не будет отображаться в файловом менеджере отдельно, а вместо этого станет частью вашего устройства.
- Root – в Android есть специальная корневая папка, в которой хранятся данные операционной системы, конфиденциальная информация и т. д. Большинство файловых менеджеров не могут вносить здесь изменения из соображений безопасности. Если только у вас нет доступа root и файлового менеджера, способного его использовать. Получение root и доступ к системным данным требуют знаний об устройстве системы и назначении её компонентов, поэтому новичкам лучше не рисковать.
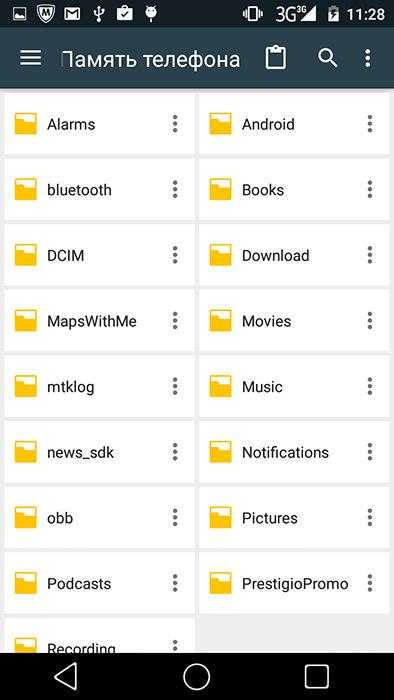
Память устройства будет содержать несколько папок, созданных Android. Некоторые из них генерируются и используются приложениями для хранения кэш-файлов, поэтому не следует их изменять или удалять. Но если удалить только их содержимое, можно освободить немало места. Как найти директории загрузок или Bluetooth? Вот они:
- Все фотографии с камеры телефона сохраняются в этой папке, как и на других цифровых камерах. Они отображаются в утилитах «Галерея» или «Фото», но физически находятся здесь. Это касается и хранения видеофайлов.
- Bluetooth – говорит само за себя;
- Download. Здесь располагаются загрузки браузера. Их можно свободно изменять, удалять или перемещать. Скачанные файлы можно экспортировать на любой накопитель.
- Movies, Music, Pictures, Ringtones, Video. Это папки, предназначенные для хранения ваших личных медиафайлов. Необходимы для быстрого доступа и синхронизации Android-смартфона с ПК.
- папка System хранит все системные настройки и данные всех приложений смартфона.
Вы можете просматривать эти папки из любого файлового менеджера. Один щелчок по файлу отобразит список установленных приложений, которые его поддерживают. Вы можете работать с хранящимися здесь данными напрямую, открывая их как на ПК.
Удаленный доступ к компьютеру: общая папка Windows
Для того чтобы подключаться к открытой для общего доступа папке на компьютере, учетная запись администратора не подойдет — необходимо создать дополнительную учетную запись Windows. Кроме того, это требуется сделать и в целях безопасности. Для этого перейдите в меню «Пуск | Панель управления | Учетные записи пользователей | Управление другой учетной записью | Создание учетной записи». Затем укажите имя нового профиля пользователя Windows, а также выберите тип «Обычный доступ».
После настройки ПК под управлением Windows установите на Андроид-устройство файловый менеджер «ES Проводник». Помимо работы с локальными файлами он умеет подключаться к FTP-серверам. В большинстве случаев для работы с этим протоколом удобнее использовать специальный AndFTP, о котором далее пойдет речь. Но в данной ситуации нас интересует именно возможность подключения к общим папкам Windows.
Первым делом необходимо подготовить ПК, настроив папки для совместного использования. Кроме того, в Windows необходимо завести новую учетную запись пользователя, о чем мы рассказали выше. Файлы для обмена с планшетом или смартфоном удобно складывать в отдельный каталог, который надо сделать видимым по Сети. Как это реализовать, описано ниже.
После добавления адреса сервера, в качестве которого выступает ваш настольный компьютер, а также данных учетной записи пользователя Windows в главном меню «ES Проводник» появится значок для быстрого подключения к ПК. Стоит на него нажать, как на экране появятся файлы удаленного компьютера.
Total Commander
Это наиболее популярный и удобный файловый менеджер, который ранее носил название .
Довольно удобен, многофункционален и имеет привычный интерфейс.
Имеет двухпанельный тип, позволяет выполнять множество типов операций с файлами.
Можно работать с , настраивать пакеты файлов, использовать расширенный поиск по разным параметрам.
Имеется встроенный интернет-клиент с поддержкой защищенного соединения.
- Кроссплатформенность – есть удобная версия для Андроид;
- Широчайший функционал с большим количеством дополнительных возможностей;
- Наличие и постоянное пополнение и расширение скриптов и плагинов, увеличивающее функционал софта.
- Не слишком хорошая русификация;
- Платное распространение, но имеется демо-версия;
- Не всегда удобный интерфейс.
Total Commander
Total Commander по праву можно считать легендарным продуктом, который известен всем еще с платформы Windows с 1993 года. В 2002 году программа перекочевала во владение Microsoft и со временем расширилась до платформ Windows Mobile и Android.
Total Commander по умолчанию имеет темный интерфейс на русском языке, но при желании пользователь может в Настройках полностью переделать внешний вид приложения для себя. Изменить можно не только цвет фона и управляющих элементов, но и начертания и размеры шрифтов, высоту строк, внешний вид значков. Также можно просто сменить тему интерфейса с темной на светлую.
На домашнем экране имеется доступ к общим файлам на внутреннем хранилище. Также можно отдельно получить быстрый доступ к папке загрузок и фотографиям, зайти в корневой каталог файловой системы, перейти к избранным файлам в Закладки или открыть полный перечень приложений для быстрого удаления.
В нижней части дисплея находится зафиксированная панель кнопок:
- Выделить;
- Копировать/переместить;
- Заархивировать;
- Удалить;
- Отсортировать;
- Добавить/изменить кнопку.
Выделение файлов в Total Commander реализовано крайне интересно. Помимо того, что вы можете выделять файлы долгим тапом по иконке, вы также можете выделить или снять выделение с определенных файлов, по имени или расширению. Также доступна опция инвертирования выделения.
Функция копирования позволяет не только перемещать файлы внутри хранилища, но и отправлять их через беспроводные технологии Bluetooth и Wi-Fi.
Отсортировать данные можно по названию, расширению, размеру, дате и времени.
В качестве дополнительных кнопок вы можете назначать различные команды, среди которых смена папки, внутренние команды, запуск приложения и т.д.
Отдельные папки можно добавлять в закладки, нажав на иконку звездочки в верхней части экрана.
После тапа на кнопку «Добавить закладку» по умолчанию вам будет предложено сохранить в Избранное текущую папку. Вы можете согласиться или выбрать другую. Помимо сохранения в закладках, вы можете также сохранить папку на главном экране для быстрого доступа.
Кнопка множественных папок рядом с Закладками отвечает за просмотр истории папок. Там вы можете отследить, какие папки вы просматривали с помощью Total Commander, а также осуществить быстрый переход в выбранному каталогу.
Также Total Commander радует своим обширным функционалом поиска. Помимо поиска по имени файла или расширению, вы можете также искать файлы, в которых содержится определенный текст, файлы по дате создания и изменения, а также по размеру.
Помимо основного функционала, возможности Total Commander могут быть расширены с помощью плагинов, которые могут быть инсталлированы дополнительно. Такой подход выглядит оправданным, ведь некоторые функции, которые поставляются с приложениями «из коробки», могут быть не востребованы теми или иными пользователями приложения.
Здесь же можно персонализировать приложение и дополнительно установить только тот функционал, который вам необходим.
Для скачивания доступны плагины FTP-сервера, плагин синхронизации с Google Drive, плагин соединения с помощью LAN-сети и т.д.
Представленные приложения обладают всем необходимым базовым и интересным расширенным функционалом, который позволяет не только управлять файлами, но и производить очистку диска от лишних данных, работать с облачными хранилищами и пр.
Конечно, приложения такого рода на Google Play представлены в огромном количестве, но эта тройка является проверенными и надежными лидерами, которые получили пользовательское признание.
ES Проводник
Этот диспетчер файлов, по мнению многих, является одним из самых мощных в своей области. Кроме того что приложение предлагает не обремененный лишними элементами интерфейс, в нем имеется весьма интересный инструмент просмотра каталогов и файлов с возможностью архивирования или воспроизведения содержимого мультимедиа.
Одним из самых интересных новшеств (что по достоинству было оценено многими пользователями) является возможность отправки файлов в большинство известных социальных сетей непосредственно из оболочки самой программы. Также приложение может использоваться и как инструмент с предоставленными root-правами, что еще больше увеличивает ее функциональные возможности.
Файловый менеджер
Файловый менеджер имеет множество функций, которые делают его удобным в использовании приложением.
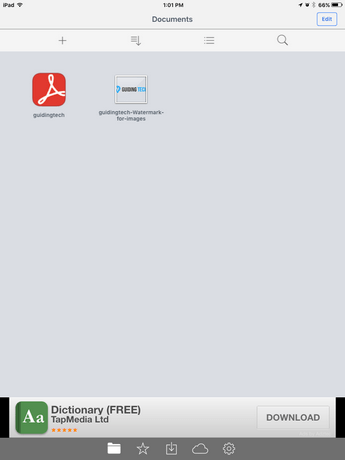
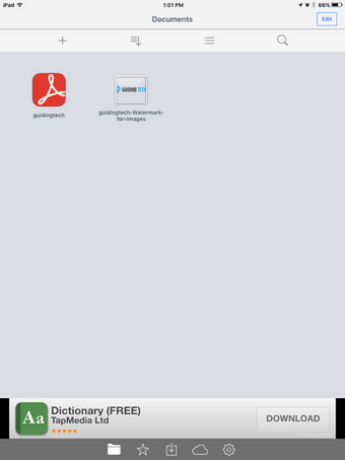
Существуют различные варианты обмена файлами с приложением, а не только использование iTunes. Конечно, если у вас есть устройство iOS, вам, вероятно, в какой-то момент придется использовать iTunes, поэтому давайте сначала рассмотрим это.

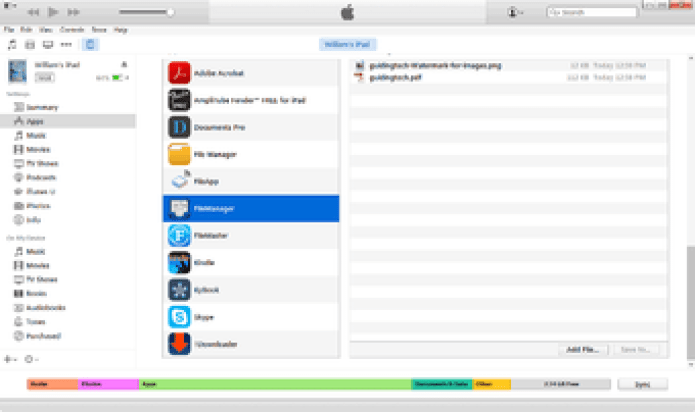
В iTunes внутри Программы, Выбрать Обмен файлами а затем File Master. Оттуда вы сможете добавлять файлы в приложение, а также загружать любые файлы, которые захотите.
File Master также позволяет осуществлять беспроводную загрузку и загрузку с вашего устройства iOS с помощью обмена файлами по Wi-Fi. Оба устройства должны быть подключены к одной сети Wi-Fi. Чтобы определить IP-адрес, который необходимо ввести для использования этой функции, выберите Загрузить с помощью Wi-Fi Sync в настройках приложения.
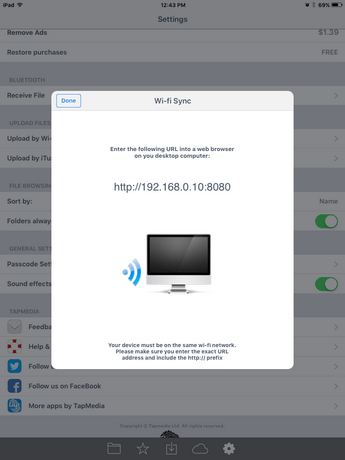

Введите это в свой веб-браузер, а затем загрузите / скачайте.

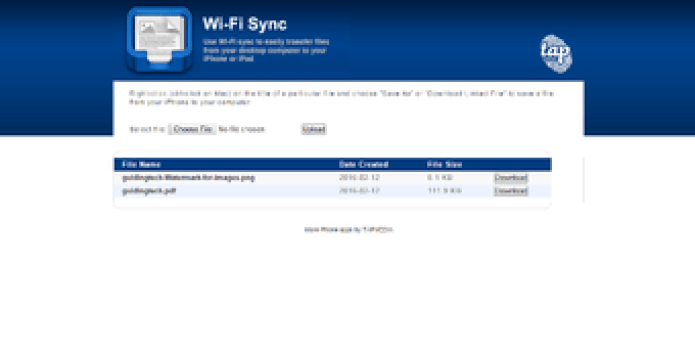
Также можно получать файлы через Bluetooth. Однако отправитель файла (ов) должен отправлять файл с устройства iOS, на котором запущен диспетчер файлов. Чтобы получать файлы по Bluetooth, выберите Получить файл под блютус категория в настройках.

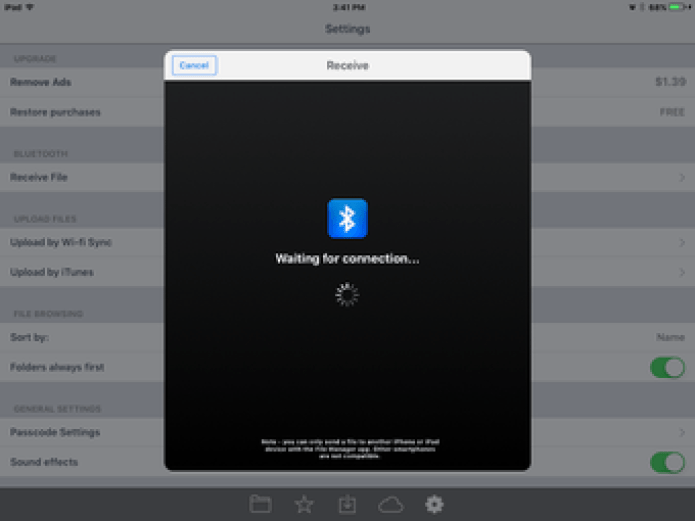
Пользователи могут создавать папки для лучшей организации, фотографии и видео, которые уже существуют на устройстве, могут быть добавлены, вы можете вставить их из буфера обмена, добавить голосовую заметку или даже добавить файл из Интернета с помощью встроенного браузера. Это приложение дает вам массу возможностей.

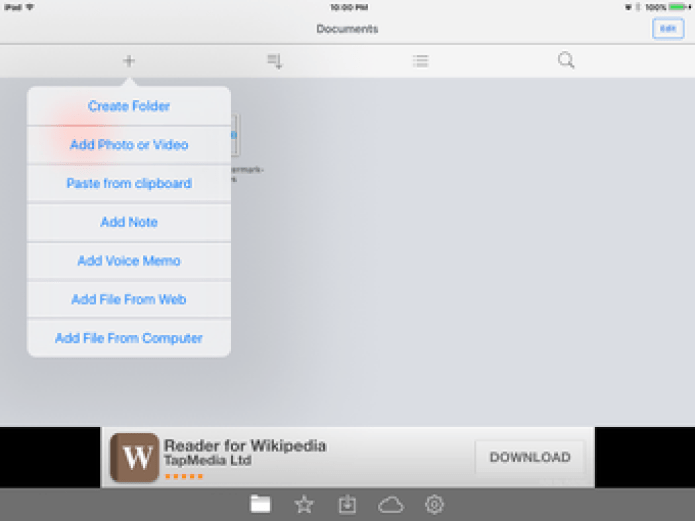
Для защиты конфиденциальных файлов можно установить пароль. Эта опция есть в Настройки пароля под общие настройки раздел настроек этого приложения.

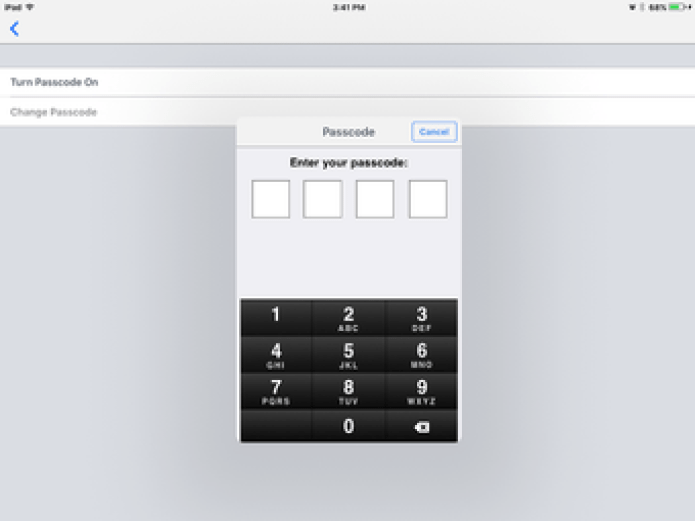
File Master предлагает пользователям эффективное решение для управления файлами с некоторыми полезными функциями для максимального удобства.














