Быстрый и простой FTP
Последняя программа, которую мы собираемся порекомендовать, — это Quick ‘n Easy FTP, программа, которая изначально была разработана для Windows Vista и более ранних операционных систем, но также совместима с более новыми версиями Windows. В случае, если указанные выше программы не соответствуют вашим потребностям, вы всегда можете прибегнуть к этой программе как к последнему варианту.
Несмотря на очень старый, но простой интерфейс, этот FTP-сервер того стоит за все функции, которые он нам предлагает, например:
- Легко настраивается благодаря встроенному мастеру настройки.
- В нем есть мастер для создания учетных записей пользователей.
- Поддержка систем, которые являются частью сети с маршрутизатором и / или межсетевым экраном.
- Конфигурация сохраняется в формате XML.
- Мониторинг сервера в реальном времени, показывая каждую команду и ее ответ на экране.
Все эти функции встроены в бесплатную версию, но мы действительно можем использовать весь потенциал этой программы в платной версии за 5 долларов.
- Параметры безопасности, позволяющие блокировать определенные IP-адреса и диапазоны.
Поддерживает виртуальные каталоги.
Что ж, ограничьте скорость загрузки и скачивания для каждого пользователя.
Показывает среднюю скорость загрузки и скачивания для онлайн-пользователей.
Отображает ход загрузки файлов пользователей.
Пользователи могут отправлять сообщения через свой FTP-клиент на консоль сообщений FTP-сервера.
Имеет встроенную статистику загрузки и скачивания.
Возможность удаленного администрирования.
Вы можете настроить дисковую квоту для каждого пользователя
События FTP-сервера могут использоваться для запуска таких действий, как воспроизведение звука или запуск приложения.
Настройки формата списка каталогов
Неограниченное количество подключений.
Как мы видим, платная версия содержит ряд дополнительных функций, которые делают эту версию интересной, но мы рекомендуем сначала попробовать бесплатную версию, чтобы вы могли увидеть, как все работает.
Без сомнения, выдающимся FTP-сервером является FileZilla Server, программа, широко используемая многими пользователями. Если вам нужно интегрировать SFTP-сервер на основе SSH, вы все равно можете использовать FreeFTPd только для этого или воспользоваться его преимуществом и использовать его как FTP / FTPS-сервер, хотя у нас меньше параметров конфигурации, чем FileZilla.
Совместимость
Протокол FTP не всегда обеспечивает взаимодействие между различными платформами и разными регионами за счет адекватного управления кодировкой имен файлов. Только серверное и клиентское программное обеспечение, соответствующее стандарту RFC 2640, может гарантировать это благодаря использованию кодировки UTF-8 и, кстати, новой команде LANG, позволяющей выбрать язык сообщений, возвращаемых сервером во время сеанса FTP. Кодировка UTF-8 позволяет кодировать имена файлов из любой страны, хотя более конкретная кодировка всегда может использоваться локально сервером с преобразованием в UTF-8 по своему усмотрению.
Протоколы передачи файлов, в чем различия?
Ftp является прародителем всех протоколов передачи файлов. Он был изобретен в начале 70-х годов как одно из основных средств передачи файлов между системами. Это стало настолько распространенным явлением, что сегодня большинство операционных систем, включая Windows, macOS и Linux, имеют какой-либо тип FTP-клиента. FTP — это незашифрованный протокол, поэтому он не идеален для использования в общедоступных сетях. Это особенно актуально, если учесть, что не только передаваемые файлы, но и информация о подключении не зашифрованы. Любой, кто перехватывает трафик, сможет перехватить имена пользователей и пароли. Вот почему были изобретены SFTP и FTPS.
Хотя на первый взгляд может показаться, что SFTP и FTPS различаются только расположением буквы «S», на самом деле это совершенно разные звери. Мы оба разработали их, чтобы сделать передачу файлов по FTP более безопасной, но они делают это совершенно по-другому. Посмотрим, как работает каждый.
Le ФПС, смысл F с T ransferring P rotocol S протокол ecure, также известный как имя FTPES, это просто безопасная версия протокола FTP, которая добавляет уровень шифрования с помощью с помощью Протокол SSL (Secure Sockets Layer) или TLS (Security Transport Layer). Фактически, это не что иное, как протокол FTP, который был улучшен, чтобы разрешить согласование шифрования данных. FTPS был введен в середине 1990-х годов, вскоре после того, как Netscape выпустил расширение Secure Sockets Layer, и теперь широко используется. Затем он был расширен, чтобы разрешить TLS в дополнение к шифрованию SSL, что обеспечило еще большую безопасность.
SFTP — что значит S ecure F с T ПЕРЕДАЧА P ROTOCOLO — еще один безопасный способ передачи файлов зашифрованным способом, но он основан не на протоколе FTP, а на S ecure SH ell или SSH. Фактически, SFTP — это просто расширение протокола SSH, которое включает функцию передачи файлов, аналогичную FTP, и «понимает» команды FTP. Таким образом, его безопасность такая же, как и у любого сеанса SSH.
Важно не путать протокол защищенной передачи файлов с простым протоколом передачи файлов, которые оба называются SFTP. Последний является ныне несуществующим протоколом, который был разработан как компромисс между базовым протоколом TFTP и полным протоколом FTP
Он больше не используется, но его название все еще существует по историческим причинам.
Описание SFTP может напоминать вам другой аналогичный протокол, называемый SCP или Secure Copy. SCP — это еще один протокол передачи файлов, который работает в SSH-соединении. Однако на этом сходство заканчивается, поскольку SCP обеспечивает только передачу файлов, но не имеет каких-либо расширенных возможностей управления файлами других протоколов.
Чтобы узнать больше о SCP, прочитайте нашу недавнюю статью: Лучшие бесплатные серверы SCP, доступные для Windows, Linux и macOS .
Как можно создать сервер FTP
Простой FTP сервер с небольшим количеством файлов вы и сами сможете создать у себя на компьютере. Способ создания такого сервера напрямую зависит от средств, которыми вы располагаете и от установленной у вас на компьютере операционной системы. В целом, методы установки сервера можно поделить на те, которые подходят для Linux, и те, которые подходят для Windows.
В операционных системах, похожих на Linux, создать сервер можно прямо из терминала. Это очень легко, и после первого раза вы быстро освоите этот навык. Для создания такого сервера в Linux и в подобных операционных системах используется сервис VSFTPD. Это тот же протокол FTP, только с некоторыми особенностями, которые в работе вам абсолютно не помешают. Для начала вам нужно будет зайти в командную строку и через консоль ввести команду для установки сервиса VSFTPD: sudo apt-get install vsftpd. После этого вы сможете управлять папками и правами на них через тот же консоль. Чтобы узнать дополнительные возможности, пропишите в терминале строку man 5 vsftpd.conf для вызова мануала.
Настройка сервера в операционной системе Linux и подобных OC при помощи сервиса VSFTPD проходит внутри файла vsftpd.conf. Он располагается в файловой системе компьютера в папке ETC. Найдите его и откройте при помощи текстового редактора. Внутри вы обнаружите множество строчек. Те, которые начинаются с решетки #, считаются закомментированными, потому не активны и на конфигурации сервера никак не влияют. Над каждой функциональный строкой есть пояснение на английском. Там вы найдете и строки для добавления анонимных пользователей, для изменения способа авторизации, корректировки уровня доступа для юзеров, создания бан-листа и др. Не забудьте прежде почитать мануал и определиться с тем, для каких целей вам нужен сервер.
В Windows и вовсе можно сгенерировать сервер и сделать его онлайн при помощи стандартных возможностей операционной системы. Такое возможно благодаря тому, что Windows размещает множество служб в ОС по умолчанию, но не всех их активирует. Так что вы сможете создать сервер полностью free, даже не придется заходить в браузер, чтобы через него что-либо скачивать.
Итак, чтобы у вас был сервер, у которого есть свой адрес, и на который пользователи могут заходить и через клиент, и через браузер, вам нужно активировать некоторые компоненты Windows. Эта опция находится в «Панели управления» внутри вкладки «Программы и компоненты». В левом боковом меню вы найдете пункт для включения различных компонентов. Вам нужно активировать службы IIS, в том числе ФТП сервер и другие компоненты внутри папки IIS. После того, как добавите компоненты, они активируются в разделе «Администрирование». Вам нужно найти «Диспетчер служб IIS» и запустить его. Внутри диспетчера вы сможете добавить новый FTP-сайт. У него будет свой адрес, по какому пользователи и смогут подключиться к вашему серверу.
Учтите, что вам нужно будет не только указать адрес, но и создать пользователей для сервера. По-другому они не смогут получить доступ к вашему удаленному ПК и к его файловой системе. Вам нужно создать сначала группу пользователей, потом отдельного пользователя, а уже затем назначить всей группе права для корневого каталога сервера. Затем, вбивая адрес, они смогут зайти к вам на сервер через браузер или клиент. Но может возникнуть еще одна проблема — они не смогут получить доступ, если у вас не настроен брандмауэр. Вам нужно активировать внешний и исходящий трафик для FTP, то есть включить такие правила внутри настроек брандмауэра.
Что такое FTPS?
FTPS эффективно FTP с поддержкой TLS (Транспортный уровень безопасности) шифрование. В прошлом FTPS также использовал SSL (Secure Sockets Layer). SSL сегодня гораздо реже встречается в FTPS из-за множества проблем безопасности. Использование FTPS вместо стандартного FTP позволяет получить функциональность FTP, а также преимущества шифрования и сертификатов.
Существует два основных типа соединений FTPS, неявные и явные. Серверы, использующие неявный FTP, прослушивают соединения через порт 990 вместо порта 21. Как упомянутый FileZilla, неявный FTPS является устаревшим протоколом на данный момент. Это означает, что в наши дни вы не увидите, чтобы неявный FTPS использовался так же часто, как явный FTPS. Явный FTPS (например, FTPES) использует порт 21 как стандартный FTP и позволяет клиенту явно вызывать зашифрованное соединение.
Что такое SFTP?
SFTP, скорее нелогично, это НЕ просто зашифрованная версия протокола FTP. Хотя он служит для той же цели передачи и управления файлами, под капотом SFTP значительно отличается от FTP и FTPS. Многие из этих различий связаны с тем, что SFTP находится поверх протокола SSH (Secure Shell).
Одним из основных отличий является использование портов. В отличие от двух дискретных портов, SFTP использует только один. По умолчанию этот порт является TCP-портом 22 (порт SSH по умолчанию). Использование порта SSH дает дополнительное преимущество, так как делает SFTP более «дружественным к брандмауэру» и с меньшей вероятностью блокируется по умолчанию..
Кроме того, SFTP позволяет пользователям получать выгоду от использования ключей SSH. Если вы не знакомы с преимуществами ключей SSH и асимметричной криптографии, ознакомьтесь с эта статья из цифрового океана. Короче говоря, ключи SSH добавляют дополнительный уровень безопасности к процессу аутентификации.
Лично я предпочитаю SFTP FTP / FTPS / FTPES, но для обоих есть аргументы использования. Причины моего предпочтения — почти повсеместное распространение SFTP на большинстве серверов Linux / Unix, преимущества брандмауэра при использовании одного порта и преимущества безопасности при использовании SSH. Однако некоторые могут выдвигать аргументы в пользу FTPS на основе специфики конкретной среды (например, если уже запущены FTP-серверы), поддержка Сертификаты X.509, или поддержка передачи файлов между серверами.
Что такое сервер SCP?
SCP или протокол защищенного копирования — это средство для безопасной передачи файлов между локальным хостом и удаленным хостом или между двумя удаленными хостами..
Вот наш список лучших серверов SCP:
- SolarWinds Бесплатный SFTP и SCP-сервер (БЕСПЛАТНАЯ ЗАГРУЗКА) — Бесплатная реализация SCP для Windows от ведущего производителя программного обеспечения для мониторинга сети.
- Bitvise — инструмент SFTP и SCP для Windows.
- FreeSSHd — Бесплатный пакет сетевых утилит для Windows, включающий SFTP.
- OpenSSH для Windows — Текстовый инструмент командной строки для Windows, включающий SCP.
- Cygwin для Windows — Бесплатный инструмент SSH и SCP для Linux, который был адаптирован для работы на Windows.
- Сервер OpenSSH SCP — Инструмент SCP, предустановленный в большинстве дистрибутивов Linux.
- Dropbear SCP — Легкий SCP-сервер, предназначенный для использования во встроенных системах..
- MacOS SCP Server — SCP-сервер, который входит в операционную систему Mac OS.
Когда мы говорим о «сервере SCP», мы на самом деле имеем в виду «передачу данных на сервер SSH», который сочетает в себе все преимущества безопасности, шифрования и конфиденциальности SSH. Таким образом, сам по себе SCP-сервер не существует. Скорее, сервер SSH используется для выполнения копирования файла.
SSH это «Безопасная оболочка,», Который включает в себя шифрование для безопасной передачи по незащищенным сетям. При реализации SCP необходимо создать сервер SSH. Этот сервис заботится о дополнительной безопасности, чтобы превратить стандартное действие сетевого копирования в транзакцию безопасного копирования..
Есть много протоколов, которые облегчают передачу файлов по сети. Некоторые из более ранних, которые все еще используются сегодня, являются протокол передачи файлов и Тривиальный протокол передачи файлов (FTP и TFTP). Другой, более безопасный метод, это Безопасный копия (SCP). Хотя FTP можно сделать более безопасным, используя Безопасность транспортного уровня (TLS), SCP по своей природе более безопасен потому что на самом деле это просто сеанс SSH, используемый исключительно для передачи файлов. FTP с TLS / SSL обозначается как «FTPS».
Установка FTP-сервера
Некоторые стандартные возможности, которыми пользуются не так часто, в Windows 7 отключены по умолчанию. Поэтому, чтобы их активировать, необходимо выполнить ряд шагов.
Для создания ФТП-сервера на Windows 7 необходимо:
Нажать «Пуск» и открыть раздел «Панель управления». Для удобства просмотра можно выбрать режим «Мелкие значки».
Панель управления в Windows 7
Перейти в раздел «Программы и компоненты», где выбрать «Включение или отключение компонентов Windows».
Включение и отключение компонентов Windows
В списке открывшегося меню нужно отметить компоненты, которые следует активировать, поставив рядом галочку. Это папка «FTP-сервер», в ней два пункта: «Расширяемость FTP» и «Служба FTP», а также папка «Средства управления веб-сайтом», а в ней— «Консоль управления IIS». Для запуска нажать OK.
Папка «FTP-сервер»
Настройка ФТП-сервера
- Теперь нужно снова зайти через «Пуск» в «Панель управления».
- Найти раздел «Администрирование» и открыть в этом разделе «Диспетчер служб IIS».
- Перейти во вкладку «Сайты», щёлкнув на название правой кнопкой, выбрать из списка «Добавить FTP сайты».
- В новом окне требуется указать имя будущего ФТП-сервера, и путь к каталогу с его данными. К следующему этапу настройки можно перейти, нажав кнопку «Далее».
- Теперь устанавливаются параметры сервера. В поле IP-адреса выбрать нужный из списка. Можно привязать его к определённому адресу или сделать расширенный доступ, выбрав пункт «Все свободные». При этом должен быть отмечен стандартный порт— 21. Если планируется постоянно использовать FTP-сервер, то следует поставить отметку галочкой «Запускать FTP-сайт автоматически». Выбрать опцию «Без SSL», её можно включить в случае необходимости позже. Снова нажать «Далее».
- В новом окне задаётся тип авторизации. В пункте «Проверка подлинности» можно разрешить вход для обычных или анонимных пользователей. Здесь же можно настроить для них права. Нажать«Готово».
После завершения установки в разделе «Сайты» появится новый ФТП-сервер.
Что такое протокол передачи файлов FTP и какова его роль в компьютерной сети?
Протокол передачи данных это стандартизированный метод в сетевой структуре клиент-сервер, который используется для передачи файлов между двумя участниками.
FTP-сервер используется для обмена файлами между нашим компьютером и облаком или для загрузки их на наше устройство. . Более того, мы можем использовать его для загрузки любого файла из Интернета.
Благодаря этому протоколу FTP мы можем делать резервные копии, и, если у нас есть немного более продвинутый уровень пользователей, мы также сможем загружать файлы на наш веб-сайт и иметь возможность редактировать информацию, размещенную на сервере. Мы можем делать все это в фоновом режиме и у нас есть возможность выбрать любой клиент протокола передачи данных.
Одна из самых важных вещей о протокол FTP заключается в том, что при таком взаимодействии между разными компьютерами не учитывается их операционная система. Это связано с тем, что благодаря протоколу передачи файлов вы можете использовать отправку файлов, если они подключен к сети TCP , который должен быть основан на отношениях клиент-сервер.
Из-за этого файлы можно обмениваться с высокой скоростью, но безопасность практически равна нулю, так как существует четкая передача без какого-либо типа шифрования. Следовательно, в эту схему должны быть добавлены другие инструменты, такие как SCP и SFTP, чтобы обеспечить шифрование всего потока данных.
В чем суть технологии FTP
Современный протокол FTP используют несколько по-другому, чем раньше. Изначально его разрабатывали для работы с большими объемами данных. Потому был придуман не только протокол FTP, но и FTP-архив. Сейчас последний стал глобальным хранилищем для множества файлов, размещенных на серверах по всему миру. Архив образован из большого количества FTP-серверов и есть специальные поисковые системы, которые позволяют искать данные по хостам, такие как Напалм или FileSearch.
Не во всякую часть FTP-архива может влезть посторонний пользователь через поисковик. Существует сервера с различным уровнем доступа. Многие знают FTP, как протокол, который нужен для загрузки сайта на хостинг, то есть который необходим для конфиденциального использования. Точно для таких же целей используют FTP-архив и для коммерческих организаций, которые хранят какую-то секретную информацию в них.
Но есть и множество публичных FTP-архивов, которые являются подобием файлообменников. Именно для таких архивов и созданы специальные поисковики — чтобы пользователи могли находить сразу файлы, а не статьи с долгим описанием программ или игр, вместо самих приложений.
Лучшие бесплатные серверы SFTP и FTPS на Windows
Первичная настройка FTP FileZilla Server
Итак, после установки, при первом запуске интерфейса, появится маленькое окошко, где требуется указать адрес и порт для подключения, а так же пароль администратора (при первой установки его нет). Можно отметить опцию «Всё время подключаться к этому серверу» (Always connect to this server). Нажимаем «Ok».
Хочется подчеркнуть, что это есть подключение к серверу локально, а именно, подключение к интерфейсу администрирования, т.е выдавать адрес 127.0.0.1 и порт 14147 для друга, который захочет подключиться, бесполезно. О внешних адресах, паролях и явках, необходимых для подключения к серверу, будет написано по ходу статьи.
Теперь перейдем к настройкам. Это делается путем перехода по адресу «Edit -> Settings» или кликом на кнопку на панели интерфейса:
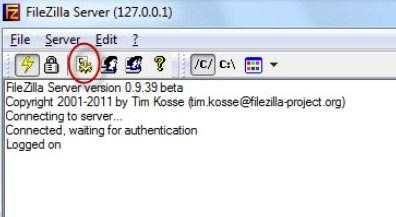
Перед вами откроется окно настроек. На первой вкладке (General Settings) можно задать следующие параметры:
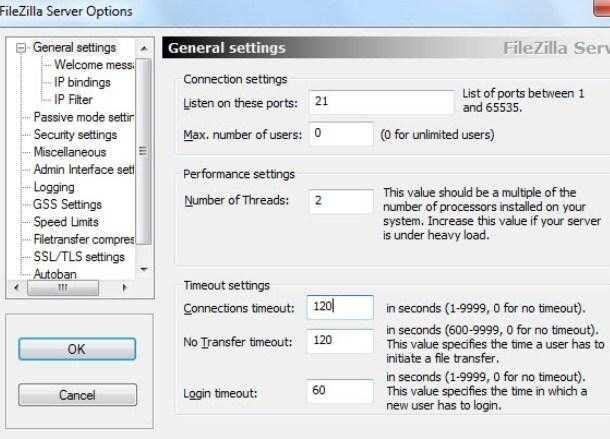
Сверху вниз по скриншоту:
- Порт, по которому клиенты будут подключаться к серверу
- Максимальное количество клиентов
- Количество потоков
- Различные таймауты (три штуки)
В рамках данной статьи нас интересуют первые два пункта. Порт можно оставить как есть, а можно и сменить для повышения безопасности, но тогда придется сообщать об оном всем желающим подключиться.
Вторая настройка отвечает за максимальное количество подключений. По-умолчанию значение параметра стоит “0”, это означит, что их количество не ограничено. Менять этот параметр стоит в том случае, например, если Ваш интернет канал не справляется с нагрузкой, т.к к Вам подключается уж очень много людей.
Остальное можно оставить без изменений, т.к для домашнего использования настройки оптимальны.
Поехали дальше.
Как подключиться к FTP-серверу
Подключиться к удалённому серверу по FTP можно тремя способами:
-
Через командную строку. Терминалы MacOS и Windows позволяют подключаться по FTP к удалённым серверам. Для этого нужно знать специальные команды, поэтому такой способ больше подходит продвинутым пользователям.
-
Через браузер. Если вы загрузите файлы на FTP-сервер и поделитесь ссылкой со своими друзьями, они смогут открыть эту ссылку и скачать файлы через свой любимый браузер, даже если они не знают, что это такое — FTP. Но для более сложных операций с файлами этот способ не подойдёт.
-
Через FTP-клиент. Это самый удобный и распространённый способ работы с FTP. У FTP-клиентов есть графический интерфейс и удобные настройки.
Давайте попробуем выполнить простую задачу с помощью FTP — сделаем бэкап сайта. Для этого будем использовать один из самых популярных FTP-клиентов Filezilla.
Интерфейс FTP-клиента
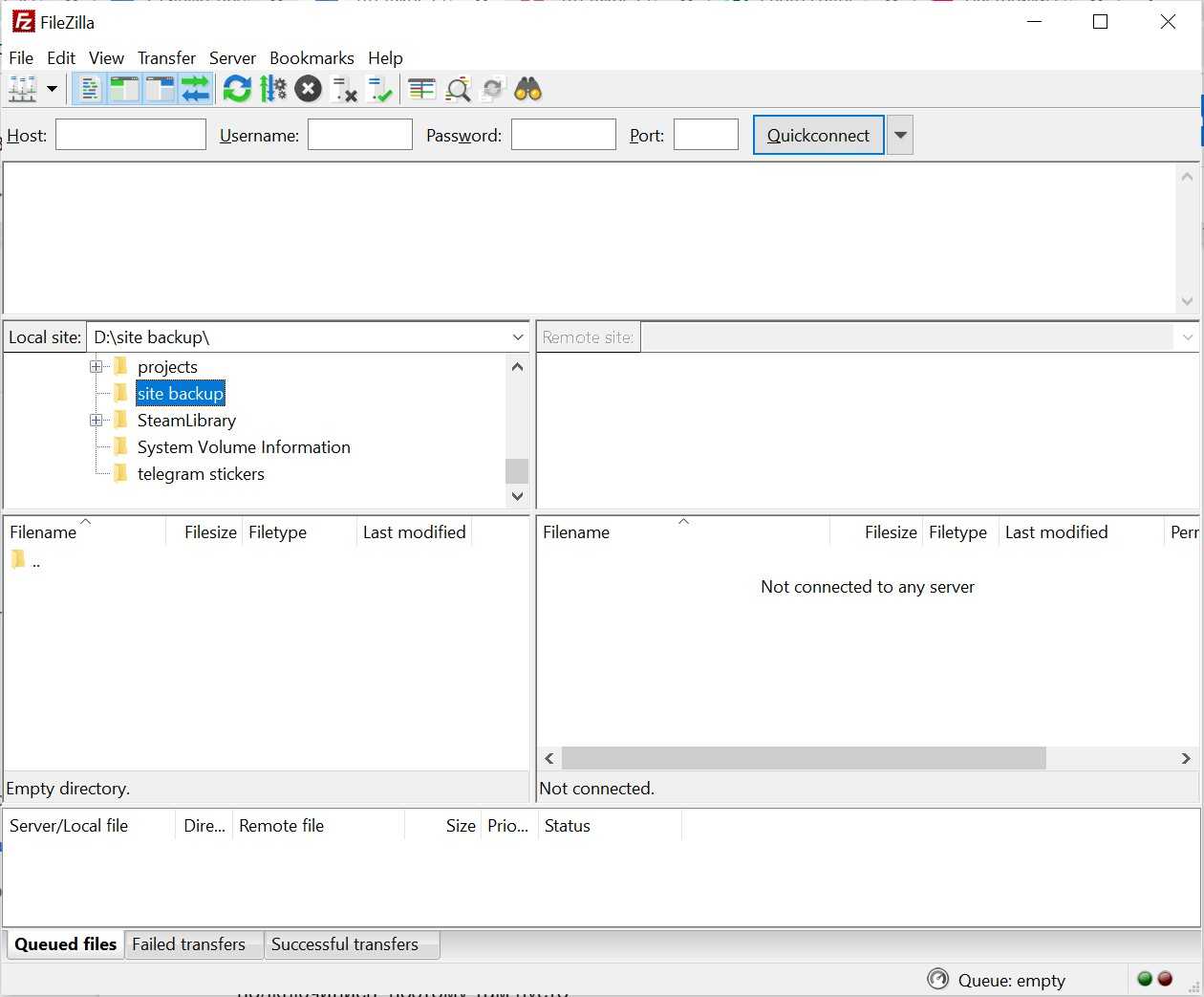
Как мы помним, в FTP-соединении участвуют двое: локальный компьютер и сервер. Слева, под заголовком Local site, программа показывает структуру файлов и папок на нашем компьютере и содержимое выбранной папки. На моём скриншоте открыта папка site backup, которую я заранее создала для бэкапа.
Справа мы тоже увидим файловую структуру, только уже на удалённом сервере (Remote site). Пока мы ни к какому серверу не подключились, поэтому там пусто.
В верхней части окна — поля для быстрого подключения к FTP-серверу. Чтобы подключиться, нам нужно знать адрес сервера (Host), логин (Username) и пароль (Password). В поле Port нужно указать порт, через который будет происходить соединение: 21 для FTP и 22 для SFTP. По нажатию на кнопку Quickconnect клиент попытается соединиться с указанным сервером.
Остальные поля нужны для отображения информации о статусе соединения и загруженных файлах.
Подключение к FTP-серверу
Для подключения к FTP-серверу нам нужно знать его адрес, а также логин и пароль от аккаунта. Эти данные можно найти (или создать) в личном кабинете вашего хостинга. Я ввела доступы от своего сайта, указала 22 порт, потому что хочу подключиться по защищённому протоколу SFTP, и нажала Quickconnect. Давайте посмотрим, что изменилось в окне программы.
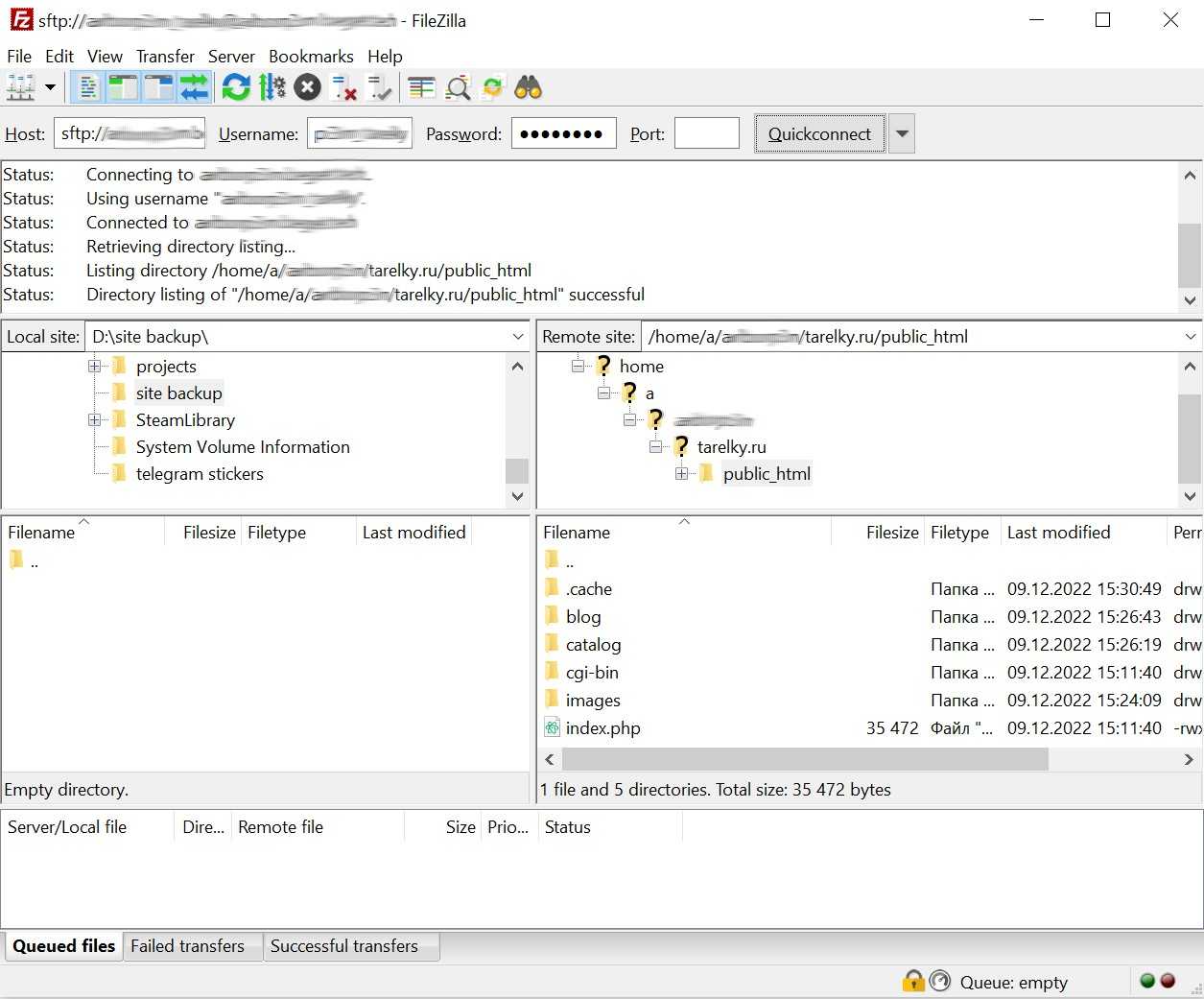
В верхней части окна Filezilla сообщает о статусе подключения. Как видим, всё прошло успешно: мы подключились к удалённому серверу и получили список файлов на нём. Справа, в разделе Remote site появилась файловая структура удалённого сервера.
Загрузка файлов
Итак, мы подключились к удалённому серверу и можем скачать с него файлы. Это нам и нужно! Давайте скачаем содержимое папки с сайтом в нашу локальную папку site backup. Для этого нажмём на папку public_html правой кнопкой мыши и выберем Download.
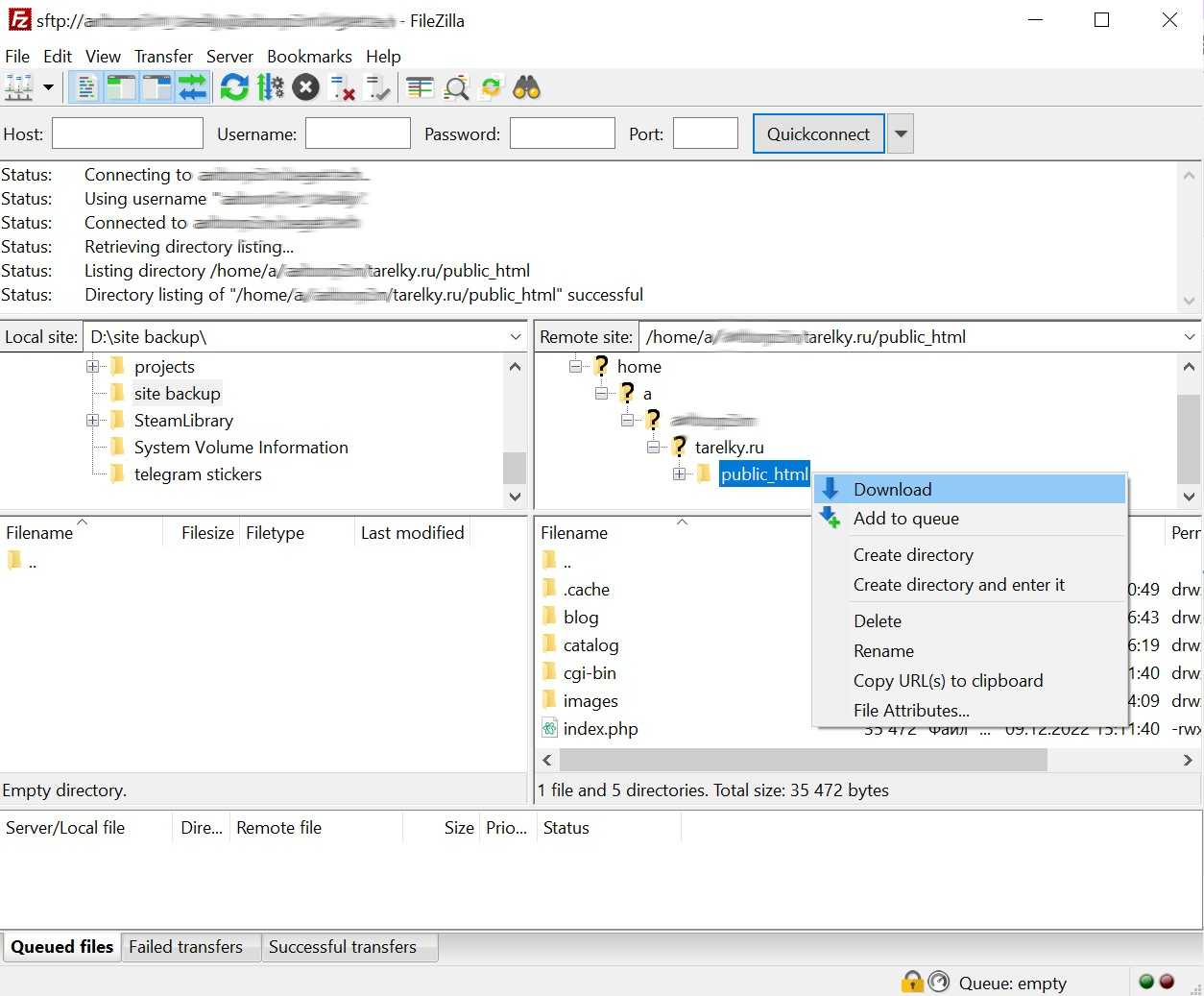
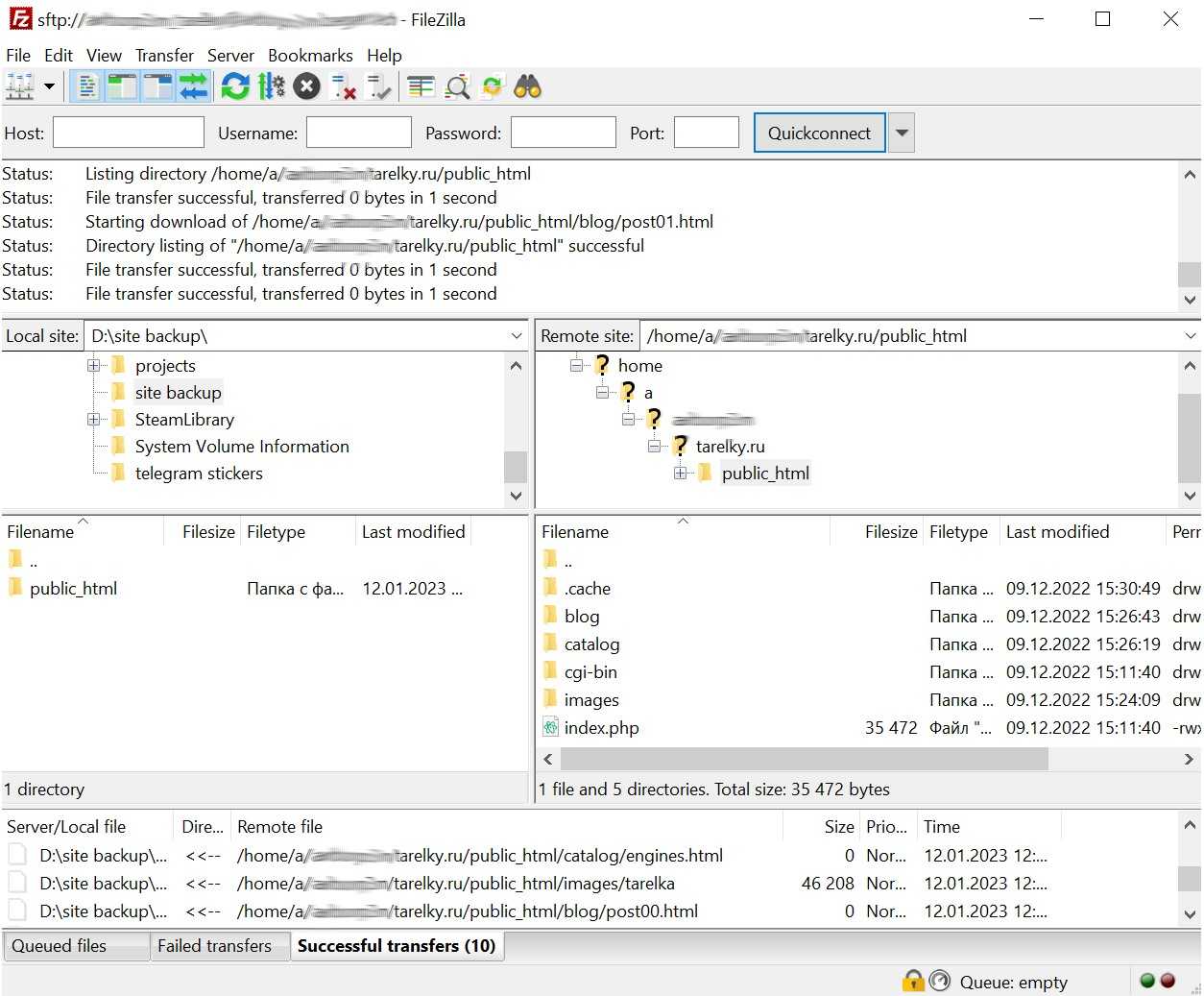
Готово: теперь у нас есть локальный бэкап сайта. Посмотреть список скачанных файлов можно во вкладке Successful transfers. А если что-то пошло бы не так, то те файлы, которые не удалось скачать, попали бы во вкладку Failed transfers.
В этой статье мы простыми словами рассказали о том, что такое протокол FTP и как с помощью него получить доступ к удалённому серверу. Если вам интересно больше узнать о том, как устроен интернет, — приходите на курсы программирования для детей и подростков в онлайн-школу Skysmart Pro. На курсах мы учим программировать сайты, игры и приложения, умело и безопасно пользоваться интернетом, а ещё готовим к экзаменам по информатике. Вводный урок — бесплатно!
4- CrossFTP (Windows, Unix, & Linux)
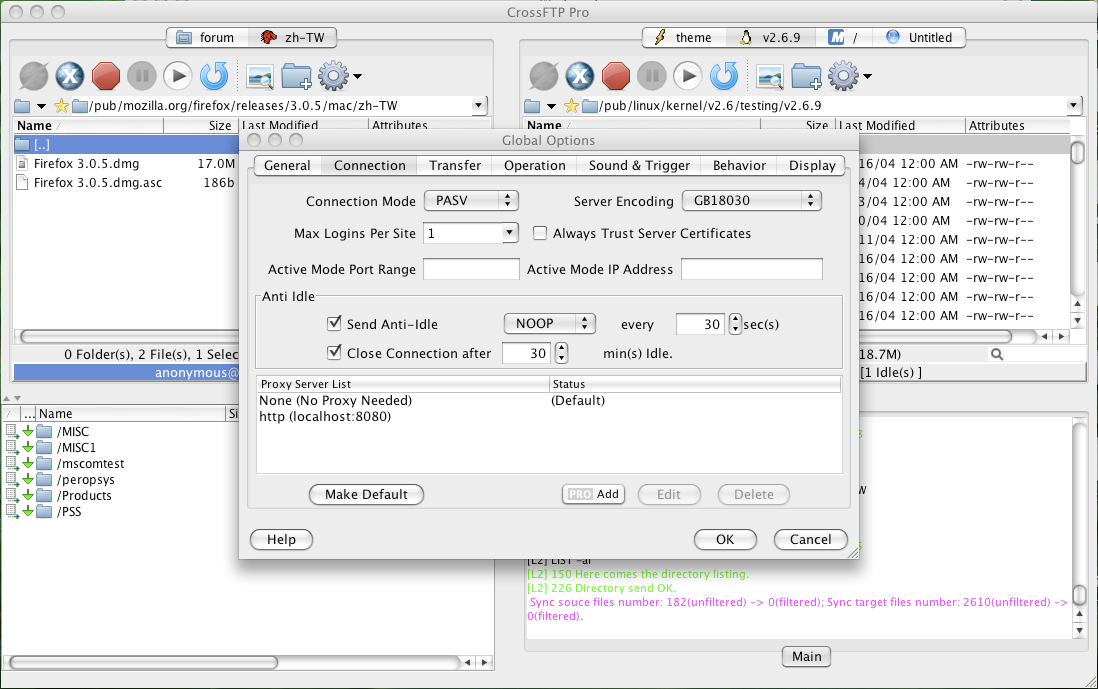 CrossFTP
CrossFTP
CrossFTP is a cross-platform FTP server that works with Windows servers and Unix/ Linux systems. It’s easy to install, manage, and update using Java as the main requirement. CrossFTP has a simple GUI (Graphical User Interface), it provides an easily configurable setting manager for users, basic configuration, connections, IPs control, File/ Directory, & FTP messages. The CrossFTP graphical app also has overview tabs for logging, and statistics for server usage.
Highlights
- Multi-platform, Pure Java application
- Highly configurable
- Command-line and GUI for all sort of users
- Open source (Apache License v2.0)
- Provides tutorials for advanced users and beginners
- Rich manual and knowledge base for Frequently asked questions (FAQs)
Features
- Easy to install, manage, maintain, & update
- UTF-8 directory encoding
- User virtual directory
- Write/ Read permission for users
- Idle-time support
- Upload/ download limits option support
- Anonymous login support
- IPs management: filtering, banning, block.
- Store data in database or LDAP
- Customizable FTP messages
- Implicit/explicit SSL/TLS support
- Bonjour discovery protocol support
- MDTM support: query files by data-time stamp
- «MODE Z» support for faster upload/ download
- Handles ASCII, & binary data transfers
Как подключится к FTP через Проводник Windows
Сначала рассмотрим, как подключиться к FTP-серверу через программу «Проводник» в Windows 10. Здесь ничего дополнительно устанавливать не надо, просто открываем системный файловый менеджер. В левой панели находим значок «Этот компьютер» и жмем по нему правой кнопкой мыши для вывода контекстного меню. В списке выбираем элемент «Добавить новый элемент в сетевое окружение».
В результате откроется окно мастера добавления сетевого расположения. В начальном окне просто нажимаем «Далее».
Следом надо выбрать его дальнейшее местоположение, но в этом окне нам доступен только один вариант. Для продолжения снова нажимаем на кнопку «Далее».
В этом окне понадобится указать ссылку на сетевой ресурс, к которому планируется провести подсоединение
Важно соблюдать предписанный формат (чуть ниже есть несколько примеров). В поле вводим адрес/ссылку и вновь идем дальше.
Теперь понадобится ввести в поле имя пользователя. Пароль заранее вводить не нужно, он будет запрашиваться только при подключении. Если на вашем хосте есть такая возможность, вход можно осуществить анонимно, отметив соответствующую галочку.
В самом конце даем название новому сетевому окружению.
На этом настройка завершена. При необходимости можно поставить галочку, чтобы сразу после нажатия на кнопку «Готово» открыть указанный сервер и приступить к работе.
Новое подключение теперь находится в «Сетевых расположениях» в разделе «Этот компьютер».
Теперь подключаемся – открываем только что созданное соединение. Открывается маленькое окошко, где мы вводим пароль, затем жмем на кнопку «Вход».
Если все данные введены успешно, откроется папка сервера. Можно приступать к работе.
Ссылки
- Первоначальная спецификация FTP RFC 959
- Расширения безопасности RFC 2228
- Интернационализация FTP RFC 2640
- Расширение NAT-PT для поддержки FTP RFC 2766
- Шифрование KEA и SKIPJACK RFC 2773
- Расширение команд FTP RFC 3659
- Реестр команд и расширений FTP RFC 5797 (есть перевод на русский)
Шаблон:URI scheme
Основные протоколы TCP/IP
- Прикладной уровень
- HTTP, SMTP, FTP, DHCP, SSH, IRC, SNMP, DNS,IMAP, NNTP, SIP, SMTP, TELNET, BitTorrent, rlogin…
- Транспортный уровень
- TCP, UDP, SCTP, DCCP, RUDP…
- Сетевой уровень
- IPv4, IPv6, ARP, ICMP, IGMP
- Канальный уровень
- Ethernet, 802.11 WiFi, Token ring, FDDI, PPP,SLIP, ATM, DTM, Frame Relay, SMDS…
- Физический уровень
- RS-232, EIA-422, RS-449, EIA-485…
Безопасность FTP.
FTP не разрабатывался как защищённый (особенно по нынешним меркам) протокол и имеет многочисленные уязвимости в защите. В мае 1999 авторы RFC 2577 свели уязвимости в следующий список проблем:
- Скрытые атаки (bounce attacks)
- Спуф-атаки (spoof attacks)
- Атаки методом грубой силы (brute force attacks)
- Перехват пакетов, сниффинг (packet capture, sniffing)
- Защита имени пользователя
- Захват портов (port stealing)
FTP не может зашифровать свой трафик, все передачи — открытый текст, поэтому имена пользователей, пароли, команды и данные могут быть прочитаны кем угодно, способным перехватить пакет по сети. Эта проблема характерна для многих спецификаций Интернет-протокола (в их числе SMTP, Telnet, POP, IMAP), разработанных до создания таких механизмов шифрования, как TLS и SSL. Обычное решение этой проблемы — использовать «безопасные», TLS-защищённые версии уязвимых протоколов (FTPS для FTP, TelnetS для Telnet и т. д.) или же другой, более защищённый протокол, вроде SFTP/SCP, предоставляемого с большинством реализаций протокола Secure Shell.
Что запомнить
Давайте повторим, что мы узнали о протоколе FTP:
- FTP — это протокол передачи данных по сети. Его создали в 1971 году, чтобы быстро и удобно передавать файлы с одного компьютера на другой и управлять удалёнными серверами.
- Для работы протоколу нужны два элемента — клиент и сервер. Клиент подлючается к серверу с помощью логина и пароля, а затем посылает ему команды, чтобы скачивать или загружать файлы.
- FTP передаёт данные в небезопасном режиме. Если кто-то подключится к вашей сети, он сможет вместе с вами скачивать файлы. Поэтому рекомендуется использовать безопасные расширения протокола — FTPS или SFTP.
1- Vsftpd: Linux/ Unix FTP server
Vsftpd is on the top of our list as it’s preferred by Linux server Admins all over the world, It provides out-of-box security, and set of features and configurations to configure FTP and FTP virtual users on the server.
Vsftpd is used by Red Hat, openSUSE, Debian, FreeBSD, Gnome, KDE. A user has sent Vsftpd admins a graph demonstrating Vsftpd performance as it served 2.6TB, with a concurrent user count often over 1,500 on one single machine for 24 hours.
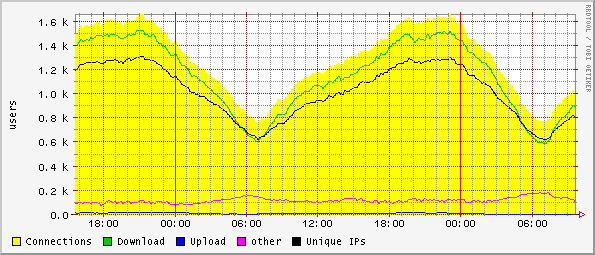 vsftpd: sample massive usage
vsftpd: sample massive usage
Features
- Virtual IP configuration
- Users: Create, manage, delete, virtual users
- Per-user configuration
- Bandwidth throttling
- Per-source-IP configuration
- Per-source-IP limits setting
- Supports IPv6
- SSL: support
Безопасность и надежность хранения ваших данных
Выбирая сервер (хостинг) для хранения ваших копий следует понимать, что во-первых доступ к вашим данным могут получить другие лица, в том числе злоумышленники. Во-вторых нет 100% гарантии целостности ваших данных, то есть сервер с резервными копиями тоже может сломаться, хостинг прекратить существование и т.п.
Для устранения первой проблемы необходимо использовать сложные пароли (о стойких паролях несколько строк написано здесь) и применять шифрование данных (данное действие не реализуется по-умолчанию в большинстве панелей управления хостингом).
Чтобы обеспечить надежное хранение резервный копий следует пользоваться услугами известных компаний. Так же регулярно следует проверять целостность резервных копий и сообщения об ошибках резервного копирования панели управления хостингом.
Обязательно создавайте резервную копию на удаленном сервере. Хранить бекап сайта на хостинге сайта неправильно. Выйдет из строя хостинг — потеряете и сайт и его резервные копии. Локальные копии могут служить лишь для отката состояния сайта на некоторое время назад, в случае вирусной атаки или если Вы сами что-то случайно удалили. В случае проблем с хостингом, когда Вам нужно будет срочно переехать к новому хостеру локальный бекап вам уже не поможет, так как может быть недоступен.
Не надейтесь на провайдера, регулярно делайте копии сайта самостоятельно и храните их на удаленном независимом хранилище.
Коды ответов FTP
Основная статья: Список кодов ответов FTP
Ниже представлено краткое описание кодов ответа, которые могут быть возвращены FTP-сервером. Эти коды были стандартизированы IETF в RFC 959. Как было сказано ранее, код ответа — трёхзначное число. Первая цифра отвечает за один из трёх исходов: успех, отказ или указание на ошибку либо неполный ответ.
- 2xx – Успешный ответ
- 4xx/5xx – Команда не может быть выполнена
- 1xx/3xx – Ошибка или неполный ответ
Вторая цифра определяет тип ошибки:
- x0z – Синтаксическая.
- x1z – Информация. Соответствует информационному сообщению.
- x2z – Соединения. Сообщение относится к управляющему соединению либо к соединению данных.
- x3z – Соответствует сообщениям об аутентификации пользователя и его правах.
- x4z – Не определено.
- x5z – Файловая система. Соответствует сообщению о состоянии файловой системы.
Третья цифра окончательно специфицирует ошибку.
Обязательно ли использовать 21 порт
Люди, которые постоянно имеют дело с серверами и создают их, наслышаны о цифре 21. Для них она является знаковой, так как многие сервера и протоколы, не только FTP, используют 21 порт по умолчанию. И это плохо, если начать анализировать ситуацию. Ведь протокол передачи данных совсем не защищен от перехвата. В любой момент опытные хакеры могут напасть на ваш сервер и перехватить пароль и логин клиента. Затем они проникнут на сервер и украдут оттуда важные данные, либо спрячут в каталогах вредоносные программы и вирусы.
Чтобы хоть как-то повысить уровень безопасности использования протокола FTP, рекомендуется сменить в настройках стандартный порт, который нужен для подключения. Сделать это несложно, но у каждого сервера данная опция настраивается по-своему. Единственный нюанс заключается в том, что потом при подключении клиенту необходимо будет указывать новый номер порта вместо цифры 21. В этом и суть защиты — хакеры не будут знать порт, по которому нужно перехватывать данные, потому не сумеют их украсть.
Передача файлов по FTP
После того, как подключение через FileFilla Client было осуществлено можно начинать работу с документами, например, закачать файлы, для чего выделяем нужные и кликаем правой кнопкой мыши, где в выпавшем списке выбираем «Закачать на сервер».
В верхней части показывается логи, по которым можно понять, что файлы были переданы.
Для скачивания понадобиться в правой части файлового менеджера кликнуть правой клавишей мыши на нужный документ и выбрать «Скачать».
Теперь можно в логах увидеть общий вес и статус.
Также среди дополнительных функций софта:
- Создание каталога/папок;
- Редактирование. Открывает лишь файлы на локальном компьютере;
- Переименовать. Позволяет задать новое название файлу на обоих концах связи.
Сегодня он также популярен, как и раньше, а благодаря развитию интернета с ним начали работать как хостинг-провайдеры, так и стандартные explorer-клиенты. Для подключения к ФТП можно использовать следующие утилиты:
- FileZilla;
- Total Commander;
- Через Windows RDS-панель.
Благодаря подключению через данную технологию можно получить следующие преимущества:
1. Убрать ограничения на скачивание больших файлов. Достаточно часто хостеры запрещают работать с большими объемами (от 1 Гб), но при использовании протокола ограничение отменяется;
2. Ускорить поток. При помощи FileZilla можно значительно быстрее получить нужный файл и в нужной кодировке;
3. Создавать цепочку каталогов одним кликов. При передаче каталога сервис передает не только документы, но и паки, которые также создаются автоматически, упрощая процесс управления.














