Расширенные возможности MS Excel 2013
Замечание 2
При запуске табличного процессора пользователь видит перед собой полноценный веб-ресурс, а не обычную программу. На стартовой странице размещены различные шаблоны, которые можно подгружать из Интернет. Данную версию программы также удобно использовать на смартфонах и планшетах.
Рассмотрим более подробно внесенные изменения:
- Сохранение на облачном сервере данных выполняется с помощью записи в Live ID. Сохранение документов на облачном сервисе дает возможность с помощью любого оборудования, которое имеет доступ в Интернет, получить все необходимые файлы. После сохранения документа в облачном сервисе пользователь может пригласить других пользователей для его редактирования или просмотра. Параллельно пользователь может создать специальную веб-ссылку, которая будет направлять других пользователей на документ с данными, и устанавливать набор действий, разрешенных для выполнения. Причем большим преимуществом использования облачного сервиса является то, что при этом не учитывается версия Excel, установленная на компьютере пользователя.
- При такой непосредственной связи некоторых документов с сетью Интернет особо важным является вопрос защиты информации, который разработчики полностью решили. К тому же, в Excel 2013 функция Check Out отвечает за создание новых версий документа при его редактировании.
- Возможность установления прав и ограничений для других пользователей, которые имеют доступ к определённому файлу. К примеру, можно запретить показывать страницу или редактировать ее.
- Возможность поиска картинок в сети Интернет прямо из программы и непосредственная вставка их сразу в таблицу. Поиск осуществляется по бесплатным коллекциям картинок, по Flickr и SkyDrive.
- Более широкий список источников данных, что позволяет увеличить эффективность при работе с базами данных; возможность импорта данных.
АНАЛИЗ РЕНТАБЕЛЬНОСТИ ИНВЕСТИЦИЙ
Вычислить значение будущей стоимости инвестиционного объекта поможет функция =БС().
Задача 1: Рассчитайте сумму, накопленную на счете через 5 лет при инвестировании в инвестиционный объект. При условии, что в начале каждого года выплачивается 6000$, а годовая процентная ставка составляет 5,6%. При том, что в начале инвестирования сумма на балансе активов уже накопила 5000$.
Решение задачи 1 в Excel c помощью функции БС:
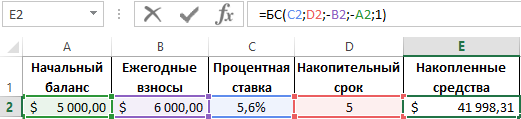
Очень много функций, которые полезны и бухгалтеру, и менеджеру. Ведь сортировка большого объема данных важна и нужна! Без основных функций Экселя вам не обойтись! В нашем курсе ВЫ МОЖЕТЕ БЕСПЛАТНО ИЗУЧИТЬ ЭКСЕЛЬ!
Урок #1. Интерфейс программы Эксель
Первое видео посвящено самым основам и в нем речь пойдет об интерфейсе программы, то есть об ее внешнем виде и основных элементах. Из видео вы получите представление о рабочей области Excel и таких неотъемлемых ее составляющих, как столбцы, строки и ячейки.
Длительность: 9 минут 45 секунд
Урок #2. Вводим данные
Во втором видео мы приступим к созданию электронной таблицы, которая может быть полезна при составлении семейного бюджета. В этом видео речь пойдет о внесении данных в электронную таблицу, а также об операции автозаполнения, которая позволяют ускорить ввод данных.
Длительность: 14 минут 39 секунд
Урок #3. Работаем с ячейками
Из третьего видео вы узнаете, как производить выравнивание содержимого ячеек электронной таблицы, а также изменять ширину столбцов и высоту строк. Вы научитесь объединять ячейки таблицы, а также изменять направление текста в ячейках в случае такой необходимости.
Длительность: 12 минут 41 секунда
Урок #4. Форматируем текст
В четвертом видео вы познакомитесь с операциями форматирования текста. Для разных элементов электронной таблицы мы применим различные шрифты, различные размеры шрифтов и начертания текста. Также поменяем цвет текста и установим цветной фон для некоторых ячеек.
Длительность: 7 минут 57 секунд
Урок #5. Границы ячеек таблицы
В этом видео речь пойдет о границах ячеек, которые позволяют придать таблице законченный вид. Мы зададим различные границы для разных столбцов и строк электронной таблицы. В результате мы получим бланк семейного бюджета, готовый к вводу данных .
Длительность: 8 минут 52 секунды
Урок #6. Заполняем таблицу
В шестом видео мы заполним бланк семейного бюджета данными. В Excel есть возможности, которые позволяют максимально упростить процесс ввода данных в электронную таблицу. Также из этого видео вы узнаете о формате данных в ячейках и как его можно изменять.
Длительность: 12 минут 23 секунды
Урок #7. Расчеты в Excel
В седьмом видео речь пойдет о формулах и расчетах. Вы научитесь производить простейшие вычисления с помощью электронных таблиц, а также применять мастер функций, который позволяет в значительной мере упростить процесс создания формул для проведения расчетов.
Длительность: 10 минут 37 секунд
Урок #8. Заканчиваем работу над документом
В восьмом видео мы полностью закончим работу над бланком семейного бюджета — составим все необходимые формулы и проведем окончательное форматирование строк и столбцов. Бланк семейного бюджета будет готов и вы сможете его откорректировать под свои расходы и доходы.
Длительность: 10 минут 03 секунды
Урок #9. Диаграммы и графики
В заключительном видео речь пойдет о создании диаграмм и графиков. Excel обладает весьма внушительным инструментарием по визуализации результатов расчетов. Из этого видео вы узнаете, как можно визуально представить результаты вычислений электронной таблицы.
Длительность: 10 минут 12 секунд
Чтобы комментировать, вам необходимо
Что я могу делать в Excel?
У Microsoft Excel существует множество достоинств, но самым весомым является, конечно же, ее универсальность. Варианты применения Excel практически безграничны, поэтому, чем больше у вас багаж знаний по этой программе, тем большее число применений вы сможете для нее найти. Ниже перечислены возможные области применения приложения Microsoft Office Excel.
- Работа с числовыми данными. Например, составление самых различных бюджетов, начиная от домашнего, как самого простого, и, заканчивая бюджетом крупной организации.
- Работа с текстом. Разнообразный набор инструментов для работы с текстовыми данными дает возможность представить даже самые сложные текстовые отчеты.
- Создание графиков и диаграмм. Большое количество инструментов позволяет создавать самые различные варианты диаграмм, что дает возможность представить ваши данные наиболее ярко и выразительно.
- Создание схем и рисунков. Помимо графиков и диаграмм, Excel позволяет вставлять на рабочий лист множество различных фигур и рисунки SmartArt. Эти инструменты значительно увеличивают возможности визуализации данных в программе.
- Организация списков и баз данных. В Microsoft Office Excel изначально была заложена структура строк и столбцов, поэтому организовать работу со списками или создать базу данных является для Excel элементарной задачей.
- Импорт и экспорт данных.Excel позволяет обмениваться данными с самыми различными источниками, что делает работу с программой еще более универсальной.
- Автоматизация однотипных задач. Использование макросов в Excel позволяет автоматизировать выполнение однотипных трудоемких задач и свести участие человека до единственного щелчка мышью для запуска макроса.
- Создание панелей управления. В Excel существует возможность размещать элементы управления прямо на листе, что позволяет создавать наглядные интерактивные документы.
- Встроенный язык программирования. Встроенный в приложение Microsoft Excel язык программирования Visual Basic for Applications (VBA) позволяет расширить возможности программы как минимум в несколько раз. Знание языка открывает для вас совершенно новые горизонты, к примеру, создание своих пользовательских функций или целых надстроек.
Возможности приложения Excel можно перечислять очень долго, выше я представил только самые основные из них. Но уже сейчас ясно видно насколько знание этой программы будет полезным для вас.
Рабочее пространство Excel
Рабочая область Эксель называется рабочей книгой, которая состоит из рабочих листов. То есть, в одном файле-книге может располагаться одна или несколько таблиц, называемых Листами.
Каждый лист состоит из множества ячеек, образующих таблицу данных. Строки нумеруются по порядку от 1 до 1 048 576. Столбцы именуются буквами от А до XFD.
Ячейки и координаты в Excel
На самом деле, в этих ячейках может храниться огромное количество информации, гораздо большее, чем может обработать ваш компьютер.
Каждая ячейка имеет свои координаты. Например, ячейка не пересечении 3-й строки и 2-го столбца имеет координаты B3 (см. рис.). Координаты ячейки всегда подсвечены на листе цветом, посмотрите на рисунке как выглядят номер третьей строчки и буква второго столбца – они затемнены.
Кстати, вы можете размещать данные в произвольном порядке на листе, программа не ограничивает вас в свободе действий. А значит, можно легко создавать различные таблицы, отчеты, формы, макеты и шаблоны, выбрать оптимальное место для диаграммы.
А теперь давайте взглянем на окно Excel в целом и разберемся с назначением некоторых его элементов:
- Заголовок страницы отображает название текущего рабочего документа
- Выбор представления – переключение между вариантами отображения рабочего листа
- Лента – элемент интерфейса, на котором расположены кнопки команд и настроек. Лента разделена на логические блоки вкладками. Например, вкладка «Вид» помогает настроить внешний вид рабочего документа, «Формулы» — инструменты для проведения вычислений и т.д.
- Масштаб отображения – название говорит само за себя. Выбираем соотношение между реальным размером листа и его представлением на экране.
- Панель быстрого доступа – зона размещения элементов, которые используются чаще всего и отсутствуют на ленте
- Поле имени отображает координаты выделенной ячейки или имя выделенного элемента
- Полосы прокрутки – позволяют прокручивать лист по горизонтали и по вертикали
- Строка состояния отображает некоторые промежуточные вычисления, информирует о включении «Num Lock», «Caps Lock», «Scroll Lock»
- Строка формул служит для ввода и отображения формулы в активной ячейке. Если в этой строке формула, в самой ячейке вы увидите результат вычисления или сообщение об ошибке.
- Табличный курсор – отображает ячейку, которая в данный момент активна для изменения содержимого
- Номера строк и имена столбцов – шкала по которой определяется адрес ячейки. На схеме можно заметить, что активна ячейка L17, 17 строка шкалы и элемент L выделены тёмным цветом. Эти же координаты вы можете увидеть в Поле имени.
- Вкладки листов помогают переключаться между всеми листами рабочей книги (а их, кстати, может быть очень много)
Рабочая область Excel
На этом закончим наш первый урок. Мы рассмотрели назначение программы Excel и основные (еще не все) элементы её рабочего листа. В следующем уроке мы рассмотрим навигацию по рабочей книге, виды окон, меню и панелей.
Назначение электронных таблиц Microsoft Excel
Электронные таблицы Microsoft Excel созданы для обеспечения удобства работы пользователя с таблицами данных, которые преимущественно содержат числовые значения.
С помощью электронных таблиц можно получать точные результаты без выполнения ручных расчётов, к тому же встроенные функции позволяют быстрее решать достаточно сложные задачи.
В прямоугольных таблицах часто хранят упорядоченные данные и используют для наглядного представления как чисел, так и текстовой информации в различных отраслях профессиональной деятельности человека. В таблицах могут хранится как исходные (первичные) данные, так и результаты выполнения разного рода операций над ними. До появления компьютеров использовали таблицы, которые имели вид разграфленных листов или картотеки.
С помощью компьютеров стало гораздо проще представлять и обрабатывать данные. Программы для обработки данных получили название табличных процессоров или электронных таблиц из-за своей схожести с обычной таблицей, начерченной на бумаге.
Замечание 1
Сегодня известно огромное число программ, которые обеспечивают хранение и обработку табличных данных, среди которых Lotus 1-2-3, Quattro Pro, Calc и др. наиболее широко используемым табличным процессором для персональных компьютеров является Microsoft Excel.
MS Excel применяют для решения планово-экономических, финансовых, технико-экономических и инженерных задач, для выполнения операций бухгалтерского и банковского учета, при статистической обработке информации, анализе данных и прогнозировании проектов, для заполнения налоговых деклараций и т.п.
Также инструментарий электронных таблиц Excel позволяет обрабатывать статистическую информацию и представлять данные в виде графиков и диаграмм, которые также можно использовать в повседневной жизни для личного учета и анализа расходования собственных денежных средств.
Таким образом, основным назначением электронных таблиц является:
- ввод и редактирование данных;
- форматирование таблиц;
- автоматизация вычислений;
- представление результатов в виде диаграмм и графиков;
- моделирование процессов влияния одних параметров на другие и т.д.
Электронные таблицы можно легко интегрировать в документ, созданный, например, в текстовом процессоре Word или другом приложении, которое входит в пакет Microsoft Office. Тесная интеграция приложений, которые входят в пакет, повышает эффективность работы пользователя, дает возможность создания профессионально оформленных документов и использования возможностей локальной и глобальной информационных сетей (World Wide Web) для коллективной работы и публикации данных.
Основной особенностью MS Excel является возможность применять формулы для создания связей между значениями разных ячеек, причем расчет по формулам происходит автоматически. При изменении значения любой ячейки, которая используется в формуле, автоматически происходит перерасчет ячейки с формулой.
К основным возможностям электронных таблиц относят:
- автоматизацию всех итоговых вычислений;
- выполнение однотипных расчетов над большими наборами данных;
- возможность решения задач при помощи подбора значений с разными параметрами;
- возможность обработки результатов эксперимента;
- возможность табулирования функций и формул;
- подготовка табличных документов;
- выполнение поиска оптимальных значений для выбранных параметров;
- возможность построения графиков и диаграмм по введенным данным.
Дополнительные ресурсы для изучения использования Excel
YouTube — еще один отличный ресурс для руководств по Excel, поскольку видеоуроки шаг за шагом проведут вас через наглядное пособие. Вы можете искать по задаче или по общим учебникам.
Полезно найти канал, который вам нравится, и подписаться на него. Существует так много учебных пособий по Excel, поэтому использование одного канала полезно, поскольку их часто преподает один и тот же человек в стиле, который вам нравится, и вы можете быть уверены, что не повторяете то, что уже выучили. «Технологии для студентов и учителей» — одно из моих любимых учебных пособий по Excel.
Полно технические форумы также публикуют руководства по Excel, ответьте на вопросы и дайте полезные советы и рекомендации по работе с Excel. В этом может быть немного сложнее ориентироваться, поскольку они могут не отвечать на ваш конкретный вопрос, а это означает, что вам придется копаться. Excel обновлялся годами, поэтому вам нужно убедитесь, что вы просматриваете правильную версию в год.
Прежде чем приступить к поиску ресурсов и руководств, убедитесь, что вы ознакомились с интерфейсом Excel. Таким образом, вы можете следовать инструкциям, не тратя время на поиск функций.
Также важно убедиться, что при поиске вы вводите фактический год работы программы Excel, которую вы используете. Программа существует некоторое время и претерпела немало изменений
С этими небольшими различиями может быть сложно ориентироваться, поэтому всегда указывайте год при поиске помощи.
Excel — это мощный инструмент, который является его самым большим активом, но он может легко заставить пользователей почувствовать себя подавленным. Вы можете погрузиться в его безграничные возможности и создавать сводные таблицы, диаграммы и таблицы в течение всего дня.
Прелесть Excel в том, что это имеет ценность для всех и является одной из лучших программ для организации данных. Это руководство — только начало того, что вы и Excel можете делать вместе, так что не упустите свои знания и следите за новыми учебными пособиями и руководствами!
Стоимость обслуживания амортизации автомобиля
Метод уменьшающегося сальдо позволяет нам проанализировать такой тип расходов как амортизация автомобиля, трактора, оборудования или другого дорогого в эксплуатации устройства. Решив данную задачу, вы понимаете свои мотивы и рациональность в приобретении такого недешевого товара. Для начала правильно поставим задачу, которая будет максимально приближенно подобной на другие похожие задачи в жизни современного человека.
Задача 3: Стоимость приобретения автомобиля для грузоперевозок составляет 20000$ после 10-ти лет эксплуатации его стоимость составляет всего лишь 40000$. Определите амортизационные отчисления и текущую остаточную стоимость транспортного средства по каждому году на протяжении всего периода эксплуатации.
Решение задачи 3 в Excel с помощью формул, графика и функции =ПУО():
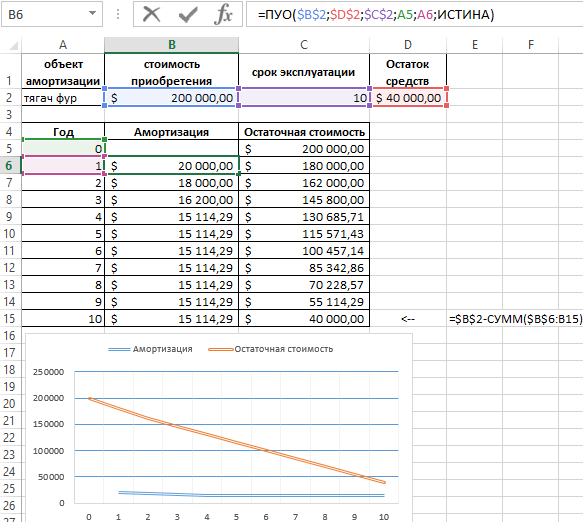
Что такое Excel
Excel – это широко распространенная компьютерная программа. Нужна она для проведения расчетов, составления таблиц и диаграмм, вычисления простых и сложных функций. Она входит в состав пакета Microsoft Office.
Это такой набор программ для работы в офисе. Самые популярные приложения в нем — Word и Excel.
Excel (эксель) – это что-то вроде калькулятора с множеством функций и возможностей. В этой программе можно составлять отчеты, производить вычисления любой сложности, составлять диаграммы. Нужна она, в первую очередь, бухгалтерам и экономистом.
Она представляет собой большую таблицу, в которую можно вносить данные, то есть печатать слова и цифры. Также, используя функции этой программы, можно производить с цифрами разные манипуляции: складывать, вычитать, умножать, делить и многое другое.
Многие люди думают, что Excel – это только таблицы. Они убеждены, что все таблицы на компьютере составляются именно в этой программе. Но это не так. Эта программа нужна, в первую очередь, для вычислений.
Если требуется не только расчертить таблицу со словами и цифрами, но еще и произвести с цифрами какие-либо действия (сложить, умножить, вычислить процент и т.д), тогда Вам нужно работать в Microsoft Excel. А если же нужно составить таблицу без вычислений, то есть ввести уже готовые данные, то быстрее и удобнее это сделать в программе Microsoft Word.
Эксэль, по сравнению с Вордом, конечно, сложнее. И лучше начинать работать в этой программе уже после того, как освоите Word. Чтобы изучить Excel досконально, потребуется немало времени. Но, как показывает практика, большинству для работы достаточно лишь базовых навыков.
Как выглядит Excel? Макет и особенности
Поскольку Excel — это программа Microsoft, его компоновка похожа на структуру других программ Microsoft в том, что панель инструментов приложения включает такие функции, как «Файл», «Редактировать», «Инструменты» и т. д.
В Excel столбцы организованы по буквам, а строки по номерам. По мере того, как столбцы проходят мимо того, что доступно в алфавите, они будут помечены как AA, AB, AC, а затем BA, BB, BC, CA, CB, CC и т. Д. Это означает, что у каждой ячейки есть имя. Например, ячейка в столбце A и строке 5 называется A5. Эта особенность позволяет легко находить нужную информацию и вводить формулы.
На этой вкладке вы увидите некоторые знакомые вам функции Microsoft, такие как шрифт, инструмент копирования и вставки и параметр переноса текста; однако вы также увидите некоторые Специальные функции Excel, например, выделение ячеек. Другие вкладки включают «Макет», «Таблицы», «Диаграммы», «SmartArt», «Формулы», «Данные» и «Обзор».
Лучше всего изучить эти функции, чтобы понять, где их найти; возможно, они вам не понадобятся, но вы хотите знать, где их найти и что может предложить Excel.
Расширенная функция 6: VLookup
VLookup — это функция, которая позволяет вам находить информацию в таблице, строке или столбце. Он позволяет искать данные в определенном диапазоне и возвращает результат в указанном месте.
Чтобы выполнить Vlookup, вам нужно выбрать область в своей книге для ввода формулы / результата и место для ввода критериев поиска. Допустим, вы ищете зарплату сотрудника с идентификационным номером 18302. Введите слово «ID» в одну ячейку и «18302» в ячейку рядом с ним. Под идентификатором введите слово «Зарплата» в отдельной ячейке. Рядом с этой ячейкой вы будете вводить формулу.
Допустим, у нас есть идентификационный номер в ячейке D2 и зарплата / формула в D3. Наша таблица варьируется от A1 до C12, в столбце 1 указаны идентификаторы, а в столбце C — зарплаты. Для выполнения VLookup вам нужны критерии поиска, диапазон поиска и столбец, из которого вы хотите вернуть значение. Вы можете ввести слово «Верно» для приблизительного совпадения или «Ложь» для точного совпадения. Итак, в ячейку формулы мы должны ввести следующее: = VLookup (D2, A1: C12,3, False).
Я только что обыскал свою таблицу и сказал ей найти точное соответствие критериям, указанным в D2, и найти, где оно соответствует столбцу 3 или столбцу C. Результат должен появиться в ячейке, в которой мы написали формулу, D3 .
Имейте в виду, что подсчитываются только столбцы в таблица при написании формулы VLookup. Итак, если ваша таблица начинается в столбце R и переходит в столбец U, тогда столбец R равен 1, столбец S равен 2 и так далее.
Как работать с таблицей Excel – руководство для чайников
Мы рассмотрели простейший пример табличных вычислений, в котором функция умножения вводилась вручную не совсем удобным способом.
Создание таблиц можно упростить, если воспользоваться инструментом под названием «Конструктор».
Он позволяет присвоить таблице имя, задать её размер, можно использовать готовые шаблоны, менять стили, есть возможность создания достаточно сложных отчётов.
Многие новички не могут понять, как скорректировать введённое в ячейку значение. При клике на ячейку, подлежащую изменению, и попытке ввода символов старое значение пропадает, и приходится всё вводить сначала. На самом деле значение ячейки при клике по ней появляется в статусной строке, расположенной под меню, и именно там и нужно редактировать её содержимое.
При вводе в ячейки одинаковых значений Excel проявляет интеллект, как поисковые системы – достаточно набрать несколько символов из предыдущей строки, чтобы её содержимое появилось в текущей – останется только нажать Enter или опуститься на строку ниже.
Синтаксис функций в Excel
Чтобы подсчитать итоги по столбцу (в нашем случае – общую сумму проданных товаров), необходимо поставить курсор в ячейку, в которой доложен находиться итог, и нажать кнопку «Автосумма» – как видим, ничего сложного, быстро и эффективно. Того же результата можно добиться, нажав комбинацию ALT+»=».
Ввод формул легче производить в статусной строке. Как только мы нажимаем в ячейке знак «=», он появляется и в ней, а слева от него имеется стрелка. Нажав на неё, мы получим список доступных функций, которые разбиты по категориям (математические, логические, финансовые, работа с текстом и т.д.). Каждая из функций имеет свой набор аргументов, которые нужно будет ввести. Функции могут быть вложенными, при выборе любой функции появится окошко с её кратким описанием, а после нажатия Ок – окно с необходимыми аргументами.
После завершения работы при выходе из программы она спросит, нужно ли сохранять внесённые вами изменения и предложит ввести имя файла.
Надеемся, приведённых здесь сведений достаточно для составления несложных таблиц. По мере освоения пакета Microsoft Excel вы будете узнавать новые его возможности, но мы утверждаем, что профессиональное изучение табличного процессора вам вряд ли потребуется. В сети и на книжных полках можно встретить книги и руководства из серии «Для чайников» по Excel на тысячи страниц. Сможете ли вы их осилить в полном объёме? Сомнительно. Тем более, что большинство возможностей пакета вам не потребуется. В любом случае мы будем рады ответить на ваши вопросы, касающиеся освоения самого известного табличного редактора.
Сводные таблицы – генератор и конструктор отчетов по данным
Сводные таблицы незаменимы при формировании и проектировании отчетов в Excel.
Задача 7: Сформируйте отчет – сколько видов ассортимента продуктов по «Личному уходу» было продано в России и какова средняя месячная маржа в 2006 году?
Решение в Excel для всех задач № 7 с помощью одной сводной таблицы.

На описание всех из возможностей сводных таблиц потребуется несколько книг. Но понять их принцип работы можно даже с одного маленького примера.
Все примеры Вы можете скачать и детально рассмотреть в одном файле на разных листах. Программа Excel так же активно применяется для ведения семейного бюджета, составления смет, планирования ремонта и множества других жизненных задач, которые каждый день ставит перед собой современный человек. Навыки работы в этой программе помогают быстро, легко и качественно справляется с большим количеством подобного рода задач.
Все эти навыки сделают Вас мастером успешности, ведь мастерство – это достижение более высоких результатов с приложением меньших усилий.
Полезные лайфхаки
Все знают о горячих клавишах, но мало кто ими пользуется. Когда я проводил курсы по Excel для сотрудников офиса Shell Retail Ukraine, удивился, как много сотрудников не применяют их во время работы. А это ведь сохраняет кучу времени.
Вот несколько комбинаций:
Alt + P + P — создать сводную таблицу
Alt+D + F + F — поставить автофильтр
Ctrl + D — автозаполнение
Ctrl + 8 — скрыть все свернутые столбцы и строки
Alt + Shift + знак плюс — добавить строчку
Alt + Shift + знак минус — удалить строчку
Или возьмем, к примеру, умные таблицы. С помощью одной кнопки можно задать такой формат таблицам, в котором работать с ними станет удобнее. К тому же, мы сразу получаем автоматически подстраиваемый диапазон ячеек, которому можно дать имя и в будущем использовать как ссылку. Этот диапазон автоматически будет доступен в надстройке Power View и при создании других визуализаций.
Пример использования умной таблицы
Кроме этого, в умных таблицах доступны:
- автофильтр
- автоматическое закрепление шапки
- автозаполнение строк и столбцов
Как визуализировать данные
Визуальные возможности Excel безграничны. Конечно, чтобы сделать классную визуализацию, нужно немного усердия и дизайнерского чутья. Но в Excel есть необходимый набор инструментов, который позволит творить чудеса даже без специальной подготовки.
Чего только стоит относительно новая надстройка Power View, которая делает то, для чего ещё пару лет назад нужны были программисты.
Спарклайн
Позволяет сделать график в одной ячейке рядом с соответствующим набором данных. Он визуализирует динамику, например, по продажам. Это удобно — не анализируя цифры, можно посмотреть на график и понять, где пик, рост и провал.
Расчеты и динамика в спарклайне
Мало кто знает, но Excel поддерживает карты
Представим, что ваша фирма продает кофе и фастфуд. С помощью карты можно посмотреть распространение этих продуктов по регионам: где покупают много фастфуда, а где — кофе.
Визуализация данных с помощью географической карты
Power View
С его помощью можно создавать интерактивные графики — отражать долю в продажах определенного месяца или долю кофе в общих продажах. И это всё можно сделать, кликнув мышкой по иконке с кофе.
Можно добавить новый месяц, магазин или продукт. Не нужно заново назначать область и создавать новый график — один раз настроил, и все работает.
Power View позволяет отображать графики на планшете и предоставляет аналитику онлайн. Это безграничные возможности для управления бизнесом. Годовой доступ стоит чуть больше 100 долларов, но это немного в сравнении с тем, что предлагают конкуренты.
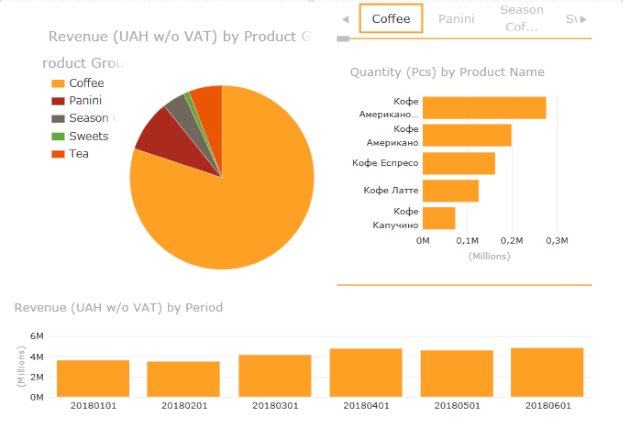
Визуализация в Power View
Для кого создано приложение Excel?
Изначально программа Excel создавалась исключительно для работы в офисе, поскольку такую роскошь как компьютер могла себе позволить только организация. Со временем компьютеры все больше стали появляться в домах обычных людей, а число пользователей постепенно расти. На данный момент компьютер имеет практически каждая семья и на большей части из них установлен пакет Microsoft Office.
В России существуют сотни компаний, предлагающие курсы по Microsoft Office. Excel преподают в учебных заведениях, по Excel выпущены сотни книг и обучающих курсов. Знание Office требуют при приеме на работу или же засчитывают эти знания как дополнительное преимущество. Все это говорит о том, что знание офисных программ, в частности Excel, будет полезно всем без исключения.

















