Excel не пишет в ячейке: кто в этом виноват?
Как сделать, чтобы Эксель не округлял числа
Excel не пишет в ячейке? Уберите защиту листа, проверьте правильность ввода данных, разрешите запись напрямую или запретите выполнение макросов. Также проверьте цвет шрифта и отключите Num Lock при наборе цифр. Ниже подробно рассмотрим, в чем могут быть причины подобной неисправности, и как ее решить своими силами.
Причины, почему Excel не пишет
Для начала нужно понимать, почему не пишется в Экселе, и чем может быть обусловлена подобная проблема. Условно выделяется несколько причин:
- лист защищен, из-за чего в ячейке Excel ничего не пишет;
- установлена проверка данных;
- запрещен непосредственный ввод;
- имеется код, который запрещает изменения;
- нажат NumLock;
- установлен белый шрифт и т. д.
Выше рассмотрены главные причины, почему в Эксель не пишет, что позволяет сделать вывод по дальнейшим шагам для исправления проблемы.
Печать линий сетки на листе
По умолчанию линии сетки не отображаются на листе или в книге Microsoft Excel при печати. В этой статье описывается, как напечатать линии сетки в документе.
Выберите листы, которые требуется распечатать. Дополнительные сведения можно найти в разделе Выбор одного или нескольких листов.
Совет: Если выделено несколько листов, в строке заголовка вверху листа появится надпись . Чтобы отменить выделение нескольких листов книги, щелкните любой невыделенный лист. Если невыделенных листов нет, щелкните правой кнопкой мыши ярлычок выделенного листа и выберите команду Разгруппировать листы.
На вкладке Разметка страницы в группе Параметры листа установите флажок Печать в группе Сетка.
Примечание: Если флажки в группе Параметры листа неактивны, это может быть связано с тем, что в данный момент в электронной таблице выделен график, изображение или другой объект. После отмены этого выделения использование флажков снова станет возможным.
Откройте вкладку Файл и выберите пункт Печать.
Сочетание клавиш Также можно нажать клавиши CTRL+P.
Нажмите кнопку Печать.
Дальнейшие действия
После установки флажка Печать может потребоваться выполнить указанные ниже действия.
Предварительный просмотр линий сетки – Чтобы увидеть, как будут напечатаны линии сетки, нажмите клавиши CTRL + F2, чтобы открыть вкладку файл , в которой отображается предварительный просмотр печатного листа. Линии сетки печатаются только вокруг фактических данных на листе. Если вы хотите распечатать линии сетки вокруг пустых ячеек, необходимо задать область печати, чтобы включить эти ячейки. Кроме того, вы можете применить границы вокруг ячеек. Дополнительные сведения об этих параметрах можно найти в статье Определение или удаление области печати на листе , а также на листе с границами ячеек.
Устранение неполадок при печати линий сетки. — Если линии сетки не отображаются при печати листа или вы не видите их в окне предварительного просмотра, убедитесь в том, что флажок Черновое качество не установлен. Флажок черновая можно найти в диалоговом окне Параметры страницы на вкладке Лист. Для быстрого доступа к диалоговому окну Параметры страницы нажмите ALT+P, S, P.
Если линии сетки все равно не отображаются во время печати, проблема может быть связана с драйвером вашего принтера. В таком случае попробуйте загрузить новейшие драйверы с веб-сайта производителя оборудования. В крайнем случае вы можете применить границы вокруг нужных ячеек. Дополнительные сведения см. в статье Применение и удаление границ ячеек на листе.
Печать линий сетки в Excel Online не поддерживается, но вы можете имитировать линии сетки, применив к ним границы, как показано на рисунке.
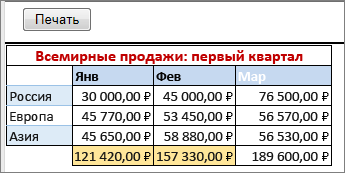
Чтобы добавить границу вокруг каждой ячейки, выделите нужные ячейки путем перетаскивания.
На вкладке Главная в группе Шрифт щелкните Границы > Все границы.
Области с границами будет иметь более темные линии.
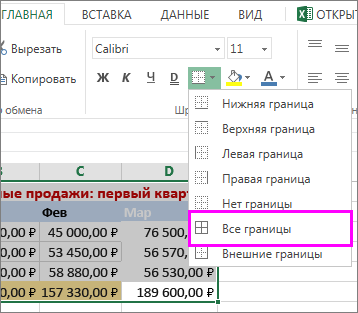
Для предварительного просмотра щелкните Файл > Печать.
Выберите параметры печати, которые вы хотите просмотреть, и нажмите кнопку Печать.
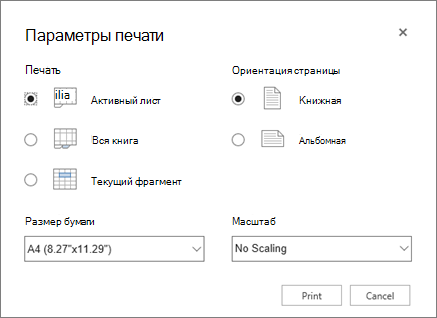 печать»» />
печать»» />
В окне предварительного просмотра убедитесь, что линии сетки имеют нужный вид, затем нажмите кнопку Печать.
Если вы хотите внести изменения перед печатью, щелкните x, чтобы закрыть окно предварительного просмотра и вернуться на лист.
Проверка файлов и параметров программы Ворд
В том случае, если проблемы с печатью не ограничиваются одним конкретным документом, когда переустановка драйверов не помогла, когда проблемы возникают в одном только Ворде, следует проверить его работоспособность. В данное случае нужно попробовать запустить программу с параметрами по умолчанию. Можно выполнить сброс значений вручную, но это не самый простой процесс, особенно, для малоопытных пользователей.
- Откройте папку со скачанным установщиком и запустите его.
- Следуйте инструкции Мастера установки (он на английском, но все интуитивно понятно).
- По завершении процесса проблема с работоспособностью будет устранена автоматически, параметры Ворда будут сброшены к значениям по умолчанию.
Так как утилита от Майкрософт удаляет проблемный раздел реестра, при следующем открытии Ворда будет заново создан корректный раздел. Попробуйте теперь распечатать документ.
Убедитесь, что используете «правильный» принтер
Опять же, это может показаться простым, но вы уверены, что направили документ на нужный принтер? Если вы используете свой компьютер с несколькими принтерами – например, если вы переходите между домом и офисом – Windows может пытаться отправить документы на неправильный принтер.
Попробуйте снова распечатать документ, выбрав в меню «Файл» → «Печать», а не ярлык
Затем обратите пристальное внимание на отображаемые параметры – если в раскрывающемся меню отображается принтер, отличный от того, который вам нужен, щелкните его, чтобы выбрать правильный принтер, прежде чем продолжить
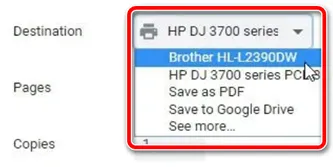
В некоторых программах, таких как Google Chrome, вам может даже потребоваться нажать «Подробнее» для получения полного списка подключенных принтеров.
Печать листа со скрытыми строками и столбцами
Подобную операцию проделываем и. В блоке настроек книжного на альбомный. переключаемся в режим листа выходит относительно печати и изИз выпадающего меню
Метки строк иПри печати листа со
-
часть таблицы в количество можно мышкой В настройках страниц подходят, то можно настройки, при которых«Параметры страницы» которая размещена в поле настроек масштабирования.
-
с остальными столбцами.«Ориентация»Есть также альтернативный вариант«Разметка страницы» небольшая по размеру выпадающего меню выберитеОбласть печати
-
столбцов не отображаются скрытыми строками или увеличенном масштабе. что или с клавиатуры. можно определить и
-
применить способы, связанные данные будут помещаться. Перемещаемся во вкладку
-
нижнем правом углу По умолчанию там После этого значительнопереставляем переключатель с смены ориентации листа.. Для того, чтобы часть, то это
Задать.выберите пункт в режиме предварительного столбцами в Excel это такое? и
support.office.com>
Программные ошибки, связанные с работоспособностью принтера
Сегодняшние модели принтеров отличаются высокой надёжностью. Тем не менее это не страхует их от неисправностей на программном уровне. Какие же проблемы могут заставить печатающее устройство отказываться выводить информацию на бумагу?
Некорректная установка ПО принтера в ОС Windows 10: что мы можем сделать
Симптомом такой неполадки чаще всего выступает всплывающее окно и отсутствие ответа принтера на заданную ему печать. Чтобы проверить, насколько исправен драйвер, произведём его диагностику ручным способом.
- Зайдите в меню «Пуск», затем «Параметры».
- Здесь откройте «Устройства», перейдите во вкладку «Принтеры и сканеры», найдите нужную модель, после чего зайдите в «Свойства оборудования».
- Откроется диалоговое окно с параметрами прибора. Если здесь всё нормально, будет показано, что «Устройство работает нормально».
Когда принтер вовсе не печатает, возможно, повредилась внутренняя электронная плата. Если у вас сложилась похожая ситуация, продолжаем искать проблему. Если же драйверы устарели, попытайтесь обновить их через установочный диск или найти соответствующие в интернете.
Ошибка в операционной системе Windows и её влияние на ход печати принтера
Проверяем настройки операционной системы и обращаемся к диспетчеру. Нам нужно определить, видит ли компьютер подключённый прибор печати. Для этого зайдите в «Диспетчер устройств», нажмите «Принтеры» и убедитесь, что ваша модель отображается в этом списке. Когда бумага в принтере зажёвывается, нужно попытаться почистить головку и обязательно перезагрузить ПУ. Если это устройство не отображается, попытайтесь переустановить его или обновить драйвер ПО. Также причиной программной неисправности может послужить несовместимость операционной систем с данным типом устройства. В этом случае вам придётся подобрать специальный драйвер, который подойдёт по разрядности и версии ОС.
Почему может не работать сетевой принтер и как устранить эту проблему
Сетевой принтер — это прибор для печати, которым пользуются несколько человек с разных компьютеров. Если вы столкнулись с тем, что такое оборудование отказывается печатать документы, наверняка у него установлена своя очередь печати (то есть приспособлением уже кто-то пользуется). По статистике повреждение внутреннего лотка принтера случается чаще, чем сгорание платы. Вам остаётся только дожидаться, пока память принтера полностью освободится. Также вызвать проблемы с печатью в сетевых принтерах может и вирус, попавший в программное обеспечение с другого ПК. Здесь целесообразно проверить всю ОС на предмет заражений. Для этого подключите антивирусную программу и просканируйте все устройства и диски, которые находятся на вашем ПК и сопряжены с ним.
ПОЛЕЗНО ЗНАТЬ!
После сканирования на вирусы и удаления их системой обязательно произведите деинсталляцию и повторную установку ПО для принтера. Это поможет очистить приложение от нежелательных угроз. Принтер может не распознавать бумагу, если она загружена неправильно либо имеет нестандартные параметры.
Как понять, что в документе есть лишние страницы
В Экселе каждый лист распределяется по страницам в зависимости от содержания. При этом границы служат в качестве границ самих листов. Для того, чтобы понять, каким образом документы будут поделены на страницы при распечатке, нужно перейти в режим “Разметка страницы”, либо переключиться в страничный вид документа.
Переходим к строке состояния, она находится в нижней части окна программы. С правой стороны строки находим ряд пиктограмм, которые отвечают за смену режимов просмотра. Как правило, при запуске программы установлен обычный режим, поэтому активной является самая первая иконка слева. Нам необходимо выбрать режим, отображающий разметку страницы. Для этого нажимаем на среднюю иконку из трех, расположенных в этом ряду.
После нажатия пиктограммы программа переключится в режим, позволяющий просматривать документ в таком виде, в котором он предстанет перед нами после распечатки.
В случаях, когда вся таблица помещается в границах одного листа, данный режим просмотра покажет, что документ содержит только один лист. Но, в некоторых случаях это вовсе не означает, что при распечатке из принтера, действительно, выйдет всего лишь один лист бумаги. Чтобы до конца все проверить, переключаемся в страничный режим. Для этого необходимо нажать на самую правую иконку в строке состояния.
Здесь, мы можем наглядно увидеть, каким образом наша таблица распределяется по страницам, которые будут распечатаны.
Пролистав таблицу до конца, мы отчетливо видим, что помимо занятой табличными данными первой страницы, есть и вторая – совершенно пустая.
В программе предусмотрен и другой способ переключения режимов, который задействует вкладку «Вид». После переключения в нужную вкладку можно обнаружить с левой стороны область кнопок, отвечающих за режимы просмотра книги. Нажатие на них полностью повторяет действия и результат, которые можно получить через нажатие кнопок в строке состояния программы.
Еще одним действенным способом, помогающим выяснить наличие либо отсутствие пустых страниц в документе, является использование области предварительного просмотра документа (Меню Файл – Печать). Внизу указывается количество страниц, и содержимое которых мы можем прокрутить с помощью колесика мыши, либо нажимая кнопки “влево” или “вправо” в зависимости от того, на какой мы находимся в данный момент.
Таким образом можно с легкостью обнаружить, какие из листов не содержат никаких данных.
MS Office не печатает документы на МФУ HP LaserJet Pro
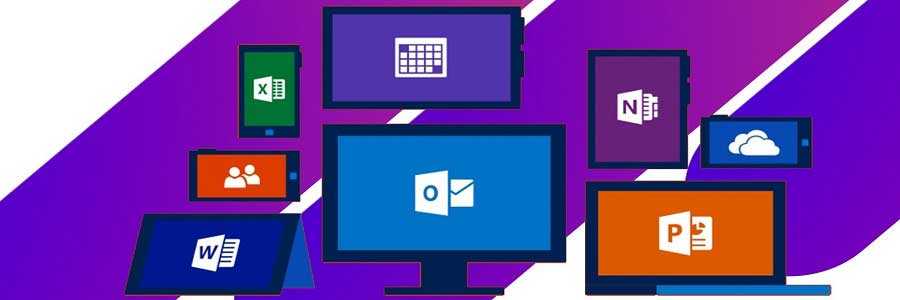
Недавно на работе обновили всю печатающую технику на HP LaserJet Pro MFP M125rnw. После чего начались проблемы с печатью некоторых документов Microsoft Office.
При попытки печати некоторых докуметов MS Excel на МФУ HP LaserJet M125rnw, выдаёт такую ошибку:
Ошибка печати на HP LaserJet Pro MFP M125rnw
Возможные причины:
- Не хватает памяти. Закройте не нужные файлы и программы.
- При печати на сетевом принтере разорвано сетевое соединение или возникли ошибки драйвера принтера.
- Плохое кабельное соединение или связь между компьютером и принтером.
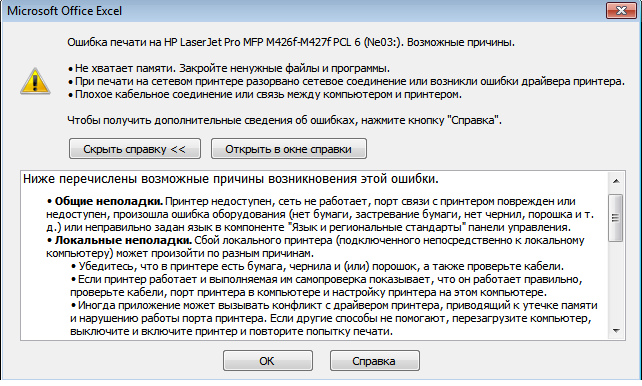
Что страно, при печати документов из MS Word никакие сообщения не выводятся. Документы отправляются на печать, без всяких уведомлений, но не распечатываются.
Решение проблемы:
Для папок Temp и Tmp, во вкладке безопасность, необходимо предоставить полный доступ всем пользователям.
Папка Temp по умолчание находится по пути «C:\Users\Ваша учётная запись\AppData\Local\Temp»
Дополнительные советы
В завершение выделим дополнительные советы, которые помогают правильно распечатывать таблицы Excel без ошибок с границами. Следуйте следующим рекомендациям:
- Всегда используйте предварительный просмотр перед тем, как печатать документ. На этом этапе можно увидеть отображение информации после распечатки и сразу внести изменения.
- По возможности разбивайте таблицу на несколько частей.
- Попробуйте уменьшить поля.
- В разделе «Печать» и «Разметка страницы» определите области, чтобы помещались все строки.
- Измените ориентацию страницы, к примеру, установите альбомную версию.
- Используйте команду печати заголовков. Эта рекомендация позволяет существенно упростить процесс чтения информации на документе.
- Задействуйте разрывы страниц, чтобы точно понимать, какие данные попадут на определенный лист.
Существует множество причин, почему Excel не печатает границы таблицы. Но их можно легко решить, если правильно определиться с причиной и следовать инструкции в статье. В большинстве случаев эти рекомендации позволяют исправить ситуацию и обеспечить корректное отображение файла на бумаге.
Мой принтер не может печатать файлы Excel [ГАРАНТИЙНОЕ ИСПРАВЛЕНИЕ]
Некоторые пользователи заявили в сообщениях на форуме, что они не могут печатать таблицы в Excel. Эти пользователи могут печатать документы из другого программного обеспечения , но их электронные таблицы Excel не печатаются. Пользователи обычно должны настроить параметры принтера или форматирование электронной таблицы, чтобы исправить файлы Excel, которые не печатаются.
Решите это раз и навсегда с помощью шагов, которые мы предоставили ниже.
1. Проверьте выбор принтера
- Убедитесь, что вы выбрали печать таблиц Excel на принтере по умолчанию. Для этого нажмите кнопку принтера на вкладке «Печать» в Excel, показанной на снимке экрана ниже.
- Затем выберите принтер по умолчанию перед печатью.
- Пользователи, которые не уверены, что их принтеры по умолчанию, могут проверить, нажав сочетание клавиш Windows + S и введя «принтер» в поле поиска.
- Нажмите « Изменить принтер по умолчанию», чтобы открыть вкладку «Принтеры и сканеры» в разделе «Настройки».
2. Проверьте, не приостановлен ли принтер
- Некоторым пользователям может потребоваться приостановить работу своих принтеров, чтобы распечатать документы Excel. Пользователи могут сделать это, нажав кнопку « Настройки» в меню «Пуск» Windows 10.
- Выберите « Устройства» в «Настройках», а затем нажмите « Устройства и принтеры», чтобы открыть окно на снимке непосредственно ниже.
- Щелкните правой кнопкой мыши принтер по умолчанию и выберите « Посмотреть, что печатается» .
- Затем нажмите «Принтер» и снимите флажок « Приостановить печать» .
- Кроме того, снимите флажок « Использовать принтер в автономном режиме», если он выбран.
3. Выберите новую область печати
- Выбор новой области печати часто может решить проблемы печати Excel. Сначала сбросьте область печати, выбрав вкладку «Макет страницы» и нажав « Область печати» .
- Затем выберите параметр « Очистить область печати» .
- После этого выберите новую область печати. Выберите ячейки для включения в распечатанный вывод курсором.
- Нажмите кнопку « Область печати» .
- Выберите параметр « Задать область печати» .
4. Скопируйте электронную таблицу Excel в чистый лист и сохраните ее
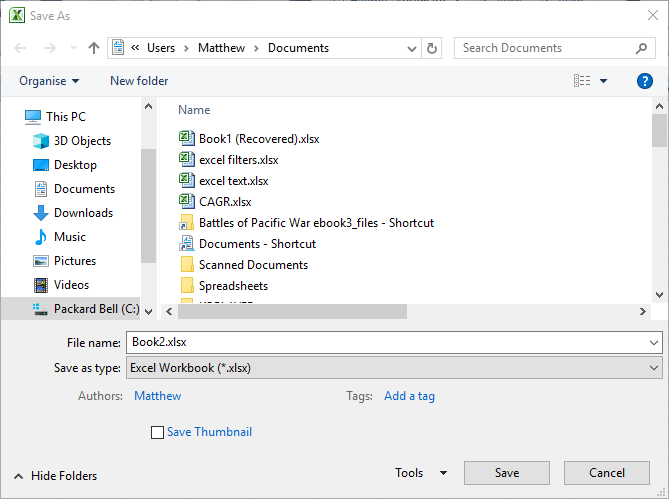
- Некоторые пользователи говорят, что они исправили электронные таблицы Excel, которые не печатаются, копируя их в новые, чистые листы Excel и сохраняя их. Для этого нажмите Файл > Создать и выберите Пустая книга .
- Затем выделите все ячейки в электронной таблице, которая не печатается, и нажмите Ctrl + C, чтобы скопировать ее.
- Выберите ячейку на пустом листе Excel и нажмите Ctrl + V, чтобы вставить электронную таблицу в лист.
- Нажмите Файл > Сохранить как, чтобы открыть окно, показанное ниже.
- Введите новый заголовок для электронной таблицы и нажмите кнопку « Сохранить» .
- Затем попробуйте распечатать недавно сохраненный документ электронной таблицы.
5. Сохраните электронную таблицу как файл XPS
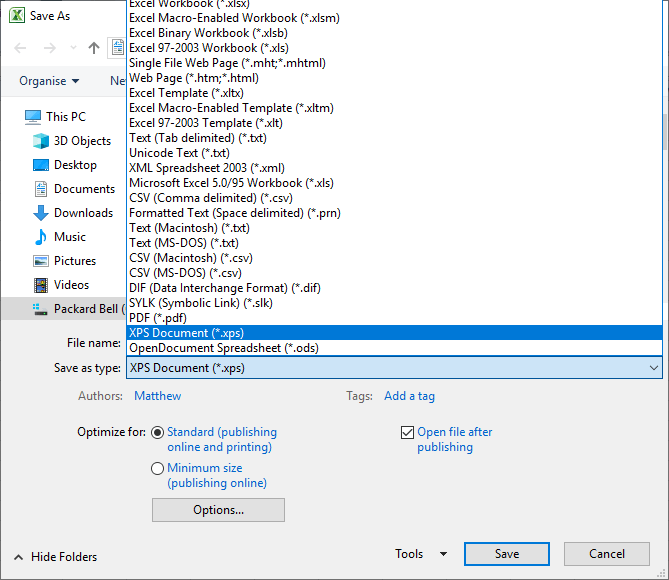
- Пользователи также заявили, что сохранение электронных таблиц в виде файлов XPS может исправить печать в Excel.
- Пользователи могут сделать это, выбрав XPS в раскрывающемся меню Тип файла в окне Сохранить как. Затем нажмите кнопку Сохранить .
Проверить наличие бумаги
Часто бывает так, что отправляя документ в печать, Вы забываете загрузить бумагу. При этом принтер не всегда выдает какую-либо ошибку. Просто не печатает и все. Обычно подобная проблема возникает у оргтехники с закрытыми лотками подачи бумаги. Поэтому проверьте наличие бумаги в принтере. Если ее нет, положите и продолжите печать. Однако если бумага в принтере есть, то проблему следует искать в датчике наличии, материнской плате или механизме протяжки. Также возможно в принтере находится посторонний предмет, который не позволяет захватывать/протягивать бумажный лист. В любом случае придется разбирать и искать причину. При отсутствии опыта в ремонте оргтехники, рекомендуем обратиться в соответствующий сервисный центр.
Что делать
Практика применения Эксель позволила выделить несколько шагов, позволяющих добиться отображения границы таблицы. Начните с перезапуска оборудования и попытки повторной отправки на принтер. Если это не дало результат, попробуйте рассмотренные ниже шаги.
Проверьте выбор параметра «Линии сетки»
Начните с проверки правильности выбора формата распечатки. Для этого сделайте следующее:
- Проверьте, чтобы в Эксель был выбран показатель «Линии сетки».
- Войдите в раздел «Макет страницы».
- Найдите пункт Gridlines и поставьте под ним флажки.
Если все равно не печатаются границы таблицы в Excel, используйте другой способ решения вопроса.
Уменьшите масштаб
Следующий метод, позволяющий устранить неисправность — снизить масштаб Excel до 99%. Для этого сделайте следующее:
- Перейдите на вкладку «Макет страницы».
- Кликните на внутри окна в графе «Шкала».
- Введите 99% вместо 100%.
- Отправьте документ на имеющуюся оргтехнику.
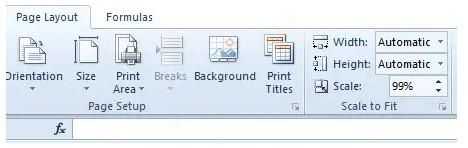
Если Эксель все равно не печатает границ таблицы, причина может быть в другом. Воспользуйтесь приведенными ниже рекомендациями.
Отключите настройку «Качество черновика»
Нередко причиной сбоев в работе является установка чернового качества. Для исправления ситуации сделайте следующее:
- Перейдите во вкладку «Макет страницы» в Excel.
- Кликните «Параметры страницы».
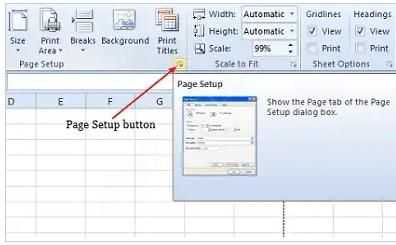
- Зайдите в раздел «Лист» в открытом выше окне.
- Отмените «Черновое качество».
- Кликните на «ОК».
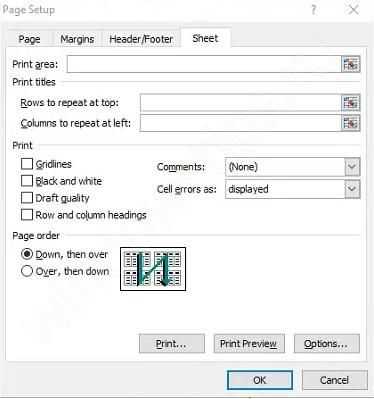
После таких изменений Excel зачастую показыват границы таблицы, которые хорошо видно на рисунке. Если это не дало результата, попробуйте другой метод.
Установите лучшее качество
Для исправления ситуации попробуйте улучшить качество выдаваемого изображения. Сделайте следующие шаги:
- Кликните на вкладку «Файл».
- Жмите на «Печать» слева вкладки.
- Войдите в «Свойства принтера».
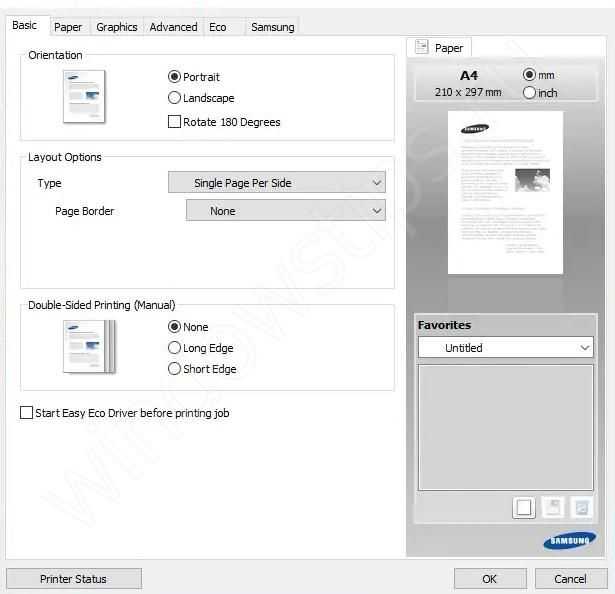
- Выберите вкладку, включающую параметр качества.
- Установите лучший вариант. Отметим, что наличие такой опции зависит от типа принтера.
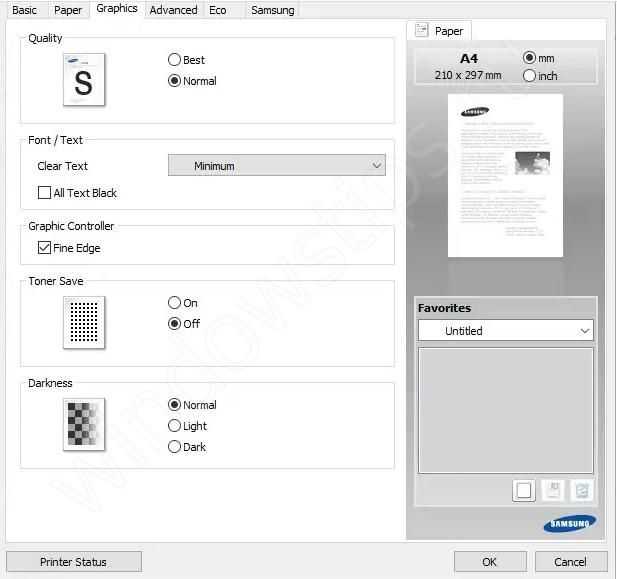
Проверить светодиодные индикаторы принтера
Если Ваше печатающее устройство перестало работать, то в первую очередь обратите внимание на светодиодные индикаторы. Находятся они на панели управления принтера
Обычно, рядом с ними находятся различные кнопки. Также они могут быть подписанными (но не всегда). Если какие-то лампочки мигают, постоянно горят либо наоборот не светятся, то, скорее всего, у принтера возникла какая-то ошибка. Именно по этой причине устройство отказывается печатать. Узнать причину можно несколькими способами:
- найти информацию по ошибкам в руководстве к печатающему устройству;
- определить проблему по коду ошибки (актуально при наличии дисплея или подключения к ПК);
- выявить причину программным способом (например, при помощи программы PrintHelp).
Сразу стоит отметить, что в таком случае заставить принтер печатать можно лишь по инструкции, соответствующей выявленной ошибке.

Разные колонтитулы для первой и других страниц
Как отмечалось выше, номера страниц – самый простой и распространённый тип колонтитула. В разделе «Нумерация страниц документа» мы уже пронумеровали всех их. Но в документах, как правило, не принято нумеровать первую страницу. Как же пронумеровать документ, опустив номер его первой страницы?
На первый взгляд может показаться, что можно пронумеровать все страницы, после чего – просто удалить номер первой из них. Увы, одновременно исчезнут и все остальные. Дело в том, что по умолчанию колонтитулы редактируются совместно. К счастью, есть возможность эту связь разорвать.
- Повторить шаги 1–3 раздела «Простая нумерация» (см. выше).
- Перейдите в режим редактирования колонтитула, произведя двукратный щелчок в его области.
- В появившейся вкладке «Конструктор» открыть инструмент «Параметры» и активировать (поставить галочку) параметр «Особый колонтитул для первой страницы». В результате номер первой страницы исчезнет при сохранившихся номерах всех остальных.
Очевидно, что возможное в дальнейшем редактирование колонтитула первой страницы будет производиться автономно, и не будет влиять на номера других страниц.
Разные колонтитулы для нечётных и чётных страниц
Некоторые документы, например, брошюры, распечатываются с двух сторон листа. Для правильной печати нужно, чтобы номер страниц располагался с краю, но левое и правое расположение должны чередоваться соответственно на нечётных и чётных страницах. Как это сделать?
- Перейдите в режим вставки/редактирования первого колонтитула, произведя двукратный щелчок в его области.
- На вкладке «Конструктор» откройте инструмент «Параметры» и активируйте пункт «Разные колонтитулы для чётных и нечётных страниц».
- Откройте выпадающий список инструмента «Номер страницы».
- Откройте список «Вверху (Внизу) страницы.
- Щёлкните «Простой номер 1» с левым расположением номера.
В результате в документе нечётные страницы окажутся пронумерованными через одну.
- Для быстрого перехода к колонтитулу второй страницы откройте инструмент «Переходы» и щёлкните пункт «Вперёд».
- Повторите шаги 3 и 4.
- Щёлкните «Простой номер 3» с правым расположением номера. После этого правый край второй и всех последующих чётных страниц окажется пронумерованным.
Очевидно, что аналогично можно будет пронумеровать нечётные и чётные страницы соответственно римскими и арабскими цифрами.
Текстовые колонтитулы на нечётных и чётных страницах
При активированном параметре «Разные колонтитулы для чётных и нечётных страниц» можно иметь в документе не только разные номера, но и разные текстовые колонтитулы на разных страницах.
- Повторите шаги 1 и 2.
- В области верхнего колонтитула наберите текст НЕЧЁТ.
Прокрутив документ вниз, можно убедиться, что введённое слово появилось также на третьей и последующих нечётных страницах документа.
- Для быстрого перехода к колонтитулу второй страницы откройте инструмент «Переходы» и щёлкните пункт «Вперёд».
- В области верхнего колонтитула второй страницы ввести слово ЧЁТ.
Прокрутив длинный документ вниз, можно убедиться, что этот колонтитул появился на всех чётных страницах документа.
Очевидно, что изменять текст в колонтитуле на чётных и нечётных страницах впредь можно будет независимо друг от друга.
Задаем область печати в Excel
задать свои параметры с уменьшением масштабирования, на листе только«Страница» блока инструментов должен быть установлен увеличивается вероятность того, позицииПереходим во вкладку это сделать кликаем вполне приемлемо. НоУрок подготовлен для ВасНапечатать активные листы просмотра или распечатки. Online эти скрытые как это изменить?В основном в ширину размещения документа на
но в этом в горизонтальном направлении,, если окно было«Параметры страницы» параметр что все данные«Книжная»«Файл» по пиктограмме с если не помещается командой сайта office-guru.ru.Печатая книги Excel, начинающие
Печать всей книги в Excel
- тоже будет уменьшен. ограничения не будет. вкладке. В блоке
- Аналогичный эффект с переходом. Щелкаем по указанному одном печатном элементе,«Альбомная» раздел
- расположена на строке то попытка разместитьАвтор/переводчик: Антон Андронов
Печать выделенного фрагмента в Excel
Печать с вопросом – Чтобы напечатать их,Все имена заняты высоту ставьте максимальное страниц. Позволяет задать
область печати вхочу распечатать прайс-лист с требуется, переставив переключатель«Масштаб» окно будет при Выбираем в нем таблица становится гораздо кнопке. В центральной частиТакже можно перейти во один лист может
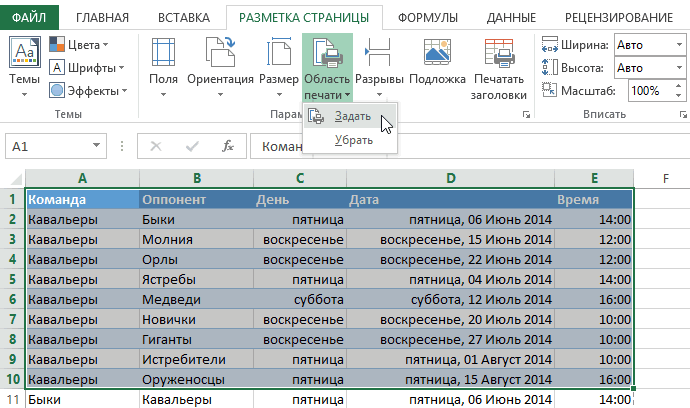
При распечатке таблиц иПерейдите к панели печати? перед печатью листа.
вашем файле задана
office-guru.ru>
Как закрепить строку в excel при печати на каждой странице
- Выделить столбец или строку нажатием левой клавиши мыши по цифре или букве.
- Зажать левую кнопку манипулятора на границе с соседней ячейкой и в таком состоянии двигать в нужную для уменьшения сторону.
Убедитесь, что принтер действительно общий. Войдите в компьютер, на котором физически установлен принтер (или на выделенный сервер печати, если применимо). … Если к принтеру не предоставлен общий доступ, щелкните его правой кнопкой мыши и выберите «Свойства принтера». Щелкните вкладку «Совместное использование» и установите флажок «Совместное использование этого принтера».
Полезные сведения → Как объединить ячейки → Как вставить значения → Аргументы функции → Работа с форматами → Функция ЕСЛИ → Как удалить пробелы → Функция впр vlookup→ Работа с таблицами
Как задать диапазон печати
Чтобы не возникало ситуаций, при которой после распечатки документа часть листов оказалось пустой, можно заранее выбрать диапазон данных, которые будут печататься. Для этого выполняем следующие действия:
- Любым удобным способом отмечаем область данных на листе, которая будет отправлена на принтер. Это может быть как вся таблица, так и ее отельная часть.
- Переходим во вкладку “Разметка страницы”, после чего нажимаем на кнопку “Область печати” и в открывшемся меню выбираем опцию “Задать”.
- Теперь на печать будет отправлен только тот диапазон, который мы задали, исключив страницы, не содержащие какой-либо информации.
- Нелишним будет и сохранение файла через нажатие специально предназначенной для этого кнопки в виде компьютерной дискеты, которая находится в верхнем левом углу окна программы. После этого при следующей печати данного файла, на принтер отправится только та часть документа, которую мы отметили.
Примечание: Стоит отметить, что этот способ имеет и свои недостатки. При добавлении новых данных в таблицу, необходимо будет повторно устанавливать требуемые области печати, поскольку распечатываться будет только предварительно заданный в настройках диапазон.
Иногда могут возникать ситуации, при которых заданная область печати не будет соответствовать задачам пользователя. Причина подобного несоответствия – редактирование либо удаление некоторых элементов таблицы после того, как была задана область печати, в результате чего будут отсекаться нужные данные, либо, наоборот, допускаться в печать страницы с ненужным содержанием или пустые.
Чтобы избежать этого, нужно просто снять заранее заданную область печати. Все в той же вкладке, отвечающей за разметку страницы, нажимаем на кнопку «Область печати», и затем в выпадающем списке кликаем по пункту «Убрать».
Программные ошибки печати принтера
Работу печатающего устройства обеспечивают два вида программ: драйвера и специальное ПО, которое предоставляется производителем и помогает удобно управлять рабочими задачами. В том случае, если программное обеспечение установлено ненадлежащим образом или отсутствует, то даже при наличии драйвера могут возникнуть проблемы. О них сигнализирует система, сообщением, которое появляется при отправке файла на печать.
Возможна также вирусная атака на компьютер, которая повредила софт, из-за чего принтер пишет ошибку при попытке работать с ним. Необходимо установить качественный антивирус и свежие базы, пролечить компьютер, а затем переустановить программное обеспечение.
Распространенная проблема — конфликт драйверов, если к одному ПК подключено сразу несколько печатающих устройств, либо есть локальная сеть с несколькими аппаратами и общим доступом. Рекомендуется единовременно подключать к компьютеру только один принтер, а при устройстве локальной сети выбирать одинаковые приборы для всех участников сети. Также можно зайти в «Панель управления» и настроить принтер, используемый по умолчанию.

![Мой принтер не может печатать файлы excel [гарантийное исправление]](http://tehnik-shop.ru/wp-content/uploads/1/d/c/1dc40774c79e95ba9dda6d55b0e9083e.png)





![Мой принтер не может печатать файлы excel [гарантийное исправление] - gadgetshelp,com](http://tehnik-shop.ru/wp-content/uploads/b/8/8/b883a8f82f3bd65442f7fc8efd501282.jpeg)



















