Чем открыть файл XPS (OXPS) в Windows 10
Даже в ситуации, когда по умолчанию операционная система не дает пользователю открыть XPS-файл, он может обратиться к помощи разных средств просмотра. Они представлены как разработками сторонних студий, так и самой Microsoft, и для каждого конкретного вида ПО действует специальная инструкция.
STDU Viewer
Открывать файлы XPS на операционной системе от Microsoft помогает очень простая, но в то же время продуктивная утилита STDU Viewer. Она способна обрабатывать как текстовую, так и графическую информацию. После загрузки и установки программного обеспечения на компьютер понадобится сделать следующее:
- Запустите STDU Viewer.
- Щелкните по иконке в виде папки.
- Выберите XPS-файл, с которым планируете работать.
- Нажмите на кнопку «Открыть».
После этого информация, зашифрованная в файл, отобразится во встроенном редакторе STDU Viewer. Вы сможете осуществлять любые манипуляции, включая изменение исходных параметров. Также через утилиту можно распечатать графику или текст.
XPS Viewer
Еще одно полезное средство, которое справляется не только с XPS, но и с немного видоизмененным форматом OXPS. Внешне программа отличается от STDU Viewer, однако это не помешает открыть интересующий вас файл:
- Скачайте и установите приложение, а потом запустите его.
- Кликните по синей иконке папки, расположенной в левом верхнем углу.
- Выберите файл и нажмите на кнопку «Открыть».
Совет. Вы можете сделать XPS Viewer и любую другую программу основным средством работы с XPS-файлами для более быстрого запуска двойным щелчком ЛКМ. Кликните ПКМ по названию файла, выберите опцию «Открыть с помощью» и добавьте приложение в качестве основного инструмента.
Главное отличие в сравнении с предыдущей программой заключается в оформлении утилиты, а также в функционале редактора. Внешне XPS Viewer выглядит даже удобнее STDU Viewer, но элементы приложения не дублируются текстом. Поэтому придется запоминать значение каждой иконки.
SumatraPDF
Поскольку расширение «.xps» является прямой альтернативой PDF, создатели приложений для работы с PDF-файлами добавили поддержку XPS и OXPS. В частности, это касается SumatraPDF. Интерфейс программы выполнен на русском языке, но сам запуск файлов немного отличается от предыдущих утилит:
- Запустите SumatraPDF.
- Щелкните ЛКМ по надписи «Открыть документ».
- Выделите интересующий объект, а затем нажмите на кнопку «Открыть».
Внутри приложения отобразятся все страницы документа. Вы сможете изменять масштаб, а также напрямую редактировать исходный файл. Одновременно с этим доступна функция печати.
Hamster PDF Reader
Продвинутый инструмент для чтения, редактирования и подготовки XPS-файлов к печати. Принцип запуска инструмента просмотра документов работает аналогичным образом, как и в любом другом подобном приложении:
- Откройте Hamster PDF Reader.
- Щелкните по иконке папки с надписью «Открыть».
- Выберите необходимый файл, а затем подтвердите его запуск во встроенном редакторе.
Функционал программы не представляет собой ничего нового, однако оформление редактора кажется наиболее привлекательным среди всех рассмотренных утилит.
Средство просмотра XPS
Несмотря на то, что операционная система Windows 10 лишена прямой возможности взаимодействия с XPS-файлами, внутри ОС спрятано специальное средство просмотра подобных документов. Правда, по умолчанию оно заблокировано, а принудительная активация выполняется по инструкции:
- Кликните ПКМ по иконке «Пуск».
- Выберите пункт «Приложения и возможности».
- Щелкните по надписи «Управление дополнительными компонентами».
- Нажмите на кнопку «Добавить компонент».
- В представленном списке выберите «Средство просмотра XPS».
- Как только элемент отобразится в списке доступных компонентов, то обязательно нажмите на кнопку «Установить».
После загрузки необходимого ПО, которая занимает не более 30 секунд, появляется возможность работы с расширением «.xps». Для запуска подобного файла следует кликнуть ПКМ по его иконке, а затем выбрать средство просмотра через вкладку «Открыть с помощью».
Также взаимодействие с текстовыми и графическими объектами осуществляется через интерфейс самого средства. Найдите его через поисковую строку Windows, после чего откройте интересующий файл при помощи одноименной вкладки меню.
Какие бесплатные программы могут открыть файл формата XPS?
- – бесплатная утилита от Microsoft для просмотра xps документов. Никаких лишних функций, все рассчитано на комфорт и удобство. Имеется функция масштабирования, возможность подписи документа, поиск по словам и фразам и многое другое.
- – бесплатный инструмент для просмотра большинства форматов электронных документов. Скачав STDU Viewer, вы забудете про поиски софта для открытия неизвестного формата электронного документа. Огромное количество функций намного облегчают просмотр, среди них поиск по фразам и слову, переход на страницу по ее номеру, масштаб и поворот страницы. И конечно же гибкие настройки перед выводом документа на печать.
- – компактный шустрый инструмент для просмотра электронных документов. Поддерживает море известных и неизвестных форматов, в их числе xps. Исходный код программы открыт и доступен на сайте разработчиков. Сама программа за счет своей простоты шустро работает даже на старых ПК. Тем не менее, программа имеет все что необходимо для комфортного просмотра документа. Перед выводом на печать документ можно подогнать по размерам листа, этого вполне достаточно.
Файл XPS (с англ. XML Paper Specification File) содержит в себе спецификации, которые были разработаны корпорацией Майкрософт. Это могут быть данные или же разнообразные метки, предполагающие последующую возможность печати. Стоит отметить, что формат XPS был разработан с целью заменить более труднодоступный формат EMF (Enhanced Metafile).
Свою основу файл формата XPS взял из языка программирования XML. Существует несколько официальных утилит из списка доступных для просмотра документа XPS, ими являются Microsoft XPS Viewer (открывает требуемый формат файла в ОС Windows Vista), а так же средство просмотра и конвертации Nuance PDF Converter Professional. Определенной популярностью среди владельцев компьютеров пользуется еще одно приложение, называемое XPS Essentials Pack (способствует открытию разрешения xps-документа в операционной системе Windows XP). Вышеприведенные программы могут не только открыть файл или изменить содержимое в нём, но и просматривать, подписывать, а также редактировать файлы XPS.
На начальном этапе развития XPS XML Paper Specification, профессиональные программисты, а затем и опытные пользователи, использовали особое название для документов XPS под кодовым словом «Метро». Длительное время XML Paper Specification XPS считали основным конкурентом формату PDF. В любой программе Microsoft Office, допускается формирование и создание разрешения документа XPS, а затем, с применением определенного средства просмотра XPS, можно выполнять печать документа. В связи с высокими показателями эксплуатации разрешений XPS в среде информационных технологий, современные операционные системы подобные Windows 7, обладют поддержкой данного формата, чему способствует просмотрщик Microsoft и прочие утилиты, запускающие документы формата.XPS.
Файл формата xps (XML Paper Specification) представляет собой графический формат, который используется для фиксированной разметки, основывающейся на XML. Разрабатывался компанией Microsoft. Функциональность данного формата применима исключительно в документообороте. Расширение.xps гораздо проще и удобнее читать, чем общепринятый.PDF .
Также преимуществом является использование векторной непоследовательной разметки, которая аналогична XAML. Файл.XPS взаимодействует с популярной среди разработчиков платформой.NET Framework и обладает возможностью поддерживать работу в многопоточном формате. Он безопасен и поддерживает цифровые сертификаты, а также шифрование.
Как открыть XPS файл
Самый быстрый способ открыть файлы XPS в Windows – это использовать средство просмотра XPS, которое входит в состав Windows Vista и более новых версий Windows, включая Windows 7, 8 и 10. Вы можете установить пакет XPS Essentials Pack для открытия файлов XPS в Windows XP.
Средство просмотра XPS можно использовать для установки разрешений для файла XPS, а также для цифровой подписи документа. Windows 10 и Windows 8 также могут использовать приложение Microsoft Reader для открытия файлов XPS.
Вы можете открывать файлы XPS на Mac с помощью Pagemark, NiXPS View или Edit и плагина Pagemark XPS Viewer для веб-браузеров Firefox и Safari.
Пользователи Linux также могут использовать программы Pagemark для открытия файлов XPS.
Файлы игр Action Replay, использующие расширение XPS, можно открыть с помощью PS2 Save Builder.
Поскольку вам могут потребоваться разные программы для открытия разных файлов XPS, см. Как изменить программу по умолчанию в Windows, если она автоматически открывается в программе, с которой вы не хотите её использовать.
Средства документов XPS
Доступны следующие средства для тестирования и устранения неполадок в файлах XPS-документов.
Проверяет соответствие файла спецификациям формата XML (XPS) и спецификации Open Packaging Conventions (OPC).
Средство командной строки, которое анализирует файлы документов XPS на совместимость со спецификацией XPS 1,0.
Средство, проверяющее допустимость документов PrintTicket и PrintCapabilities.
модуль записи xps-документов (майкрософт) (мксдв) — это драйвер, позволяющий Windowsному приложению создавать файлы документов xps в версиях Windows, начиная с Windows XP с пакетом обновления 2 (SP2). использование мксдв позволяет приложению Windows сохранять свое содержимое как документ XPS, не изменяя программный код приложения.
Если вы создаете XPS-файл, но у вас нет приложения для сохранения или хранения содержимого, можно использовать принтер Microsoft XPS Document Writer для сохранения всего содержимого XPS-файла. модуль записи xps-документов (майкрософт) предварительно установлен на Windows 10 и Windows 11, просто нажмите Ctrl + P для печати или сохранения XPS-файла.
чтобы установить или переустановить модуль записи XPS-документов, нажмите клавишу Windows ключ + R , введите: «управление принтерами», выберите, выберите, щелкните, выберите, выберите, выберите, щелкните, выберите в Enter Add printer The printer what I want isn’t listed Add a local printer or network printer with manual settings Use an existing port Next Microsoft левом столбце, выберите microsoft xps document writer из правого столбца, Next а затем — средство записи документов XPS (Microsoft).
Дополнительные сведения о драйвере печати v4 см. в разделе Просмотр параметров драйвера в мастере.
Как установить XPS Viewer в Windows 10 1803
Поддержка документов XPS по умолчанию появилась еще в Windows Vista и была доступной вплоть до апрельского обновления Windows 10. Сам XPS представляет собой основанный на XML формат для работы с графическими документами, позиционируемый Microsoft как альтернатива более «тяжелому» PDF. Особой популярности формат так и не приобрел, и в Windows 10 1083 Microsoft приняла решение не включать XPS Viewer, если установка операционной системы выполняется с нуля, то есть с установочного диска.
Если вы хотите использовать в чисто установленной Windows 1083 XPS Viewer, вам нужно будет добавить его вручную.
Если установка новой версии выполнялась через Центр обновления, никаких действий не потребуется, так как компонент для работы с документами XPS по-прежнему будет доступен.
В «чистой» системе модуль устанавливается следующим образом.
Откройте приложение «Параметры», зайдите в раздел «Приложения и возможности» и нажмите ссылку «Управление дополнительными компонентами».
В следующем окне нажмите «Добавить компонент».
Выберите из списка XPS Viewer (он должен идти в списке первым) и нажмите кнопку «Установить».
Если при установке вдруг возникнут какие-то проблемы, воспользуйтесь консольной утилитой DISM.
Откройте командную строку от имени администратора и выполните в ней такую команду:
dism /Online /Add-Capability /CapabilityName:XPS.Viewer~~~~0.0.1.0
|
dism /Online /Add-Capability /CapabilityName:XPS.Viewer~~~~0.0.1.0 |
Через пару минут компонент будет установлен, и вы сможете запустить его командой xpsrchvw.exe в окошке «Выполнить» или просто открыв привычным способом любой файл XPS.
Как преобразовать формат XPS в JPG
Выполнить представленную задачу можно достаточно быстро при помощи специализированных программ для просмотра и конвертации изображений различного формата. Рассмотрим наиболее популярные варианты.
Вариант 1: Adobe Acrobat
Популярная программа для создания и работы с PDF-файлами. Он может собирать PDF из множества элементов самого разного типа и форматов, в том числе и XPS. В нашем случае его можно использовать следующим образом, чтобы выполнить преобразование XPS в JPG:
- Запустите программу Adobe Acrobat. В верхнем меню нажмите по вкладке «Файл». Из контекстного меню выберите пункт «Открыть». Вместо выполнения всех этих действий можно воспользоваться сочетанием клавиш Ctrl+O.
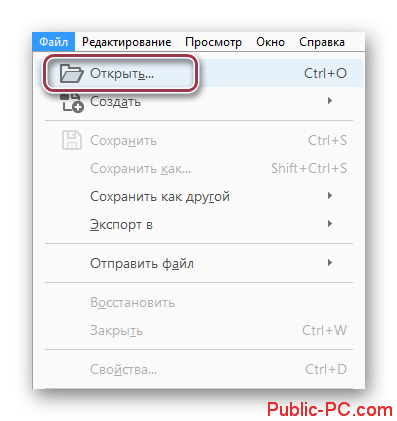
Автоматически запустится «Проводник» Windows. В нем укажите файл, который вам нужно открыть и преобразовать. Нажмите «Открыть» для подтверждения.
Здесь же имеется возможность отобразить содержимое файла. Для этого нужно поставить галочку «Включить предпросмотр».
Теперь снова в интерфейсе программы нажмите по кнопке «Сохранить как».
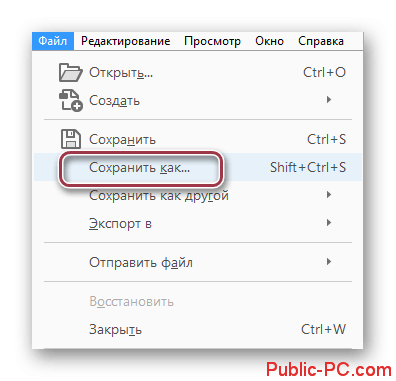
Появится окошко с настройками сохранения. По умолчанию программа предложит выполнить сохранение в текущей папке, но вы можете изменить расположение выходных файлов. Для этого воспользуйтесь кнопкой «Выбрать другую папку». Хотя вам в любом случае потребуется ее нажать.
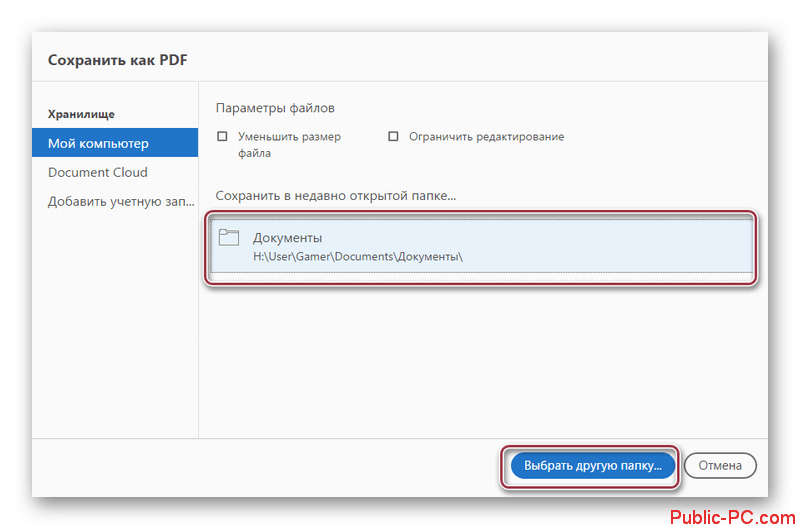
Откроется окошко «Проводника» с настройками для сохранения. В поле «Имя файла» вы можете прописать ему другое наименование, а в поле «Тип файла» нужно обязательно выбрать JPEG. Если вам нужны какие-то нестандартные параметры сохранения в JPEG, то нажмите кнопку «Настройки», чтобы их задать.
Здесь содержится множество настроек для преобразования. Там автоматически подбираются рекомендуемые параметры, но вы можете настроить все под себя.

Для завершения преобразования нажмите кнопку «Сохранить» в «Проводнике» Windows.
Вариант 2: STDU Viewer
Эта программа является многофункциональным приложением для просмотра самых разных форматов файлов. С его помощью можно не только просматривать, но вносить и конвертировать изображения в другие форматы, в том числе и XPS, и JPG. Из всех рассмотренных в статье программ только эта распространяется на полностью бесплатной основе.
Процедура преобразования в случае с этой программой выглядит следующим образом:
- Запустите просмотрщик. В верхнем меню раскройте раздел «Файл». Из выпавшего списка выберите «Открыть».
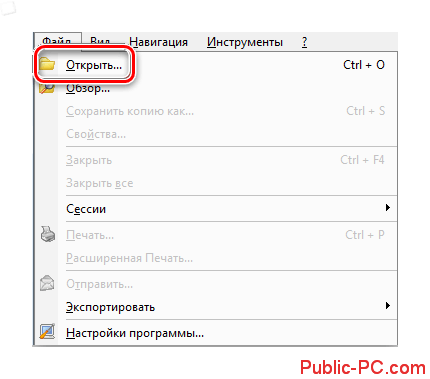
Появится стандартный «Проводник» для выбора файла, который будет впоследствии обработан. Выберите это изображение и нажмите «Открыть»
Обратите внимание, что здесь по умолчанию включен предпросмотр содержимого.
Когда в интерфейсе STDU Viewer будет открыто выбранное вами изображение, нажмите на вкладку «Файл» и выберите там из контекстного меню «Экспортировать», а затем «как изображение».

Открывается окно выбора настроек экспорта. Здесь определяем тип и разрешение выходной картинки. Доступен выбор страниц документа. В верхней части окна установите значение JPEG в поле «Тип файла», а «Разрешение» в 300 DPI. Дополнительно возможен выбор экспорта страниц.
Ниже укажите выходную папку, в которую будет отправлено преобразованное изображение. По умолчанию там указана текущая директория, но вы можете выбрать другую, нажав по иконке троеточия.
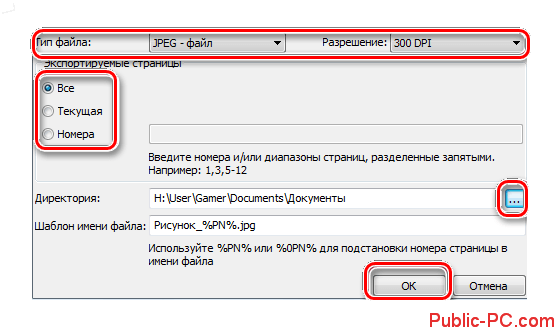
Для запуска конвертации кликните «Ок».
Вариант 3: Ashampoo Photo Converter
Данная программа используется для конвертирования разных типов изображения, в том числе и XPS.
Запустив программу. В главном окне воспользуйтесь кнопкой «Добавить файлы»
Обратите внимание, что вы можете добавить папку с файлами для конвертации их в JPG. Сделать это можно с помощью соответствующий кнопки.

Откроется окно выбора файла. Выделите его и нажмите кнопку «Открыть».
Выбранная картинка отобразится в режиме предпросмотра в интерфейсе программы. Нажмите «Далее» для запуска конвертации.
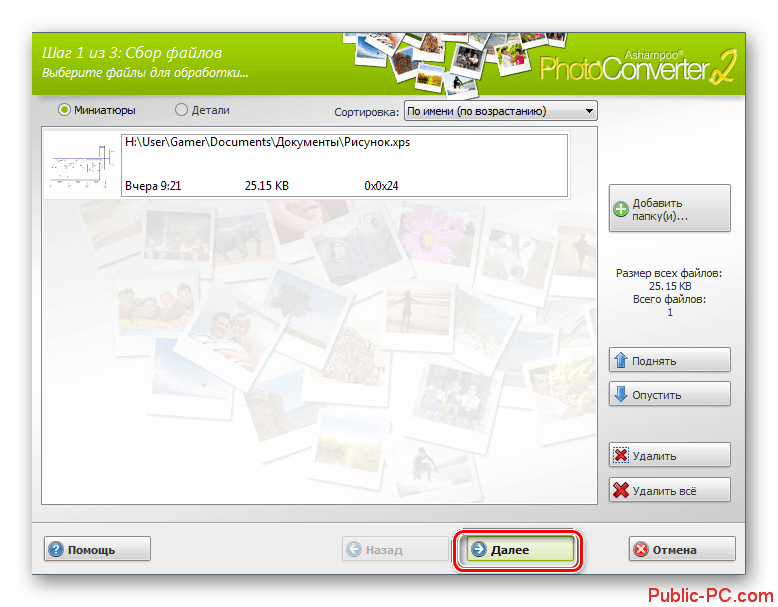
На этом шаге откроется окошко с настройками конвертирования. Здесь доступны множество опций
Обратите внимание на поля «Управление файлами», «Выходная папка» и «Выходной формат». В первом можно поставить галочку так, чтобы исходный файл удалялся после конвертирования
Во втором — указываем желаемую директорию сохранения. А в третьем — выставляем формат JPG.
Остальные настройки меняйте в зависимости от собственных предпочтений. Выставив нужные параметры воспользуйтесь кнопкой «Старт» для запуска процедуры конвертации.
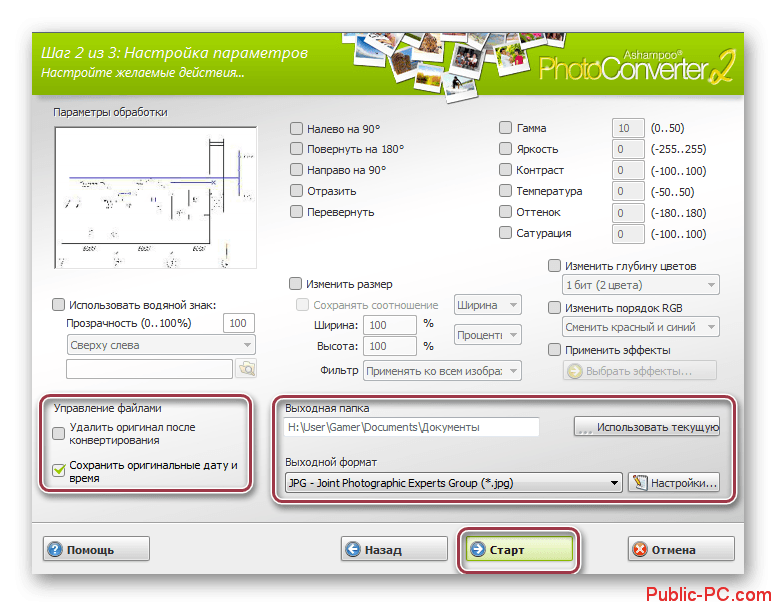
Когда операция завершится вы получите уведомление об успешном выполнении процедуры. В нем просто нажмите по кнопке «Ок».
Потом переместитесь в основное окошко программы и нажмите «Завершить».
Помимо рассмотренных программ для конвертации существуют и другие варианты преобразования XPS в JPG и наоборот.
Конвертирование в другие форматы
Таковы файлы XPS. Что это такое, думается, уже понятно. Но в Windows-системах, по крайней мере в восьмой версии, есть и свои подводные камни.
Дело в том, что в качестве зарегистрированного расширения по умолчанию используется формат OXPS, а вот сторонние программы, предназначенные для просмотра или редактирования основного формата (XPS), такие объекты могут и не открыть.
Поэтому для преобразования настоятельно рекомендуется использовать небольшую утилиту под названием Microsoft XpsConverter. В принципе, если такой программы под рукой нет, можно обратиться к не менее действенным методам конвертирования за счет применения приложений вроде Pagemark XPS Converter, Danet Studio, XPS Annotator и им подобных.
Устранение неполадок при открытии файлов XPS
Nuance Power PDF Professional не установлен
Дважды щелкнув по файлу XPS вы можете увидеть системное диалоговое окно, в котором сообщается «Не удается открыть этот тип файла». В этом случае обычно это связано с тем, что на вашем компьютере не установлено Nuance Power PDF Professional для %%os%%. Так как ваша операционная система не знает, что делать с этим файлом, вы не сможете открыть его дважды щелкнув на него.
Совет: Если вам извстна другая программа, которая может открыть файл XPS, вы можете попробовать открыть данный файл, выбрав это приложение из списка возможных программ.
Установлена неправильная версия Nuance Power PDF Professional
В некоторых случаях у вас может быть более новая (или более старая) версия файла Microsoft XPS (XML Paper Specification) File, не поддерживаемая установленной версией приложения. При отсутствии правильной версии ПО Nuance Power PDF Professional (или любой из других программ, перечисленных выше), может потребоваться загрузить другую версию ПО или одного из других прикладных программных средств, перечисленных выше. Такая проблема чаще всего возникает при работе в более старой версии прикладного программного средства с файлом, созданным в более новой версии, который старая версия не может распознать.
Совет: Иногда вы можете получить общее представление о версии файла XPS, щелкнув правой кнопкой мыши на файл, а затем выбрав «Свойства» (Windows) или «Получить информацию» (Mac OSX).
Резюме: В любом случае, большинство проблем, возникающих во время открытия файлов XPS, связаны с отсутствием на вашем компьютере установленного правильного прикладного программного средства.
Даже если на вашем компьютере уже установлено Nuance Power PDF Professional или другое программное обеспечение, связанное с XPS, вы все равно можете столкнуться с проблемами во время открытия файлов Microsoft XPS (XML Paper Specification) File. Если проблемы открытия файлов XPS до сих пор не устранены, возможно, причина кроется в других проблемах, не позволяющих открыть эти файлы. Такие проблемы включают (представлены в порядке от наиболее до наименее распространенных):
Исправление обновления января 2020 года:
Мы рекомендуем вам попробовать этот новый инструмент. Он исправляет множество компьютерных ошибок, а также защищает от таких вещей, как потеря файлов, вредоносное ПО, сбои оборудования и оптимизирует ваш компьютер для максимальной производительности. Это исправило наш компьютер быстрее, чем делать это вручную:
- Шаг 1: Скачать PC Repair & Optimizer Tool (Windows 10, 8, 7, XP, Vista — Microsoft Gold Certified).
- Шаг 2: Нажмите «Начать сканирование”, Чтобы найти проблемы реестра Windows, которые могут вызывать проблемы с ПК.
- Шаг 3: Нажмите «Починить все», Чтобы исправить все проблемы.
(дополнительное предложение для Advanced System Repair Pro -> Cайт | Лицензионное соглашение | Политика Kонфиденциальности | Удалить)
Щелчок по файлу .xps открывает файл в средстве просмотра XPS.
Чтобы открыть XPS Viewer, вы также можете ввести XPS в поле Начать поиск и нажмите Enter.
Файл xpsrchvw.exe и расположен в C: WindowsSystem32xpsrchvw.exe.
Средство просмотра XPS позволяет просматривать и управлять документами XPS. Вы также можете подписать их цифровой подписью и указать, кто будет иметь к ним доступ и как долго, изменяя разрешения для документа.
Если вы не используете его, вы можете включить или отключить его через Панель управления> Удалить программу> Включить или отключить функции Windows.
Найдите Microsoft XPS Document Writer и установите или снимите флажок. Нажмите OK и завершите процесс.
Загрузить: Microsoft XPS Viewer | Microsoft XPS Essentials Pack. (Загрузки были удалены Microsoft.
ОБНОВИТЬ: Начиная с Windows 10 v1803программа просмотра XPS по умолчанию отключена для новых установок. Вы должны вручную активировать или деактивировать функции Windows в окне .
РЕКОМЕНДУЕМЫЕ: Нажмите здесь, чтобы устранить ошибки Windows и оптимизировать производительность системы
Поддержка документов XPS по умолчанию появилась еще в Windows Vista и была доступной вплоть до апрельского обновления Windows 10. Сам XPS представляет собой основанный на XML формат для работы с графическими документами, позиционируемый Microsoft как альтернатива более «тяжелому»PDF. Особой популярности формат так и не приобрел, и в Windows 10 1083 Microsoft приняла решение не включать XPS Viewer, если установка операционной системы выполняется с нуля, то есть с установочного диска.
Если вы хотите использовать в чисто установленной Windows 1083 XPS Viewer, вам нужно будет добавить его вручную.
Если установка новой версии выполнялась через Центр обновления, никаких действий не потребуется, так как компонент для работы с документами XPS по-прежнему будет доступен.
В «чистой» системе модуль устанавливается следующим образом.
Откройте приложение «Параметры», зайдите в раздел «Приложения и возможности» и нажмите ссылку «Управление дополнительными компонентами».
В следующем окне нажмите «Добавить компонент».
Выберите из списка XPS Viewer (он должен идти в списке первым) и нажмите кнопку «Установить».
Если при установке вдруг возникнут какие-то проблемы, воспользуйтесь консольной утилитой DISM.
Откройте командную строку от имени администратора и выполните в ней такую команду:
Через пару минут компонент будет установлен, и вы сможете запустить его командой xpsrchvw.exe в окошке «Выполнить» или просто открыв привычным способом любой файл XPS.
Непосредственно Майкрософт предложили альтернативу классическим PDF. Файл XPS представляет собой основанный на XML формат для работы с графическими документами. В сравнении с PDF файл XPS является более лёгким. Поддержка данного формата по умолчанию присутствует во всех версиях системы включительно до Windows 10.
Эта статья расскажет, чем открыть файл XPS в Windows 10. Для их просмотра используется уже установленное средство просмотра XPS. Теперь же пользователям придётся его включить в компонентах начиная с версии 1803 Windows 10. Расположение программ и компонентов было несколько перенесено в обновлённые параметры системы.
Включение или отключение компонентов Windows 10 – ТОП
Привет! Мы продолжаем разбирать операционную систему Windows 10! Сегодня вы узнаете как включить или отключить компоненты на компьютере Windows 10. Всё очень просто и быстро! Смотрите далее!
Включение или отключение компонентов Windows 10
Для настройки компонентов, внизу экрана слева откройте меню “Пуск”. В открывшемся окне, в списке всех приложений, внизу, откройте вкладку “Служебные Windows”. В открывшемся списке нажмите на вкладку “Панель управления”.
Далее, на странице “Панель управления” перейдите на вкладку “Программы”.
Далее, на следующей странице нажмите на вкладку “Включение или отключение компонентов Windows”.
Далее, у вас откроется окно “Включение или отключение компонентов Windows”. Чтобы включить компонент поставьте галочку, чтобы отключить компонент снимите галочку, нажмите на кнопку OK.
По умолчанию вы можете включить или отключить следующие компоненты:
– .NET Framework 3.5 (включает .NET 2.0 и 3.0)
– Internet Explorer 11
– SNMP-протокол
– Windows Identity Foundation 3.5
– Windows PowerShell 2.0
– Внедряемое веб-ядро служб IIS
– Клиент Telnet
– Клиент TFTP
– Клиент рабочих папок
– Компоненты для работы с мультимедиа
– Компоненты прежних версий
– Печать в PDF (Майкрософт)
– Поддержка API удалённого разностного сжатия
– Поддержка общего доступа к файлам SMB 1.0/CIFS
– Подсистема Windows для Linux (бета-версия)
– Прослушиватель RIP
– Простые службы TCPIP (такие как echo, daytime и т.п.)
– Сервер очереди сообщений Майкрософт (MSMQ)
– Служба активации Windows
– Службы IIS
– Службы XPS
– Службы печати и документов
– Средство просмотра XPS
– Фильтр Windows TIFF IFilter
Where does Microsoft XPS Document Writer save to
The MXDW printer saves files in the Documents folder: C:\Users\user-name\Documents . (Remember to replace user-name with your original username.)
Файл с расширением .xps является спецификация файла XML Paper, которая описывает структуру и содержание документа, в том числе расположение и внешний вид. Файлы XPS могут быть одной страницей или несколькими страницами.
Файлы XPS были впервые реализованы в качестве замены формата EMF и немного похожи на версию PDF от Microsoft, но вместо этого основаны на формате XML. Из-за структуры файлов XPS их описание документа не изменяется в зависимости от операционной системы или принтера и согласовано на всех платформах.
Файлы XPS можно использовать для обмена документами с другими, чтобы можно было быть уверенным в том, что то, что вы видите на странице, совпадает с тем, что они увидят при использовании программы просмотра XPS. Вы можете создать файл XPS в Windows, «распечатав» его в Microsoft XPS Document Writer, когда появится запрос на выбор принтера.
Вместо этого некоторые файлы XPS могут быть связаны с файлами Action Replay, используемыми в некоторых видеоиграх, но формат Microsoft гораздо более распространен.



















