Основные меры предосторожности
В этом разделе приведены некоторые меры предосторожности и принципы, о которых лучше не забывать.
5.1. Инкрементное резервное копирование и mtime
Некоторые утилиты для резервного копирования поддерживают инкрементные копии, то есть копируют только данные, изменившиеся со времени последнего бэкапа. Отличный пример — rdiff-backup, он кроме этого ничего и не поддерживает. Будьте осторожны с инкрементным копированием и выясните, как программа определяет, изменились ли данные. Лучше всего — проверка контрольной суммы, но она занимает много времени. На втором месте надежный и быстрый способ — проверка ctime. Правда, файловая система тоже должна поддерживать ctime, но большинство систем это могут. Исключение — файловые системы, которые вы вряд ли будете использовать (например, FAT32).
Некоторые утилиты используют для отслеживания изменений в файлах только mtime или комбинацию mtime + размер. Это ненадежный метод. Например, у образов дисков, смонтированных как петлевые устройства с помощью losetup, не меняется mtime при монтировании устройства и записи на него. Вот пример из моей личной практики: я сделал образ диска, требующего серьезного исправления файловой системы, с помощью . Для начала я решил сделать ежедневный бэкап. Мне пришло в голову проверить, изменяется ли mtime файла образа диска при записи на смонтированное петлевое устройство, потому что были подозрения, что монтирование не воспринимается системой как открытие файла. Подозрения подтвердились. Чтобы файл попал в резервную копию, приходилось сначала изменить его время модификации с помощью touch.
Еще один небольшой пример — редактирование ID3-тегов в программе Easytag. В настройках Easytag есть параметр «Сохранить время модификации файла». Если размер файла при этом не изменится, например если изменить один символ в теге, время модификации и размер будут идентичными и изменение файла не будет замечено.
В rsync есть возможность на самом деле проверять, изменился ли файл, но это очень долгий процесс. Например, сканирование моего каталога /home на наличие измененных файлов занимает больше времени, чем создание полной резервной копии без сжатия с помощью dar. Более подробную информацию вы найдете в разделе 6.4 ниже.
Конечно, вы можете пренебречь риском подобной ошибки с определением изменений (так как шансы малы) и получить преимущество за счет прироста скорости. Лично мне не нравится, когда я могу себе представить сценарий, при котором программа не выполняет своих функций, но пока мирюсь с этим и использую rdiff-backup для некоторых разделов.
5.2. Резервное копирование на другую файловую систему
Просто копировать данные на другую файловую систему — пожалуй, не лучшее решение. Команды cp -a может быть вполне достаточно для ваших нужд (при условии, что копирование происходит в файловую систему с поддержкой всего, что есть в исходной файловой системе и, в случае cp, если не используются расширенные атрибуты). Меня заботит другое: слишком легко случайно изменить файл или его метаданные, открыв и сохранив его. Надежнее сохранять данные в архивах, как это делают tar или dar.
Так как rsync тоже просто сохраняет метаданные в файловой системе, эта опасность относится и к rsync.
Пользуясь информацией из этой статьи, вы сможете решить для себя, мешает вам это или нет. В этом подходе есть и определенные преимущества, такие как возможность быстро найти и скопировать отдельный файл из резервной копии.
5.3. Размер архива
Даже если вы не собираетесь хранить резервные копии на подобных файловых системах, все равно лучше разделять архивы на части, чтобы иметь возможность записать их на CD или DVD, если понадобится.
5.4. Восстановление
Восстановление из резервной копии так же важно, как и ее создание. Надо изучать man-страницы как для выбора правильных параметров резервного копирования, так и для восстановления
Я считаю, хорошая программа для резервного копирования должна либо иметь тщательно подобранные параметры по умолчанию, либо сохранять параметры, выбранные при создании резервной копии, в архиве или в метаданных, чтобы использовать их и при восстановлении.
В этом отношении dar — хороший выбор, при восстановлении не требуется указывать никаких особых параметров. При использовании tar придется быть немного осторожнее.
Как просмотреть содержимое утерянной + найденной папки
Эта папка, как правило, доступна только пользователю root, что не позволяет обычным пользователям заглядывать внутрь и получать доступ к восстановленным данным, к которым у них обычно нет прав доступа. Не думайте, что вы повредили поврежденные файлы только потому, что во многих системах вы видите папку lost + found — она может быть пустой..
Чтобы увидеть, что внутри, откройте окно терминала и последовательно выполните следующие команды:
sudo su cd / lost + found ls
(Если первая команда не работает, попробуйте запустить вместо -каждый дистрибутив Linux немного отличается.)
Терминал перечислит любые файлы в папке lost + found. Если ничего не возвращается, папка пуста.
Пути файлов в Linux
Файловая система Linux очень сильно отличается от Windows. Мы не будем рассматривать ее структуру, это было сделано ранее. Мы сосредоточимся на работе с файлами.
Самое главное отличие, в том что адрес файла начинается не с диска, например, C:\ или D:\ как это происходит в Windows, а с корня, корневого системного каталога, к которому подключены все другие. Его адрес — /. И тут нужно сказать про адреса. Пути файлов linux используют прямой слеш «/» для разделения каталогов в адресе, и это отличается от того, что вы привыкли видеть в Windows — \.
Например, если в Windows полный путь к файлу на рабочем столе выглядел C:\Users\Sergiy\Desktop\ то в путь файла в linux будет просто /home/sergiy/desktop/. С этим пока все просто и понятно. Но проблемы возникают дальше.
В операционной системе Linux может быть несколько видов путей к файлу. Давайте рассмотрим какие бывают пути в linux:
- Полный, абсолютный путь linux от корня файловой системы — этот путь вы уже видели в примере выше, он начинается от корня «/» и описывает весь путь к файлу;
- Относительный путь linux — это путь к файлу относительно текущей папки, такие пути часто вызывают путаницу.
- Путь относительно домашний папки текущего пользователя. — путь в файловой системе, только не от корня, а от папки текущего пользователя.
Рассмотрим теперь подробнее как выглядят эти пути в linux, а также разберем несколько примеров, чтобы было окончательно понятно. Для демонстрации будем пользоваться утилитой ls, которая предназначена для просмотра содержимого каталогов.
Например, у нас есть такой каталог в домашней папке с четырьмя файлами в нем:
Вот так будет выглядеть полный путь linux к одному из файлов:
Это уже относительный путь linux, который начинается от домашней папки, она обозначается ~/. Заметьте, не ~, а именно ~/. Дальше вы уже можете указывать подпапки, в нашем случае tmp:
Ну или путь файла в linux, относительно текущей папки:
В каждой папке есть две скрытые ссылки, мы сможем их увидеть с помощью ls, выполнив ее с параметром -a:
Первая ссылка указывает на текущую папку (.), вторая (..) указывает на папку уровнем выше. Это открывает еще более широкие возможности для навигации по каталогам. Например, чтобы сослаться на файл в текущей папке можно использовать конструкцию:
Это бесполезно при просмотре содержимого файла
Но очень важно при выполнении программы. Поскольку программа будет сначала искаться в среде PATH, а уже потом в этой папке. А потому, если нужно запустить программу, которая находится в текущей папке и она называется точно также как и та что в каталоге /bin, то без явной ссылки что файл нужно искать в текущей папке ничего не получится
А потому, если нужно запустить программу, которая находится в текущей папке и она называется точно также как и та что в каталоге /bin, то без явной ссылки что файл нужно искать в текущей папке ничего не получится.
Вторая ссылка вам позволяет получить доступ к файлам в папке выше текущей. Например:
Такие конструкции могут довольно часто встречаться при компиляции программ. Все эти символы и пути файлов linux вы можете применять не только в терминале, но и в любом файловом менеджере, что может быть очень удобно.
Но терминал Linux предоставляет еще более широкие возможности. Вы можете использовать простые символы замены прямо в адресах файлов или каталогов. Например, можно вывести все файлы, начинающиеся на f:
Или даже можно искать не только в папке tmp, а в любой подпапке домашней папки:
И все это будет работать, возможно, это не всегда нужно и практично. Но в определенных ситуациях может очень сильно помочь. Эти функции реализуются на уровне оболочки Bash, поэтому вы можете применять их в любой команде. Оболочка смотрит сколько файлов было найдено и для каждого из них вызывает команду.
Где найти потерянные + найденные папки
У каждой файловой системы есть своя собственная папка «потерянный + найденный», поэтому вы найдете по одной на каждом жестком диске или разделе. Это означает, что вы найдете папку lost + found в корневом каталоге в / lost + found, например.
Если у вас есть смонтированные другие разделы, вы также найдете потерянную + найденную папку на каждом из них. Например, если у вас есть отдельный раздел для вашего домашнего каталога, смонтированный в / home, вы найдете потерянную + найденную папку в / home / lost + found. Потерянные данные из домашнего раздела будут помещены в / home / lost + found вместо / lost + found.
Если у вас есть USB-накопитель или другой внешний накопитель, отформатированный в файловой системе Linux, вы также увидите на нем каталог lost + found.
Эта папка часто скрыта, поэтому вам может потребоваться показать скрытые файлы и папки, чтобы ее увидеть.
Типичная структура ФС системы Linux
Наличие тех или иных директорий может быт в зависимости от того, какой дистрибутив Вы используете. Ниже список наиболее важных и часто встречающихся:
/
/bin
/boot
/dev
/etc
/home
/lib
/lib64
/lost+found
/media
/mnt
/opt
/proc
/root
/run
/sbin
/selinux
/srv
/sys
/tmp
/usr
/var
Итак, рассмотрим все по-порядку.
/bin – главные бинарные файлы (исполняемые программы)
Содержит основные модули, утилиты и командные оболочки, которые могут обеспечить необходимый минимально уровень работоспособности ОС. Размещение этих файлов в директории /bin гарантирует, что в системе эти важные утилиты будут даже в случае, если другие файловые системы не смонтированы.
/dev – файлы устройств
В Linux все устройства предоставлены в виде специфических файлов, расположеных в этой директории. К примеру, файл /dev/sda представляет диск SATA. Также в этой директории хранятся файлы псевдо-устройств (виртуальных), для этих файлов нет соответствующего реального устройства. Например, файл /dev/random генерирует случайные числа, а файл /dev/null является специальным устройством для удаления всех входных данных.
/home – домашние директории пользователей
По идеологии UNIX для обеспечения безопасности ОС рекомендуется хранить пользовательские данные именно в этой директории. Например, если ваше имя пользователя user, то у вас есть домашняя дирекотория, которая находится в /home/user и содержит пользовательские конфигурационные файлы и личную информацию. Каждый пользователь имеет доступ на запись только в свою домашнюю директорию.
/lib – основные библиотеки
Эта директория предназначена для хранения системных библиотек и компонентов компилятора языка С, необходимых для работы программ из директорий /bin и /sbin и операционной системы в целом.
/lib64 – 64-битные основные библиотеки
Эта директория присуствует в основном на 64-битных системах, содержит набор библиотек и компонентов компилятора языка С для 64-битных программ.
/lost+found – восстановленные файлы
Присуствует во всех ОС Linux. При сбое в работе файловой системы и дальнейшей проверке файловой системы (при загрузке ОС), все найденные поврежденные файлы будут помещены в директорию lost+found, их можно попытаться восстановить.
/mnt – точка для ручного монтирования
Используется для временного ручного монтирования (с помощю команды mount) различных устройств, таких как CD-ROM, USB-накопителей и т.д.
/opt – вспомогательные пакеты программ
Находятся субдиректории для дополнительных пакетов программного обеспечения. Каталог широко используется проприетарным программным обеспечением, которое не подчиняется стандартной иерархии файловых систем.
/proc – файлы ядра и процессов
В эту директорию примонтирована виртуальная файловая система procfs. В ней находятся специальные файлы, в которых представлена информация о системе и о выполняющихся процессах. Например, в файле /proc/cpuinfo собержиться информация о процессоре.
/run – файлы состояния приложений
Является достаточно новой директорией, в которой приложениям предоставляется возможность стандартным образом хранить вспомогательные файлы, которые им требуются, например, сокеты и идентификаторы процессов. Эти файлы нельзя хранить в каталоге /tmp, поскольку эти файлы могут быть там удалены.
/sbin – бинарные файлы (программы) для администрирования системы
Директория /sbin похожа на /bin. В ней находятся важные двоичные файлы, которые, как правило, предназначены для их запуска пользователем при администрировании системы.
/selinux – виртуальная файловая система SELinux
В некоторых дистрибутивах (Red Hat, Fedora и т.п) для обеспечения безопасности используется пакет SELinux (Security-Enhanced Linux), при этом создается директория с файлами /selinux.
/srv – данные сервисных служб
Эта директория присуствует не во всех дистрибутивах, содержит “данные для сервисов, предоставляемых системой” (например сервер Apache может хранить файлы вашего сайта в этой директории). В большинстве случаев директория пуста.
/sys – виртуальная файловая система sysfs
Эта директория появилась с выходом ядра версии 2.6 и в нее примонтирована виртуальная файловая система sysfs с информацией об устройствах, драйверах, ядре ОС и т.п.
/tmp – временные файлы
Временные файлы, обычно удаляются при перезагрузке системы. Все пользователи имеют права чтения и записи в эту директорию.
Совместимость и проявление в любви
Любовь для человека с именем Каин является каждодневной необходимостью. К партнеру он проявляет нежность, заботу, порой даже обременительную, граничащую с навязчивой угодливостью.
Каин легко уязвим, мнителен и обидчив. Без видимых причин он часто приходит в состояние раздражения. При долгом отсутствии партнера у Каина появляется ощущение заброшенности, ненужности. Он начинает считать себя несчастным.
Чтобы союз был гармоничным, длительным, то нужно найти человека, которому по душе будут трогательная привязчивость и самоотверженная преданность.
Каину подходят следующие имена: Ника, Кира, Ангелина, Анастасия, Злата и Анна.
Примеры использования find
Поиск файла по имени
1. Простой поиск по имени:
find / -name «file.txt»
* в данном примере будет выполнен поиск файла с именем file.txt по всей файловой системе, начинающейся с корня .
2. Поиск файла по части имени:
find / -name «*.tmp»
* данной командой будет выполнен поиск всех папок или файлов в корневой директории /, заканчивающихся на .tmp
3. Несколько условий.
а) Логическое И. Например, файлы, которые начинаются на sess_ и заканчиваются на cd:
find . -name «sess_*» -a -name «*cd»
б) Логическое ИЛИ. Например, файлы, которые начинаются на sess_ или заканчиваются на cd:
find . -name «sess_*» -o -name «*cd»
в) Более компактный вид имеют регулярные выражения, например:
find . -regex ‘.*/\(sess_.*cd\)’
find . -regex ‘.*/\(sess_.*\|.*cd\)’
* где в первом поиске применяется выражение, аналогичное примеру а), а во втором — б).
4. Найти все файлы, кроме .log:
find . ! -name «*.log»
* в данном примере мы воспользовались логическим оператором !.
Поиск по дате
1. Поиск файлов, которые менялись определенное количество дней назад:
find . -type f -mtime +60
* данная команда найдет файлы, которые менялись более 60 дней назад.
Или в промужутке:
find . -mmin -20 -mmin +10 -type f
* найти все файлы, которые менялись более 10 минут, но не более 20-и.
2. Поиск файлов с помощью newer. Данная опция доступна с версии 4.3.3 (посмотреть можно командой find —version).
а) дате изменения:
find . -type f -newermt «2019-11-02 00:00»
* покажет все файлы, которые менялись, начиная с 02.11.2019 00:00.
find . -type f -newermt 2019-10-31 ! -newermt 2019-11-02
* найдет все файлы, которые менялись в промежутке между 31.10.2019 и 01.11.2019 (включительно).
б) дате обращения:
find . -type f -newerat 2019-10-08
* все файлы, к которым обращались с 08.10.2019.
find . -type f -newerat 2019-10-01 ! -newerat 2019-11-01
* все файлы, к которым обращались в октябре.
в) дате создания:
find . -type f -newerct 2019-09-07
* все файлы, созданные с 07 сентября 2019 года.
find . -type f -newerct 2019-09-07 ! -newerct «2019-09-09 07:50:00»
* файлы, созданные с 07.09.2019 00:00:00 по 09.09.2019 07:50
Искать в текущей директории и всех ее подпапках только файлы:
find . -type f
* f — искать только файлы.
Поиск по правам доступа
1. Ищем все справами на чтение и запись:
find / -perm 0666
2. Находим файлы, доступ к которым имеет только владелец:
find / -perm 0600
Поиск файла по содержимому
find / -type f -exec grep -i -H «content» {} \;
* в данном примере выполнен рекурсивный поиск всех файлов в директории и выведен список тех, в которых содержится строка content.
С сортировкой по дате модификации
find /data -type f -printf ‘%TY-%Tm-%Td %TT %p\n’ | sort -r
* команда найдет все файлы в каталоге /data, добавит к имени дату модификации и отсортирует данные по имени. В итоге получаем, что файлы будут идти в порядке их изменения.
Лимит на количество выводимых результатов
Самый распространенный пример — вывести один файл, который последний раз был модифицирован. Берем пример с сортировкой и добавляем следующее:
find /data -type f -printf ‘%TY-%Tm-%Td %TT %p\n’ | sort -r | head -n 1
Поиск с действием (exec)
1. Найти только файлы, которые начинаются на sess_ и удалить их:
find . -name «sess_*» -type f -print -exec rm {} \;
* -print использовать не обязательно, но он покажет все, что будет удаляться, поэтому данную опцию удобно использовать, когда команда выполняется вручную.
2. Переименовать найденные файлы:
find . -name «sess_*» -type f -exec mv {} new_name \;
или:
find . -name «sess_*» -type f | xargs -I ‘{}’ mv {} new_name
3. Переместить найденные файлы:
find . -name «sess_*» -type f -exec mv {} /new/path/ \;
* в данном примере мы переместим все найденные файлы в каталог /new/path/.
4. Вывести на экран количество найденных файлов и папок, которые заканчиваются на .tmp:
find . -name «*.tmp» | wc -l
5. Изменить права:
find /home/user/* -type d -exec chmod 2700 {} \;
* в данном примере мы ищем все каталоги (type d) в директории /home/user и ставим для них права 2700.
6. Передать найденные файлы конвееру (pipe):
find /etc -name ‘*.conf’ -follow -type f -exec cat {} \; | grep ‘test’
* в данном примере мы использовали find для поиска строки test в файлах, которые находятся в каталоге /etc, и название которых заканчивается на .conf. Для этого мы передали список найденных файлов команде grep, которая уже и выполнила поиск по содержимому данных файлов.
7. Произвести замену в файлах с помощью команды sed:
find /opt/project -type f -exec sed -i -e «s/test/production/g» {} \;
* находим все файлы в каталоге /opt/project и меняем их содержимое с test на production.
Специальные файловые системы в ОС Linux
Ядро Linux утилизирует специальные файловые системы, чтобы предоставить доступ юзеру и программам к своим настройкам и информации. Наиболее довольно частенько вы будете сталкиваться с такими вариантами:
- tmpfs;
- procfs;
- sysfs;
Довольно создать блочное устройство нужного размера, потом подключить его к папке, и вы можете писать файлы в эксплуатационную память. Файловая система tmpfs позволяет помещать любые пользовательские файлы в оперативной памяти ПК.
procfs — по умолчанию смонтирована в папку proc и включает всю информацию о запущенных в системе процессах, а также самый-самом ядре.
sysfs — с помощью этой файловой системы вы сможете задавать различные настройки ядра во время исполнения.
/dev – файлы устройств
В Linux устройства предоставлены в виде файлов и в каталоге /dev находится ряд специальных файлов, с помощью которых представлены устройства. Это не те файлы, которые мы знаем, но здесь они выглядят в виде файлов — например, с помощью /dev/sda представлен первый диск SATA, имеющийся в системе. Если вам на нем нужен раздел, вам нужно запустить редактор разделов и сообщить ему, что нужно отредактировать /dev/sda.
В этом каталоге также находятся псевдо-устройства, которые являются виртуальными устройствами и для которых, на самом деле, нет соответствующего реального устройства. Например, файл /dev/random генерирует случайные числа. Файл /dev/null является специальным устройством, которое не выдает никаких выходных данных и автоматически удаляет все входные данные — когда вы перенаправляете выходные данные команды на /dev/null, то вы их удаляете.
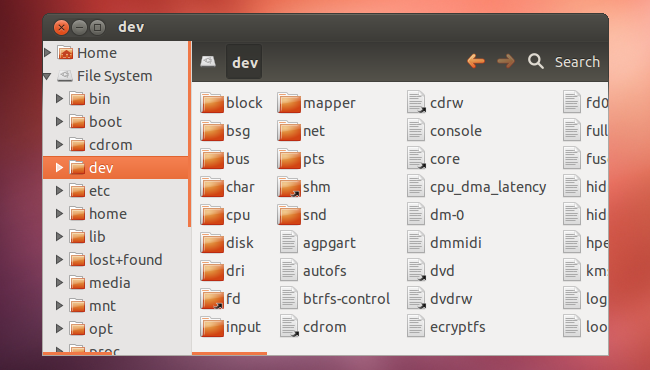
Разделы жесткого диска
Раздел — часть долговременной памяти жёсткого диска или флеш-накопителя, выделенная для удобства работы, и состоящая из смежных блоков. На одном устройстве хранения может быть несколько разделов.
Создание разделов на различных видах современных накопителей почти всегда предусмотрено (хотя, к примеру, на, ныне уже не используемых, флоппи-дисках было невозможно создать несколько разделов). Однако в Windows, с флешки с несколькими разделами будет доступен только первый из них (в Windows принято считать флешки аналогом флоппи-диска, а не жесткого диска).
Преимущества использования нескольких разделов
Выделение на одном жёстком диске нескольких разделов даёт следующие преимущества:
- на одном физическом жёстком диске можно хранить информацию в разных файловых системах, или в одинаковых файловых системах, но с разным размером кластера (например, выгодно хранить файлы большого размера — например, видео — отдельно от маленьких, и задавать больший размер кластера для хранилища больших файлов);
- можно отделить информацию пользователя от файлов операционной системы;
- на одном жёстком диске можно установить несколько операционных систем;
- манипуляции с одной файловой системой не сказываются на других файловых системах.
Структура диска, разбитого на разделы (MBR)
- Информация о размещении разделов на жёстком диске хранится в таблице разделов, которая является частью главной загрузочной записи (MBR).
- Раздел может быть либо первичным, либо расширенным.
- В первом секторе каждого первичного раздела находится загрузочный сектор, отвечающий за загрузку операционной системы с этого раздела. Информация о том, какой раздел будет использован для загрузки операционной системы, тоже записана в главной загрузочной записи.
- В MBR под таблицу разделов выделено 64 байта. Каждая запись занимает 16 байт. Таким образом, всего на жестком диске может быть создано не более 4 разделов. Когда разрабатывалась структура MBR, это считалось достаточным. Однако, позднее был введён расширенный раздел, в котором можно прописать несколько логических разделов.
- По правилам расширенный раздел может быть только один. Таким образом, в максимальной конфигурации на жёстком диске может быть сформировано три первичных и один расширенный раздел, содержащий несколько логических.
Первичный (основной) раздел
Первичный раздел обязательно должен быть на физическом диске. Этот раздел всегда содержит либо одну файловую систему, либо другие логические разделы. На физическом диске может быть до четырёх первичных разделов.
Некоторые старые операционные системы — например, MS-DOS и Windows — могли быть установлены только на первичный раздел.
Расширенный и Логические разделы
Таблица разделов может содержать не более 4 первичных разделов, поэтому были изобретёны расширенный разделы. В расширенном разделе можно создать несколько логических разделов. Логические разделы выстраиваются в цепочку где информация о первом логическом разделе храниться в MBR, а информация о последующем хранится в первом секторе логического раздела. Такая цепочка позволяет (в теории) создавать неограниченное количество разделов, но (на практике) число логических разделов ограничивается утилитами и, обычно, больше 10 логических разделов не создать.
Важно отметить что некоторые версии Windows не могут загрузиться с логического раздела (нужен обязательно первичный раздел), тогда как для Linux никакой разницы в виде разделов — нет, Linux загружается и работает с разделами совершенно независимо от их вида (первичный или логический).



















