Турбо-компьютер
Открою ещё один секрет — Windows может работать до 30 раз быстрее! И даже может стать абсолютно бессмертным, т.е. после перезагрузки система становится чистой, даже если вирус как следует позабавился и удалил системные папки! Я сам пробовал скачать и запустить пару десятков вирусов, пока мышка могла шевелиться, удалял системные файлы, пока не получил синий экран. Потом перезагрузил Windows, и он загрузился как ни в чём ни бывало
Вы тоже можете сделать так же, есть даже 12 бесплатных видеоуроков https://it-like.ru/link/turbo. С сегодняшнего дня Windows больше никогда нельзя будет назвать тормознутой и убогой! Насколько мне известно, это единственный проект в мире, позволяющий самостоятельно сделать компьютер по настоящему быстрым и бессмертным.
В этой статье мы разобрали основные методы как увеличить быстродействие компьютера
Я надеюсь эта статья вам помогла сэкономить самое важное в нашей жизни – это время, которое должно использоваться продуктивно, каждый час и каждая минута, а не растрачиваться впустую. В следующих статьях я ещё не раз затрону тему увеличения производительности компьютера, подпишитесь на обновления блога
Интересное видео на сегодня — невероятный пинг-понг!
 Посмотреть это видео на YouTube
Посмотреть это видео на YouTube
Обновить жесткий диск ноутбука до SSD без переустановки Windows в четыре шага:
Шаг 1. Подключите SSD-накопитель к ноутбуку
- Подключите твердотельный накопитель к адаптеру USB-SATA, затем подключите адаптер к портативному компьютеру с помощью кабеля USB. Ваш ноутбук определит ваш SSD-накопитель как внешний жесткий диск.
- Если вы впервые используете этот SSD-накопитель. Вам необходимо его инициализировать, прежде чем вы сможете использовать его на своем ноутбуке. Откройте «Управление дисками», и когда автоматически появится диалоговое окно «Инициализация диска», выберите SSD-диск. Затем выберите стиль раздела для диска и нажмите «ОК».
- Теперь вам нужно указать дисковое пространство и букву диска для SSD-накопителя. Щелкните правой кнопкой мыши на SSD-диске и выберите New Volume. Затем следуйте указаниям мастера создания простого тома, чтобы указать дисковое пространство и букву диска для SSD-диска. Кроме того, вы можете разделить SSD-диск на два или более разделов, в зависимости от ваших потребностей.
Шаг 2. Клонируйте Windows на SSD-диск
Чтобы вы могли обновить жесткий диск вашего ноутбука до SSD без переустановки Windows, вам в первую очередь необходимо выполнить клонирование Windows. Клонировать текущую установленную операционную систему Windows на SSD с жесткого диска. По сравнению с переустановкой Windows клонирование сэкономит вам много времени и проблем. Однако клонирование не так просто, как перетаскивание. Все, включая части диска, которые позволяют Windows использовать его в качестве загрузочного устройства, необходимо скопировать. Следовательно, вам понадобится помощь программного инструмента для клонирования Windows, такого как iSumsoft Cloner.
- Установите и запустите iSumsoft Cloner на вашем ноутбуке.
- Щелкните параметр » Копировать в левой части программы. Затем выберите системный диск Windows (обычно диск C в качестве исходного раздела и выберите один из разделов SSD-диска в качестве целевого раздела.
- Теперь нажмите кнопку «Пуск», чтобы начать клонирование. Когда появится диалоговое окно «Советы», просто нажмите «ОК», чтобы продолжить.
Когда появится сообщение «Миссия выполнена», вы закончите. Это означает, что установка Windows была идеально клонирована на SSD с жесткого диска ноутбука.
Шаг 3. Замените жесткий диск ноутбука на SSD-диск.
Теперь, когда SSD-диск содержит вашу операционную систему Windows, пришло время заменить жесткий диск вашего ноутбука на SSD-диск. Все, что вам нужно сделать, это снять механический жесткий диск с ноутбука и затем установить на него новый SSD.
- Выключите портативный компьютер, а затем отсоедините кабель питания и все другие подключенные кабели, включая SSD.
- Найдите крышку жесткого диска и снимите ее.
- Вытащите старый механический жесткий диск и установите на его место новый SSD.
- Закройте крышку жесткого диска.
Шаг 4. Загрузите ноутбук с SSD-накопителя.
После завершения обновления жесткого диска ноутбука до SSD включите его. Ваш ноутбук загрузится как обычно, и вы увидите, вашу Windows. Те самые настройки и программы работают на отлично, как и на старом жестком диске.
Это шаги по обновлению жесткого диска ноутбука до SSD без переустановки Windows. В целом это несложно, и вы можете сделать это самостоятельно, без необходимости обращаться за помощью к специалисту. Но, если необходима помощь, то — «Компью-помощь» придёт на помощь. В нужное место и в нужное время. Особенно тогда, когда нужна необходимая компьютерная помощь. Выезд специалиста бесплатно, услуги платно!
Рейтинг: 9.5 из 10.
Использование программ оптимизаторов настроек операционной системы
Порой значительно увеличить комфортность работы можно с помощью специальных программ. Причём в большинстве случаев это чуть ли ни единственный простой, быстрый и подходящий метод. Об одной неплохой программке под названием AeroTweak я уже писал ранее.
Можете ещё попробовать неплохую утилиту PCMedic. Она платная, но это не проблема Изюминка программы в полностью автоматизированном процессе. Вся программа состоит из одного окошка, в котором надо выбрать свою операционную систему, производителя процессора (Intel, AMD или другой) и тип оптимизации – Heal (только чистка) или Heal & Boost (чистка плюс ускорение). Нажимаем кнопку «GO» и всё.
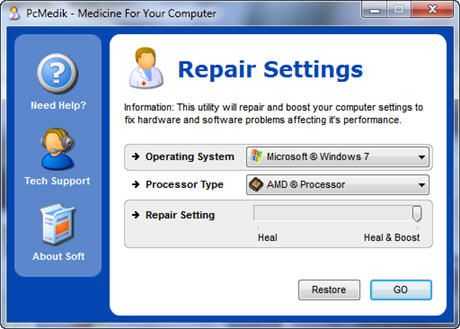
А одной из самых мощных программ является Auslogics BoostSpeed, правда тоже платная, но есть ознакомительная версия. Это настоящий монстр, который включает в себя несколько утилит для увеличения быстродействия компьютера по всем фронтам. Там и оптимизатор, и дефрагментатор, и чистка компьютера от ненужных файлов, и чистка реестра, и ускоритель интернета и ещё некоторые утилиты.
Интересно, что в программе есть советник, который подскажет что нужно сделать. Но всегда проверяйте что там насоветовано, не применяйте всё подряд без разбору. Например, советник очень хочет чтобы работало автоматическое обновление Windows. Те, кто не покупал лицензионную Windows знают что это может плохо закончиться…
Для оптимизации существуют ещё программы-чистильщики, например CCleaner, которые вычищают компьютер от ненужных временных файлов и чистят реестр. Удаление мусора с дисков поможет высвободить свободное пространство.
Но чистка реестра не приводит к заметному увеличению быстродействия, однако может привести к проблемам в случае удаления важных ключей.
ВАЖНО! Перед любыми изменениями обязательно надо создать точку восстановления системы!
ОБЯЗАТЕЛЬНО просматривайте всё что хотят удалить программы чистильщики! Я просканировал свой компьютер Auslogics Disk Cleaner и поначалу обрадовался, что у меня в корзине нашлось 25Гб мусора. Но вспомнив, что недавно чистил корзину, я открыл файлы подготовленные для удаления в этой программе и просто офигел! Там были ВСЕ мои самые важные файлы, вся моя жизнь за последние несколько месяцев. Причём лежали они не в корзине, а в отдельной папке на диске D. Вот так бы и удалил, если бы не посмотрел.
В Windows 7 можно несколько увеличить производительность упростив графический интерфейс. Для этого идём в «Панель управления -> Система -> Дополнительно -> Параметры» и отключаем часть галочек либо выбираем «Обеспечить наилучшее быстродействие».
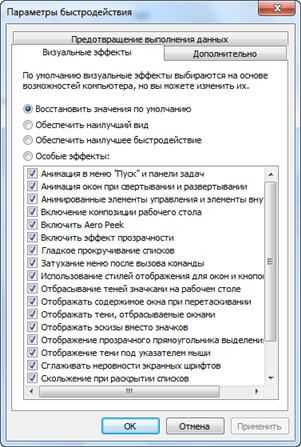
SSD против HDD
Внимательно посмотрев на HDD, можно увидеть, что внутри него нескольких пластин с магнитным напылением, на которых хранятся данные. SSD работает по-другому – он похож на микросхему памяти, не имеющую физически движущихся частей. По этой причине он стоит дороже.
HDD поддерживаются почти всеми операционными системами Windows, включая версии 95, Vista, XP. На SSD можно установить только Windows 7 или более поздние версии.
Если ОС установлена на твердотельный накопитель, компьютер загружается быстро. Программное обеспечение также запускается быстро. Скорость чтения и записи намного выше.

Включить TRIM
Пользователи ПК и лэптопов с установленными SSD носителями со временем могут столкнуться со снижением быстродействия. Ведь раньше все информационные блоки были пустыми, а теперь контроллеру SSD приходится полностью чистить ячейки, прежде чем вносить туда новые данные. Из-за этого SSD и становится медлительнее.
Для того, чтобы осуществилась перезапись данных на SSD, необходимо стереть не только координаты из таблицы, но и сам файл из ячейки памяти. Вот тут-то и пригодится TRIM. Это команда — опция, которая дает операционке возможность сообщить SSD, какие блоки информации уже не нужны и их можно стереть из ячеек.
Чтобы убедиться, что TRIM включен, откройте командную строку и введите следующее:
Отключение восстановления системы
Нам необходимо отключить Нужно далее — «Система и безопасность», потом — «Система». Затем необходимо открыть «Дополнительные параметры системы». Во вкладке «Защита системы» нажать на «Настроить». Здесь есть несколько пунктов: «Включить защиту» и «Отключить защиту». Также мы можем настроить количество гигабайт, которые мы отдаем под защиту системы.
Тут имеется в виду автоматическое создание копии системы, так называемой точки восстановления, и сколько под это выделяется пространства диска. По умолчанию используется от 2,5 Гб до 10 Гб. Соответственно, если мы отключим восстановление системы, то на диске освободится указанное количество гигабайт. Эта настройка имеет смысл для увеличения свободного пространства SSD-накопителя и в то же время снижает количество записи данных на SSD. Однако защита системы — очень полезная функция, и отключать ее или нет — решать вам. Если объем вашего SSD-накопителя достаточно большой, то вы можете оставить все как есть. Если же нет или вы не пользуетесь защитой, ее можно отключить.
Отключить индексирование файлов
Значительная часть скорости вашего SSD расходуется на индексацию файлов для поиска Windows. Это может быть полезно, если вы храните всю информацию на вашем SSD, но так же это может раздражать, если скорость работы ПК замедляется из-за постоянного процесса индексации, который повторяется каждый раз при добавлении новых данных на диск.
Для отключения, проделайте следующие настройки:
- Откройте меню «Пуск» и выберите «Этот Компьютер».
- Щелкните правой кнопкой мыши на вашем SSD и выберите «Свойства».
- Снимите флажок «Разрешить индексировать содержимое файлов на этом диске в дополнение к свойствам файла» и нажмите «ОК».
После того, как Вы это сделаете, операционная система будет применять эти настройки ко всем файлам и папкам на диске. Если Вы видите диалоговое окно с сообщением что система не может удалить файл из индекса, просто нажмите «Игнорировать все». Это упростит процесс и проигнорирует все ошибки.
Настройка кеширование записи
На многих твердотельных накопителях пользовательское кэширование на уровне записи может отрицательно повлиять на работу накопителя. Чтобы понять это, вам придется отключить эту опцию в Windows и посмотреть, как диск будет работать потом. Если ваш диск работает хуже, включите его снова.
Чтобы открыть окно конфигурации, щелкните правой кнопкой мыши «Этот Компьютер» в меню «Пуск» и выберите «Свойства». Нажмите «Диспетчер устройств», разверните «Дисковые накопители», щелкните правой кнопкой мыши на своём SSD и выберите «Свойства». Выберите вкладку «Политики». На этой вкладке вы увидите опцию «Разрешить кэширование записей для этого устройства».
Оцените скорость работы SSD с и без этой опции и сравните результаты.
Восстановление системы
В первые годы существования SSD, когда они были гораздо менее долговечны и более подвержены поломкам, чем сегодня, многие люди рекомендовали отключить восстановление системы, чтобы повысить производительность и долговечность диска.
В наши дни этот совет в значительной степени излишен, но определенное программное обеспечение для SSD (Samsung) автоматически отключает функцию восстановления системы.
Восстановление системы — чрезвычайно полезная функция, которую рекомендуется оставить включённой, поэтому стоит перейти к настройкам восстановления системы, чтобы убедиться, что ваш SSD не отключил ее.
Убедитесь, что ваше оборудование готово к подключению SSD диска
Если Вы используете настольный ПК, вам необходимо убедиться, что в вашем блоке питания достаточно запасных разъемов или есть свободный кабель для подключения SATA-кабеля. Если нет, Вы всегда можете купить Y-разветвитель, который позволяет двум SSD подключаться к одному разъему питания. SSD имеют низкий уровень энергопотребления, поэтому это не должно быть проблемой. Конечно, вам также нужно иметь свободные разъем SATA на материнской плате, но это не должно быть проблемой если в системе установлен только один HDD.
Так же есть более новые SSD M.2, которые подключаются к разъемам M.2 на вашей материнской плате. Как правило, этот разъем есть только у более поздних поколений материнских плат, поэтому если у вас старый компьютер, вам не повезло. Детально узнать о разъёмах на материнской плате Вы можете если поищите свою материнскую плату в Интернете.
Шаг второй: решите, переносить ли операционную систему или выполнить чистую установку
Вы приобрели новый диск и готовы его установить. Ваш следующий шаг — решить, хотите ли вы перенести свою операционную систему на новый диск или просто выполнить чистую установку и начать все заново. Есть плюсы и минусы для каждого.
Перенос вашей операционной системы
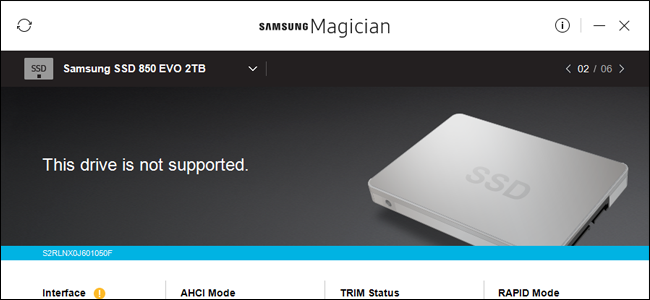
Передача вашей операционной системы (и всех ваших данных и установленных приложений) означает, что вам не нужно беспокоиться о переустановке Windows, настройке так, как вам нравится, и последующей переустановке каждого из ваших приложений. Недостатком является то, что это довольно медленный и утомительный процесс.
СВЯЗАННЫЕ: Как обновить жесткий диск большего размера без переустановки Windows
Если вы обновляете только один диск на другой (в отличие от простой установки дополнительного диска на рабочем столе), вы, вероятно, захотите перенести операционную систему на новый диск вместо установки новой. Плохая новость в том, что это медленный и утомительный процесс. Хорошей новостью является то, что это не так сложно сделать. Большинство новых дисков поставляются с инструментами, чтобы это произошло. А если у вас нет бесплатного инструмента, есть другие способы перейти на жесткий диск большего размера без переустановки Windows .
Если вы используете ноутбук, вам понадобится USB-адаптер SATA или корпус, чтобы можно было подключить оба диска одновременно. Вы также можете пойти по этому пути с настольным компьютером, но может быть проще просто установить новый диск, выполнить перенос, а затем решить, оставить ли старый диск на месте для дополнительного хранилища или удалить его.
Выполнение чистой установки
СВЯЗАННЫЙ: Как сделать Чистую Установку Windows 10 Легким способом
Есть также преимущества простой установки чистой операционной системы на новый диск. Самое главное, что вы можете начать все сначала. Никаких старых программных установок не торчит; это свежая копия вашей ОС без беспорядка. Вы можете установить его так, как вы хотите, и установить только то, что вы хотите.
Недостатком, конечно, является то, что вы должны делать все это. Хотя обычно это происходит быстрее, чем перенос вашей ОС на новый диск, чистая установка означает, что вам придется переустанавливать нужные приложения и игры и восстанавливать ваши личные файлы из резервной копии (или копировать их с нового диска). Вам также необходимо убедиться, что у вас есть доступ к приложениям для переустановки. Если вы установили их с DVD-диска или загрузили установочные файлы, вам необходимо найти их вместе со всеми необходимыми ключами активации.
Как установить SSD в качестве второго диска
Как перенести HDD на SSD
Перенос – полное копирование объекта от одного к другому. Процедура клонирования одинакова для пользователя стационарного компьютера или ноутбука.
При наличии большого объема данных, это займет много времени. Обычно процесс занимает от 20 минут до нескольких часов.
Проверка файловой системы устройства хранения
Есть два типа файловой системы. Это MBR (основная загрузочная запись) и GPT (таблица разделов GUID). При выполнении установки Windows XP, 7, 8 или 10 пользователь может сталкиваться с некоторыми проблемами с файловой системой.
MBR использовался в Windows 7 и более ранних версиях, GPT – в Windows 8 и 10, но в этих версиях работает и MBR.
Винчестер и накопитель должны иметь одинаковую файловую систему. Для проверки необходимо выполнить следующие действия:
- Запустить командную строку, нажав Win+R, вписав в поле поиска cmd и кликнув по Enter.
- В командную строку добавить diskpart и нажать Enter. Откроется новое окно командной строки.
- Вписать list disk и нажать Enter.
- На экране отобразится список дисков, установленных в системе. Если в поле GPT стоит знак «*», значит, файловая система – GPT. Если знак «*» отсутствует – MBR.
Теперь необходимо убедиться, что накопитель тоже имеет GPT. Для этого:
- Подключить SSD через адаптер USB-SATA.
- Перейти в приложение командной строки, ввести diskmgmt и нажать Enter.
- Откроется новое окно. Выбрать SSD и щелкнуть правой кнопкой мыши. Выбрать «Преобразовать в GPT» (при MBR). В противном случае ничего делать не нужно.
Если целевой диск является динамическим, необходимо преобразовать динамический в базовый.
Резервное копирование данных
Рекомендуется сделать резервную копию важных данных на внешнем запоминающем устройстве. Хотя они будут сохранены после клонирования, существует вероятность сбоя.
Начало переноса системы
Шаг 1. Загрузить бесплатную версию программы AMOEI Backupper Standard. После завершения загрузки установить ее как любое другое ПО.
Шаг 2. Открыть AMOEI Backupper, на левой боковой панели нажать «Клонировать», а затем выбрать «Клонирование диска».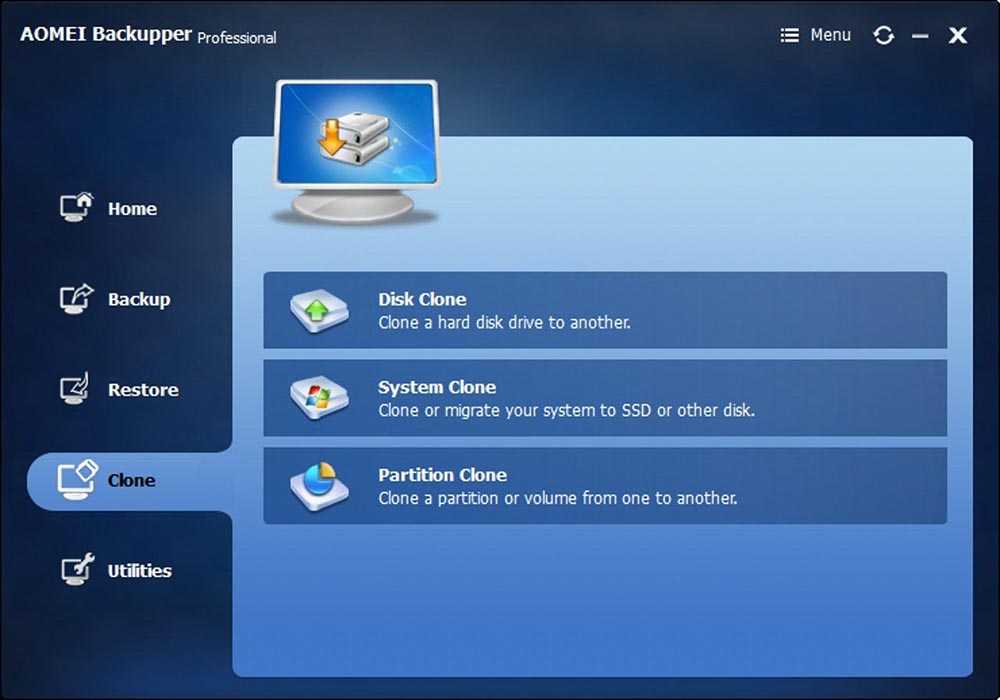
Шаг 3. Теперь выбрать винчестер, который нужно клонировать (исходный). Здесь исходный диск – Disk0. Кликнуть по «Далее».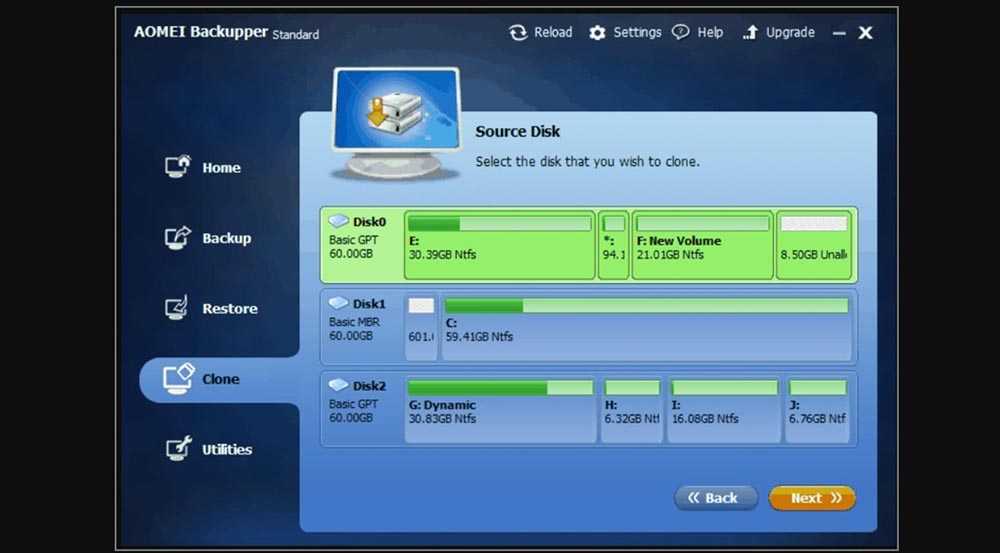
Шаг 4. В этом окне выбирается целевой диск. Это может быть SSD или HDD. Но в этом случае – накопитель. Нажать «Далее».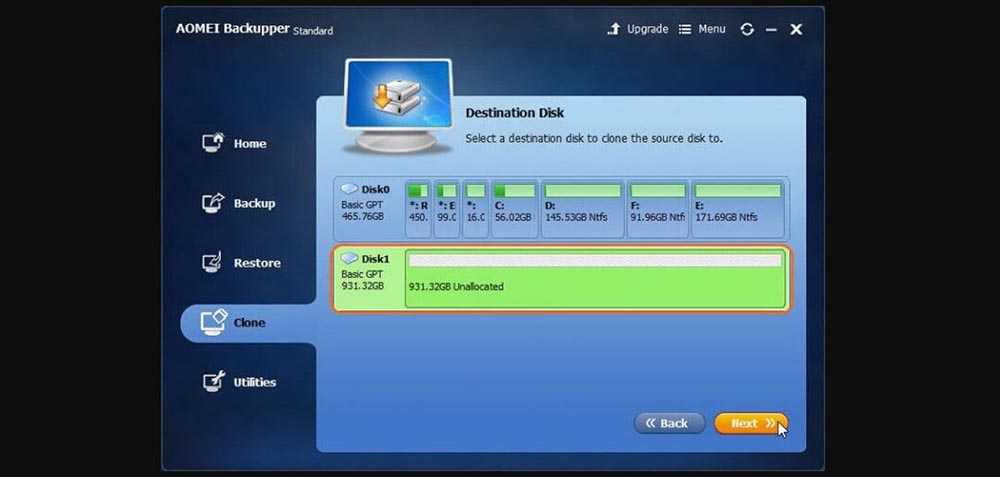
Шаг 5. В правом нижнем углу расположены две опции. Выбрать пункт «Начать клонирование». В левой части окна есть три варианта. Перед тем, как начать клонирование, необходимо сделать следующее:
- Чтобы изменить размер разделов для использования полной емкости, выбрать «Редактировать разделы в месте назначения». Это следует сделать при клонировании небольшого HDD.
- Чтобы клонировать весь винчестер (используемое и неиспользуемое пространство), выбрать «Посекторное клонирование». На это уходит больше времени. Активировав эту опцию, будет невозможно изменять размер разделов на целевом диске. Но можно изменить размер после завершения клонирования HDD.
- Если клонируется HDD большого размера (500 ГБ) на относительно меньший SSD (250 ГБ), не нужно осуществлять «Посекторное клонирование».
- Рекомендуется выбрать пункт «Выровнять раздел для оптимизации для SSD», потому что это повышает производительность, если целевой – SSD.
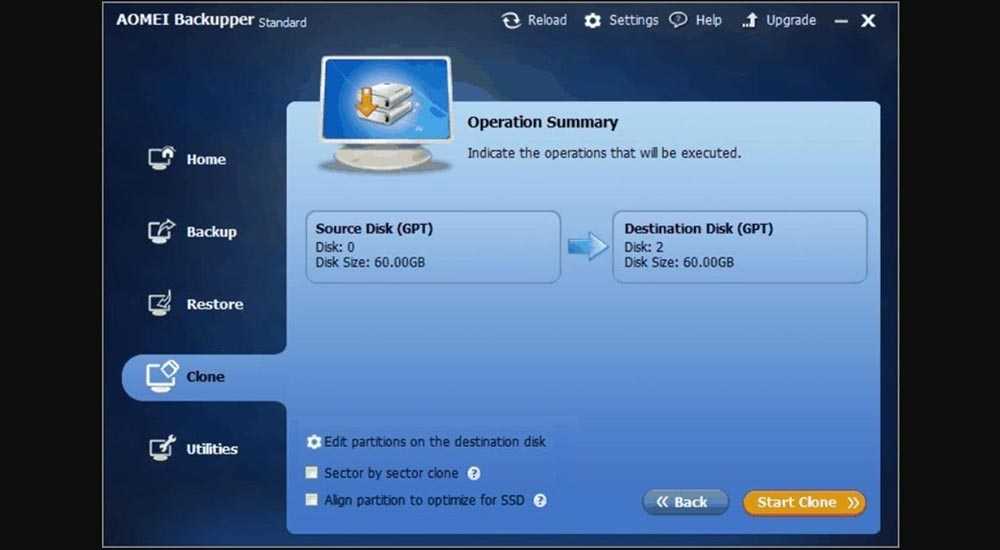
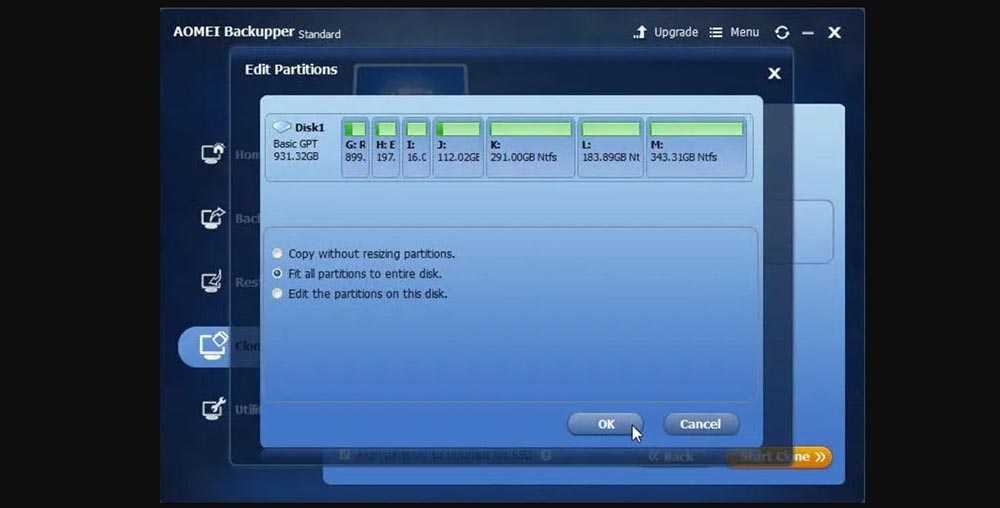
Шаг 6. Когда индикатор достигнет 100%, нажать кнопку «Готово». Перенос HDD на SSD завершен. Теперь можно выйти из программы.
Физически поменять местами диски
В конце следует заменить HDD на твердотельный накопитель.
Процесс простой:
- Выключить компьютер.
- Выкрутить все винты, чтобы можно было убрать HDD. Большая часть SSD поставляется с адаптером жесткого диска, поэтому SSD легко помещается в ПК. Если адаптера нет, нужно просто установить накопитель в компьютер.
- Поместить HDD в безопасное место для резервного копирования. Можно будет использовать его в качестве дополнительного хранилища через USB-SATA-адаптер.

Инициализация жёсткого диска
Об апгрейде охлаждения
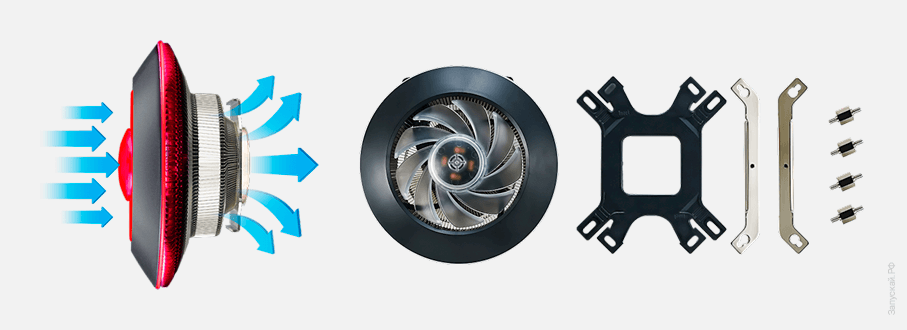
Традиционно за охлаждение греющихся компонентов отвечают радиаторы и вентиляторы, которые выдувают горячий воздух из корпуса и всасывают холодный в зависимости от расположения. Даже в самых простых системах их как минимум два: процессорный и корпусной на выдув. Для улучшения циркуляции рекомендуем установить еще 1-2 на вдув, если конструкция «ящика» позволяет.
Если предстоит разгон процессора, понадобится более мощное охлаждение вместо боксового (идет в комплекте с ЦП). Ориентироваться в процессе следует на такие аспекты:
- Доступное пространство в корпусе. Большая «башня» может закрыть доступ к оперативной памяти или разъему для видеокарты. Внимательно изучите этот момент перед покупкой кулера;
- Совместимость процессорного кулера с сокетом. Большинство производителей поставляют вентиляторы с креплениями под стандарты AMD и Intel, но этот нюанс необходимо уточнить;
- Уровень шума не должен превышать 30–40 дБ в номинале. Меньше — лучше. В противном случае гул от нескольких вертушек будет сильно давить на психику и мешать сосредоточиться на работе;
- Регулируемая подсветка. Ее отключение на ночь будет полезным, если ПК расположен в одной комнате с кроватью.
Также не помешает обратить внимание на тип подшипников. В кулерах для компьютеров используются преимущественно подшипники скольжения
Их ресурс и шумность зависят от типа используемой смазки.
Набирающий обороты тренд — кулеры с магнитным центрированием вала лопастей. Это наиболее долговечные и тихие модели. Их уровень шума на 80% ниже, чем у подшипников скольжения. Также есть металлические и керамические подшипники качения. Первые слишком шумные, вторые — дорогие.
Жидкостное охлаждение
Охлаждение при помощи жидкости эффективнее и тише, чем воздушное, но гораздо дороже. Создание полноценного контура СВО (СЖО) — избыточная мера для мультимедийных решений и домашних ПК. Без практики — даже опасное. Поэтому водяным охлаждением снабжаются мощные геймерские или дизайнерские компьютеры, собираемые и тестируемые профессионалами в соответствующих мастерских.
Профилактика работы диска
После установки нового диска улучшение параметров системы можно увидеть сразу же после загрузки.
Особенно если твердотельный накопитель выбран в качестве основного накопителя, и система загружается с него.
В первую очередь уменьшается время загрузки, во вторую – индекс производительности диска возрастает почти до максимального значения.
Однако для того чтобы диск прослужил как можно дольше, следует придерживаться определённых правил его использования:
- для повышения ресурса на SSD стоит оставлять не менее 10–15% свободного пространства;
- в процессе использования стоит убедиться, что в системе установлены самые последние драйвера для накопителя. Обычно их находят на сайте производителя. Чаще всего с каждой новой прошивкой обновляется число возможностей накопителя и растёт срок его службы;
- не стоит превышать рекомендуемое количество информации, перезаписываемой за один цикл. У разных моделей SSD этот объём достигает от 10 до 33% от общего;
- для проверки ресурса диска следует периодически запускать программы для обнаружения ошибок и количества уже отработанных часов – такие как SSD Life.
Почему компьютер не видит новый жесткий диск
Операционная система Windows 10 не позволяет установить новый жесткий диск в компьютер и сразу начать с ним работать. Перед тем как начать использовать новый накопитель, необходимо проверить работает ли он и определяется ли системой. Всего можно назвать несколько причин, по которым компьютер не видит новый жесткий диск:
- Диск неправильно установлен или неверно подключен к материнской плате и блоку питания;
- Жесткий диск не работает по причине механических повреждений;
- Возникли проблемы при определении устройства операционной системой.
Удостовериться, что операционная система Windows 10 видит жесткий диск и можно приступить к его настройке, довольно просто. Для этого нажмите правой кнопкой мыши на кнопке пуск в левом нижнем углу и выберите строчку «Диспетчер устройств». Далее откроется меню, в котором вам необходимо дважды кликнуть левой кнопкой мыши на раздел «Дисковые устройства».
Найдите в списке доступных дисков новый, который был подключен к компьютеру, и проверьте его статус:
- Если он не отображается, следует проверить правильность соединения проводов HDD с другими компонентами компьютера;
- Если возле него стоит красный или желтый восклицательный знак, значит, произошли проблемы с идентификацией носителя, и следует их устранить (чаще всего в такой ситуации потребуется скачать отдельные драйвера для вашей модели жесткого диска);
- Если возле нового жесткого диска нет никаких лишних значков, значит, он подключен нормально и никакие проблемы выявлены не были.
Когда жесткий диск подключен нормально, и информация о нем имеется в диспетчере устройств, следует переходить к его настройке.
Заключение
Итак, выше был рассмотрен порядок установки операционной системы Windows 7 на твердотельные накопители. Как видно из представленного порядка действий, ничего сложного в данной процедуре нет, особенно если SSD-диск имеет стандартный и наиболее распространённый форм-фактор в 2.5 дюйма.
А о том, какие могут быть «подводные камни» и ошибки при установке Windows на SSD-дискиcиным форм-фактором, а главное о том, как именно их исправить и избежать вы сможете узнать в следующей статье.
Вам так же будет интересно:
- Отсутствует драйвер для сети windows 10 — что делать? Причины и способы решения
- Windows не удалось автоматически обнаружить параметры прокси этой сети
- Лучшие бесплатные программы для Windows 10 (Офисные пакеты, Фоторедакторы, Видеоредакторы)
- Бесплатные программы для Windows 10 (очистка и оптимизация ПК, антивирусы, программы для работы с почтой)
- Как снять защиту от записи на флешке — 4 самых надежных способа
- Как запаролить папку на компьютере — 4 оптимальных способа установки пароля на папку






















