Методы файла в Python
| закрывает открытый файл | |
| возвращает целочисленный дескриптор файла | |
| очищает внутренний буфер | |
| возвращает True, если файл привязан к терминалу | |
| возвращает следующую строку файла | |
| чтение первых n символов файла | |
| читает одну строчку строки или файла | |
| читает и возвращает список всех строк в файле | |
| file.seek(offset) | устанавливает текущую позицию в файле |
| проверяет, поддерживает ли файл случайный доступ. Возвращает , если да | |
| возвращает текущую позицию в файле | |
| уменьшает размер файл. Если n указала, то файл обрезается до n байт, если нет — до текущей позиции | |
| добавляет строку в файл | |
| добавляет последовательность строк в файл |
Увлекательный мир редакторов текстовых документов
Одним из самых часто используемых приложений в школе, можно назвать текстовый редактор. Написание рефератов, сочинений, конспектов уроков, лекций – все это давно уже набирается при помощи блокнота, Microsoft Word или аналогичной программы.
Основная структурная единица редактора – не только символ (буква), это любые другие символы клавиатуры, то есть цифры и специальные знаки. А объектами текстового документа могут быть символы, а также рисунки, диаграммы или блок-схемы.
Безграничные возможности текстовых процессоров
Независимо от того, какой редактор рассматривать, у него будет основное назначение – набор и редактирование текстовых данных, форматирование, сохранение и дальнейшая работа с файлом. А уже набор инструментов для каждой операции будет отличаться.
Редактирование данных включает манипуляции с частями текста (копирование, удаление, вставку, другое). Форматирование предполагает изменение внешнего вида текста, оформление части или всего документа.
При помощи современных текстовых приложений можно работать сразу с несколькими открытыми файлами, искать нужную фразу или строку в документе через поиск, объединять два документа (слияние). Обязательно учитываются количественные параметры текстовых документов (количество страниц, подсчет символов, размер файла, другое).
Удобная и понятна установка параметров печати позволяет печать одно-двусторонние копии, печатать в виде брошюры, менять ориентацию страницы, поля и многое другое. Печать возможна на стандартном А4 формате или любом другом, вплоть до печати на конвертах.
Простые текстовые редакторы, например, Windows Блокнот, WordPad, используются для создания несложных текстовых документов, позволяют выполнять самое элементарное редактирование и форматирование текста:
Современные процессоры предлагают огромный выбор операций, позволяющих создавать полноценные документы с рисунками, цветным фоном, диаграммами, таблицами и схемами.Есть проверка орфографии, вставка примечаний, сохранение исправлений,плюс многое другое. Такими популярными и совершенными приложениями являются Microsoft Word и Star Office Writer.
Еще более прогрессивные редакторы, такие как Microsoft Office Publisher, Adobe Page Maker, позволяют верстать (комбинировать разнотипные участки материала на странице), создавать макеты для изготовления книг, журналов, брошюр. Фактически это – настольные издательские приложения.
Для работы в сети (загрузка записей в блоги или заполнение текстом веб-страниц) используется Microsoft Front Page.
Wordpad
Плавно переходим к программе Wordpad, которая находится там же, где и остальные текстовые редакторы. Её также можно запустить стандартными способами или из окна «Выполнить», вписав туда название, но метод с командной строкой не работает.
После включения мы можем наблюдать окно программы, функционал которой является жёсткой отборкой самого необходимого из редактора Word – можно создавать и сохранять, копировать, вставлять, менять шрифты и настраивать абзацы, вставлять в документ изображения и объекты, а также уменьшать или увеличивать масштаб отображения текста.
Друзья, с чувством, с толком, с расстановкой переходим к самому используемому на сегодняшний день текстовому редактору под названием Word, где находится максимально большой набор инструментов из всех рассматриваемых нами программ. Данная программа запускается всего двумя способами – из «Пуска» и созданием нового документа, но для ускорения и облегчения этих процессов можно создать ярлык на панели задач или попросту на рабочем столе.
После запуска редактора мы увидим активное окно, в центре которого расположен чистый лист бумаги, а над ним богатый набор инструментов, позволяющий проводить с текстами и документами в целом различные манипуляции, такие как:
- создание, сохранение, печать, отправка и публикация;
- смена шрифтов, стилей и абзацев;
- добавление списков, таблиц, рисунков, клипов, диаграмм;
- разделение документа на страницы;
- добавление закладок, гиперссылок, надписей, колонтитулов и графических объектов;
- выбор ориентации, цвета и подложки;
- создание рамок на границе листа;
- проверка правописания и многое другое.
Читайте, что это за форматы текстовых файлов: TXT, RTF, DOC, DOCX, HTML, PDF. Какие программы поддерживают и как можно редактировать, открывать и сохранять. Далее поговорим о них подробнее
Во время работы с документами можно далеко не сразу обратить внимание на доступное им разнообразие форматов. Далее мы подробнее остановимся на особенностях каждого из них
Описание
Текстовый файл представляет из себя последовательность символов (в основном печатных знаков, принадлежащих тому или иному набору символов). Это символы обычно сгруппированы в строки (англ. lines, rows ). В современных системах строки разделяются разделителями строк, в прошлом же применялось хранение строк в виде записей постоянной или переменной длины (см.: Перфокарта). Иногда конец текстового файла (особенно если в файловой системе не хранится информация о размере файла) также отмечается одним или более специальными знаками, известными как маркеры конца файла.
Текстовой файл может содержать как форматированный, так и неформатированный текст.
Преимущества и недостатки
- Универсальность — текстовый файл может быть прочитан (так или иначе) на любой системе или ОС, особенно если речь идёт об однобайтных кодировках вроде ASCII, которые не подвержены проблеме, характерной для других форматов файлов — для них не важна разница в порядке байтов или длине машинного слова на разных платформах.
- Устойчивость — каждое слово и символ в таком файле самодостаточны и, если случится повреждение байтов в таком файле, то обычно легче восстановить данные и продолжить обработку остального содержимого, в то время как у сжатых или двоичных файлов повреждении нескольких байтов может привести к невозможности восстановить всё содержимое файла. Многие системы управления версиями рассчитаны на текстовые файлы и с двоичными файлами могут работать только как с единым целым.
- Формат текстового файла крайне прост и его можно изменять текстовым редактором — программой, входящей в комплект практически любой ОС.
- У больших несжатых текстовых файлов низкая информационная энтропия — эти файлы занимают больше места, нежели минимально необходимо. Хотя эта избыточность и определяет повышенную устойчивость к сбоям в каналах передачи данных и при получении данных с носителей, например, с магнитной ленты.
- Некоторые операции с текстовыми файлами неэффективны. Например, если в файле встретится число, вычислительная система до начала операций с ним должна будет перевести его в свой внутренний формат, применив сравнительно сложную процедуру конвертации числа; чтобы перейти на 1000-ю строку, требуется считать 999 строк, идущих до неё; сложно заменить одну строку другой и т. д. Поэтому при работе с большими объёмами данных текстовые файлы применяют только как промежуточный формат, обеспечивающий интероперабельность.
Форматы, основанные на текстовых файлах
В силу своей простоты текстовые файлы нередко используются для хранения служебной информации (например, логов). Текстовый формат служит основой для многих более специализированных форматов (например, .ini, SGML, HTML, XML, TeX, исходных текстов языков программирования).
В текстовом файле текст может храниться как в неформатированном, так и форматированном или размеченном виде (например, Rich Text Format, HTML), где к каждому символу может быть применено форматирование (шрифт, начертание, размер и т. п.).
Расширения имён файлов
В DOS и Windows для файлов с неформатированным текстом обычно используется расширение .txt. Тем не менее, текстовыми могут являться файлы с любым другим расширением или без оного. Например, исходные коды программ обычно хранятся в файлах с расширениями, соответствующими языку программирования, на котором написаны программы (.bas, .pas, .c).
Форматированный тест (текст с разметкой) обычно хранится в файлах с расширением, соответствующим формату или языку разметки — .rtf, .htm, .html.
Как редактировать PDF-файлы на компьютере и онлайн
Тип документов PDF используют для электронных книг, журналов, бизнес-презентаций с большим количество графики и стилей. При форматировании и печати таких файлов сохраняется структура текста, что и сделало этот формат наиболее популярным выбором. Однако изменять ПДФ-файлы намного сложнее, чем обычные текстовые документы. Рассказываем, как редактировать PDF файл сразу несколькими способами.
Как отредактировать ПДФ с помощью специальных программ
Чаще всего для изменения ПДФ-файла применяют специальный компьютерный софт. Для базового редактирования можно использовать бесплатный Adobe Reader, в котором можно добавлять текст, картинки и электронную подпись. Более продвинутые действия потребуют покупки Adobe Acrobat Pro. Он предлагает более широкий спектр инструментов и даже распознает текст со сканов.
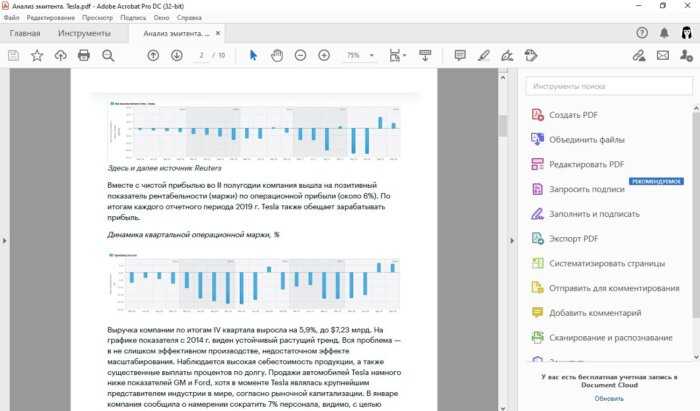
Также бесплатно отредактировать документы можно в программе для чтения Foxit Reader. В нем файлы можно подписывать, комментировать и шифровать. Также в макет можно добавлять текст (в том числе из буфера обмена с сохранением стиля) и штампы.

Стоит учитывать, что в большинстве случаев бесплатные варианты накладывают ограничения, например, водяной знак. В целом бесплатный период имеется практически у всех продуктов, так что, если вам нужно сделать разовое действие, можете воспользоваться демо-версией премиум-продукта. Сравнить, какой редактор вам подходит, можно при помощи подробного обзора https://free-pdf.ru/.
Как изменить текст в ПДФ документе с помощью онлайн-сервисов
Если требуется добавить небольшие правки, можно обойтись без специальной программы. Существует большой выбор онлайн-сервисов на русском языке, которые позволяют изменять ПДФ-файл прямо в браузере. Их плюсом является простое управление, так что разобраться, как отредактировать PDF файл, сможет даже новичок.
Один из самых популярных сайтов для редактирования электронной документации – PDF24. Список возможностей этого бесплатного сервиса впечатляет: файлы можно сжать, конвертировать, извлечь изображения, объединить или разделить на страницы и многое другое.
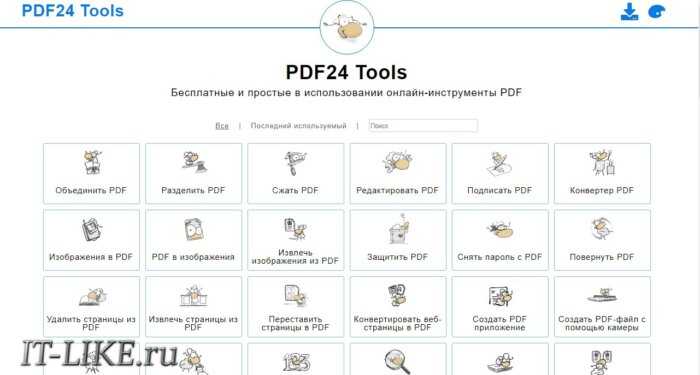
Если вы хотите узнать, как изменить ПДФ файл с несколькими листами, альтернативой можно назвать сайт ILovePDF. В основном сервис направлен на преобразование PDF в другой формат и создание цифровой книги из отсканированных файлов, Word, Excel и других. Также на сайте есть PDF-редактор, благодаря которому в документ можно добавить картинки, текст и геометрические фигуры. В отличие от PDF24, сервис показал быструю работу с многостраничными книгами, но функции распознавания текста здесь нет.
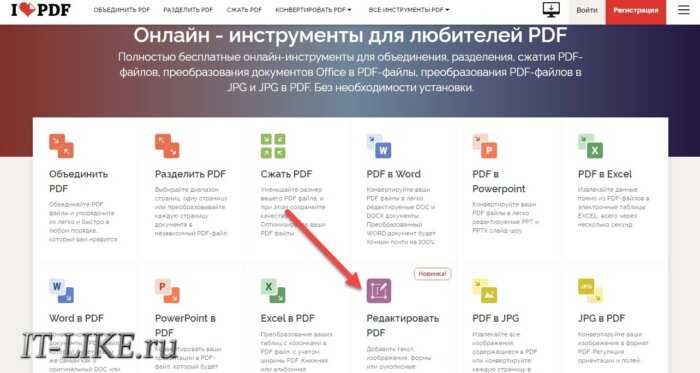
Стоит отметить, что, в отличие от программ для ПК, эти сервисы представляют собой пакет отдельных инструментов. Это значит, что за один раз вы можете выполнить одно действие. Затем потребуется скачать документ и заново загружать его на сервер, что значительно замедляет рабочий процесс.
Изменение PDF через текстовые редакторы
Как уже упоминалось, для изменения содержимого в документации онлайн потребуется распознать текст или преобразовать файл в Ворд. Но если вы работаете со стандартным ПДФ, а не отсканированными бумагами, документ можно обработать на компьютере в самом Microsoft Word.
Эта функция была добавлена в офисный пакет, начиная с версии 2013 года. Программа открывает и распознает файлы, созданные в любом PDF-редакторе. Так что вопросов как исправить текст в ПДФ, не возникнет: просто выделяйте нужные фрагменты и редактируйте, как обычный документ. Результат можно сохранить в PDF, DOC, RTF или текстовый файл.
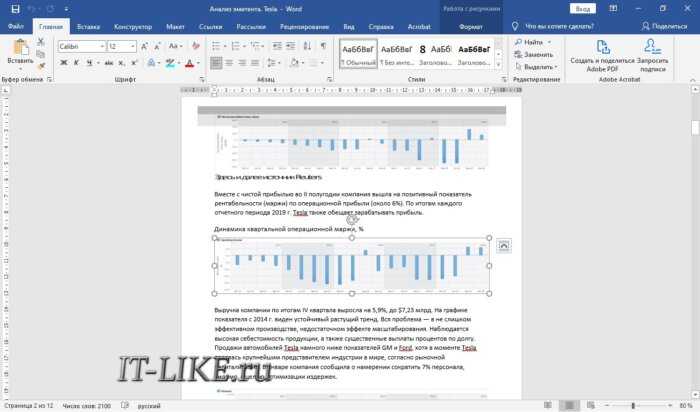
Однако все же MS Word – это в первую очередь текстовой редактор, поэтому он часто некорректно отображает структуру. К примеру, софт не умеет работать со встроенными шрифтами, а таблицы и графики могут отображаться неправильно, форматирование заголовков сбивается.
Если вас это не смущает, но вам не хочется покупать дорогостоящий Word, бесплатной альтернативой станет Libre Office. Приложение повторяет практически все функции платного конкурента, в проекте можно удалять элементы, писать новый текст и вставлять фигуры. Есть даже специальный режим экспорта в PDF.
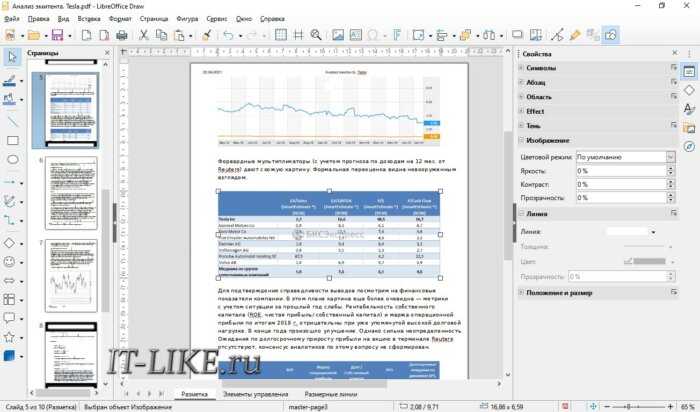
Заключение
Итак, мы рассмотрели, как редактировать пдфки и возможно ли сделать это без помощи специальных программ. В целом, чтобы внести небольшие корректировки можно использовать бесплатные онлайн-сервисы или открыть ПДФ в текстовых редакторах. Однако для полноценной работы с цифровой документацией, например, если нужно уменьшить шрифт, замазать фразы, заменить элементы или открыть битый файл ПДФ, потребуется скачать специализированный софт.
Тип текстового файла
Текстовые файлы классифицируются по следующим признакам:
- Имеет ли каждая строка (запись) фиксированную или переменную длину
- Код символа
- Код перевода строки
Записи фиксированной и переменной длины
Мэйнфреймы /машины общего назначения часто обрабатывают файлы записей фиксированной длины. Поэтому текстовые файлы, используемые на мейнфреймах/машинах общего назначения, устроены так, что все строки (записи) имеют одинаковую длину, а при недостаточной длине заполняются пробелами.
С другой стороны, UNIX и персональные компьютеры могут обрабатывать строки (записи) переменной длины и вставлять символ перевода строки в любую позицию.
Код символа
Что касается символов, код символов, представляющий буквенно-цифровые символы, почти унифицирован в ASCII. Помимо этого, существуют различные типы кодов символов, которые представляют, например, японские кандзи и кана, что является фактором, снижающим совместимость.
буквенно-цифровой
В современных персональных компьютерах большинство кодов символов, используемых в текстовых файлах , представляющих буквенно-цифровые символы , совместимы с ASCII или ASCII. Поэтому практически не бывает случаев искажения буквенно-цифровых символов.
EBCDIC часто используется в качестве кода символа на мейнфреймах/машинах общего назначения .
Не буквенно-цифровые символы
Существуют различные типы кодов символов, которые представляют символы, отличные от буквенно-цифровых, и они не являются унифицированными, как в случае с буквенно-цифровыми. Таким образом, текстовый файл, содержащий не буквенно-цифровые символы, менее совместим, чем текстовый файл, содержащий только буквенно-цифровые символы.
Кроме того, поскольку для символов, представляющих языки, отличные от буквенно-цифровых, используются различные коды символов, сложно смешивать символы на нескольких языках, кроме английского. Например, относительно легко создать документ, в котором смешаны алфавит и кана/кана и смесь алфавита и арабских символов , но сложно создать документ, в котором смешаны кандзи/кана и арабские символы.
Код японского символа
В японских кандзи и кане следующие три типа использовались в качестве методов кодирования символов для кодов символов.
| символизация текста | Использовать среду |
|---|---|
| ISO-2022-JP | Интернет (особенно электронная почта ) |
| Shift_JIS | MS-DOS/ Windows и Mac OS (до версии 9) |
| EUC-JP | UNIX или Linux |
Поэтому при использовании текстовых файлов, содержащих кандзи и кана, в разных средах могут возникнуть такие проблемы, как искажение символов. Например, если вы открываете текстовый файл, содержащий китайские иероглифы и кана, созданный в Linux так же, как и в Windows, символы часто искажаются. Для решения этих проблем требуются программы и инструменты преобразования, поддерживающие многосимвольные коды.
Юникод
Unicode — это стандарт кодированных наборов символов, который предназначен для обработки всех символов мира в целом . Кроме того, в качестве метода кодировки символов Unicode часто используются UTF-8 и UTF-16 .
Ожидается, что широкое использование Unicode улучшит совместимость при работе с символами, отличными от буквенно-цифровых, и упростит создание документов, в которых смешаны символы нескольких языков.
Однако теперь, когда Unicode становится все более распространенным, возникает все больше путаницы в отношении кодов символов. В случае кандзи и кана количество типов методов кодирования символов, таких как UTF-8 и UTF-16, увеличилось, поэтому такие проблемы, как искажение символов, стали более сложными.
Код перевода строки
Код, представляющий разрыв строки, используемый в текстовом файле, различается в зависимости от типа компьютера, что снижает совместимость. В любом случае перевод строки представлен управляющим символом LF (0x0A) и управляющим символом CR (0x0D). Из них LF (перевод строки) указывает на перевод строки, а CR (возврат каретки) указывает на возврат.
| Тип компьютера | Код перевода строки |
|---|---|
| MS-DOS・Windows | CR+LF |
| UNIX | НЧ |
| Mac OS (до версии 9) | CR |
Например, когда файл, созданный в Windows, открывается в Linux, в конце каждой строки могут отображаться неправильные символы из-за разницы в коде перевода строки.
Ваш файл все еще не открывается?
Вы видите беспорядочный текст при открытии файла? Может быть, большая часть или все это совершенно нечитаемо. Наиболее вероятная причина этого заключается в том, что файл не является простым текстом.
Как мы упоминали выше, вы можете открыть любой файл с помощью Notepad ++, но, как и в примере с MP3, это не означает, что вы можете использовать этот файл там. Если вы попробуете ваш файл в текстовом редакторе, и он не рендерится так, как вы думаете, переосмыслите, как он должен открываться; это, вероятно, не в формате файла, который может быть объяснен в удобочитаемом тексте.
Если вы не знаете, как должен открываться ваш файл, попробуйте некоторые популярные программы, которые работают с различными форматами. Например, хотя Notepad ++ отлично подходит для просмотра текстовой версии файла, попробуйте перетащить файл в медиаплеер VLC, чтобы проверить, содержит ли он медиафайл, содержащий видео или звуковые данные.
В реальном мире люди разбивают всю информацию на удобные для восприятия и использования части. Каждую фотографию печатают на отдельной карточке, песни имеют небольшую длину, книги имеют удобные размеры и объединённое общим смыслом содержание. Это делается для удобства поиска, хранения и использования. В компьютере вся информация хранится в виде нулей и единиц. Чтобы облегчить всем жизнь ввели понятие файл.
Мы не будем давать здесь разные технические определения, что такое файл, после прочтения которых все становится еще более непонятно, а постараемся простыми словами донести суть. Фактически это определённый объем структурированной информации, объединенной общим смыслом и собранной в одной оболочке. Это и есть файл. Из них состоят все программы и все данные, которые пользователь хранит в компьютере. Размер файла выбирается исходя из здравого смысла и ограничений файловой системы. Например, каждый отчет, фотография, фильм, песня или книга обычно отдельный файл. Никто не печатает всё собрание сочинений А.С. Пушкина в одной книге, так как она займет много места, будет тяжелая, трудно найти нужное место и просто неудобно пользоваться.
Как перевести файл из Word в txt?
Как перевести файл в формат txt?
Как сконвертировать DOC в TXT
- Шаг 1. Загрузите doc-файл(ы) …
- Выберите «в txt» Выберите txt или любой другой формат, который вам нужен (более 200 поддерживаемых форматов)
- Загрузите ваш txt-файл Позвольте файлу сконвертироваться и вы сразу сможете скачать ваш txt-файл
Как сохранить документ Word в формате TXT?
Для сохранения документа в формате TXT необходимо открыть его в программе MS Word (или другой аналогичной программе). На панели инструментов выбрать вкладку «Файл» — «Сохранить как». Выбрать папку для сохранения файла. При необходимости можно изменить название файла в графе «Имя файла».
Как сохранить документ в формате txt?
Сохранение книги в текстовом формате (TXT или CSV)
- Откройте книгу, которую вы хотите сохранить.
- На вкладке Файл выберите команду Сохранить как.
- Выберите расположение, где нужно сохранить книгу.
- В диалоговом окне Сохранение документа перейдите в нужное расположение.
- Щелкните стрелку в поле Тип файла и выберите нужный формат файла (TXT или CSV).
Как преобразовать файл txt в Word?
Как конвертировать TXT в файл DOC?
- Выберите файл TXT, который вы хотите конвертировать
- Изменить качество или размер (опция)
- Нажмите на «Начать конвертирование» для конвертирования файла из TXT в DOC.
- Загрузите ваш файл DOC.
Как преобразовать TXT в PDF?
Как конвертировать TXT в файл PDF?
- Выберите файл TXT, который вы хотите конвертировать
- Изменить качество или размер (опция)
- Нажмите на «Начать конвертирование» для конвертирования файла из TXT в PDF.
- Загрузите ваш файл PDF.
Что такое текстовые файлы doc или txt?
DOC (аббревиатура от «документ») является расширением файла текстовых документов; оно связано в основном с Microsoft и их программой Microsoft Word. … Файл с расширением . txt — это один из самых популярных типов файлов. Файл, как правило, состоит из обычного текста и содержит форматирования.
Как сохранить документ в формате docx?
Выберите Файл > Сохранить как. Укажите, где вы хотите сохранить файл. В разделе Формат файлавыберите нужный формат файла. Например, можно сохранить документ (DOCX) в формате документа Word 97-2004 (doc) , чтобы открыть его в более ранней версии Word.
Как сделать из TXT CSV?
Как сконвертировать TXT в CSV
- Шаг 1. Загрузите txt-файл(ы) …
- Выберите «в csv» Выберите csv или любой другой формат, который вам нужен (более 200 поддерживаемых форматов)
- Загрузите ваш csv-файл Позвольте файлу сконвертироваться и вы сразу сможете скачать ваш csv-файл
Как сохранить таблицу Excel в txt?
Лист Excel можно преобразовать в текстовый файл, используя команду Сохранить как.
- Выберите Файл > Сохранить как.
- Откроется диалоговое окно Сохранение документа.
- В поле Тип файла выберите формат текстового файла для листа. …
- Перейдите в папку, куда вы хотите сохранить файл, а затем нажмите кнопку Сохранить.
Как открыть файл в формате TXT?
Как, чем открыть файл . txt?
- Блокнот Windows.
- Microsoft WordPad.
- Notepad++
- Helios TextPad.
- Notepad2.
- Geany.
- Microsoft Word 2019.
- Corel WordPerfect X9.
Как сохранить документ из блокнота?
Поскольку вы уже открыли Блокнот, то можете сразу начать набирать нужный вам текст, только не забудьте сохранить его! Если документ новый, то выберите для сохранения «Сохранить как…». В открывшемся окне выберите папку, куда будете сохранять, в строке «Имя файла» напишите название документа и нажимайте «Сохранить».
Как открыть файл txt в Word?
Как сконвертировать txt в doc?
- Загрузите txt-файл Выберите файл, который вы хотите конвертировать с компьютера, Google Диска, Dropbox или перетащите его на страницу.
- Выберите «в doc» Выберите doc или любой другой формат, в который вы хотите конвертировать файл (более 200 поддерживаемых форматов)
- Скачайте ваш doc файл
Ошибка открытия файла
Если вызов функции fopen прошёл неудачно, то она возвратит NULL. Ошибки во время работы с файлами встречаются достаточно часто, поэтому каждый раз, когда
мы окрываем файл, необходимо проверять результат работы
#include <stdio.h>
#include <conio.h>
#include <stdlib.h>
#define ERROR_OPEN_FILE -3
void main() {
FILE *file;
char buffer;
file = fopen("C:/c/test.txt", "w");
if (file == NULL) {
printf("Error opening file");
getch();
exit(ERROR_OPEN_FILE);
}
fprintf(file, "Hello, World!");
freopen("C:/c/test.txt", "r", file);
if (file == NULL) {
printf("Error opening file");
getch();
exit(ERROR_OPEN_FILE);
}
fgets(buffer, 127, file);
printf("%s", buffer);
fclose(file);
getch();
}
Проблему вызывает случай, когда открывается сразу несколько файлов: если один из них нельзя открыть, то остальные также должны быть закрыты
...
FILE *inputFile, *outputFile;
unsigned m, n;
unsigned i, j;
inputFile = fopen(INPUT_FILE, READ_ONLY);
if (inputFile == NULL) {
printf("Error opening file %s", INPUT_FILE);
getch();
exit(3);
}
outputFile = fopen(OUTPUT_FILE, WRITE_ONLY);
if (outputFile == NULL) {
printf("Error opening file %s", OUTPUT_FILE);
getch();
if (inputFile != NULL) {
fclose(inputFile);
}
exit(4);
}
...
В простых случаях можно действовать влоб, как в предыдущем куске кода. В более сложных случаях используются
методы, подменяющиее RAII из С++: обёртки, или особенности компилятора (cleanup в GCC) и т.п.
Примечания
- Найти и оформить в виде сносок ссылки на авторитетные источники, подтверждающие написанное.
- Проставив сноски, внести более точные указания на источники.
- Форматы файлов
- Форматы текстовых документов
- Форматы электронных книг
Wikimedia Foundation . 2010 .
Смотреть что такое «Текстовый файл» в других словарях:
Файл (компьютер) — Файл (англ. file папка, скоросшиватель) концепция в вычислительной технике: сущность, позволяющая получить доступ к какому либо ресурсу вычислительной системы и обладающая рядом признаков: фиксированное имя (последовательность символов, число или … Википедия
файл инициализации — Специальный текстовый файл, используемый при загрузке среды и отдельных программ для начальной установки параметров. Тематики информационные технологии в … Справочник технического переводчика
Способы открытия файла
1.Двойной щелчок по значку или ярлыку файла, при этом:
a) если файл является выполняемым (т.е. программой), то он запускается на выполнение;
b) если файл является документом, то сначала запускается заданное для данного типа файла приложение, в котором открывается и сам документ.
2.Выделить значок файла и нажать клавишу Enter.
3.Выделить значок файла и выбрать команду меню Файл/Открыть (или команда Открыть из контекстного меню)
Просмотреть содержимое файла не открывая его можно с помощью команды меню Файл/Быстрый просмотр.
3.3. Программа-оболочка Total Commander
Total Commander является одним из самых популярных файловых менеджеров, используемых в Windows. Загружается двойным щелчком по значку на Рабочем столе. Удобный пользовательский интерфейс позволяет увидеть содержимое одновременно двух дисков (в левой и правой файловых панелях). На Рис. 3.3. 1 показано окно программы, в левой части (1) которого отображается содержимое диска С:, а в правой (2) – диска D:.
Диск, содержимое которого требуется увидеть, выбирают из раскрывающегося списка (3), в состав которого входят также сменные и сетевые диски. Рядом с полем выбора диска находится информационная строка (4), в которой показывается объем выбранного диска и количество свободного места на нем.
Рис. 3.3. 1. Окно программы Total Commander.
Просмотреть содержимое папки или открыть файл можно двойным щелчком мыши по их значку (или выделить щелчком мыши нужный значок и нажать клавишу Enter).
Переход в предыдущую папку (т.е. на один уровень вверх) осуществляется двойным щелчком мыши по значку
В программе Total Commander предусмотрено использование следующих функциональных клавиш, которые продублированы также кнопками в нижней части окна:
F3 – вызывает режим просмотра текста файла;
F4 – вызывает режим редактирования файла. С ее помощью открывается окно используемого по умолчанию текстового редактора, в котором выполняются необходимые действия.
F5 – копирует выбранный файл или папку. Появляется окно, в котором указывается путь для сохранения копии объекта.
F6– перемещает выбранный объект. С ее же помощью объект переименовывается.
F7 – создает новую папку. В открывшемся окне необходимо ввести имя создаваемой папки и нажать кнопку ОК. Папка будет создана в месте, где находился указатель мыши.
F8 – удаляет выбранный объект (или объекты) в Корзину. Для группового удаления объектов их необходимо предварительно выделить с помощью пунктов меню Выделение(или мышью с одновременным нажатием клавиши Ctrl). Выделенный объект или группа объектов окончательно удаляются с диска (минуя Корзину) комбинацией клавиш Shift+Delete.
Доступ к функциональным возможностям программы Total Commander осуществляется с помощью следующих пунктов главного меню:
Файл – команды этого меню предназначены для работы с объектами, содержащимися в файловой панели окна программы (файлами, папками и архивами).
Выделение – команды этого меню настраивают выделение объектов в файловой панели окна программы, а также сравнивают открытые каталоги.
Команды– команды этого меню предназначены для работы с различными режимами функционирования программы.
Вид – команды этого меню настраивают отображение представленной в окне информации.
Конфигурация – команды этого меню
Запуск– команды этого меню
Прежде чем выполнять операции: правки, копирования, переименования, удаления (с помощью соответствующих кнопок на нижней панели окна Total Commander), необходимо выделить нужные объекты (папки, файлы) щелчком правой кнопки мыши по их значкам, расположенным в рабочей области окна.
Источник
Изменение размера страницы в Ворде
По умолчанию Word, как и большинство текстовых редакторов, предоставляет возможность работы на стандартном листе формата А4, но в случае необходимости его всегда можно изменить как на больший, так и на меньший, причем делается это буквально в несколько кликов.
- Откройте документ, формат страниц в котором необходимо изменить. На панели быстрого доступа перейдите во вкладку «Макет».
Примечание: В старых версиях текстового редактора необходимые для изменения формата инструменты располагаются во вкладке «Разметка страницы».
Нажмите на кнопку «Размер», расположенную в группе «Параметры страницы».
Выберите подходящий формат из списка в выпадающем меню.
В некоторых случаях список поддерживаемых текстовым редактором форматов может отсутствовать в этом меню. Не стоит исключать и того, что ни один из представленных вариантов вас попросту не устроит. Столкнувшись с подобной проблемой, воспользуйтесь пунктом «Другие размеры бумаги», а затем выполните следующее:
Во вкладке «Размер бумаги» окна «Параметры страницы» в одноименном разделе выберите подходящий формат (здесь их перечень тоже может отсутствовать) или задайте размеры вручную, указав ширину и высоту листа (в сантиметрах).
Примечание: В разделе «Образец» можно увидеть масштабированный пример страницы, размеры которой вы изменяете.
Вот стандартные значения актуальных форматов листов (значения указаны в сантиметрах, ширина по отношению к высоте):
- A10 – 2,6х3,7
- A9 – 3,7х5,2
- A8 – 5,2х7,4
- A7 – 7,4х10,5
- A6 – 10,5х14,8
- A5 — 14,8х21
- A4 — 21х29,7
- A3 — 29,7х42
- A2 — 42х59,4
- A1 — 59,4х84,1
- A0 — 84,1х118,9
Важный для некоторых пользователей недостаток рассматриваемого нами сегодня текстового редактора заключается в том, что он не позволяет задавать слишком маленькие и большие размеры для страниц. Если быть более точным, минимальное и максимальное значение сторон упирается в 0,26 и 55,87 см соответственно, что немного не дотягивает до относительно распространенного формата A2. Получается, из стандартных в Ворде можно установить только значения, соответствующие форматам от A10 до A3, а также произвольные, которые вписываются в интервал, показанный на скриншоте ниже.
«ОК»
Формат листа изменится, заполнив его, вы сможете сохранить файл, отправить по электронной почте или распечатать на принтере. Последнее возможно лишь в том случае, если МФУ поддерживает заданный вами формат страницы. Более подробно об особенностях данной процедуры написано в отдельной статье на нашем сайте.
Как видите, изменить формат листа в Microsoft Word совсем несложно. К сожалению, без ограничений не обошлось, а потому приходится довольствоваться доступными размерами, и если минимальный вряд ли кому-то потребуется, то максимального, совсем немного не дотягивающего до A2, наверняка будет достаточно не всем.
Открытие файла
Метод open()
В Python есть встроенная функция . С ее помощью можно открыть любой файл на компьютере. Технически Python создает на его основе объект.
Синтаксис следующий:
Где,
- = имя открываемого файла
- = режим открытия файла. Он может быть: для чтения, записи и т. д. По умолчанию используется режим чтения (), если другое не указано. Далее полный список режимов открытия файла
| Режим | Описание |
|---|---|
| r | Только для чтения. |
| w | Только для записи. Создаст новый файл, если не найдет с указанным именем. |
| rb | Только для чтения (бинарный). |
| wb | Только для записи (бинарный). Создаст новый файл, если не найдет с указанным именем. |
| r+ | Для чтения и записи. |
| rb+ | Для чтения и записи (бинарный). |
| w+ | Для чтения и записи. Создаст новый файл для записи, если не найдет с указанным именем. |
| wb+ | Для чтения и записи (бинарный). Создаст новый файл для записи, если не найдет с указанным именем. |
| a | Откроет для добавления нового содержимого. Создаст новый файл для записи, если не найдет с указанным именем. |
| a+ | Откроет для добавления нового содержимого. Создаст новый файл для чтения записи, если не найдет с указанным именем. |
| ab | Откроет для добавления нового содержимого (бинарный). Создаст новый файл для записи, если не найдет с указанным именем. |
| ab+ | Откроет для добавления нового содержимого (бинарный). Создаст новый файл для чтения записи, если не найдет с указанным именем. |
Пример
Создадим текстовый файл и сохраним его в рабочей директории.
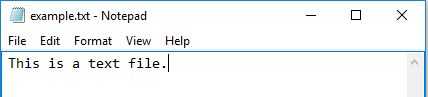
Следующий код используется для его открытия.
В этом примере — переменная-указатель на файл .
Следующий код используется для вывода содержимого файла и информации о нем.
Стоит обратить внимание, что в Windows стандартной кодировкой является , а в Linux —


















