InCopy CC
InCopy is where copywriters and editors create and edit text content, and a designer works on the same document at the same time in InDesign. This is explained in more detail in the video above.
This is the opposite of creating content in programs like Microsoft Word and then importing it into InDesign. In these cases, only the designer can edit this content, and formatting is often lost. However, using InCopy, the author can format and edit the content even if it was customized by the designer in InDesign. There is also no risk of losing formatting.
Linda has an introductory course on InCopy as well as another course on using InCopy with InDesign. There is also a free InCopy playlist that you can watch on YouTube.
Сканирование изображений
Функция сканирования изображений одна из платных, что, несомненно, огромный минус этой программы. Ведь она очень полезна. Сейчас будет объяснено, как она работает. Например, вы отсканировали книгу, соответственно, ее страницы — это картинки, а не текстовый документ, и их отредактировать никак нельзя (только в графическом редакторе, но там работа будет протекать с изображением, а не с текстом). Когда вы откроете такое изображение в программе Adobe Reader, она просканирует его, преобразит его в текст и позволит совершить редактирование
Так что Adobe Reader — это отличная программа, если не брать во внимание стоимость ее платных опций
Кстати, если вы ищите приложение с возможностью преобразования текста с фото в PDF-формат, то стоит обратить свое внимание на программу PDF XChange Viewe. Она точно так же справляется с представленной задачей, но при этом полностью бесплатна
Listening to CC

If you want to get started with audio, Audition CC is “the professional workstation for mixing, processing and precise editing”.
You can import a huge number of audio formats into this 64-bit multitrack editing environment. The app includes a digital mixer, track-based controls and non-destructive effects; this means you can always revert to the original audio file.
These tools let you change the pitch, speed, refine the sound, and add special effects in a variety of ways. They make it the perfect choice if you’re looking for:
- Recording and mixing sound projects
- Produce podcasts
- Compile video soundtracks.
Learn the basics of Audition CC on the Adobe website or through this Audition CC course by Udemy. There are alternative, free audio editing apps
You can download too.
(Для продвинутых пользователей.) Проверьте путь реестра приложения Acrobat или Reader
Отказ от ответственности: в реестре содержится важная системная информация, необходимая для работы компьютера и приложений. Перед внесением изменений в реестр необходимо создать его резервную копию. Компания Adobe не оказывает помощь в устранении проблем, связанных с некорректным изменением реестра. Компания Adobe настоятельно рекомендует заниматься изменением реестра только пользователям с опытом редактирования файлов. Дополнительные сведения о редакторе реестра Windows можно получить в документации по Windows или связавшись с технической поддержкой компании Microsoft.
Выберите «Пуск» > «Выполнить».
По умолчанию место установки Reader – «C:\Program Files\Adobe\Reader 9.0\Reader\AcroRd32.exe». По умолчанию место установки Acrobat – «C:\Program Files\Adobe\Acrobat 9.0\Acrobat\Acrobat.exe».
Примечание. Если приложение Acrobat или Reader установлено в другом месте, убедитесь в том, что в разделе (по умолчанию) указан путь к фактическому месту установки.
Видеодемонстрация этой процедуры приведена на странице kb2.adobe.com/ru/cps/515/cpsid_51501.html.
Если в системе нет вышеуказанного элемента реестра, выполните одно из следующих действий:
Выберите «Пуск» > «Выполнить».
Факты о Reader
Reader
, или Adobe Reader
, — это, в свою очередь, отдельная программа, она не является пакетом решений. Ее разработчик — это также компания Adobe. Программа Reader предназначена исключительно для чтения файлов в формате PDF. Редактировать соответствующие документы она не может. Является бесплатной.
С помощью Adobe Reader можно читать любые PDF-документы, созданные посредством Adobe Acrobat. Кроме чтения соответствующих файлов, Adobe Reader способна направлять их на распечатку, сохранять копии. В данной программе есть все для удобного просмотра PDF-документов — в частности, опция увеличения, уменьшения, корректировки ориентации отображаемых страниц.
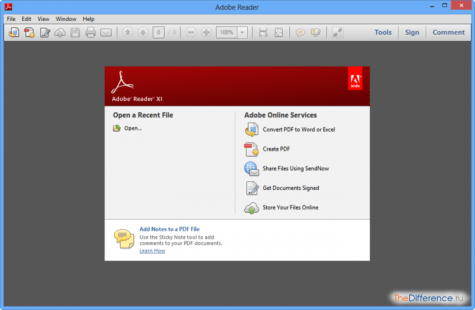
Некоторые версии Adobe Reader допустимо использовать в качестве плагина к браузерам. Это дает возможность просматривать PDF-файлы, расположенные на серверах в интернете, без скачивания. К слову, есть также версии Adobe Acrobat, которые могут применяться в качестве плагина к браузеру.
Adobe Reader способен воспроизводить практически любые типы мультимедиа, поддерживаемые стандартом PDF, а также отображать их в виде слайд-шоу.
Официальный сайт Adobe, программы Adobe список
Разберем список программ, которыми располагает компания Adobe:
- Lightroom. Данная программа редактирует фото. Она может улучшать и обрабатывать фотографии, накладывать на них эффекты. Отредактированные изображения хранятся в облаке программы, могут просматриваться на компьютере и в телефоне.
- Фотошоп (Photoshop). Всем известная утилита по созданию и обработке фото на компьютере. Данная программа используется бесплатно в ограниченных версиях. Если ее покупать, будет доступен полный функционал программы.
- Illustrator. Разработчик этой программы – компания Adobe. С ее помощью редактируются картинки, создается векторная графика и другое.
- InDesign. С помощью этой программы можно создавать дизайны для книг или других документов.
- Adobe XD. Данная утилита, как и предыдущая, создает дизайны для программ, документы, веб-страницы.
- eBook Reader. Данная программа может пригодится для чтения книг на телефоне и открытия различных документов.
- Fuse. Эта утилита создает 3-d модели людей – на компьютере.
- Adobe Prelude. Этот инструмент монтирует видео, которое было отснято ранее. Управляет видеороликами и их редактирует.
- InCopy. Этот редактор может изменять текст и его редактировать. Другими словами, его называют профессиональным текстовым редактором.
Дополнительные программы Adobe
- Media Encoder CC. Данное ПО умеет создавать видеоролики и клипы для любого компьютера.
- Bridge CC. С помощью этой программы можно управлять медиа файлами и их редактировать.
- Adobe Spark. Приложение создает видео, веб-страницы для социальных сетей – Инстаграм, Фейсбук, Пинтерест.
- Character Animator. В данной программе создаются анимации, видео, мультфильмы.
- Audition.Благодаря этой утилите, можно создавать звуковые эффекты, редактировать аудио.
- Adobe Animate. Программа-редактор создает анимацию для различных сайтов или приложений.
- Dreamweaver. Этот редактор верстает сайты, создает дизайн для сайтов и упрощает систему написания кода на сайт.
- Acrobat Pro. Программа позволяет просматривать, создавать PDF файлы на компьютере и в других устройствах.
- Adobe Dimension. Еще одна программа для 3-d моделирования.
- After Effects. В программе можно создавать различные спец-эффекты для видео, анимации, для различных изображений.
- Premiere Pro. Данная программа профессионально редактирует видео и картинки.
В будущих статьях будем давать описание некоторых программ и инструкции, например, по работе с ними.
Видео
After Effects CC
https://www.youtube.com/watch?v=Pr1nwBFpfLA
Adobe называет After Effects ‘стандартным в отрасли приложением для создания анимации и творческого композитинга’. Это любимое программное обеспечение, используемое профессионалами в области видео и телевизионными студиями
Его основное применение – создание и редактирование растровых 2D- и 3D-анимаций, графики движения и кинематографических эффектов. Затем они легко импортируются в специализированную программу видеомонтажа, например Premiere Pro. Короткое вводное видео можно найти здесь, или посмотреть видео выше, которое объясняет, для чего на самом деле нужен After Effects
Обратите внимание, что в After Effects можно работать только с одним видео одновременно. Это не тот инструмент, который нужен для создания финальной видеопоследовательности для кинопроекта
Для этого вам понадобится Premiere Pro
After Effects также хорошо работает с другими пакетами Adobe, такими как Photoshop, Animate, Premiere Pro и Illustrator. Это позволяет импортировать элементы, созданные в этих приложениях, непосредственно в ваши видео
Чтобы изучить основы, ознакомьтесь с учебниками по After Effects на сайтах Lynda, CreativeCow и VideoPilot
Premiere Pro CC
Premiere Pro – это мощное приложение для редактирования видео. Чаще всего он используется для последовательной компоновки большого количества аудио- и видеоклипов. В отличие от After Effects, который отлично подходит для создания составных визуальных эффектов, эффектов частиц или работы с 3D. Чтобы подробнее узнать о разнице между этими двумя приложениями, посмотрите видеоролик выше
Это делает Premiere Pro ведущим инструментом для управления малыми и большими кинопроектами, где элементы могут быть введены из других приложений и расположены в виде конечной последовательности
Если вы хотите узнать больше, есть множество бесплатных учебников на NoFilmSchool, TheBeat, а также множество высоко оцененных вводных курсов на Lynda
Анимация CC
Adobe Animate CC (ранее Adobe Flash Pro) в основном используется для создания векторных анимаций и интерактивного контента. Они могут быть опубликованы в форматах Flash, HTML5, SVG, WebGL и других. Это означает, что контент может быть отображен практически на любом устройстве
Наиболее часто Animate CC используется для создания мультфильмов для Интернета или телевидения, некоторых видов веб-/мобильных игр и анимированной рекламы
Для дополнительного творчества можно загрузить миллионы элементов (за определенную плату) из Adobe Stock и других сторонних библиотек. Такие элементы, как персонажи, созданные в Animate CC, могут быть импортированы в более трехмерный мир, созданный в After Effects
Поскольку это новое приложение, в Интернете не так много информации. Но чтобы узнать основы, посмотрите вводные видеоролики на сайте Adobe. Затем пройдите экскурсию на сайте Lynda
Как удалить программу полностью
Вкладка «Программы и компоненты» в панели управления
Деинсталлировать софт, который больше не нужен, можно разными способами, при этом делать это нужно правильно, чтобы вместе с приложением были удалены также связанные с ним элементы.
Рассмотрим, как удалить Adobe Acrobat Reader DC полностью встроенными средствами ОС Windows. Удаление продукта осуществляется так же, как и в случае с прочим софтом:
- Идём в Панель управления, переходим к разделу «Программы и компоненты».
- Выбираем софт из списка, жмём ПКМ и «Удалить».
- Подтверждаем действие, после чего процесс деинсталляции выполнится автоматически.
Для Windows 10 эту же процедуру можно проделать также, используя «Параметры» (Win+I) – «Система» – «Приложения и возможности».
Альтернативный вариант удаления софта со всеми его «хвостами» предполагает использование сторонних утилит. Отличным решением является Revo Uninstaller. Инструмент удалит ПО и все его следы на компьютере, включая системный реестр. Следуя подсказкам мастера удаления, с задачей справится даже начинающий пользователь.
документы
Acrobat Reader DC
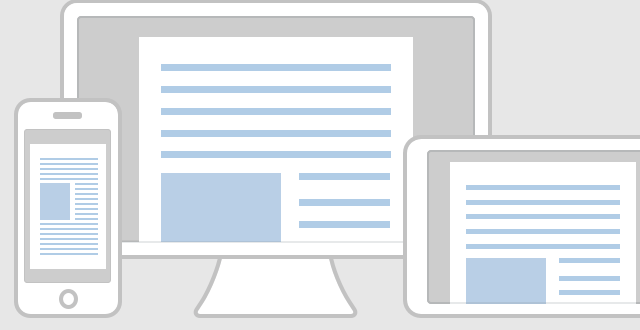
Это бесплатное приложение является стандартным программным обеспечением для точного просмотра, печати, комментирования и подписания всех видов документов PDF.
Приложение может быть загружено на большинство устройств, и подойдет всем, кто хочет просто читать PDF-файлы. Но если вы действительно хотите создавать и редактировать PDF документы
вам нужно будет перейти на Acrobat Pro.
Adobe Acrobat Pro DC

Acrobat Pro позволяет создавать, редактировать, управлять и манипулировать документами PDF как на настольном, так и на мобильном устройствах. Это включает в себя создание мультимедийных интерактивных PDF-файлов с нуля. Затем вы можете собирать отзывы коллег в самом документе.
С помощью Acrobat Pro вы также можете сканировать документ (даже со своего смартфона) в PDF-форму, редактировать его содержимое и подписывать документ.
из приложения. При необходимости вы также можете защитить паролем документы PDF.
Если вы хотите преобразовать документ Word, PowerPoint или Excel в PDF, это также легко сделать в Acrobat Pro.
Чтобы узнать основы, ознакомьтесь с этими краткими учебными пособиями по Acrobat на веб-сайте Adobe.
Строй СС Плюс
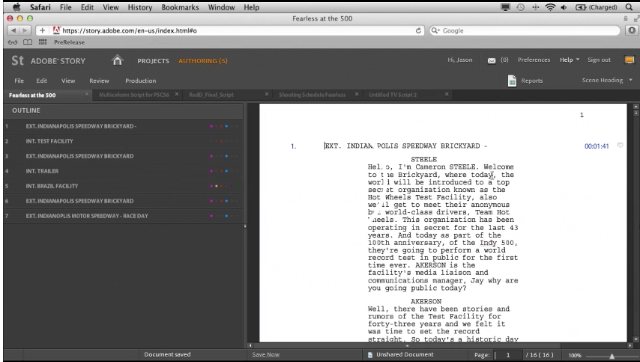
Adobe Story — малоизвестное автономное приложение на основе браузера, предназначенное для всех, кто хочет создавать телевизионные сценарии, сценарии и графики производства.
При написании сценария в Adobe Story документ форматируется автоматически, поэтому вы можете сосредоточиться на содержимом. Вы также можете установить свойства сцены (например, бюджет, местоположение, символы на съемочной площадке и т. Д.) И управлять снимками с камеры.
Как только информация заполнена, вы можете получить подробный график производства, который можно отсортировать различными способами, включая местоположение.
У Adobe есть полезное вводное видео для Story на их сайте.
Which app is right for you?
As you can see, the number of applications offered by Adobe is overwhelming. Choosing the right one can often be very confusing. But with these quick overviews and links to places where you can learn more about each of them, you should have what it takes to make the right decision.
As mentioned, this isn’t an exhaustive list of Adobe apps, but a selection of those that might be most useful for creatives. You can find other, more niche apps on the Adobe website.
Did this article help you choose the right application? And is there any significant information that we have not included in any of these options?
Редактирование файлов PDF
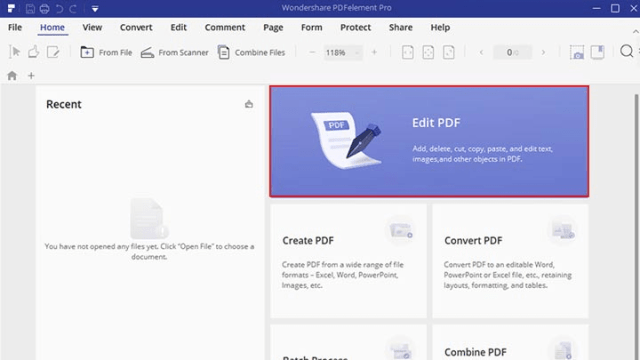
Основная (после просмотра) функция любого инструмента для работы с файлами PDF — возможность редактировать содержимое документа: текст и изображения. Несмотря на то, что в Acrobat DC компания значительно улучшила интерфейс по сравнению с Acrobat XI, по-прежнему найти нужные функции программы не всегда просто, особенно пользователям, зачастую работающим с бесплатным просмотрщиком Acrobat Reader. Все основные функции программы достаточно хаотично сосредоточены во вкладке «Инструменты».
Создатели PDFelement, напротив, главные возможности программы — редактирование, конвертация, комментирование, защита — сгруппировали в разделы, которые вынесены в горизонтальное меню сверху. При нажатии на каждую вкладку отображаются дополнительные возможности каждой функциональной подгруппы. Например, в разделе «Защита» собраны соответствующие параметры: создание пароля, создание и редактирование цифровой подписи. Несмотря на то что интерфейс программы на английском, работа с документом интуитивна понятна даже базовому пользователю компьютера.
Web & Apps
Dreamweaver CC
Dreamweaver CC – это удобное решение Adobe для создания отзывчивых веб-сайтов и собственных мобильных приложений, которые можно отображать на экранах любого размера
Приложение используется дизайнерами для создания и редактирования визуальных прототипов сайтов и приложений. Веб-разработчики могут использовать приложение для написания и редактирования чистого кода
На сайте Adobe можно найти ряд полезных руководств. Вы также можете пройти бесплатный курс на SkilledUp или подписаться на платные курсы на Udemy и Lynda
Muse CC
Если вы хотите иметь возможность создавать профессиональные, отзывчивые, интерактивные веб-сайты, не изучая код, Adobe Muse – для вас. Это приложение намного проще в использовании, чем Dreamweaver, поскольку вам не нужно знать код, чтобы получить максимальную отдачу от приложения. Для большинства людей Muse предлагает все необходимое для создания относительно простого веб-сайта. Если вам нужно что-то еще более простое, но с большими возможностями, воспользуйтесь WordPress
Если вы уже знакомы с InDesign, освоить интерфейс Muse (в основном) с помощью перетаскивания будет легко. А поскольку Muse является частью Creative Cloud, у вас есть доступ к тысячам качественных шрифтов, элементов и изображений, которые можно использовать в дизайне. Это значительно упрощает добавление на ваш сайт таких вещей, как свернутые окна, эффекты прокрутки, световые окна и интерактивные формы
На сайте Adobe есть несколько вводных уроков, а также более подробные уроки на MuseGrid и MuseResources
Adobe Experience Design CC
Это совершенно новый, универсальный инструмент для дизайнеров User Experience (UX) для проектирования и создания прототипов веб-сайтов и мобильных приложений. На данный момент приложение доступно только для Mac OS X, но вскоре будут выпущены и другие версии
Интуитивно понятный интерфейс с большим количеством функций перетаскивания, получил фантастические отзывы с момента запуска. Переход от дизайна к прототипам осуществляется одним щелчком мыши. Эти прототипы могут быть анимированы и представлены членам вашей команды, прежде чем будет создано окончательное приложение
Slate
Adobe Slate – это простое в использовании приложение для iPad, которое позволяет создавать и публиковать в Интернете визуальные истории
Истории обычно отображаются в виде прокручивающихся изображений и текстовых эффектов, которые выглядят профессионально, без необходимости какого-либо кодирования. Такой подход хорошо подходит для информационных бюллетеней, фоторепортажей и приглашений на мероприятия. Полезной функцией также является возможность добавления кнопок призыва к действию, которые побуждают людей посетить ваш сайт или заполнить форму. Поскольку доступные функции крайне ограничены, эти ‘истории’ не следует рассматривать как замену веб-сайту
После публикации каждая история получает свой уникальный URL-адрес и может быть размещена на портале Adobe Slate
Как открыть файл PDF
Сначала давайте разберемся с основным — как открыть файл в программе. И, долго не разглагольствуя, перейдем к сути:
- Запустите программу.
- Нажмите по кнопке «Файл».
- Кликните по пункту «Открыть». Также вы можете на втором шаге нажать кнопки Ctrl+O.
- В появившемся окне «Проводника» перейдите в директорию с PDF-файлом.
- Выберите его.
- Кликните по кнопке «Открыть».
Вот так просто можно просмотреть информацию из документа в программе Adobe Reader для Windows. Но это не единственный способ открытия, давайте рассмотрим второй.
- Откройте «Проводник».
- Перейдите в папку с файлом PDF.
- Нажмите по нему ПКМ.
- Наведите на пункт «Открыть с помощью».
- Выберите «Другое приложение».
- Из списка появившихся программы выберите Adobe Reader и нажмите «ОК».
Также обратите внимание на пункт «Использовать по умолчанию». Если поставите отметку рядом с ним, то в будущем все PDF-файлы будут запускаться в Adobe Reader при двойным клике ЛКМ по ним
pdfDocs
Как открыть файл PDF
Сначала давайте разберемся с основным — как открыть файл в программе. И, долго не разглагольствуя, перейдем к сути:
- Запустите программу.
- Нажмите по кнопке «Файл».
- Кликните по пункту «Открыть». Также вы можете на втором шаге нажать кнопки Ctrl+O.
- В появившемся окне «Проводника» перейдите в директорию с PDF-файлом.
- Выберите его.
- Кликните по кнопке «Открыть».
Вот так просто можно просмотреть информацию из документа в программе Adobe Reader для Windows. Но это не единственный способ открытия, давайте рассмотрим второй.
- Откройте «Проводник».
- Перейдите в папку с файлом PDF.
- Нажмите по нему ПКМ.
- Наведите на пункт «Открыть с помощью».
- Выберите «Другое приложение».
- Из списка появившихся программы выберите Adobe Reader и нажмите «ОК».
Также обратите внимание на пункт «Использовать по умолчанию». Если поставите отметку рядом с ним, то в будущем все PDF-файлы будут запускаться в Adobe Reader при двойным клике ЛКМ по ним
Как поменять шрифт в Adobe Acrobat
Задаём установки в Adobe Acrobat Pro следующим образом:
- Идём в раздел «Редактирование» – «Установки» (Ctrl+K).
- В категории «Редактирование контента» в блоке «Параметры шрифта» выбираем в раскрывающемся списке резервный шрифт для редактирования и шрифт по умолчанию для добавленного текста, меняем размер, если требуется и применяем настройки.
Если вы нашли на просторах сети шрифт, отсутствующий в Adobe Acrobat Pro и хотите использовать его при создании документации, его можно добавить следующим образом:
- Открываем архив с загруженным шрифтом, извлекаем элемент или папку целиком.
- Разархивированный файл с расширением «.ttf» перемещаем в системную папку Windows со шрифтами (Fonts), объект установится самостоятельно.
- Теперь в папке можно наблюдать новый шрифт, в программе он будет доступен после её перезапуска.
Как пользоваться Adobe Reader – краткая инструкция.
В связи с тем, что программа популярна и последняя версия имеет достаточно сложный функционал, я решил дополнить статьи небольшой инструкцией на тему использования Адобе Ридера. Я пропущу момент скачивания и установки приложения, думаю, с этим труда не будет. Если не знаете где скачать, то дочитайте статью до конца и там перейдите по ссылочке “скачать” — перед выводами. А теперь давайте рассмотрим основные моменты на практике.
Допустим у нас есть какой либо файл в формате pdf (поддерживается только он) и нам необходимо поработать с ним. Наши действия просты. Открываем файл двойным щелчком мыши и попадаем в рабочую среду Ридера. Она ничем не отличается от программ данного типа: например — Word. Есть несколько рабочих вкладок
- Редактирование
- Просмотр
- Справка
В каждой из них есть еще ряд вкладок. Самой интересной для нас будет вкладка “Редактирование”. В ней размещаются основные функции настройки программы. Меня устраивает режим работы, который предоставляется по умолчанию, поэтому я сильно не углублялся в редактирование. Если же вам что либо хочется усовершенствовать, то рекомендую покопаться во вкладке “Редактировать”.
На ряду с основным меню имеется еще и меню быстрого запуска. Это сделано для нашего удобства – все основные и нужные функции всегда на виду и под рукой. Тут есть:
- преобразование формата файла
- печать на принтере
- отправка документа по email
- переход к определенной странице
- увеличение/уменьшение документа
- автоматическая подгонка документа к размерам экрана
Вот и все нехитрые элементы программы. Я думаю, что пользоваться Adobe Reader сможет и новичок. Все очень просто и интуитивно понятно.
Photoshop Lightroom CC
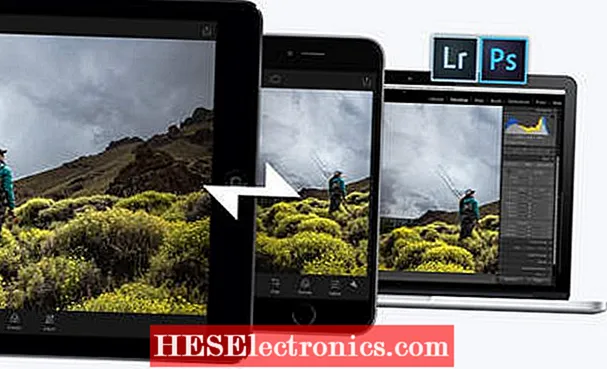
Lightroom is another popular photo editing app from Adobe that is at the heart of Photoshop’s flaw.
Lightroom is not just an image editing application (like Photoshop), but also an image management program that “catalogs” every photo for easy storage and sorting. Its ability to manage thousands of photos also means you can easily edit multiple photos at once.
However, when it comes to editing your photos, the options are limited. The features available are mainly touch-up features such as brightness, contrast, straightening, white balance, and so on. These features pale in comparison to what Photoshop offers, but cover most of what the average user will need.
Lightroom also keeps a record of all the changes you make to the photo, so you can revert to the original if you want (whereas Photoshop overwrites the original image entirely).
Are you using Photoshop or Lightroom
depends on how you approach photography. If you decide to use Lightroom, check out Adobe’s Lightroom tutorials to help you navigate the user interface more easily.
Как отправить аварийный отчёт об ошибке при прекращении работы Adobe Reader
Вы также можете написать компании Adobe об ошибке. Это позволит разработчикам исправить недочеты в новых версиях или обновлениях программного обеспечения
Поэтому важно сообщать даже о нерегулярных неполадках
Чтобы написать о прекращение работы Adobe Reader, есть несколько вариантов отправки данных:
1. Автоматически на Windows 7/8/10. Это вариант подходит, если возникнет окно «Сообщения об ошибках Windows». В таком случае просто кликните на «Отправить сведения».
2. Отправка данных на macOS. Автоматически сообщить об ошибке можно при появлении окон «Отправить в Apple» и Adobe CrashReporter. В обоих блоках необходимо нажать «Отправить» и «Отчет».
Теперь вы знаете, из-за чего возникает неполадка «Прекращена работа программы Adobe Acrobat Reader DC», что делать в такой ситуации и как отправить отчет о проблеме. Она может возникнуть при печати или открытии документа. Решить ошибку можно с помощью обновления софта, восстановления установок, отключения защитного просмотра, активации приложения или использования другой учетной записи Виндовс
Если софт продолжает вылетать, выдавать ошибки и крашиться, обратите внимание на другую программу для просмотра и редактирования ПДФ
Adobe Acrobat DC: как настроить и пользоваться
Настройка Adobe Acrobat
Для начала рассмотрим, что может потребоваться настроить Acrobat Readerе для комфортной работы.
Как отключить обновление Adobe
В продуктах компании предусмотрено автоматическое обновление, при этом пользовательский интерфейс не включает параметры управления опцией. Если вы по каким-либо причинам не желаете обновлять софт, отключить опцию можно следующим способом:
- Переходим к оснастке Windows «Службы», например, используя консоль «Выполнить» (Win+R) и команду services.msc.
- В списке служб находим Adobe Acrobat Update Service, двойным щелчком по службе открываем свойства (или ПКМ – «Свойства»).
- В открывшемся окне на вкладке «Общие» напротив строки «Тип запуска» выставляем «Отключена».
- Ниже жмём «Остановить», после чего в строке «Состояние» появится статус «Остановлена».
- Применяем настройки и закрываем окно. Обновления больше не будут выполняться, пока служба не будет подключена.
Как поменять язык в Adobe Acrobat Pro
Если программа запустилась с английским интерфейсом (вы не выбрали русский при инсталляции или случайно изменили настройки), а с английским вы не дружны, его можно легко поменять:
- Идём в раздел «Edit» («Редактирование»).
- Выбираем «Preferences» («Установки»).
- В перечне категорий настроек находим «Language» («Язык») и в пункте «Application Language» («Язык приложения») в развёртывающемся списке выбираем «Choose at application startup» («Выбрать при запуске программы»).
- Нажимаем «Ок» для сохранения внесённых изменений.
- Закрываем программу, после чего при следующем старте будет предложено выбрать язык. Выбрав русский, кликаем «Ок». Adobe Acrobat запустится с русским интерфейсом. Аналогичным методом можно перейти и с русского на английский.
Как включить горячие клавиши для выбора инструментов
Чтобы активировать возможность использования одиночных клавиатурных сокращений выполняем следующие действия:
- Идём в раздел «Редактирование» (здесь можно настроить основные функции).
- Переходим в «Установки» (Ctrl+K), затем в категорию «Основные».
- Отмечаем галочкой «Выбирать инструменты нажатием клавиш».
Теперь одиночные клавиши будут выполнять определённые функции.
Как открыть документ
Начать работу с PDF легко. Для этого следует перейти в меню «Файл» и выбрать опцию «Открыть» (Ctrl+O), после чего в открывшемся проводнике найти объект и нажать соответствующую кнопку.
Кроме того, объекты PDF открываются сразу программой из Проводника Windows, если Acrobat Reader установить на компьютер. В том случае, когда установлено несколько приложений для просмотра элементов с этим расширением, но требуется открыть объект именно в Acrobat Reader, нужно нажать на нём ПКМ – «Открыть с помощью…», затем выбрать ПО из предложенных или нажать «Выбрать другое приложение» и указать Acrobat Reader. Если всегда требуется открывать элементы этого типа с помощью указанного софта, отмечаем галочкой соответствующий пункт.
Как сделать закладку
Добавление закладки осуществляется только в том случае, если такая возможность предусмотрена параметрами защиты. Создать можно следующим образом:
- На панели навигации в левой части интерфейса нажимаем на значок в виде флажка, чтобы перейти к опции «Закладки».
- Отмечаем область курсором (фрагмент текста, изображение или его часть). Метку новой закладки, которой становится выделенная область, впоследствии можно отредактировать.
- Нажимаем ПКМ – «Добавить закладку» (можно также нажать Ctrl+B или значок «Новая закладка» на вкладке «Закладки», или «Инструменты» – «Редактировать PDF» – «Ещё» – «Добавить закладку»).
- На вкладке «Закладки» слева в меню навигации появится новая закладка, даём ей название (можно будет менять).
- Важные пометки можно отмечать стилем или цветом, для чего нажимаем ПКМ – «Свойства».
- Жмём на существующей закладке, куда требуется поместить новую.
Заключение
Теперь вы знаете о приложении Adobe Reader DC чуть больше. И на основе наших комментариев вы можете определиться, стоит ли устанавливать его на свой компьютер или нет.
Программа Adobe Acrobat Reader относится к числу самых востребованных. Приложение можно обнаружить практически на всех устройствах. Пользователи устанавливают данную утилиту, поскольку она открывает доступ к очень распространенному формату файлов. Приложение работает с документами в PDF. Также в возможностях этого
сервиса открывать любые чертежи, фотографии.
Огромное количество файлов для передачи в электронной почте переводят в формат PDF. Благодаря этому удается работать с обширным спектром мультимедийных документов. Кроме чтения файлов можно также оставлять комментарии и выводить PDF на печать.
Это очень мощная программа. Распространяется этот сервис совершенно бесплатно. Утилита выполняет ряд базовых функций. То тесть с помощью софта вполне реально копировать файлы PDF, просматривать структуру документов, отправлять их на печать и выполнять еще много манипуляций.
Установка Adobe Acrobat Reader
Первоначально необходимо скачать данную утилиту. Этот сервис можно найти на очень многих сайтах в интернете. Загрузка выполняется очень быстро. После этого производится установка. Процедура эта не требует от пользователей никаких специальных навыков. Если скачивать утилиту с официального сайта, то необходимо будет в обязательном порядке пройти процедуру регистрации. При загрузке с любого стороннего ресурса никаких действий больше выполнять не потребуется.
Запускаем установочный файл, а после с помощью мастера по установке выполняет все действия. Всего пару минут и можно приступать к работе с файлами PDF. Разработаны две версии – англо и русскоязычная. Поэтому пользователи могут самостоятельно выбирать наиболее удобный вариант для работы.
Описание работы программы
Обновление утилиты происходит в автоматическом режиме. Программа постоянно модернизируется. Утилиту очень просто загрузить на любую версию операционной системы. Сервис является нетребовательным к системным ресурсам. Программа распространяется бесплатно, хотя является многофункциональным.
Adobe Acrobat Reader имеет довольно простой интерфейс. Приложение в управлении является очень удобным. Утилита работает в режиме чтения. В таком случае будет гораздо удобней работать с файлами, выделять информацию в полном объеме о каждом документе.
Также в сервисе есть функция, позволяющая обнаружить искомое слово в любом месте документа. Приложение позволяет осуществлять поиск в аннотациях. Так что пользователи могут работать со всеми частями файла PDF. Также очень просто делать пометки. Благодаря этому удается делиться впечатлениями.
Adobe Reader позволяет открывать и читать файлы. Также в возможностях приложения выводить на печать документы в формате PDF. Программа имеет очень компактные размеры, благодаря чему она занимает совсем немного места на жестком диске устройства. Приложение обеспечивает мгновенную навигацию и последующий просмотр документов.
Для некоторых пользователей данная утилита является нестабильной. Это заключается в перебоях в рабочем процессе, медленном открытии документов и прочих проблемах. Но в большинстве случаев это устраняется. Программа является очень качественным средством, с помощью которого можно совершать серфинг по веб-страницам.
Разработчики данного сервиса гарантируют поддержку уникальных технологий, среди которых можно найти Flash. Современная утилита позволяет отображать даже мультимедийный контент, который ранее был создан с помощью плеера от компании Adobe. Так что данный сервис может похвастаться многими положительными характеристиками, которые пользователя могут оценить по достоинству.













