HeyeLighter
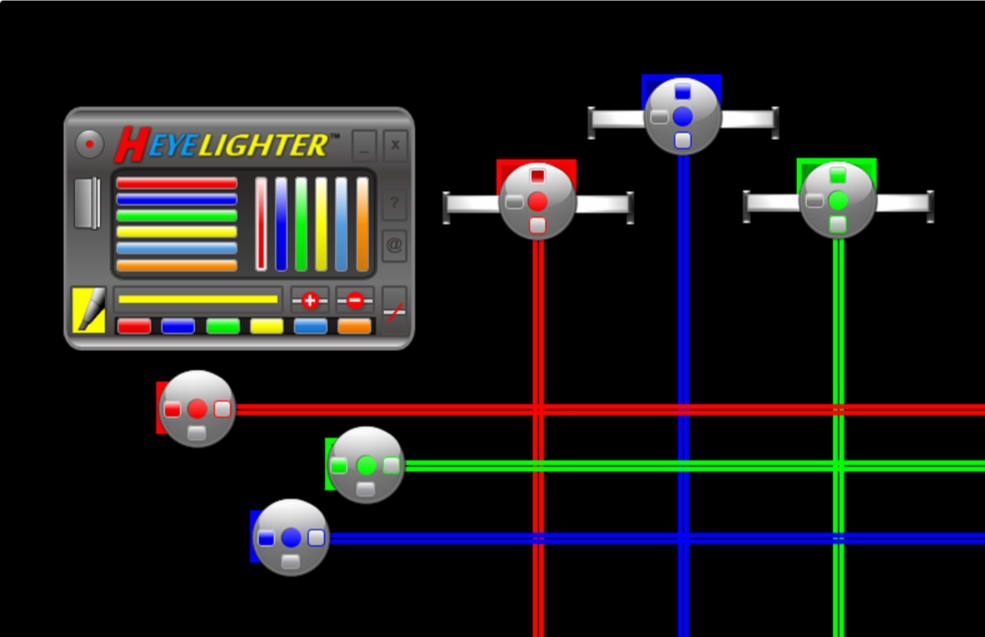
Это программное приложение для создания экрана, которое позволяет анализировать и заполнять таблицы и таблицы, а также читать тексты прямо на экране компьютера.
Вы можете использовать этот инструмент в своих повседневных задачах для повышения производительности при чтении или заполнении электронных таблиц и бизнес-документов.
Вот основные функции инструмента:
- Вы можете использовать неограниченное количество горизонтальных маркеров, и они доступны в большем количестве цветов.
- Вы можете использовать несколько горизонтальных маркеров одновременно.
- Инструмент также полезен для бухгалтерского учета и бизнес-планирования.
- Каждый горизонтальный маркер имеет три кнопки интерфейса, и они активируют различные стили маркировки (простой режим, режим подсветки и интервальный режим).
- Инструмент также предлагает неограниченное количество вертикальных маркеров, и они подходят для анализа и заполнения столбцов в таблицах и таблицах.
- Вертикальные маркеры также имеют три основных режима (простой, режим подсветки и интервальный режим).
- И вертикальные, и горизонтальные маркеры имеют новый прозрачный режим, и если вы хотите активировать его, вы должны дважды щелкнуть левой кнопкой мыши на выбранном маркере.
- Строка чтения — это еще одна особенность, которая следует за указателем мыши, облегчая чтение текстов и анализ данных; Вы можете увеличить / уменьшить размер строки чтения, а также изменить ее цвет.
- Также есть маркер, позволяющий выделять области экрана для их выделения; Вы также можете свободно перемещать области на экране.
- Также имеется интерфейс режима значков, который свободно перемещается на экране, что позволяет в любое время активировать панель управления инструментом.
Инструмент очень хорошо сделан и очень специализирован. Вы можете приобрести его за 50 долларов.
Наш список программного обеспечения для экранных аннотаций и маркеров на экранах заканчивается здесь. Мы гарантируем вам, что какой бы инструмент вы ни решили установить, вы не будете разочарованы.
Все инструменты, перечисленные выше, великолепны и предлагают множество полезных функций.
ApowerMirror
(Фото из ApowerMirror: Приложение для зеркалирования экрана для PC/iPhone/Android/TV (apowersoft.com))
Следующее — ApowerMirror, самое популярное приложение для зеркалирования экрана, которое сочетает в себе запись, скриншоты и кастинг. Оно уже давно занимает первое место в списке загрузок благодаря своим совершенным функциям. Наиболее привлекательной особенностью является высокое качество и разрешение. Это значит, что вам не придется беспокоиться о возможном сжатии качества изображения. Более того, он может удовлетворить потребности в передаче изображения в режиме реального времени без задержек.
— Полноэкранный дисплей
-Белая доска
-Передача файлов между различными устройствами
Winaero Twiker
- Скачать Winaero Twiker.
- Разработчик: Winaero.com.
- Условия распространения: freeware.
Winaero Twiker – твикер от российского разработчика, который позволяет решать множество проблем с последними версиями Windows. Назван в честь спорного интерфейса Aero, так и не взлетевшего вместе с Windows Vista, но давшего рождение вполне достойному интерфейсу Windows 7, наиболее удачной системы Microsoft после Windows XP.
С помощью Winaero Twiker можно настроить и Windows 10. Программа позволяет управлять внешним видом пользовательского интерфейса. Данные настройки доступны и в самой системе, но там они разбросаны на нескольких вкладках, а здесь находятся в одном экране, причем есть возможность управлять ими последовательно.
Твикер позволяет настроить загрузку системы, управление аппаратными устройствами
Важно, что можно отключить некоторые приложения Windows, которыми не пользуешься, но которые постоянно висят в качестве фоновых процессов. Твикер дает возможность управлять учетными записями пользователей. Windows Defender пока не вызывает доверия, но часто мешает работе привычных антивирусов
Его также можно выключить с помощью твикера. Есть и «классические» функции твикеров вроде чистки или редактирования регистра. «Бонусом» можно получить классические приложения из старых версий Windows, например, калькулятор или игры. Есть и настройки управления производительностью
Windows Defender пока не вызывает доверия, но часто мешает работе привычных антивирусов. Его также можно выключить с помощью твикера. Есть и «классические» функции твикеров вроде чистки или редактирования регистра. «Бонусом» можно получить классические приложения из старых версий Windows, например, калькулятор или игры. Есть и настройки управления производительностью.
Free Screen Video Recorder
Бесплатное приложение, не перегружающее систему, запускается вместе с ОС и, словно скринкастер, способно фиксировать внешний звук и выделять действия маркера. Снимает картинку со всего РС и выделенной на нем рабочей области. Ее можно применять для видеоуроков, игрового воспроизведения и т.д., сохранять на ПК и передавать в интернет.
Достоинства:
- русскоязычное меню;
- нет рекламы;
- создание скриншотов в самых востребованных форматах;
Недостатки:
- очень мало технических средств для редактирования видеокартинки;
- готовый видеофайл лишь в AVI;
- годится только для ОС Windows.
Как Зеркало для Android экран на ПК – AirDroid
Самые популярные варианты зеркальными Android на ПК должен быть AirDroid. Согласно их веб-сайт, “AirDroid это быстро бесплатное приложение, которое позволяет управлять и контролировать свой Android устройства с веб-браузера”. Приложение имеет более 10 миллионов устанавливает и является жить в более чем 30 странах. AirDroid довольно проста в использовании и настройке. Все, что вам нужно сделать, это, загрузить приложение на свой телефон, а затем установить расширение AirMirror на Chrome по этой ссылке. Теперь просто подключить устройство к компьютеру с помощью кабеля USB.
НАПОМИНАНИЕ: Убедитесь , что у вас есть USB отладка на устройстве включена для того , чтобы убедиться , что функция AirMirror работает , как ожидалось.
После того, как устройство было успешно разрешено, ваш экран будет зеркально отображаться на веб-приложение. Как показано на скриншоте. Лично я не большой поклонник AirDroid по той простой причине, он пытается сделать много вещей, и не в состоянии сделать хотя бы один из них должным образом. Предпосылка программного обеспечения, однако многообещающим, несовершенна особенностями, которые раздутой его. Вы можете испытать потери кадров и проблемы с подключением, даже если соединение полностью проводной.
Возможные проблемы при использовании Windows 10 в качестве беспроводного монитора
Ответы на вопросы:
Как записать видео с экрана ноутбука?
Воспользуйтесь приложением для съемки экрана с низкими системными требованиями. Без сбоев на ноутбуках работает рекордер Экранная Студия. Скачайте ПО бесплатно и установите на компьютер. Затем:
1. В стартовом меню воспользуйтесь для скринкастинга.
2. Выберите область и аудиоисточники.
3. Щелкните по «Начать запись».
4. Завершите процесс через клавишу F10.
5. Обработайте клип и примените функцию «Сохранить видео».
Как записать видео с экрана без программ?
Чтобы снять происходящие действия на дисплее без установки ПО, запустите встроенную службу Xbox Game Bar. Она по умолчанию установлена на Windows 10 и 11. Для старта съемки зажмите клавиши Win + Alt + R на клавиатуре. Для окончания – повторно используйте комбинацию.
DemoHelper
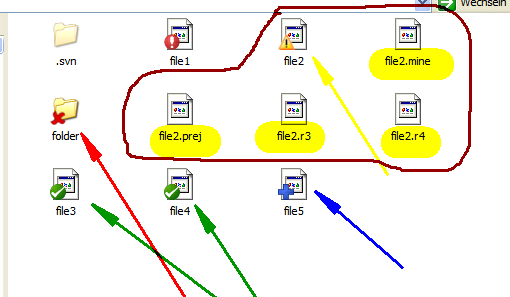
DemoHelper — это инструмент для создания аннотаций и масштабирования экрана, и вы можете использовать его для своих технических презентаций, которые включают демонстрации приложений.
Программное обеспечение с открытым исходным кодом, бесплатное, и вам нужно скачать один исполняемый файл, и все.
Проверьте его основные характеристики:
- Это поможет вам во всех ваших демонстрациях и презентациях, когда вам нужно будет дать объяснения.
- Он незаметно работает в системном трее.
- Инструмент активируется с помощью контекстного меню иконки на панели задач или настраиваемых горячих клавиш.
- Он позволяет рисовать на экране, чтобы отмечать специальные области, а также можно увеличивать область на экране.
DemoHelper требует Windows XP или более поздних версий, и важно отметить, что он не будет работать в Windows 2000
Fraps
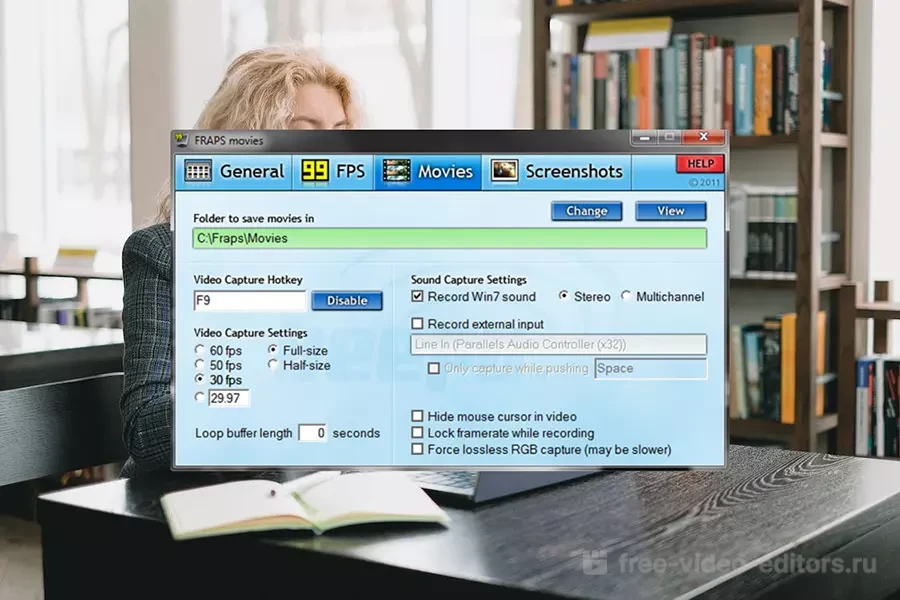 Меню Fraps не переведено на русский
Меню Fraps не переведено на русский
Платформа: Windows
Подходит для: оформления коротких геймплеев без снижения FPS
Цена: бесплатная версия с ограничениями, $37
Fraps пользуется особой популярностью среди геймеров . Приложение подсчитывает частоту кадров во время видеозаписи, а также позволяет сохранять скриншоты в форматах JPG, PNG, BMP, TGA. В софте можно настроить параллельный захват голосовых комментариев и системных звуков. Пробная версия Fraps имеет ограничение на длительность ролика в 30 секунд.
Среди преимуществ рекордера:
- небольшие требования к системе и маленькая нагрузка;
- записывает прохождение игры с параллельным показом счетчика fps;
- простой русскоязычный интерфейс;
- возможность тестирования видеокарты и игр;
- аудиозахват фоновых звуков и через подключенную гарнитуру;
Apowersoft Phone Mirror (рекомендуется)
ApowerMirror — это настольная программа, которая может за несколько шагов отразить экран вашего Android-устройства, совместимого с Chromecast, на ПК.
С помощью этого инструмента вы можете транслировать видео, фотографии и любые другие медиафайлы со своего мобильного телефона на большой экран. Он даже поддерживает использование мыши и клавиатуры для управления телефоном Android с компьютера для более удобного набора текста и нажатия.
Его можно использовать для игры во все виды игр для Android (без необходимости рутировать устройство), для потоковой передачи видео, фотографий и других мультимедийных файлов, отправки мгновенных сообщений и для управления различными приложениями.
Apowersoft Mirror также позволяет получать уведомления непосредственно на ПК с Windows 10, включая возможность выбора как в полноэкранном режиме, так и в альбомном режиме для более персонализированной работы.
Apowersoft Phone Mirror может подключаться к вашему телефону через USB-кабель и WiFi. Чтобы использовать его в качестве беспроводного дисплея, вы должны убедиться, что ваш компьютер и телефон подключены к одной беспроводной сети.
ApowerMirror — это настольная программа, которая может за несколько шагов отразить экран вашего Android-устройства, совместимого с Chromecast, на ПК.
Это программное обеспечение может быть полезно в различных ситуациях:
- Офис — представление файлов каждому участнику
- Классная комната — делиться контентом со всем классом одновременно
- Живи — покажи себя широкой аудитории легко
- Дом — наслаждайся медиа всей семьей
- Бесплатная версия Apowersoft Phone Mirror позволяет управлять вашим Android-устройством с
- ваш компьютер мышь и клавиатура, снимки экрана и синхронизировать данные приложения.
Персональная версия программы Apowersoft удаляет водяные знаки из бесплатной версии для лучшего представления презентации. Коммерческая версия имеет все возможности бесплатной и личной версии, но предназначена для коммерческого использования (корпоративная / компании).
Официальная страница Apowersoft дает вам возможность свободно исследовать сложную страницу Faq и руководства, которые помогут вам легко ориентироваться в программном обеспечении и адаптировать опыт именно к вашим потребностям.
Вы можете найти информацию о том, как использовать настольную программу ApowerMirror на официальном сайте инструмента, а также руководство, объясняющее, как использовать приложение Android.
Debut Video Capture
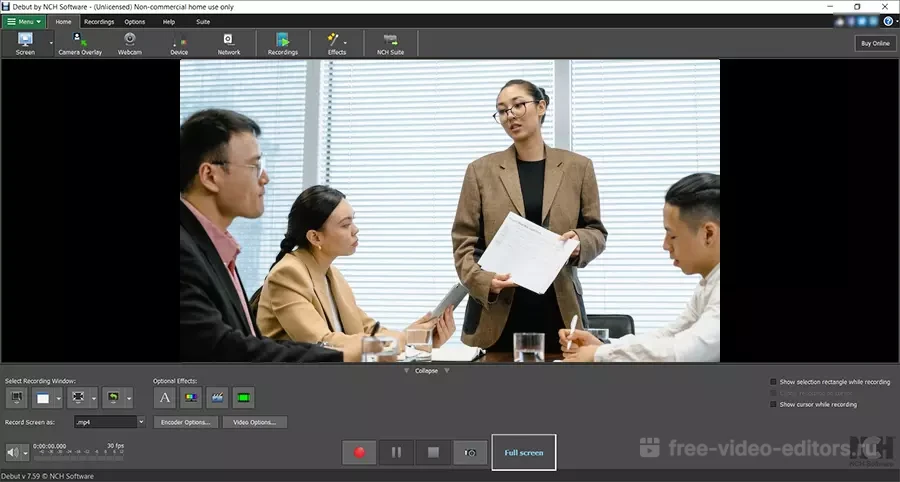 В Debut можно экспортировать скринкаст во всех популярных видеоформатах
В Debut можно экспортировать скринкаст во всех популярных видеоформатах
Платформа: Windows, macOS
Подходит для: получения видеоклипа с дисплея, видеокамеры, смартфона
Цена: бесплатная версия с ограничениями, от $5.82 за три месяца
Debut Video Capture позволяет делать запись экрана со звуком и захватывать видеопоток с подключенных устройств. Видеорекордер позволяет ставить различные пометки на видеокадре, что может пригодиться создателям обучающих уроков. Поддерживает ручные настройки качества видеозахвата и позволяет сразу преобразовать созданный проект в любой популярный формат либо оптимизировать под переносные устройства. Софт полностью бесплатен для домашнего некоммерческого использования.
Среди многочисленных преимуществ Debut Capture:
- продвинутая коррекция цвета;
- добавление текстовых комментариев, даты и времени;
- поддерживает разные источники, в том числе IP-камеру;
- можно записывать звук с микрофона или внутренних колонок;
Платные программы для трансляции видео с экрана
Бесплатные варианты рассмотрели, переходим к платным. Если функционала предыдущих вариантов недостаточно – возможно, вам подойдет одна из следующих программ.
Fraps
Самая известная программа для записи игрового процесса. Является верным помощником для любого геймера.
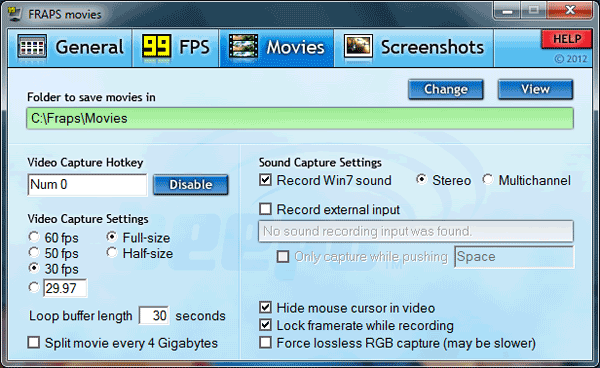
Основные достоинства:
- интерфейс на русском языке (хотя есть и англ. версия);
- запись с частотой до 60 FPS;
- потрясающее качество;
- запись аудио из игры;
- создание скринов.
Кстати, Fraps частенько используют для тестирования производительности компьютера. Ведь при запуске программы она показывает количество кадров в секунду. И если не нажимать кнопку начала записи, можно просто смотреть, насколько хорошо ваш ПК или ноутбук тянет игру.
Также стоит отметить два жирных минуса. Первый – Fraps сильно нагружает систему во время записи. И старенький ноутбук или компьютер может тормозить. Второй минус – большой размер конечных файлов. При записи в хорошем качестве за 1 минуту «набирается» около 1 Гб.
Еще один нюанс – Fraps записывает только видео из игр. Заснять действия на рабочем столе или в браузере не получится (данный софт для этого не предназначен).
Софт платный, но есть пробный период. Правда, с жесткими ограничениями – съемка не более 30 секунд (затем прерывается) плюс нанесение фирменного водяного знака. Найти бесплатный аналог можно тут fraps.com/download.php.
Bandicam
Еще одна классная программа для захвата видео с экрана монитора. В отличие от Фрапса записывает видео из игр и на раб. столе. Имеет удобный интерфейс на русском языке.
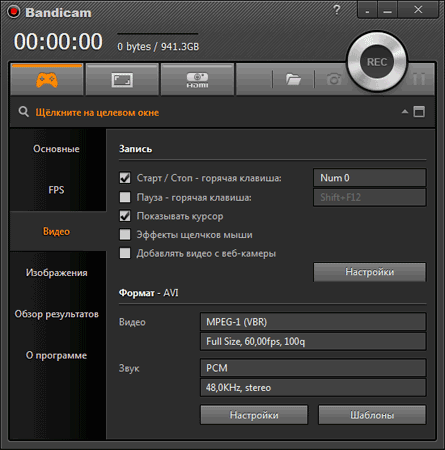
Кстати, у Bandicam имеется специальная рамочка – с ее помощью можно настроить рабочую область. Например, если вы снимаете урок по работе в браузере, можно «спрятать» открытые вкладки и панель задач.

Другие особенности Bandicam:
- наличие портативной версии;
- создание скриншотов в формате jpg, bmp, png;
- множество шаблонов для выбора оптимального формата.
Софт платный, но есть и бесплатный вариант. Причем он имеет полный функционал. Разница заключается лишь в том, что у бесплатного аналога на видео красуется фирменный водяной знак. В остальном никаких отличий нет. Поэтому, если водяная марка вас не смущает, можете свободно пользоваться этим софтом (ссылка для сайт разработчиков www.bandicam.com/ru/).
Movavi Screen Capture
Программа умеет записывать рабочий стол (для создания уроков) и игровой процесс с любых игр (до 60 FPS). Также с ее помощью можно сохранять видео, которое смотрите в режиме онлайн – например, вебинары. Причем в том же формате, в котором идет трансляция – 720p или 1080p.
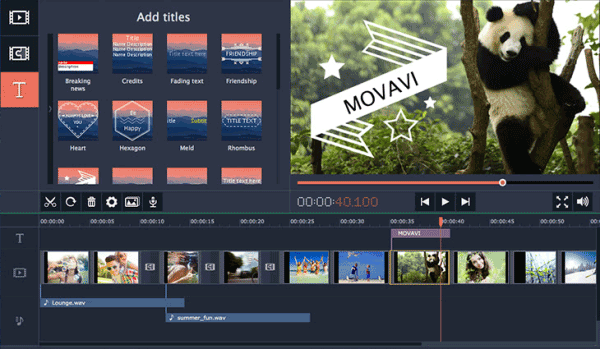
Другие плюсы:
- сохранение файлов в удобном формате;
- мгновенная публикация в соцсетях, на Vimeo или Ютубе;
- множество предустановок для сохранения в оптимальном для смартфонов или планшетов формате;
- русский интерфейс.
Также данный софт имеет встроенный редактор, позволяющий добавлять спецэффекты, свои титры, музыку, наносить водяной знак.
Ashampoo Snap 10
Последняя версия выпущена в мае 2017 года. Имеет удобный интерфейс на русском языке, поэтому разобраться в ней несложно.
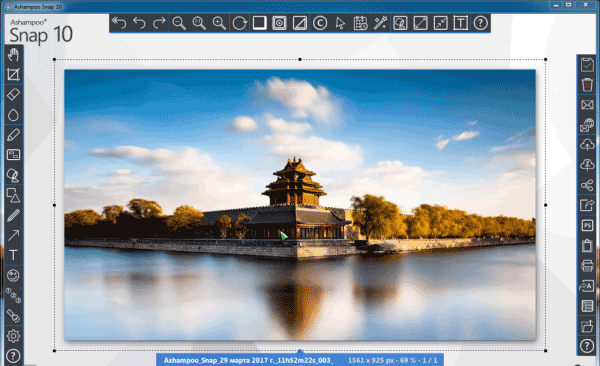
Основные особенности:
- поддержка Windows 10, 8, 7;
- моментальный захват всех открытых окон на раб. столе;
- возможность записи по таймеру;
- новые функции автоматизации (распознавание текста, автонумерация шагов, автоостановка записи, если ничего не происходит);
- встроенный редактор, позволяющий отредактировать видео в режиме реального времени;
- нанесение своего водяного знака для защиты видеофайла от кражи;
- создание скриншотов и коллажей;
- работа одновременно с несколькими экранами;
- захват изображения из Сети (с сохранением ссылки-источника – если захотите поделиться ею с другими пользователями);
- автоматическая загрузка фото/видео в облако Google Drive или DropBox (с предварительной оптимизацией).
По сравнению со своим предшественником Snap 10 стала умнее, гибче, удобнее. И в первую очередь – для создания видеоуроков (поскольку избавляет пользователя от монотонной ручной работы). Софт платный, но есть ознакомительная версия.
4. Удаленный рабочий стол Microsoft
Microsoft Remote Desktop — это родное решение для совместного использования экрана Windows. Использует правильную технологию протокола удаленного рабочего стола (RDP).
Хотя Microsoft интегрировала его в операционную систему, это не самый простой (или лучший) вариант для совместного использования экрана в Windows. Самая большая проблема заключается в том, что серверы RDP доступны только в Windows Professional и более поздних версиях; вы не сможете подключиться ни к кому, у кого установлена домашняя версия операционной системы.
Новичкам также может быть сложно настроить приложение. Если вы хотите подключиться к машинам за пределами вашей домашней сети, вам нужно знать IP-адрес человека, к которому вы хотите подключиться, и настроить маршрутизатор на прием входящих подключений удаленного рабочего стола.
В конечном счете, важно понимать, что Microsoft Remote Desktop предназначен для использования в офисе, а не для домашнего использования. Если вы хотите решить проблемы с компьютером у члена семьи, поищите в другом месте
Загрузить: Microsoft Remote Desktop (бесплатно)
3 Удаленный рабочий стол Chrome
Chrome Remote Desktop имеет один вопиющий недостаток — на обоих компьютерах должен быть установлен браузер Chrome. Если вы используете альтернативный браузер, вам следует поискать в другом месте.
Однако, если вы используете Chrome и ищете простой в настройке инструмент удаленного доступа без излишеств, вам будет сложно найти лучший вариант. Google нацелил программное обеспечение на домашних пользователей, которым необходимо совместно использовать экраны компьютеров для быстрого устранения неполадок или доступа к файлам; в нем отсутствуют расширенные функции некоторых других параметров в этом списке.
Кроме того, вы можете зайти на remotedesktop.google.com и установить соединение через веб-приложение. Расширение имеет немного больше функций, таких как расширенный список поддерживаемых сочетаний клавиш.
Скачать: Удаленный рабочий стол Chrome (бесплатно)
SniperSpy
Если вы беспокоитесь о том, как ваш ребенок или ваш сотрудник использует компьютер, SniperSpy определенно может стать вашим лучшим другом.
Вы сможете наблюдать за происходящим на экране компьютера в режиме реального времени.
Этот инструмент также может сохранять скриншоты и текстовые журналы веб-сайтов, чаты, нажатия клавиш на любом языке, который вы хотите.
Используя SniperSpy, вы сможете удаленно контролировать все, что происходит на компьютере во время его использования.
Посмотрите на ключевые функции, которые включены в это программное обеспечение для мониторинга активности в системе:
Как использовать ПК в качестве дополнительного дисплея
Если вы хотите использовать зеркальное отображение экрана в Windows 10, вам понадобится исходное и целевое устройство, поддерживающее технологию Miracast, подключенное к той же сети, и вам нужно будет выполнить некоторые конкретные шаги.
Устройство назначения (проецирование на)
Чтобы включить функцию «Проецирование на этот компьютер» на устройстве, которое требуется преобразовать в беспроводной дисплей, выполните следующие действия.
- Откройте Настройки.
- Перейдите в раздел Система.
- Нажмите на Проецирование на этот компьютер.
Подсказка: если вы видите красное сообщение: Это устройство не поддерживает получение сигнала стандарта Miracast, поэтому беспроводное проецирование на него невозможно, это означает, что вы не можете использовать эту функцию.
- Используйте раскрывающееся меню «Некоторые устройства Windows и Android могут проецироваться на этот компьютер, если вы дали соответствующее разрешение», и выберите параметр Всегда выключено.
- Используйте раскрывающееся меню «Запрос проецирования на этот компьютер» и выберите опцию Каждый раз, когда требуется подключение.
- Используйте раскрывающееся меню «Требовать PIN-код для связывания» и выберите параметр Никогда.
- Откройте Пуск.
- Найдите Коннект и щелкните по верхнему результату, чтобы открыть приложение.
- Нажмите кнопку со стрелкой на панели заголовков рядом с кнопкой «Свернуть», чтобы войти в полноэкранный режим.
После выполнения этих действий откроется приложение «Коннект», чтобы принять зеркальные подключения с другого компьютера.
Исходное устройство (проецируется)
Чтобы проецировать экран на другой компьютер в Windows 10, выполните следующие действия:
- Откройте Центр Действий.
- Нажмите кнопку Подключение.
- Нажмите на устройство, которое хотите проецировать на экран. (Его поиск может занять некоторое время.)
- (Необязательно) Установите флажок Разрешить ввод с помощью мыши, клавиатуры, сенсорного экрана и пера с этого устройства.
После выполнения этих шагов экран с устройства-источника должен отображаться на устройстве-получателе как дополнительный монитор.
Настройка беспроводного дисплея
После настройки соединения «беспроводной дисплей» будет доступен в качестве обычного монитора в настройках дисплея, что означает, что вы можете изменить его разрешение, масштаб, ориентацию, а также установить его в расширенном или дублированном режиме.
Чтобы настроить беспроводной дисплей, выполните следующие действия:
- Откройте Настройки.
- Перейдите в раздел Система.
- Нажмите на Дисплей.
- В разделе «Изменение порядка отображения» выберите беспроводной дисплей. (Обычно это последний экран в списке.)
- В разделе «Масштаб и макет» выберите нужный масштаб. (Рекомендуется использовать то же значение масштаба, что и на других дисплеях.)
- Укажите желаемое разрешение экрана.
- Укажите желаемую ориентацию отображения (альбомную или книжную).
- В разделе «Несколько дисплеев» используйте раскрывающееся меню и выберите параметр «Расширить (рекомендуется)» или «Дублировать» в зависимости от сценария.
После выполнения этих действий вы можете начать работу с дисплеем по беспроводной связи, поскольку он был физически подключен к компьютеру.
На устройстве, с которого вы проецируете, вы также заметите панель инструментов. Если вы нажмете кнопку «Настройки» (шестеренка), у вас будет три варианта («Игра», «Работа» и «Просмотр видео») для оптимизации потока.
Отключение беспроводного дисплея
Если вам больше не нужно использовать зеркальное отображение экрана, вы можете нажать кнопку Отключить на панели инструментов в верхней части основного монитора или воспользоваться Центром поддержки или приложением «Настройки».
Чтобы отключить беспроводной дисплей с помощью Центра действий, выполните следующие действия.
- Откройте Центр действий.
- Нажмите кнопку Подключение.
- Под устройством нажмите кнопку Отключить.
Если вы хотите отключиться от приложения «Настройки», откройте интерфейс и затем в разделе «Система» → «Дисплей» внизу страницы выберите параметр «Подключиться к беспроводному дисплею». Под устройством нажмите кнопку Отключить.
SpyTech SpyAgent (рекомендуется)
SpyAgent — отмеченное наградами шпионское программное обеспечение, которое доступно на рынке более 17 лет. Этот инструмент может работать в невидимом режиме, поэтому ваши дети или сотрудники не будут знать, что за ними следят.
Потрясающий набор функций SpyAgent будет незаметно контролировать все использование компьютера и интернет-активность, и он включает в себя более 15 инструментов мониторинга компьютера.
Проверьте лучшие функции, которые включены в это программное обеспечение:
Приобретая SpyAgent, вы получаете одну лицензию на мониторинг одной системы.
Получить SpyAgent с официального сайта
Отражатель 3
Reflector 3 — это зеркальное программное обеспечение для Windows 10, которое позволяет легко настроить содержимое на большом экране. Благодаря новому интерфейсу, созданному специально для современных операционных систем, Reflector 3 был модернизирован и переписан для стабильности и производительности.
Это приложение также является беспроводным приемником зеркального отображения и потоковой передачи, совместимым с большинством устройств. Одной из наиболее важных функций является возможность зеркалирования нескольких устройств одновременно.
Он автоматически корректирует компоновку, чтобы экраны отображались пропорционально. Эта функция идеально подходит для параллельных сравнений в среде совместной работы.
Различие редакций Windows 10
Многие пользователи, наверное, замечали отличия редакций Windows 10 с буквами в конце обозначения версий системы.
Буква «N» добавляется к редакциям Windows 10, выпущенных для стран Европейского Союза. Название редакций имеют такой вид: Windows 10 Home N, Windows 10 Pro N, Windows 10 Enterprise N и т. д. Отличие от стандартных версий в том, что в этих версиях, по требованию ЕС, отсутствуют некоторые приложения (музыка Groove, Windows Media Player, Кино и ТВ), которые можно добавить в ОС самостоятельно.
Буквы «KN» добавляется к версиям системы для Южной Кореи. Здесь отсутствуют те же самые приложения. Обозначение версий выглядит следующим образом: Windows 10 Enterprise KN, Windows 10 Pro KN, Windows 10 Home KN и т. д.
Для Китая выпущена специальная версия Windows 10 China Government Edition для использования в государственных учреждениях.
Буквенные сочетания «VL», «OEM», «COEM», «GGK», «GGWA», «FPP» обозначают типы лицензий для Windows.
NVDA (NonVisual Desktop Access)
NonVisual Desktop Access, обычно называемый NVDA, является очень популярным средством чтения с экрана. Его разработчики утверждают, что их цель — дать возможность слепым и людям с нарушениями зрения легко пользоваться компьютерами. Он может либо считывать текст на экране с помощью компьютеризированного голоса, либо преобразовывать и представлять его в виде шрифта Брайля через дисплей Брайля. Пользователи могут контролировать то, что читается, перемещая курсор по экрану.
Пользователи могут либо загрузить программное обеспечение на свой ПК, либо загрузить его на USB-накопитель и использовать с любым компьютером, который они хотят.
Вот некоторые из недопустимых особенностей NVDA:
- Так как это бесплатно, вы можете использовать его на работе без затрат для вашего работодателя
- Упрощает работу с электронной почтой, сообщениями и социальными сетями и приложениями
- Помогает с онлайн-задачами, такими как онлайн-покупки, банковская и транспортная информация
- Поддерживает обработку текста, Powerpoint, Excel и многое другое
- Помогает с интернет-исследованиями, новостями, онлайн-учебной программой и электронными книгами
NVDA поддерживает все 32-разрядные и 64-разрядные версии Windows, начиная с Windows XP, вплоть до Windows 10. Это касается серверных операционных систем. Для бесперебойной работы NVDA требовалось не менее 1, 0 ГГц скорости процессора, 256 МБ оперативной памяти и 90 МБ дискового пространства. Это делает его довольно легким по сравнению с другими записями в этом списке.
В отличие от большинства программ чтения с экрана, которые смехотворно дороги, NVDA полностью бесплатна для загрузки и использования. Разработчики утверждают, что его скачали более 70000 раз на 43 разных языках. Они поощряют пользователей средствами делать пожертвования на проект. Это пожертвование помогает поддерживать разработчиков, которые работают над обновлением системы, а также гарантирует, что программное обеспечение остается бесплатным.
Скачать NV Access
Free Screen Video Recorder
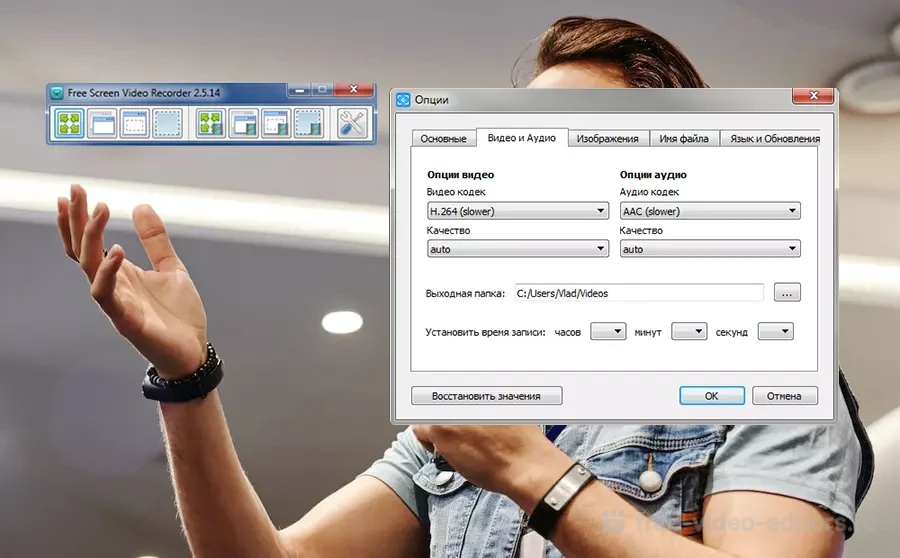 Можно ограничить длительность видеосъемки
Можно ограничить длительность видеосъемки
Платформа: Windows
Подходит для: быстрой видеозаписи дисплея и аудиозахвата с колонок
Цена: бесплатная версия с ограничениями, от $19 в год
Free Screen Recorder является разработкой фирмы DVD Video Soft, которые выпустили большое количество бесплатных приложений для работы с видеофайлами. Эта миниатюрная программа для снятия видео с экрана не накладывает на систему совершенно никакой нагрузки. При этом функционал рекордера довольно обширен: он умеет отслеживать действия в указанной области или вокруг курсора, захватывать сразу несколько окон и подсвечивать движения мышки.
Часть 2: Сравнение лучших бесплатных приложений для зеркалирования экрана
- Лучшие бесплатные приложения для зеркалирования экрана
- LetsView
- Приложение для зеркалирования экрана
- AirPlay
- Зеркалирование 360
- Подключить AirServer
- Касто
- VNC-просмотрщик
| Платформа | Цена | Гарантия возврата денег | Служба поддержки | Легко использовать | Интерфейс | Функции | Гладкий и качественный | Основные особенности |
| Windows, iOS, Android и macOS | Бесплатно | Непригодный | 9.4 | 9.2 | 9.0 | 9.3 | Сверхплавный с высококачественными визуальными эффектами | Зеркальное отображение экранов ваших устройств iOS и Android. Это позволяет записывать во время зеркального отображения экрана. |
| iWindows, iOS, Android и macOS | Бесплатно | Непригодный | 9.0 | 9.2 | 9.4 | 9.6 | Гладкие и четкие визуальные эффекты | Экранное зеркало. Вы можете использовать его для беспроводного экранирования зеркала. |
| Windows и macOS | Бесплатно | Непригодный | 8.9 | 8.8 | 8.8 | 8.7 | Гладкие и качественные элементы | Зеркальное отображение экрана. Печать документов с помощью AirPlay (AirPrint) AirPlay используется для мультимедийных файлов, таких как фотографии, видео и музыка. |
| Windows, Android, iOS и Mac | Бесплатно | Непригодный | 9.0 | 8.9 | 8.5 | 9.2 | Гладкие и качественные элементы | Беспроводная трансляция экрана Поддержка нескольких устройств. |
| Windows, macOS, iOS, Android | Бесплатно | Непригодный | 8.9 | 8.8 | 8.8 | 8.9 | Гладкие и качественные элементы | Зеркалирование экрана. Беспроводной обмен. |
| Windows, macOS, iOS, Android | Бесплатно | Непригодный | 8.9 | 8.8 | 8.8 | 8.9 | Гладкие и качественные элементы | Зеркалирование экрана. Беспроводной обмен. |
| Windows и macOS | Бесплатно | Непригодный | 8.9 | 8.8 | 8.8 | 8.7 | Гладкие и качественные элементы | Автоматическое подключение и автоматический вход. Автоматическое переподключение |
1001 TVs
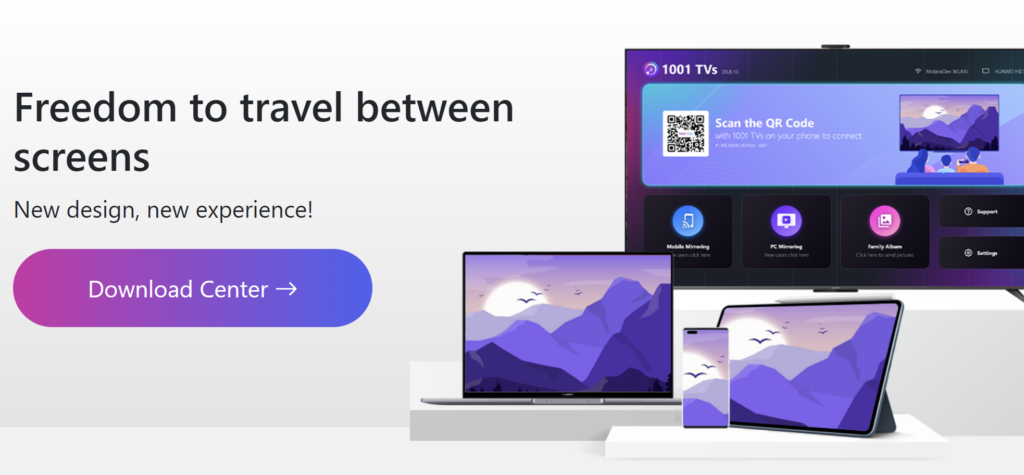
(Фото из 1001TVs | Screen Mirroring — беспроводное зеркалирование экрана на любое устройство)
1001TVs — это, безусловно, наиболее рекомендуемое приложение для скринкастинга. Когда приложение активировано, оно автоматически определяет окружающие устройства, а затем подключает их, что значительно повышает эффективность. Оно также хорошо совместимо с различными системами и устройствами. В приложение включены многие другие функции, такие как передача файлов, сохранение фотографий и так далее. Более того, 1001TVs является бесплатным, так чего же вы ждете?
— Совместимость с различными системами и устройствами
-Обмен файлами
-Прямая трансляция
-Электронный альбом
Основные характеристики Reflector 3:
- Вызов пользователей Android
- Легко записывает любые подключенные устройства
- Прямая трансляция — возможность проецировать ваши действия на экране непосредственно на YouTube
- Поддержка соединений с устройств Miracast
- Легкий доступ к пользовательским элементам управления
- Скриншоты в полном разрешении
- Предварительный просмотр экрана — быстро посмотрите, что на экране, прежде чем показывать его аудитории
- Мощные функции зеркального отображения экрана
- Встроенный в большинство устройств Windows 10 — нет необходимости устанавливать или использовать дополнительное программное обеспечение
- Опции для изменения кадров, выделения и скрытия или отображения устройств из одного центрального местоположения
Reflector 3 также поставляется в версии « Учитель », которая устанавливается на компьютер учителя. Другие классные устройства могут подключаться к этому компьютеру по беспроводному соединению, подключать компьютер учителя к проектору или внешнему дисплею и использовать преимущества его специализированных функций, ориентированных на обучение. Вот некоторые из них:
- Подключение и отображение нескольких устройств любого типа одновременно.
- Позволяет учителям учить со своего мобильного устройства, а ученики могут делиться ими из любого места в классе.
- Педагоги решают, когда и как студенты делятся и демонстрируют свою работу.
- Центр управления, который позволяет легко управлять всеми подключенными устройствами студентов.
Скачать Reflector 3
Узнайте, как клонировать или расширить экран с помощью нескольких мониторов в Windows 10 здесь.

















![🎥 17 бесплатных программ для записи экрана windows 10 [2022]](http://tehnik-shop.ru/wp-content/uploads/d/4/e/d4e77b96bba98f67e583f2c38f84d9dc.png)

![🎥17+ программ для записи экрана windows 10 [2023]](http://tehnik-shop.ru/wp-content/uploads/0/c/8/0c80db983dc0cef11d2834c4126a68e0.png)


