How to Fix Error Code 0x80090016 for PIN and Microsoft Store in Windows 10
If you encounter Error Code 0x80090016 while trying to create a PIN or when you are using Microsoft Store, then you’ve come to the right place as this post will guide you in how you can fix this problem.
Recently some users reported that they were unable to sign in or set up the Windows 10 Login PIN. Note that the potential fixes for this issue are totally different in both scenarios.
Here’s the error message you get when you encounter the PIN related error:
“Something went wrong, We weren’t able to set up your PIN. Sometimes it helps to try again or you can skip for now and do this later.”
On the other hand, here’s the error message you get for the Microsoft Store-related error:
“Try that again, Something happened on our end and we couldn’t sign you in.”
Here are some potential fixes you can try to fix the Error Code 0x80090016 in the Microsoft Store:
Криптопро не видит ключ: как исправить эту и другие ошибки в работе с эп
Для корректной работы с электронной подписью (ЭП, ранее — ЭЦП) достаточно соблюсти четыре условия. Во-первых, приобрести средства ЭП в удостоверяющем центре (УЦ). Во-вторых, установить лицензионное средство криптозащиты (СКЗИ, криптопровайдер). В-третьих, загрузить на рабочее место личный, промежуточный и корневой сертификаты.
И, в-четвертых, настроить браузер для подписания электронных файлов на веб-порталах. Если хотя бы одно из условий не соблюдено, в процессе использования ЭП возникают различные ошибки: КриптоПро не видит ключ, недействительный сертификат, отсутствие ключа в хранилище и другие. Самые распространенные сбои и способы их устранения рассмотрим в статье.
Включение локальной групповой политики
Иногда ошибка может возникнуть по причине того, что функция входа с помощью ПИН-кода отключена в политике Windows. Чтобы включить политику, выполните следующие шаги.
Откройте Редактор локальной групповой политики командой gpedit.msc, запущенной из диалогового окна Win + R.
На левой панели перейдите к разделу:
Конфигурация Компьютера — Административные Шаблоны — Система — Вход в систему.
Найдите политику «Включить удобный вход с помощью PIN-кода» и дважды щелкните на нее для внесения правок.
Установите значение в положение Включено, затем примените изменения и щелкните на «ОК».
Решение проблемы
Что бы пользователя наделить необходимыми правами для работы с закрытым ключом сертификата, откройте оснастку Сертификаты
(подключается автоматически при установке КриптоПро CSP) и найдите сертификат, который используется для создания ЭП. Нажмите правой кнопкой мыши на него и выберите пункт Все задачи -> Управление закрытыми ключами
(см. рисунок 3).
В открывшемся окне добавьте пользователя и установите полный доступ к закрытому ключу.
Ошибка должна исчезнуть.
Сообщение не соответствует формату XML Encryption. Обратитесь к разработчику программного обеспечения, на котором осуществлялось шифрование данных. Сообщите следующую информацию: Отсутствует элемент EncryptedData class ru.ibs.cryptopro.jcp.crypt.CryptoException
Причины:
Неправильные настройки АРМ ЛПУ в части подписания;
Неправильные настройки криптопровайдера;
Истечение срока действия сертификата, закрытого ключа или лицензии КриптоПро CSP.
Что делать:
1. Выполните настройку АРМ ЛПУ
Внимание! Поддержка алгоритма ГОСТ 2012 в АРМ ЛПУ добавлена в версии 2.0.21. Если у вас более ранняя версия, обновите ее на актуальную.
В меню Администрирование – Настройка подписей для сервисов установите флаг «Шифровать сообщение»
После этого Вам необходимо указать Имя сертификата ФСС и Тип контейнера.
Данный сертификат можно скачать на сайте https://lk.fss.ru/eln.html (если Вы настраиваете сервисы для тестирования, то Вам необходимо скачать ТЕСТОВЫЙ сертификат ФСС).
После скачивания установите его на компьютер.Обратите внимание, Сертификаты МО (должен иметь закрытый ключ) и ФСС должны быть установлены в хранилище «Личное», соответственно тип контейнера выбран «Личные». Вся цепочка вышестоящих сертификатов в папку «Доверенные корневые центры сертификации». Все сертификаты должны быть актуальными и не отозванными.
2. Проверьте настройки криптопровайдера
При использовании криптопровайдера Vipnet CSP
рабочей версией является 4.4.
При использовании криптопровайдера КриптоПро CSP
рабочей версией является 4.0 и выше. Рекомендуется сборка 4.0.9963. Через «Панель управления» в КриптоПро CSP зайдите на вкладку «Сервис», нажмите кнопку «Удалить запомненные пароли…». В окне «Удаление запомненных паролей» выбрать «Удалить все запомненные пароли закрытых ключей: Пользователя».
Если используются сертификаты подписи по ГОСТ 2012 проверьте настройки на вкладке «Алгоритмы». В выпадающем списке «Выберите тип CSP» выберите GOST R 34.10-2012. Должны быть установлены следующие параметры:
Ниже приведен образец настроек в КриптоПро CSP 5.0
Если вы не можете изменить параметры на вкладке «Алгоритмы» (даже запустив КриптоПро CSP от лица администратора), необходимо сделать следующее:
В реестре Windows открыть ключ HKEY_LOCAL_MACHINE\SOFTWARE\WOW6432Node\Crypto Pro\Cryptography\CurrentVersion\Parameters и изменть значение EnableOIDModify на 1. После чего необходимо перезагрузиться.
После изменения настроек криптопровайдера необходимо перезапустить АРМ ЛПУ.
3. Проверьте сертификаты и лицензии
С помощью системной утилиты certmgr.msc (кнопка Пуск — Выполнить (Найти программы и файлы)) откройте ваш сертификат. Срок действия сертификата не должен быть просрочен.
Запустите КриптоПро CSP. На вкладке «Общие» проверьте срок действия лицензии криптопровайдера.
Откройте вкладку «Сервис» и нажмите кнопку «Протестировать». Выберите контейнер закрытого ключа вашего сертификата. В открывшемся окне тестирования не должно быть ошибок, сообщений об истечении срока действия ключа итп.
Решение проблемы:
- Необходимо удалить каталог (папку), которая находится по следующему пути C:\Users\ВАШ ПОЛЬЗОВАТЕЛЬ\AppData\Roaming\Microsoft\Crypto\RSA (имеется ввиду саму папку RSA). После удаления — перезагрузить компьютер, после перезагрузки, Windows должен пересоздать эту папку заново. (папка appdata может быть скрыта и переходить к ней нужно скопировав полностью путь, или поставив галочку отображать скрытые файлы в настройках проводника).
- Можно попробовать создать нового пользователя Windows 8 и проверить, работает ли установка под новым пользователем (пользователь должен находится в группе администраторы).
Для решения данной проблемы следует выполнить следующие шаги:
1. Выбрать меню «Пуск» > «Панель управления» > «КриптоПро CSP». Перейти на вкладку «Сервис» и нажать на кнопку «Удалить запомненные пароли». Отметить пункт «Пользователя» и нажать на кнопку «ОК».
2. В окне «Выбор ключевого контейнера» поставить переключатель «Уникальные имена» и повторить выбор контейнера.
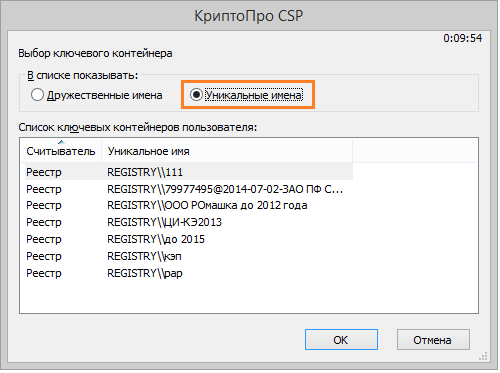
3. Если ключевой носитель — дискета или флэш-карта, необходимо просмотреть его содержимое. В корне носителя должна быть папка с шестью файлами с расширением.key.
4. Если ключевой носитель — ruToken или ruToken Lite, то следует переустановить драйвера и модуль поддержки. Для этого необходимо:
- Отсоединить токен от компьютера (в момент отключения светодиод на токене не должен мигать).
- Открыть меню «Пуск» > «Панель управления» > «Установка и удаление программ» (для операционных систем Windows Vista и Windows Seven «Пуск» > «Панель управления» > «Программы и компоненты».
- В списке найти элемент «Rutoken Support Modules», «Rutoken Drivers» (либо «Драйверы Рутокен») и выбрать «Удалить».
- Перезагрузить компьютер.
- Установить новые драйвера и модуль поддержки, а также выполнить все остальные рекомендуемые действия с помощью сервиса диагностики .
5. Сделать копию ключевого контейнера и выполнить установку сертификата с дубликата (см. Как скопировать контейнер с сертификатом на другой носитель?).
- ИНН и КПП организации;
- скриншот возникающей ошибки;
- номер диагностики;
Необходимо повторно зайти на портал диагностики по адресу https://help.kontur.ru , нажать на кнопку «Начать диагностику». Как только процесс проверки закончится, на экране отобразиться номер диагностики. Присвоенный номер обращения указать в письме.
- Если используется дискета или флэш-карта, то сообщить, какие файлы и папки содержатся в корне носителя.
- Если ключевой носитель — ruToken или ruToken Lite, то скриншот окна свойств ruToken;
Чтобы открыть данное окно, следует перейти в меню «Пуск» > «Панель управления» > «Крипто Про CSP» > «Оборудование» > «Настроить типы носителей», выбрать «Rutoken» (либо «Rutoken lite») > «Свойства» > «Информация».
Создание электронной подписи на платформе 1С с помощью СКЗИ КриптоПро CSP можно выполнять как на стороне сервера, так и на стороне клиента. В обоих случаях может появиться довольно неприятная ошибка:
Неправильный параметр набора ключей.
Неприятна данная ошибка тем, что у неё множество причин, и что бы её исправить, нужно провести целый комплекс мероприятий.
Ошибка при попытке загрузки данных из базы данных.
Возникла ошибка при попытке загрузки данных из базы данных.
Сообщите следующую информацию: org.hibernate.exception.SQLGrammarException: could not extract ResultSet.
Причина:
Приложение АРМ ЛПУ не может получить данные из базы данных PostgreSQL. Эта ошибка возникает чаще всего после установки обновления, когда приложение обновлено, а база данных PostgreSQL по какой либо причине не обновлена.
Что делать:
- Если приложение установлено на компьютере пользователя, а база данных PostgreSQL — на сервере. Необходимо запустить обновление приложение не только на клиенте, но и на серверной машине;
- Если и приложение, и база данных PostgreSQL установлены на одной машине. Проверьте каталог установки приложения. По умолчанию, приложение АРМ ЛПУ ставится в каталог C:\FssTools, а база данных PostgreSQL в каталог C:\postgresql. Если при первичной установке была выбрана другая директория для установки приложения — то при обновлении вы должны указать именно эту директорию.
Ошибка вызова сервиса передачи / получения данных. Не удалось расшифровать сообщение.
Возможно сообщение было зашифровано на ключе, отличном от ключа уполномоченного лица ФСС.
Проверьте правильность и актуальность ключа уполномоченного лица ФСС.
Причины:
В настройках подписания и шифрования в используемом пользователем ПО, в поле «Сертификат уполномоченного лица ФСС» указан неверный сертификат;
Используется криптопровайдер Vipnet CSP определенной сборки.
Что делать:
Укажите верный сертификат уполномоченного лица ФСС:
- Определите направление отправки запросов — тестовое или продуктивное;
- Скачайте сертификат уполномоченного лица ФСС в разделе ЭЛН на сайте Фонда;
Сертификат для тестовой отправки опубликован на сайте https://lk-test.fss.ru/cert.html
Сертификат для продуктива опубликован на сайте https://lk.fss.ru/cert.html ; - Закройте используемое ПО. Удалите из хранилища «Личное» установленные сертификаты ФСС с помощью системной утилиты certmgr.msc (кнопка Пуск — Выполнить (Найти программы и файлы)). Установите скачанный сертификат на компьютер в хранилище «Личное» для текущего пользователя;
- Укажите данный сертификат в соответствующих настройках используемого ПО.
При использовании криптопровайдера Vipnet CSP — рабочей версией является 4.4.
Option 6 – Try to use the Group Policy Editor
“This policy setting allows you to control whether a domain user can sign in using a convenience PIN. If you enable this policy setting, a domain user can set up and sign in with a convenience PIN. If you disable or don’t configure this policy setting, a domain user can’t set up and use a convenience PIN. Note: The user’s domain password will be cached in the system vault when using this feature. To configure Windows Hello for Business, use the Administrative Template policies under Windows Hello for Business.”
If the fixes given above didn’t help you in fixing the Error Code 0x80090016 in Windows 10, worry not, as there is still another option that could help you. This option is Restoro, also known as a “one-click” solution. What makes Restoro better than other system utility tools or antivirus programs is that aside from helping you free up disk usage and memory in your computer, it helps you in fixing whatever issue your system is facing. Aside from that, it also cleans out your computer for any junk or corrupted files that help you eliminate any unwanted files from your system. This is basically a solution that’s within your grasp with just a click. It’s easy to use as it is user-friendly. For complete set of instructions in downloading and using it, follow the steps below.
Perform a full system scan using Restoro. To do so, follow the instructions below.
Массовый перенос ключей и сертификатов CryptoPro с компьютера на компьютер
В интернете достаточно легко находится способ переноса контейнеров закрытых ключей КриптоПро через копирование нужной ветки реестра, где это все хранится. Я воспользуюсь именно этим способом. А вот с массовым переносом самих сертификатов у меня возникли затруднения и я не сразу нашел рабочий способ. Расскажу о нем тоже. Для дальнейшей работы нам надо узнать SID текущего пользователя, у которого мы будем копировать или переносить сертификаты с ключами. Для этого в командной строке выполните команду:
В данном случай user — имя учетной записи, для которой узнаем SID. Далее скопируем контейнеры закрытых ключей в файл. Для этого на компьютере открываем редактор реестра (regedit.exe) и переходим в ветку:
где S-1-5-21-4126888996-1677807805-1843639151-1000 — SID пользователя, у которого копируем сертификаты. Выбираем папку Keys и экспортируем ее. Этот путь актуален для 64-х битных систем — Windows 7, 8, 10. В 32-х битных путь может быть немного другой. Я специально не проверял, но поиском по реестру вы при желании найдете его.
Сохраняем ветку реестра в файл. В ней хранятся закрытые ключи. Теперь нам нужно скопировать сразу все сертификаты. В Windows 7, 8 и 10 они живут в директории — C:\Users\user\AppData\Roaming\Microsoft\SystemCertificates\My. Сохраняйте эту директорию. Для переноса ключей и сертификатов нам надо скопировать на другой компьютер сохраненную ветку реестра и директорию с сертификатами My.
После того, как перенесли файлы со старого компьютера на новый, открываем файл с веткой реестра в текстовом редакторе и меняем там SID пользователя со старого компьютера на SID пользователя нового компьютера. Можно прям в блокноте это сделать поиском с заменой.
После этого запускаем .reg файл и вносим данные из файла в реестр. Теперь скопируйте папку My с сертификатами в то же место в профиле нового пользователя. На этом перенос сертификатов и контейнеров закрытых ключей КриптоПро завершен. Можно проверять работу. Я не раз пользовался этим методом, на текущий момент он 100% рабочий. Написал статью, чтобы помочь остальным, так как сам не видел в интернете подробной и понятной с первого раза статьи на эту тему. Надеюсь, моя таковой получилась.
Fix-2 Удалите проблемный сертификат-
Вы можете удалить проблемный сертификат, с которым столкнулись. Вы должны открыть Свойства Интернета для this-
1. Нажмите Windows Key + R, чтобы открыть « Выполнить» , введите « inetcpl.cpl » и нажмите Enter, чтобы открыть окно « Свойства Интернета» .
2. Теперь вам нужно щелкнуть вкладку « Содержимое », а затем щелкнуть « Сертификаты ».
3. Теперь в окне « Сертификаты» проверьте, можете ли вы найти какой-либо сертификат на вкладке « Личные ».
4. Если не можете, щелкните вкладку « Другие люди ».
5. Теперь щелкните проблемный сертификат, а затем щелкните « Удалить ».
6. После удаления сертификата нажмите « Закрыть », чтобы закрыть окно « Сертификаты» .
Перезагрузите компьютер и после перезагрузки проверьте, сталкиваетесь ли вы с той же проблемой со службой криптографии или нет.
Рекомендации по устранению проблем при работе с электронной подписью (ЭП)
Выбрав нужный файл личного сертификата, нажмите «ОК». Если указать галочку «Найти контейнер автоматически», КриптоПРО сама сопоставит нужный контейнер и сертификат. Остается подтвердить действие после установки сертификата, нажав «Готово».
Создайте новую локальную учетную запись.
Если ни один из упомянутых шагов не помог вам решить проблему, тогда стоит попробовать создать новую учетную запись пользователя. Иногда вновь созданные аккаунты могут решить проблемы с настройками и вернуть некоторые службы в нормальный строй
Также обратите внимание, что новые учетные записи не содержат данных, которые хранились ранее, поэтому не забудьте переместить туда свои файлы. Если новая учетная запись помогла вам решить проблему, вы можете оставить или удалить исходную после перемещения всех важных данных
Ниже вы можете найти шаги для создания новой учетной записи:
- Щелкните правой кнопкой мыши по значку Меню Пуск и выберите Настройки. Вы также можете нажать Windows Key + I сочетания клавиш.
- Перейдите на Учетные записи > Семья и другие пользователи.
- На правой панели прокрутите вниз до Другие пользователи раздела и нажмите Добавить пользователя для этого компьютера.
- Теперь выберите У меня нет данных для входа этого человека внизу.
- Выберите Добавить пользователя без учетной записи Майкрософт внизу.
- Затем введите имя пользователя и пароль для нового пользователя и нажмите Следующая.
- Теперь вы можете переключиться на новую учетную запись (щелкнув на значок пользователя в Меню Пуск) и попробуйте снова открыть Центр обновлений.
Этот ключ продукта не предназначен для вашего региона
- Проверьте ключ продукта Office
- Проверьте источник ключа продукта
- Переустановите Microsoft Office
- Использовать VPN
- Используйте средства устранения неполадок активации Microsoft Office
- Обратитесь в службу поддержки Microsoft.
1]Проверьте ключ продукта Office
Вам нужно внимательно искать ключ продукта, чтобы проверить, используете ли вы правильный тип ключа продукта. Например, если вы приобрели ключ активации для другого продукта Office или более старой / новой версии Office, он не будет работать для других версий.
Может быть много других причин, по которым вы не можете активировать пакет Office и столкнулись с этой проблемой. Например, вы могли неправильно ввести буквы и цифры, а набранный ключ продукта принадлежит другому человеку из другого региона. Итак, лучше сначала самостоятельно устранить проблемы с ключами продукта Microsoft Office, чтобы решить эту проблему.
2]Проверьте источник ключа продукта.
Всегда нужно купить ключ продукта из оригинального, авторизованного или официального источника. Если вы купили ключ активации Office в другом месте, скорее всего, вам передали незаконную копию ключа продукта от продавца. В этом случае ключ продукта может вызвать такую ошибку при активации MS Office. В этом случае вам следует запросить возврат средств, а затем купить подлинный ключ продукта у официального источника.
3]Переустановите Microsoft Office
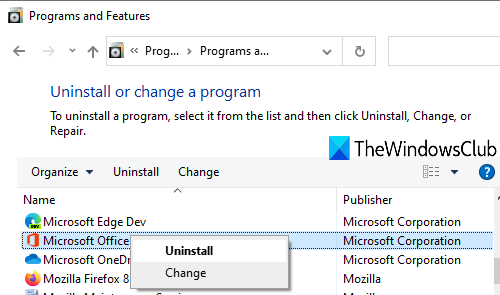
Откройте панель управления и полностью удалите Microsoft Office. Если также установлена более старая версия (ы) MS Office, удалите и эту версию. Теперь перезагрузите компьютер и установите ту версию MS Office, для которой вы приобрели ключ продукта. После установки введите ключ продукта и посмотрите, решила ли он проблему.
4]Используйте VPN
VPN (виртуальная частная сеть) помогает создать безопасное соединение, получить доступ к сайтам с ограниченным доступом, замаскировать ваш IP-адрес и многое другое. Также может быть полезно активировать MS Office в другом регионе, используя ключ продукта, приобретенный вами в другом регионе.
Все, что вам нужно сделать, это установить и активировать VPN и изменить свой регион. Это позволит обойти ограничения страны, и вы сможете активировать ключ продукта Microsoft Office. К счастью, существует несколько хороших бесплатных программ для VPN, которые вы можете скачать и использовать.
5]Используйте средства устранения неполадок активации Microsoft Office
Есть несколько бесплатных инструментов для устранения неполадок с активацией Microsoft Office, которые могут помочь вам решить проблему, связанную с активацией MS Office. Эти средства устранения неполадок могут работать с MS Office 2019 и более ранними версиями, а также с Office 365. Они помогут вам найти проблемы, связанные с активацией или ключом продукта, и предоставить исправления. Пошаговая процедура, предоставляемая этими средствами устранения неполадок, упрощает задачу.
6]Обратитесь в службу поддержки Microsoft
Если ничего не работает, просто обратитесь в службу поддержки Microsoft. Они помогают вам, предоставляя поддержку по телефону, электронной почте, в чате и т. Д. Они могут предоставить вам новый ключ продукта или помочь другим способом.
Надеюсь, что-то может помочь вам избавиться от этой проблемы.
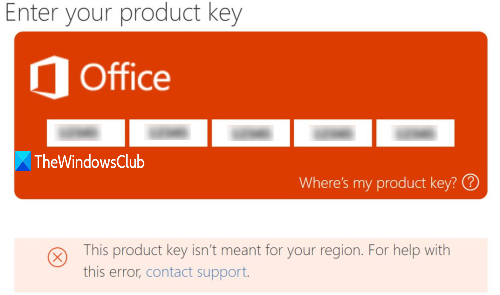
Ошибка при установке АРМ ЛПУ: Unable to build entity manager factory.
Возникла ошибка при попытке загрузки данных из базы данных. Сообщите администратору следующую информацию:
Unable to build entity manager factory.
Причина:
- Приложение было установлено некорректно (некорректно установлена БД);
- База данных приложения установлена, но не доступна.
Что делать:
1. Запустите установку с правами администратора;
2. Выполните установку программы по шагам инструкции (путь, где лежит инструкция: http://lk.fss.ru/eln.html).
Если установка приложения выполнена в соответствии с инструкцией, но ошибка повторяется, необходимо проверить:
- На компьютере отключена служба postgresql-9.5. Правой кнопкой на значке «Мой компьютер» — Управление — Службы и приложения — Службы, postgresql-9.5 должна быть запущена, запуск — автоматически. Для настройки запуска и работы службы Windows обратитесь к вашему системному администратору;
- В настройках подключения к базе данных указан неправильный пароль для пользователя fss. Проверьте, что в БД этот пароль не менялся, пароль по умолчанию — fss;
- Проверьте каталог установки БД PostgreSQL, по умолчанию — C:\postgresql\;
- Подключение к БД PostgreSQL осуществляется по умолчанию по порту 5432. Этот порт должен быть открыт и доступен. Для проверки обратитесь к вашему системному администратору;
- Приложение на клиентской машине не может связаться с сервером т.к. установлено какое либо сетевое ограничение. Проверьте, настройки антивирусов, файерволов, прочего сетевого ПО, для клиентской машины должны быть прописаны разрешения подключения к серверу по порту 5432.
Как убрать Сбой активации продукта Microsoft Office
Если на компьютере установлена пробная версия Microsoft Office 2010, 2013, или 2016, после окончания free-trial версии появится сбой активации продукта. Мастер активации будет говорить при каждом запуске, что Эта копия Microsoft Office не активирована. Код ошибки: 0x8007007B.
Убрать сбой активации можно двумя способами: купить лицензию или использовать активатор вроде KMSAUTO NET (для любой версии Office).
Поскольку программа стоит действительно дорого, многие пользователи предпочитают использовать бесплатный активатор для Office.
Это позволит избавиться от надоедливого сообщения о сбое активации продукта и пользоваться всеми возможностями программ из офисного пакета.
Как восстановить базу данных в арм фсс
Открываем программу и переходим в пункт меню «Сервис», далее выбираем «База Данных», затем «Восстановление базы данных».
Откроется окно, в котором нам нужно указать файл нашей резервной копии базы данных.
После того, как Вы выбрали файл, ставим галочку «Восстановить и заменить существующую базу». И только после этого нажимаем «Восстановить DB».
Далее выскочит окно с вопросом про замену базы, нажимаем «Да».
Теперь наблюдаем процесс восстановления. После того, как база восстановится, программа закроется автоматически. Снова запускаем ее и видим вопрос о замене базы данных, нажимаем «ДА».
Все! На этом процесс восстановления завершен.
Теперь пробуйте снова поработать в программе. Ошибка Access violation at address 005F2A9C in module ‘arm_fss.exe’. Read of address 445F4449 должна пропасть.
На этом все дорогие друзья! Надеюсь, Вам помогла моя статья и ошибок у Вас больше нет.
Еще раз хочу поблагодарить всех моих читателей, которые помогли мне подготовить эту статью!
Если Вам нужна помощь профессионального системного администратора, для решения данного или какого-либо другого вопроса, перейдите в раздел ПОМОЩЬ, и Вам помогут наши сотрудники.
Добавление разрешения в Брандмауэре
Если проблема остается, попробуйте добавить разрешение для почтового приложения в Брандмауэре. Это решение также нужно выполнить тем, кому удалось синхронизировать почту после отключения Защитника Windows.
Снова откройте Центр безопасности Windows, выберите Брандмауэр и безопасность сети. В правой части экрана перейдите в раздел «Разрешить работу с приложением».
Кликните на опцию «Изменить настройки», чтобы появилась возможность устанавливать разрешения. В списке разрешенных приложений установите флажки на параметры «Частная» и «Публичная» для почты. После сохраните изменения на «ОК».
Исправление ошибки отсутствия в контейнере закрытого ключа сертификата эп
ЭЦП — довольно сложный цифровой продукт, обращение с которым в определенных ситуациях может потребовать некоторых навыков и знаний. Например, в ходе установки сертификатов ЭП посредством «КриптоПро» после выбора соответствующего ключевого контейнера нередко выдаются неприятные сообщения об ошибке вследствие отсутствия открытого шифровочного ключа, который необходим для обеспечения информационной безопасности, без чего система не будет принимать ЭЦП.
Такую ошибку несложно устранить без вызова специалиста или обращения в службу поддержки. Алгоритм действий, направленных на решение этой проблемы, приводится ниже.
Проблема при сохранении пароля учетной записи Outlook 2019
После изменения пароля для почты на одной из учетных записей, столкнулся с проблемой — Outlook 2019 ни в какую хотел сохранять новый пароль при редактировании параметров учетной записи. Точнее он вообще никак не воспринимал новый пароль и постоянно выдавал ошибку «Что-то пошло не так, и Outlook не удалось сохранить настройки вашей учетной записи. Повторите попытку».
После гугления нашел лечение этой проблемы… правда через одно место, а именно через старую «Панель управления».
Чтобы добраться до Панели управления щелкните правой кнопкой мыши по кнопке пуск и в открышемся меню выберете Панель управления. После обновления Windows 10 этот пункт пропал, Микрософт решили потихоньку избавляться от старого наследия.
Еще один способ открыть Панель управления, это нажать клавиши Win +R и в открышемся окне ввести «control panel».
В открывшейся Панели управления, справа в строке поиска введите «outlook».
Далее открываем Mail (Microsoft Outlook 2016) (32-бита) и появляются старые настройки Outlook, нажимаем кнопку «Учетные записи электронной почты», выбираем нужную учетную запись и нажимаем Изменить.
Так у меня все сработало, пароль сохранился без проблем. Почему так работает, а через сам Outlook нет, я не знаю.



![Что-то пошло не так набор ключей не существует [исправление эксперта] - gadgetshelp,com](http://tehnik-shop.ru/wp-content/uploads/0/1/8/018c3119c336f242fc90329e6ded69fb.jpeg)




















