Конфликты политики с несколькими источниками политикPolicy conflicts from multiple policy sources
Управление Windows Hello для бизнеса разработано с помощью групповой политики или MDM, но не их комбинации.Windows Hello for Business is designed to be managed by Group Policy or MDM but not a combination of both. Если политики установлены из обоих источников, это может привести к получению результатов, которые действительно применяются для пользователя или устройства.If policies are set from both sources it can result in a mixed result of what is actually enforced for a user or device.
Политики для Windows Hello для бизнеса принудительно применяются с помощью следующей иерархии: групповая политика пользователей > групповой политики компьютера > > MDM для устройства > блокировки устройств.Policies for Windows Hello for Business are enforced using the following hierarchy: User Group Policy > Computer Group Policy > User MDM > Device MDM > Device Lock policy. Все политики с повышенной сложностью сгруппированы и принудительно применяются из единственного источника политики.All PIN complexity policies are grouped together and enforced from a single policy source.
Использование аппаратного обеспечения безопасности и принудительного применения RequireSecurityDevice также группируются с помощью политики сложности контактов.Use a hardware security device and RequireSecurityDevice enforcement are also grouped together with PIN complexity policy. Разрешение конфликтов для других политик Windows Hello для бизнеса принудительно применяется для каждой политики отдельно.Conflict resolution for other Windows Hello for Business policies is enforced on a per policy basis.
Примечание
Логика разрешения конфликтов политики Windows Hello для бизнеса не учитывает политику ControlPolicyConflict и MDMWinsOverGP в CSP политики.Windows Hello for Business policy conflict resolution logic does not respect the ControlPolicyConflict/MDMWinsOverGP policy in the Policy CSP.
Что с конфиденциальностью?
Во время получения данных с датчика для входа с камеры/сканера Windows 10 создает график, который обрабатывается специальным образом и шифруется системой. Отпечатки пальцев, снимка радужной оболочки или лица, по утверждению Microsoft, на компьютере не хранятся и, тем более, не отправляются на их серверы.
Верить этому утверждению можно с очень большими подозрениями. Единственное, что отсылается, — это количество входов в систему, число попыток авторизации и успешных входов в систему. Эти данные не раскрывают личности пользователя.
Ввиду того, что при создании файла для идентификации используются ключевые характеристики черт лица, очертаний радужной оболочки или отпечатка пальцев, воссоздание этих данных даже после похищения или отправки Майкрософт невозможно (обратный алгоритм работы исключен).
Download video, watch free
8:35
Will Smith Bungee Jumps Out of a Helicopter!
Views 12 100 631 88%
14:34
Views 663 076 99%
2:21
New Pokémon Discovered: Introducing Meltan!
Views 2 301 939 93%
2:49
BTS and Jimmy Fallon Do the Fortnite Dance Challenge
Views 2 265 512 99%
8:59
Hasan Minhaj’s Groupon Proposal Fail
Views 442 635 97%
7:33
Archery Trick Shots 2 | Dude Perfect
Views 6 635 597 99%
7:05
Why colleges tolerate fraternities
Views 992 855 77%
10:16
$10 QUEER EYE TRANSFORMATION (w/ Jon Cozart)
Views 624 214 93%
20:25
Game Theory: How PewDiePie LOST YouTube to T Series
Views 2 220 414 90%
14:27
Views 4 157 210 96%
7:22
DIY 7 INGREDIENT SANDWICH STADIUM
Исправить-6 Запустить сканирование SFC и инструмент DISM-
Запуск SFC сканирование на вашем компьютере может решить эту проблему на вашем компьютере-
1. Нажмите клавишу Windows + R, чтобы запустить Бегать. Теперь введите «cmd» и нажмите Ctrl+Shift+Enter. Нажмите «Да», чтобы предоставить доступ к Контроль учетных записей пользователей (UAC). Командная строка окно откроется с правами администратора.
2. Теперь введите эту команду в Командная строка окно, а затем нажмите Enter, чтобы выполнить его.
sfc /scannow
Подождите некоторое время, пока SFC сканирование займет некоторое время.
После завершения процесса сканирования перезагрузите компьютер.
3. После того, как компьютер загрузится, снова нажмите клавишу Windows+R, чтобы запустить Бегать, затем введите «cmd» и нажмите Ctrl+Shift+Enter. Теперь нажмите «Да», чтобы предоставить доступ к Контроль учетных записей пользователей (UAC) открыть Командная строка окно с правами администратора.
4. В Командная строка окно, скопируйте и вставьте эту команду в Командная строка окно, а затем нажмите Enter, чтобы выполнить его.
DISM.exe /Online /Cleanup-Image /RestoreHealth
Подождите некоторое время, пока DISM процесс также может занять некоторое время.
Перезагрузите компьютер, чтобы завершить процесс. После перезагрузки проверьте, можете ли вы войти в систему с помощью Windows. привет лицо.
Дополнительный совет –
Любое обновление драйвера камеры можно найти на веб-сайте производителя камеры.
(Пример. Если камера на вашем компьютере произведена Huawei или Logitech, вам следует проверить центры загрузки драйверов Huawei или Логитек веб-сайты для получения последней версии вашей камеры.)
Программы для Windows, мобильные приложения, игры — ВСЁ БЕСПЛАТНО, в нашем закрытом телеграмм канале — Подписывайтесь:)
Вход с использованием биометрических данныхBiometric sign-in
Windows Hello обеспечивает надежную комплексную биометрическую проверку подлинности на основе распознавания лиц или отпечатков пальцев.Windows Hello provides reliable, fully integrated biometric authentication based on facial recognition or fingerprint matching. В Windows Hello используется сочетание из особых инфракрасных (ИК)-камер и программного обеспечения, что повышает точность и защищает от спуфинга.Windows Hello uses a combination of special infrared (IR) cameras and software to increase accuracy and guard against spoofing. Ведущие производители оборудования поставляют устройства со встроенными камерами, совместимыми с Windows Hello.Major hardware vendors are shipping devices that have integrated Windows Hello-compatible cameras. Аппаратное обеспечение для чтения отпечатков пальцев можно использовать и добавлять на устройства, в настоящее время не имеющие.Fingerprint reader hardware can be used or added to devices that don’t currently have it. На устройствах, поддерживающих Windows Hello, простой биометрического жеста снимает блокировку учетных данных пользователей.On devices that support Windows Hello, an easy biometric gesture unlocks users’ credentials.
- Распознавание лиц.Facial recognition. Это тип биометрической проверки подлинности, когда используются специальные камеры, считывающие данные в ИК-диапазоне, что позволяет надежно отличить фотографию или отсканированное изображение от живого человека.This type of biometric recognition uses special cameras that see in IR light, which allows them to reliably tell the difference between a photograph or scan and a living person. Некоторые производители поставляют внешние камеры, в которые встроена такая возможность, и большинство производителей ноутбуков также встраивают данную функцию в свои устройства.Several vendors are shipping external cameras that incorporate this technology, and major laptop manufacturers are incorporating it into their devices, as well.
- Распознавание отпечатков пальцев.Fingerprint recognition. Это тип биометрической проверки подлинности, когда используется емкостный датчик, сканирующий отпечатки пальцев.This type of biometric recognition uses a capacitive fingerprint sensor to scan your fingerprint. Сканеры отпечатков пальцев доступны на компьютерах Windows уже много лет, но датчики нынешнего поколения значительно надежнее и менее подвержены ошибкам.Fingerprint readers have been available for Windows computers for years, but the current generation of sensors is significantly more reliable and less error-prone. Большинство существующих сканеров отпечатков пальцев (внешних или встроенных в ноутбуки или USB-клавиатуры) совместимы с Windows 10.Most existing fingerprint readers (whether external or integrated into laptops or USB keyboards) work with Windows 10.
Биометрические данные, используемые для реализации Windows Hello, надежно хранятся в Windows только на локальном устройстве.Windows stores biometric data that is used to implement Windows Hello securely on the local device only. Биометрические данные не перемещаются и никогда не отправляются на внешние устройства или серверы.The biometric data doesn’t roam and is never sent to external devices or servers. Поскольку Windows Hello хранит только данные биометрической идентификации на устройстве, не существует единственной точки сбора, которую злоумышленник может нарушить, чтобы украсть биометрические данные.Because Windows Hello only stores biometric identification data on the device, there’s no single collection point an attacker can compromise to steal biometric data. Дополнительные сведения о биометрической проверке подлинности в Windows Hello для бизнеса можно найти в разделе биометрические проверки Windows Hello на предприятии.For more information about biometric authentication with Windows Hello for Business, see Windows Hello biometrics in the enterprise.
Нам не удалось найти сканер отпечатков пальцев, совместимый с Windows Hello Fingerprint.
Ниже приведен список всех эффективных решений, которые можно попробовать, если вы столкнулись с тем, что нам не удалось найти сканер отпечатков пальцев, совместимый с Windows Hello Fingerprint, когда вы пытаетесь его настроить.
- Проверьте службы Windows
- Откат драйвера
- Обновите драйвер
- Проверьте, включено ли биометрическое устройство в BIOS.
Теперь давайте подробно рассмотрим все решения.
1]Проверьте службы Windows
Первое решение, которое вы можете попробовать в этой ситуации, — настроить некоторые параметры в службах Windows. Вот шаги, которые вам нужно выполнить.
- Откройте диалоговое окно «Выполнить», нажав сочетание клавиш Windows + R.
- В отведенном месте введите services.msc и нажмите клавишу ввода.
- Найдите биометрическую службу Windows.
- Щелкните правой кнопкой мыши биометрическую службу Windows и выберите «Свойства» в контекстном меню.
- Перейдите на вкладку «Вход».
- Выберите Разрешить службе взаимодействовать с параметром рабочего стола, присутствующим в учетной записи локальной системы.
- Нажмите «Применить» > «ОК».
Перезагрузите систему, чтобы сохранить изменения.
Вам также необходимо убедиться, что биометрическая служба Windows работает правильно. Для этого выполните следующие действия.
- В окне «Службы» дважды щелкните «Биометрическая служба Windows».
- Измените Тип запуска на Автоматический.
- Измените статус службы на Запуск.
- Нажмите «Применить» > «ОК».
Проверьте, по-прежнему ли вы сталкиваетесь с проблемой. Если нет, вы можете идти. Но если проблема не устранена, попробуйте следующее решение в списке.
Читать: биометрическое устройство отсутствует или биометрическое устройство удалено с помощью диспетчера устройств.
2]Откатить драйвер
Возможно, возникла проблема с текущим обновлением драйвера. Если это так, вам придется откатить драйвер, чтобы решить проблему. Ниже приведены шаги, чтобы сделать это.
- Нажмите клавишу Windows + X и выберите «Диспетчер устройств» во всплывающем меню.
- Дважды щелкните Биометрические устройства, чтобы развернуть параметр.
- Выберите установленный сканер отпечатков пальцев.
- Перейдите на вкладку «Драйвер» и выберите «Откатить драйвер».
- Нажмите «ОК».
Проверьте, решает ли это проблему. Если нет, попробуйте следующее решение в списке.
3]Обновите драйвер
Следующее, что вы можете попробовать в этой ситуации, это загрузить последнее обновление драйвера. Вы можете обновить драйвер, выполнив следующие действия.
- Откройте Диспетчер устройств > Биометрические устройства.
- Посмотрите, нет ли скрытого устройства для считывателя отпечатков пальцев.
- Если он найден, щелкните его правой кнопкой мыши и выберите параметр «Обновить драйвер».
Следуйте инструкциям на экране, чтобы загрузить последнее обновление.
См.: Кнопка удаления ПИН-кода Windows Hello неактивна
4]Проверьте, включено ли биометрическое устройство в BIOS.
Windows позволяет вручную включать или отключать биометрическое устройство в BIOS. Если функция отключена, вы, скорее всего, столкнетесь с проблемой в вопросе. Вам нужно будет включить опцию, чтобы решить проблему. Вот как.
- Нажмите кнопку питания, чтобы загрузить систему.
- Во время загрузки нажмите клавишу F10, чтобы войти в утилиту настройки BIOS.
- Найдите параметр «Биометрическое устройство». Он будет расположен в разделе «Конфигурация системы».
- Включить биометрическое устройство.
- Нажмите клавишу F10 еще раз, чтобы сохранить изменения и перезагрузить систему.
Читайте: Windows Hello не работает в Windows
Как исправить Windows Hello, этот отпечаток пальца в настоящее время недоступен?
Один из лучших способов избавиться от этой проблемы с отпечатком пальца в настоящее время недоступен — отключить драйвер отпечатка пальца. Вы можете сделать это, выполнив следующие действия: Откройте Диспетчер устройств > Биометрическое устройство > Драйвер отпечатка пальца. Перейдите на вкладку «Драйвер» и выберите «Отключить устройство». Подождите несколько минут и включите функцию.
Что делать, если считыватель отпечатков пальцев не работает в Windows 11/10?
Не о чем беспокоиться, если считыватель отпечатков пальцев не работает в Windows 11/10. Вы можете попробовать эти решения, чтобы решить проблему.
- Очистите датчик считывателя отпечатков пальцев
- Проверьте, правильно ли зарегистрирован считыватель отпечатков пальцев.
- Загрузите последнее обновление драйвера
- Проверьте, включено ли биометрическое устройство в BIOS.
Читать. Биометрическая служба Windows перестала работать.
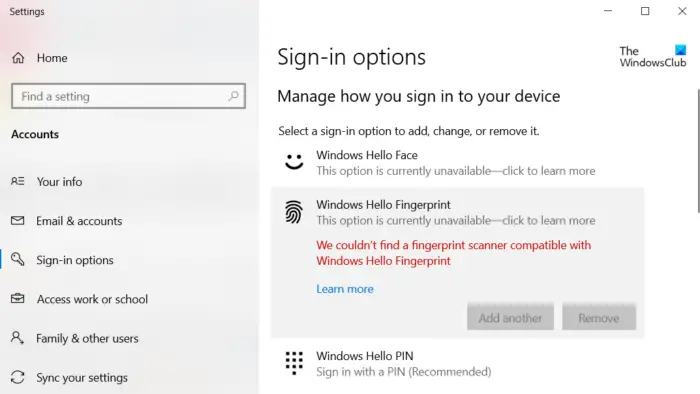
Программы для Windows, мобильные приложения, игры — ВСЁ БЕСПЛАТНО, в нашем закрытом телеграмм канале — Подписывайтесь:)
Переустановка без потери данных
Бывают ситуации, когда вернуть себе контроль Windows невозможно без ее полной переустановки. К счастью, осуществить это в «десятке» гораздо проще, чем в ее предшественницах.
Refresh Tool от Microsoft начисто переустанавливает Windows 10. Все личные файлы при этом сохраняются
> Свежее начало может потребоваться, если Windows 10 перестала работать так, как вам нужно, или же на новом компьютере обнаружено слишком много предустановленного ПО, которое вам мешает. Microsoft для этих целей разработала бесплатную утилиту Windows 10 Refresh Tool. Она не просто полностью переустанавливает операционную систему, но и сохраняет при этом нетронутыми персональные данные.
> Однако мы рекомендуем заранее создать на внешнем носителе резервную копию всей важной информации. После этого скачайте программу со страницы http://go.microsoft.com/fwlink/?LinkId=808750 и запустите ее. Выберите «Сохранить мои файлы» и нажмите на «Начать», чтобы освежить компьютер
Выберите «Сохранить мои файлы» и нажмите на «Начать», чтобы освежить компьютер.
Фото: компании-производители, ShutterStock/Fotodom.ru
Отпечаток пальца не работает в Windows 10 [ЛУЧШИЕ РЕШЕНИЯ]
Windows 10 принесла повышенную безопасность, и одной из этих функций, которые улучшают безопасность вашего компьютера, является сканирование отпечатков пальцев. Сканирование отпечатков пальцев звучит потрясающе, если у вас есть конфиденциальные данные на вашем компьютере, и вы не хотите, чтобы кто-то получал к ним доступ.
Однако, похоже, что сканирование отпечатков пальцев не работает для некоторых пользователей в Windows 10, поэтому давайте посмотрим, как мы можем решить эту проблему.
Невозможность использования вашего отпечатка пальца может быть угрозой безопасности, и в этой статье мы рассмотрим следующие вопросы:
- Windows 10 заблокирован отпечаток пальца . В некоторых случаях устройство чтения отпечатков пальцев не отвечает, независимо от того, какие действия вы можете предпринять, чтобы его исправить. Эта проблема затрагивает все модели отпечатков пальцев.
- Устройство считывания отпечатков пальцев в Windows 10 не работает HP, Dell, Lenovo . По мнению пользователей, устройство считывания отпечатков пальцев не работает на устройствах HP, Dell и Lenovo. Эта проблема не связана только с этими брендами и может появиться практически на любом ПК.
- Настройка отпечатка пальца Windows Hello не работает . Многие пользователи сообщали, что настройка отпечатка пальца Windows Hello не работает для них. Это может быть проблемой, поскольку вы вообще не сможете использовать вход по отпечатку пальца.
- Сканер отпечатков пальцев, считыватель не работает с Windows 10 . По мнению пользователей, сканер отпечатков пальцев не будет работать на их ПК. Имейте в виду, что эта проблема затрагивает как встроенные, так и USB-сканеры отпечатков пальцев.
- Отпечаток пальца Windows 10 без ПИН-кода, Hello . Пользователи часто спрашивают, могут ли они использовать свой отпечаток пальца без настройки ПИН-кода или использования Windows Hello. К сожалению, это невозможно, и единственный способ использовать регистрацию по отпечатку пальца – это предварительно настроить PIN-код.
- Отпечаток пальца в Windows 10 неактивен . По мнению пользователей, иногда вариант отпечатка пальца может быть недоступен. Если это так, попробуйте переустановить драйверы сканера отпечатков пальцев и проверьте, помогает ли это.
- Windows Hello недоступна на этом устройстве . Иногда может появиться сообщение о том, что Windows Hello недоступна на вашем устройстве. Это сообщение обычно появляется, если у вас нет сканера отпечатков пальцев или он работает неправильно.
- Вход в систему по отпечатку пальца Windows 10 не работает, недоступен, отсутствует . Пользователи сообщали о различных проблемах при входе по отпечатку пальца, и если функция идентификации по отпечаткам пальцев не работает или отсутствует, обязательно попробуйте некоторые из наших решений.
- Отпечаток пальца Windows 10 перестал работать . Мало кто сообщил, что на компьютере внезапно перестал работать отпечаток пальца. Если у вас возникла та же проблема, вам просто нужно восстановить отпечатки пальцев, и проблема должна быть решена.
- Отпечаток пальца и пин-код Windows 10 не работают . В некоторых случаях пользователи сообщали, что не могут использовать логин по отпечатку пальца или ПИН. Если это так, вы можете попытаться воссоздать свой PIN-код и отпечаток пальца и посмотреть, поможет ли это.
Как защитить свою учетную запись
Настройте параметры входа
Зачем: чтобы вашу учетную запись не взломали.
Windows 10 предлагает несколько способов входа в систему: буквенно-цифровой или графический пароль, PIN-код, распознавание лиц или отпечатков пальцев и аппаратный ключ безопасности. Для наиболее эффективной защиты рекомендуем пользоваться PIN-кодом или сканером отпечатка пальца.
PIN-код хранится на устройстве локально, привязан к вашему компьютеру. Даже если кто-то узнает эту комбинацию, он не сможет войти в вашу учетную запись с другого устройства — в этом преимущество PIN-кода перед паролем.
Надежная секретная комбинация соответствует следующим требованиям:
- Состоит из 8 или более символов.
- Содержит строчные и заглавные буквы, цифры и спецсимволы ($, @ и другие).
- Не является слишком простым номером, например, 12345678 или 00000000.
- Не совпадает с вашими паролями от других аккаунтов, в том числе Microsoft.
- Не является реально существующим словом или известной фразой.
- Не состоит из информации, которую легко узнать посторонним (ваше имя или имя близкого человека, кличка питомца, дата рождения и тому подобное).
Чтобы создать PIN-код:
- Откройте Параметры системы с помощью шестеренки в меню Пуск или сочетания клавиш Windows+i.
- Перейдите в раздел Учетные записи.
- В меню слева выберите Варианты входа.
- Найдите пункт ПИН-код и нажмите кнопку Добавить.
- Нажмите Далее. При необходимости введите пароль локальной учетной записи или аккаунта Microsoft.
- В открывшемся окне выберите Включить буквы и символы и создайте надежную комбинацию.
Используйте короткий и простой PIN-код, только если вы уверены, что никто кроме вас не получит доступ к компьютеру. В противном случае посторонним будет легко угадать комбинацию и добраться до ваших личных данных.
Помимо входа в систему этот же PIN-код можно использовать для защиты программ и служб на компьютере. Например, входить с его помощью в приложения и онлайн-службы, такие как OneDrive или Dropbox.
Если у вас есть специальный сканер или он встроен в устройство, после создания PIN-кода вы можете включить вход по отпечатку пальца. Подделать отпечаток не так просто, что делает этот метод безопаснее системы распознавания лица, которую в некоторых случаях можно обмануть, например, фотографией. Однако помните, что Windows будет отправлять ваши биометрические данные и информацию об использовании датчика в Microsoft.
Чтобы включить вход по отпечатку:
- Откройте Параметры системы с помощью шестеренки в меню Пуск или сочетания клавиш Windows+i.
- Перейдите в раздел Учетные записи.
- В меню слева выберите Варианты входа.
- Найдите пункт Отпечаток пальца и нажмите кнопку Настройка Windows Hello.
- Введите PIN-код, который вы используете для входа в систему.
- Проведите сканирование.
- Нажмите Закрыть.
Включите автоматическую блокировку экрана
Зачем: чтобы посторонние не получили доступ к системе, пока вы отошли от устройства.
Windows 10 может блокировать компьютер, когда вы его не используете. Это закроет посторонним доступ к конфиденциальной информации в ваше отсутствие.
Чтобы настроить блокировку экрана:
- Откройте Параметры системы с помощью шестеренки в меню Пуск или сочетания клавиш Windows+i.
- Перейдите в раздел Персонализация.
- В меню слева выберите Экран блокировки.
- Нажмите Параметры заставки.
- В открывшемся окне установите отметку Начинать с экрана входа в систему и выберите комфортный для вас интервал блокировки.
- Нажмите ОК.
Можно настроить блокировку так, чтобы система запрашивала пароль при выходе из спящего режима. По умолчанию эта функция включена, однако ее можно отключить. Рекомендуем проверить настройки и при необходимости снова активировать ее:
- Откройте Параметры системы с помощью шестеренки в меню Пуск или сочетания клавиш Windows+i.
- Перейдите в раздел Учетные записи.
- В меню слева выберите Варианты входа.
- Если вы видите, что в разделе Требуется вход выбрано Никогда, нажмите на стрелку справа от этой надписи и кликните Время выхода компьютера из режима сна.
Заблокировать компьютер вручную можно сочетанием клавиш Win + L или через меню Пуск. Для этого:
- Откройте меню Пуск.
- Нажмите левой кнопкой мыши на значок с изображением вашего профиля.
- Выберите Заблокировать.
Перестал работать вход по отпечатку или сканер отпечатка пальца в Windows 10
Как и при использовании других функций Windows 10, при входе по отпечатку могут возникать проблемы, по порядку рассмотрим наиболее распространенные:
Сканер отпечатков пальцев работает (в диспетчере устройств отображается без ошибок), но вход не происходит: никакой реакции на прикладывание пальца. Случается после обновлений Windows Если попробовать добавить отпечатки снова, сообщается, что они очень похожи на уже имеющиеся и зарегистрированные. Решение: в Параметры — Учетные записи — Варианты входа в разделе настройки отпечатков пальцев нажать кнопку «Удалить», а затем снова добавить нужные отпечатки
Если этот вариант не подошел, обратите внимание на дополнительное решение, которое будет описано в конце статьи.
Аналогично тому, что вы можете наблюдать на смартфонах, влажные руки или загрязнение сканера могут быть причиной того, что сканер отпечатков пальцев ноутбука не срабатывает.
Если при попытке настроить отпечаток пальца вы видите сообщение «Не удалось найти сканер отпечатков пальцев, совместимый с функцией Распознавание отпечатков пальцев Windows Hello», причина чаще всего в драйверах сканера (не установлены или установлены не те), решение — скачать и установить их вручную с сайта производителя ноутбука для вашей модели (ищем драйвер для Fingerprint Sensor или аналогичный). В некоторых случаях для старых ноутбуков (изначально выпускавшихся на Windows 7 или может оказаться, что датчик действительно не совместим с Windows Hello
В диспетчере устройств сканер отпечатков пальцев находится в разделе «Биометрические устройства».
Для работы функции должна работать «Биометрическая служба Windows», проверить её статус можно в Win+R — services.msc, тип запуска по умолчанию — «Автоматически».
Дополнительный вариант, на случай если есть подозрение на неправильную работу функций входа с использованием биометрии, в том числе по отпечатку пальца (перед этим желательно создать точку восстановления системы и знать свои пароль и ПИН-код для Windows 10):
- В services.msc остановите и отключите биометрическую службу Windows.
- Перенесите файлы из папки C:\Windows\System32\WinBioDatabase в другое расположение (откуда их при необходимости можно будет восстановить), там чтобы их не осталось в указанной папке.
- Запустите и включите тип запуска «Автоматически» для биометрической службы Windows.
- Добавьте отпечатки пальца для входа через Параметры Windows
Надеюсь, инструкция поможет разобраться, а при наличии каких-либо проблем оперативно решить их.
















