Что-то пошло не так, и Outlook не удалось настроить учетную запись
При добавлении учетной записи Outlook для Microsoft 365 с пользовательским доменом или учетной записью Outlook.com с персонализированным адресом электронной почты вы получаете следующее сообщение об ошибке:
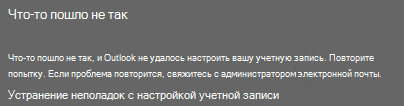
Эта проблема возникает из-за того, что процесс автоdiscover, используемый Outlook, получает неожиданный результат от сторонвого веб-сервера при выполнении корневого доменного подзапропа. Например, outlook может получить такой результат, как https://<RootDomain>/AutoDiscover/AutoDiscover.xml.
Обычно корневой подзапрос домена в этом случае не выполняется, и Outlook выполняет автоотнаруживание для https://AutoDiscover.<RootDomain>/AutoDiscover/AutoDiscover.xml. Однако так как Outlook получает успешный ответ автоdiscover от корневого домена, он пытается проверить подлинность по объявленным протоколам, таким как POP и IMAP, и операция не удалась.
Обратитесь к поставщику веб-службы или поставщику услуг размещения веб-сайтов вашего домена и убедитесь, что веб-сервер не отвечает на запросы автооткрытки.
ВРЕМЕННОЕ РЕШЕНИЕ
Чтобы обойти эту проблему, если поставщику веб-службы или поставщику услуг размещения веб-сайтов не удается устранить ее, сдайте следующие меры:
Создайте ключи реестра Outlook, чтобы исключить последние известные хорошие параметры, корневой домен HTTPS и запись SRV, как описано ниже. После добавления записей реестра перезапустите Outlook и попробуйте добавить учетную запись или создать новый профиль еще раз.
Использование ExcludeLastKnownGoodUrl для предотвращения использования последнего известного URL-адреса автообнаружия в Outlook
HKEY_CURRENT_USER\Software\Microsoft\Office\x.0\Outlook\Autodiscover DWORD: ExcludeLastKnownGoodUrl Значение: 1
HKEY_CURRENT_USER\Software\Policies\Microsoft\Office\x.0\Outlook\Autodiscover DWORD: ExcludeLastKnownGoodUrl Значение: 1
Использование excludeHttpsRootDomain для предотвращения использования корневого домена HTTPS в Outlook HKEY_CURRENT_USER\Software\Microsoft\Office\x.0\Outlook\Autodiscover DWORD: ExcludeHttpsRootDomain Значение: 1
HKEY_CURRENT_USER\Software\Policies\Microsoft\Office\x.0\Outlook\Autodiscover DWORD: ExcludeHttpsRootDomain Значение: 1
Использование excludeSrvRecord для предотвращения использования корневого домена HTTPS в Outlook HKEY_CURRENT_USER\Software\Microsoft\Office\x.0\Outlook\Autodiscover DWORD: ExcludeSrvRecord Значение: 1
HKEY_CURRENT_USER\Software\Policies\Microsoft\Office\x.0\Outlook\Autodiscover DWORD: ExcludeSrvRecord Значение: 1
X.0 — это ваша версия Office (16.0 = Office 2016, Office 365 и Office 2019, 15.0 = Office 2013).
Если значение ExcludeLastKnownGoodUrl имеет значение 1, Outlook не использует последний из известных рабочих URL-адресов автообнаружещений.
Важно: Исключение корневого домена HTTPS не является долгосрочным решением этой проблемы, и мы не рекомендуем делать это. Это решение предоставляется в качестве немедленного решения проблемы
Как только поставщик веб-службы или поставщик услуг размещения веб-сайтов устранит проблему, необходимо удалить ключ реестра Outlook.
Дополнительные сведения о параметрах автоdiscover и реестра см. в статье «Непредвиденное поведение при обнаружении данных, если параметры реестра находятся в ключе \Autodiscover».
Ошибка Outlook 0x800CCC0E в Windows 10
Это обычная ситуация, когда ваши электронные письма перестают работать в Outlook, но продолжают работать на других устройствах одновременно. Чтобы решить проблему такого типа, следуйте приведенным ниже советам:
- Проверьте требования к серверу в настройках
- Удалить повторяющиеся аккаунты
- Изменить номер порта сервера
- Восстановить Outlook
- Переустановите Outlook.
Давайте посмотрим на них подробнее:
1]Проверьте требования к серверу в настройках
Другое возможное решение — проверить требования к серверу в настройках.
Для начала откройте Microsoft Outlook.
Затем перейдите в верхнюю строку меню и выберите Файл.
Теперь нажмите кнопку Настройки учетной записи раскрывающееся меню, а затем выберите Настройки учетной записи вариант.
В настройках учетной записи убедитесь, что вы находитесь на Электронное письмо вкладку, затем дважды щелкните свою учетную запись электронной почты.
Однажды Сменить Аккаунт появится окно, щелкните значок Больше настроек кнопку (в правом нижнем углу), чтобы продолжить.
Откроется новый мастер с именем Настройки электронной почты в Интернете.
Переключитесь на Исходящий сервер вкладка и установите флажок рядом с Мой сервер исходящей почты (SMTP) требовал аутентификации.
Теперь щелкните Ok кнопку, чтобы сохранить изменения.
После завершения процедуры перезапустите приложение и посмотрите, работает ли оно.
3]Удалить повторяющиеся аккаунты
Дублирующиеся учетные записи также являются одной из причин возникновения этой ошибки. Итак, если у вас также есть дублирующая учетная запись, удалите ее и проверьте, помогает ли она вам избавиться от этой проблемы.
Для этого откройте Файл> Настройки учетной записи.
В раскрывающемся меню щелкните Настройки учетной записи опять таки.
В окне «Параметры учетной записи» убедитесь, что вы находитесь на вкладке «Электронная почта».
Теперь выберите дублирующую учетную запись из списка и нажмите Удалять кнопка.
В диалоговом окне подтверждения нажмите на да кнопка.
После правильного выполнения шагов перезапустите Outlook и проверьте, решена ли проблема сейчас.
4]Изменить номер порта сервера
Рекомендуется, чтобы всякий раз, когда вы сталкиваетесь с такой проблемой, вы должны изменить номер порта сервера. Вот шаги, которые помогут вам начать:
Откройте Outlook и перейдите в Файл> Настройки учетной записи.
Щелкните раскрывающееся меню и выберите Настройки учетной записи из всплывающего меню.
В настройках учетной записи перейдите к Электронное письмо вкладку, а затем дважды щелкните свою учетную запись.
Однажды Сменить Аккаунт открывается окно, перейдите в правый нижний угол и нажмите Больше настроек кнопка.
Откроется новое окно с именем Настройки электронной почты в Интернете, нажать на Передовой таб.
Под Номера портов сервера, изменить Исходящий сервер (SMTP) номер порта на 587.
Теперь нажмите на Ok кнопку, чтобы сохранить изменения.
Выполнив эти шаги, перезапустите приложение и проверьте, решило ли оно проблему.
4]Восстановить Outlook
Иногда проблема этого типа носит временный характер, и только ее перезапуск может решить проблему. Хотя, если это не сработает, попробуйте восстановить приложение, следуя приведенным ниже инструкциям:
Откройте настройки Windows, используя Win + I Сочетание клавиш.
В окне настроек выберите Приложения> Приложения и функции.
В разделе «Приложения и функции» прокрутите список и выберите продукт Office, который нужно восстановить.
Когда вы выберете приложение, вы увидите там опцию «Изменить», нажмите на нее.
На следующей странице выберите переключатель рядом с Ремонт кнопку, а затем нажмите Cпродолжать.
Теперь следуйте инструкциям на экране, чтобы продолжить процесс восстановления.
После успешного завершения перезапустите Outlook и попробуйте отправить электронное письмо еще раз.
5]Переустановите Outlook, чтобы исправить ошибку 0x800ccc0e
Если проблема все еще сохраняется, в таком случае переустановка Outlook может устранить ошибку.
Для этого сначала откройте Панель управления, а затем перейдите в «Программы и компоненты».
В списке программ найдите Office 365 и щелкните его правой кнопкой мыши.
Выберите Удалить кнопку из контекстного меню.
Если на экране появится запрос UAC, нажмите да дать одобрение.
Теперь следуйте инструкциям на экране, чтобы завершить процесс удаления.
Это удалит приложение Office с вашего устройства.
Пришло время снова установить Office 365 на ПК с Windows.
Когда вы выполните эти шаги, проверьте, можете ли вы снова отправлять и получать электронное письмо.
К сожалению, если ни одно из вышеперечисленных решений здесь не помогло, попробуйте обратиться в службу поддержки Office.
Вот и все. Сообщите нам, какой метод вы считаете полезным исправить эту ошибку Outlook.
Решение 10. Удалите свою учетную запись Outlook и добавьте ее снова
Если вы получаетеНастройки вашей учетной записи Outlook устарели сообщение, вы можете исправить это, просто удалив учетную запись Outlook из приложения Почта. Это довольно просто, и вы можете сделать это, выполнив следующие действия:
- Запустите приложение Почта и перейдите к Настройки> Управление аккаунтами.
- Выберите свою учетную запись Outlook и выберите Удалить аккаунт вариант.
- После удаления вашей учетной записи Outlook, нажмите нанастройки значок и выберите Управление учетными записями.
- Теперь нажмите на Добавить аккаунт вариант.
- Прокрутите весь путь вниз и выберите Дополнительные настройки вариант.
- Теперь выберите Электронная почта вариант.
- Введите необходимую информацию и выберите IMAP4 какТип аккаунта, После того, как вы закончите, нажмите войти в систему кнопка.
Некоторые пользователи предлагают решить эту проблему, добавив вместо этого учетную запись Exchange. Для этого выполните те же действия, но вместо Дополнительные настройки,не забудьте выбрать обмен из меню. После этого следуйте инструкциям на экране, чтобы добавить учетную запись Exchange.
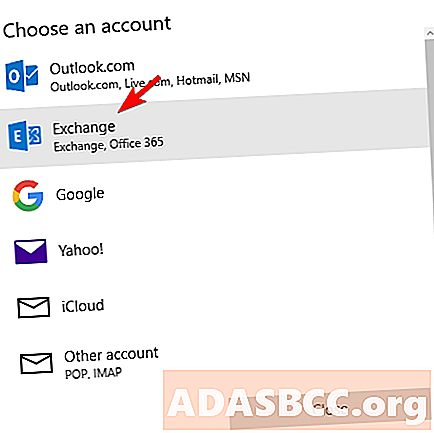
Что то пошло не так и outlook не удалось сохранить настройки вашей учетной записи
Microsoft Outlook является одним из самых популярных почтовых клиентов, но многие пользователи сообщили, что что- то пошло не так, и Outlook не удалось сохранить ошибку настроек вашей учетной записи. Эта ошибка может помешать вам получать новые электронные письма, поэтому сегодня мы покажем вам, как ее исправить.
Исправлено Что-то пошло не так, и Outlook не смог настроить вашу учетную запись
- Использовать старые настройки Outlook
- Отключить IPv6
- Изменить реестр
- Обновление Microsoft Office Suite
- Проверьте свой брандмауэр
- Удалить учетные данные Outlook
1. Используйте старые настройки Outlook
Если что- то пошло не так, и Outlook не удалось сохранить ошибку настроек учетной записи, можно быстро обойти эту проблему, используя старый экран учетной записи Outlook. Вот как это сделать.
- Откройте панель управления. Нажмите клавишу Windows + R, введите Control и нажмите Enter.
- В поиске панели управления введите Outlook.
2. Отключить IPv6
По умолчанию Windows предпочитает адреса IPv6 над адресами IPv4. Однако IPv6 может привести к тому, что что-то пошло не так, и Outlook не удалось сохранить ошибку настроек вашей учетной записи. Выполните следующие действия, чтобы отключить IPv6 в Windows.
- Перейдите в службу поддержки Microsoft для IPv6.
- Со страницы загрузите один из инструментов, чтобы отключить IPv6 в зависимости от ваших требований.
- Запустите загруженный файл и следуйте инструкциям на экране.
- Перезагрузите компьютер и проверьте наличие улучшений.
3. Изменить реестр
Чтобы это исправить, сделайте следующее:
- В строке типа Cortana / Search введите Credential и откройте диспетчер учетных данных.
- Нажмите на вкладку Windows Credentials.
Итак, вы сможете исправить ошибку « Что-то пошло не так» в Outlook, используя приведенные выше решения.
Чтобы исправить Извините, в данный момент мы не можем получить доступ к вашей учетной записи. Ошибка Excel, вам необходимо выйти и снова войти в систему или временно отключить антивирус.
Иногда вы не можете войти в свою учетную запись, и вы получите Похоже, что кто-то еще может использовать сообщение об ошибке вашей учетной записи. Эта проблема может повлиять на вашу электронную почту, учетную запись Skype и Xbox, поэтому сегодня мы собираемся показать вам, как решить эту проблему в Windows 10. Как обойти…
Исправлено: настройки вашей учетной записи устарели в почтовом приложении Windows 10
Электронная почта является ключом к общению в этом веке, и когда дело доходит до отправки электронных писем, некоторые пользователи предпочитают использовать универсальное почтовое приложение, которое поставляется с Windows 10. К сожалению, кажется, что есть некоторые проблемы с почтовым приложением, и некоторые пользователи получают «Настройки вашего аккаунта устарели». Какая …
Решение 8 — Отключить ПИН
Несмотря на то, что логин на основе ПИН-кода полезен, он может вызвать определенные проблемы. Одним из этих вопросов являетсяНастройки вашей учетной записи Outlook устарели сообщение. Чтобы решить эту проблему, вам нужно удалить свой PIN-код, выполнив следующие действия:
- Открыть Приложение настроек.
- Перейдите к Аккаунты> Параметры входа.
- в ШТЫРЬ раздел нажмите на Удалить кнопка.
- Если вы видите подтверждающее сообщение, нажмите Удалить кнопка снова.
- Теперь введите пароль своей учетной записи Microsoft и нажмите Хорошо.
После этого ваш PIN-код будет удален. Теперь вам просто нужно выйти, а затем снова войти в систему, используя свою учетную запись Microsoft. После входа в систему проверьте, решена ли проблема. Пользователи сообщают, что хотя одно и то же сообщение может появляться время от времени, вы можете удалить его, выполнив Решение 1.
Проблема при сохранении пароля учетной записи Outlook 2019
После изменения пароля для почты на одной из учетных записей, столкнулся с проблемой — Outlook 2019 ни в какую хотел сохранять новый пароль при редактировании параметров учетной записи. Точнее он вообще никак не воспринимал новый пароль и постоянно выдавал ошибку «Что-то пошло не так, и Outlook не удалось сохранить настройки вашей учетной записи. Повторите попытку».
После гугления нашел лечение этой проблемы… правда через одно место, а именно через старую «Панель управления».
Чтобы добраться до Панели управления щелкните правой кнопкой мыши по кнопке пуск и в открышемся меню выберете Панель управления. После обновления Windows 10 этот пункт пропал, Микрософт решили потихоньку избавляться от старого наследия.
Еще один способ открыть Панель управления, это нажать клавиши Win +R и в открышемся окне ввести «control panel».
В открывшейся Панели управления, справа в строке поиска введите «outlook».
Далее открываем Mail (Microsoft Outlook 2016) (32-бита) и появляются старые настройки Outlook, нажимаем кнопку «Учетные записи электронной почты», выбираем нужную учетную запись и нажимаем Изменить.
Так у меня все сработало, пароль сохранился без проблем. Почему так работает, а через сам Outlook нет, я не знаю.
Обновление за май 2023 года:
Теперь вы можете предотвратить проблемы с ПК с помощью этого инструмента, например, защитить вас от потери файлов и вредоносных программ. Кроме того, это отличный способ оптимизировать ваш компьютер для достижения максимальной производительности. Программа с легкостью исправляет типичные ошибки, которые могут возникнуть в системах Windows — нет необходимости часами искать и устранять неполадки, если у вас под рукой есть идеальное решение:
- Шаг 1: (Windows 10, 8, 7, XP, Vista — Microsoft Gold Certified).
- Шаг 2: Нажмите «Начать сканирование”, Чтобы найти проблемы реестра Windows, которые могут вызывать проблемы с ПК.
- Шаг 3: Нажмите «Починить все», Чтобы исправить все проблемы.
Изменить реестр
Что-то пошло не так, и Outlook не удалось сохранить настройки вашей учетной записи может появиться, если ваша запись DNS настроена неправильно. Вы можете редактировать реестр, чтобы добавить ключи реестра и исправить проблемы, связанные с DNS.
Замечания: Редактирование реестра может создать проблемы с вашей системой. Если вы не уверены, как правильно редактировать реестр, воспользуйтесь помощью профессионала.
- Нажмите Windows Key + R, Тип Regedit в поле «Выполнить» и нажмите Войти.
- В редакторе реестра перейдите по следующему пути:
- Щелкните правой кнопкой мыши на обмен и выберите New> DWORD (32-битное) значение.
- Щелкните правой кнопкой мыши по вновь созданному значению, выберите Rename и переименуйте его как MapiHttpDisabled.
-
Дважды щелкните на Mapihttpdisabled и введите 1 в виде Значение данных.
- Далее перейдите по следующему пути:
- Щелкните правой кнопкой мыши на AutoDiscover и выберите Новое> DWORD (32-битное) значение.
- Переименуйте DWORD в ExcludeScpLookup.
- Дважды щелкните на ExcludeScpLookup и установить Значение данных до 1.
- Щелкните правой кнопкой мыши на AutoDiscover снова и создайте еще два DWORD значения и переименуйте их в ExcludeHttpsRootDomain а также ExcludeHttpRedirect.
- Установить Значение данных для обоих ключей 1, Это будет выглядеть на изображении ниже.
- Закрой Редактор реестра и перезагрузите компьютер.
После перезагрузки попробуйте снова настроить учетную запись Outlook, чтобы убедиться, что ошибка устранена.
Нужно найти конкретный адрес электронной почты? Вот лучшее программное обеспечение для поиска электронной почты, чтобы попробовать!
Решение 5 — Добавьте ПИН на свой ПК
Многие пользователи устанавливают PIN-коды, чтобы защитить свою учетную запись от несанкционированного доступа. Фактически, несколько пользователей сообщили, что им удалось решить проблему, пытаясь добавить PIN-код в свою учетную запись. Для этого выполните следующие простые шаги:
- Открыть Приложение настроек.
- Перейдите к Аккаунты> Параметры входа.
- На правой панели перейдите к ШТЫРЬ раздел и нажмите Добавить кнопка.
- Введите пароль своей учетной записи и нажмите на войти в систему кнопка.
По словам пользователей, теперь вы можете остановить процесс создания PIN-кода и закрыть окно. После ввода пароля вашей учетной записи, проблема должна быть решена, поэтому нет необходимости завершать процесс создания PIN-кода. Если проблема не устранена, попробуйте повторить процесс и добавьте PIN-код в свою учетную запись.
Решение 1 — Нажмите кнопку Fix
По словам пользователей, вы можете легко решить проблему одним нажатием кнопки. КогдаНастройки вашей учетной записи Outlook устарели Появится сообщение, нажмите на него. Это откроет приложение Почта. Вы должны увидеть то же сообщение, но на этот разИсправить аккаунт кнопка также. Нажмите кнопку, и Windows 10 попытается устранить проблему. После этого проблема должна быть полностью решена.
Иногда самые быстрые и простые решения являются лучшими, и хотя это не гарантированное решение, несколько пользователей сообщили, что оно работает для них, поэтому вы можете попробовать его. Если это решение не помогло, не стесняйтесь попробовать следующее.
Запустите средство устранения неполадок
Средство устранения неполадок Windows предназначено для обнаружения и устранения существующих системных конфликтов. Чтобы запустить средство устранения неполадок, выполните следующие действия.
- Откройте Панель управления> выберите Система и безопасность.
- В разделе « Безопасность и обслуживание » выберите Устранение типичных проблем с компьютером.
- Выберите средство устранения неполадок совместимости программ > щелкните « Запустить средство устранения неполадок».
Надеемся, что по крайней мере одно из наших решений помогло вам исправить что-то пошло не так, и Outlook не удалось настроить ошибку вашей учетной записи.
Если вы нашли какие-либо другие рабочие решения, пожалуйста, поделитесь ими в разделе комментариев ниже.
- Электронная почта застряла в Outlook 2007
- Файл данных Outlook не доступен
- Как настроить Windows Live Mail для Outlook в Windows 10
- Outlook продолжает отправлять электронные письма в папку нежелательной почты или спама
Решение 12. Нажмите Изменить параметры учетной записи.
Если у вас возникли проблемы с учетной записью Outlook.com, вы сможете исправить их, просто нажав на Изменить настройки аккаунта, Откроется https://account.microsoft.com/ и попросит вас войти в систему. После входа в учетную запись Outlook проблема будет решена.
Если вы используете другую учетную запись Microsoft для входа в Windows 10, вы должны автоматически войти в эту учетную запись. Чтобы решить эту проблему, выйдите из системы и войдите в систему, используя учетную запись электронной почты Outlook. По словам пользователей, эта проблема обычно возникает при смене пароля учетной записи. Если вы недавно изменили свой пароль, обязательно попробуйте это решение.
Удалите учетные данные Outlook
Windows 10 поставляется с менеджером паролей, который называется Credential Manager. Если у вас есть учетные данные Outlook, сохраненные с помощью диспетчера учетных данных, и вы пытаетесь войти в систему с новым паролем, вы можете получить Что-то пошло не так, и Outlook не удалось сохранить настройки вашей учетной записи ошибка.
Чтобы это исправить, сделайте следующее:
- в Кортана / Поиск тип бара, мандат и открыть Диспетчер учетных данных.
- Нажмите на Учетные данные Windows Вкладка.
- Развернуть любой Учетные данные Outlook.
- Нажмите на Удалить и нажмите на ХОРОШО.
Там вы идете, вы должны быть в состоянии исправить Что-то пошло не так ошибка в Outlook с использованием вышеуказанных решений.
СВЯЗАННЫЕ ИСТОРИИ, КОТОРЫЕ ВЫ МОЖЕТЕ КАК:
- Могу ли я восстановить старые письма Hotmail из Outlook?
- Топ 4 программного обеспечения для восстановления утерянных паролей электронной почты
- Топ 5 бесплатных почтовых клиентов для повышения вашей производительности в 2019 году
Используйте старые настройки Outlook
Если вы получаете Что-то пошло не так, и Outlook не удалось сохранить настройки вашей учетной записи ошибка, быстрый обходной путь — использовать старый экран учетной записи Outlook, чтобы исправить эту ошибку. Вот как это сделать.
- открыто Панель управления. Нажмите Клавиша Windows + R, тип контроль и ударил Войти.
-
в Панель управления поиск, тип Перспективы.
- Нажмите на Почта (Microsoft Outlook 2016) (32-разрядная версия).
-
в Настройка почты — Outlook окно нажмите на Аккаунты электронной почты.
- От Вкладка электронной почты, нажмите на новый кнопка.
-
Добавьте свое имя, адрес электронной почты, пароль, введите пароль еще раз и нажмите Следующий.
- Если вы хотите настроить учетную запись электронной почты вручную для Office 365, POP или IMAP или Exchange ActiveSync, выберите Ручная настройка или дополнительные типы серверов.
- Выберите тип своей учетной записи и нажмите Следующий.
- Введите данные учетной записи, такие как информация о пользователе, информация о сервере и информация для входа.
- Убедитесь, что вы измените Порты если нужно под Больше настроек.
Ищете альтернативу Outlook? Вот некоторые из лучших почтовых клиентов, которые вы должны попробовать!
Отключить брандмауэр Windows
Иногда брандмауэр Защитника Windows может блокировать доступ определенных приложений к Интернету. Отключите брандмауэр Windows и посмотрите, будет ли это иметь какой-либо эффект и обратитесь к Outlook, который не может настроить вашу учетную запись таким образом.
Для выполнения этой задачи выполните следующие действия:
- Откройте Панель управления> выберите Система и безопасность.
-
Нажмите Брандмауэр Защитника Windows> выберите Включить Защитник Windows на левой панели.
- Установите для общих и личных параметров значение Отключить брандмауэр Защитника Windows (не рекомендуется) > нажмите кнопку ОК.
- Проверьте, не устранила ли это проблему.
Как исправить устаревшую учетную запись в Почте Windows 10?
- Используйте другой почтовый клиент
- Переустановите приложение и переименуйте его папку
- Временно отключите антивирус и брандмауэр
- Переключиться на локальную учетную запись
- Снимите флажок «Синхронизировать с интернет-временем».
- Запустить SFC
- Запустите средство устранения неполадок Windows 10.
1. Используйте другой почтовый клиент
Прежде чем попробовать какое-либо из упомянутых решений, возможно, вам следует подумать о переходе на сторонний почтовый клиент.
Почта Windows — в целом хорошее приложение, но если вы сталкиваетесь с частыми ошибками, вы можете попробовать переключиться на сторонний почтовый клиент.
Есть несколько хороших альтернатив, которые поддерживают несколько учетных записей электронной почты от всех основных поставщиков электронной почты.
Кроме того, сторонние почтовые клиенты обычно включают в себя более продвинутые функции, которые помогают вам оставаться организованным и легко следить за своим почтовым ящиком.
Вы можете найти почтовые клиенты для повышения производительности, которые включают расширенные параметры фильтрации и полный набор функций сортировки, которые помогут вам легко переходить от одной папки входящих сообщений к другой, и все это в одном окне.
2. Переустановите приложение и переименуйте его папку.
- Введите PowerShell в строку поиска.
- Щелкните правой кнопкой мыши значок PowerShell и выберите Запустить от имени администратора.
-
Входить
Get-AppxPackage | Where-Object -Property Name -eq ‘microsoft.windowscommunicationsapps’ | Remove-AppxPackage
следующая команда:
- Перезапуск твой компьютер.
- Следующий, находить %LOCALAPPDATA%Comms и переименовать его.
- Сейчас посещать в Магазин Майкрософт.
- Следующий, переустановите почтовое приложение.
3. Временно отключите антивирус и брандмауэр.
Иногда ваши решения безопасности могут блокировать некоторые из ваших программ. Большинство антивирусов или брандмауэров могут мешать работе вашего почтового приложения, и их отключение может решить проблему. Не забудьте снова включить инструменты безопасности после решения проблемы.
К счастью, есть несколько антивирусных альтернатив, которые не вызывают этой проблемы. Хорошее антивирусное программное обеспечение не должно мешать другим функциям вашего ПК.
Лучшее антивирусное программное обеспечение для вашего ПК должно включать в себя хорошую базу данных угроз, решения для защиты в реальном времени, а также дополнительные функции конфиденциальности, такие как встроенные VPN.
4. Переключитесь на локальную учетную запись
- Идти к Настройки и выбрать Счета.
- Далее выберите войти с Локальная учетная запись вместо.
- Авторизоваться с вашей локальная учетная запись и запустите почтовое приложение.
- В почтовом приложении перейдите к Настройки и выбрать Счета.
- Найди свой адрес электронной почты и нажмите Удалить аккаунт.
- Выключатель вернуться к учетной записи Майкрософт.
- Идти к Настройки и выбирать Счета.
- Следующий, авторизоваться с вашей учетной записью Майкрософт.
Примечание: после того, как вы вошли в свою учетную запись Microsoft, ваша учетная запись электронной почты должна быть автоматически добавлена в приложение Mail и работать без проблем.
5. Снимите флажок «Синхронизировать с сервером времени в Интернете».
- Идти к Начинать и введите панель управления.
- Следующий, Двойной клик на первый результат, чтобы открыть Панель управления.
- Идти к Часы, язык и регион и выберите Данные и время.
- На Вкладка «Интернет-время» выбирать Изменить настройки.
- Снимите флажок опция Синхронизация с сервером времени в Интернете.
- Нажмите ХОРОШО.
6. Запустите сканирование SFC
- Перейдите в Пуск и введите команд.
- Следующий, щелкните правой кнопкой мыши в командной строке.
- Выбирать Запустить от имени администратора.
- Теперь введите sfc/scannow команда.
- Перезапуск твой компьютер. Все поврежденные файлы будут заменены при перезагрузке.
Примечание: Не забудьте сначала сделать резервную копию реестра на случай, если что-то пойдет не так. Таким образом вы сможете восстановить рабочую версию Windows.
7. Запустите средство устранения неполадок Windows 10.
- Идти к Настройки и выберите Обновлять & Безопасность.
- Далее, на Устранение неполадок выберите Приложения Магазина Windows вариант.
Исправление 4 — Создать новый профиль Outlook
Чтобы проверить, работает ли Outlook, попробуйте создать новый профиль, состоящий из файлов личных данных и данных учетной записи с настройками для указания местоположения ваших сохраненных писем.
1. Создайте новый профиль Outlook, следуя инструкциям по этой ссылке.
2. Откройте Outlook и выберите вновь созданный профиль, если у вас есть другие профили Outlook. Проверьте, исправлена ли ошибка IMAP.
3. Если Outlook работает, сделайте новый профиль профилем по умолчанию.
4. Когда откроется Outlook и предложит выбрать профиль, нажмите кнопку «Параметры >>».
5. Теперь выберите имя профиля.
6. Проверять выберите параметр «Установить как профиль по умолчанию» и нажмите «ОК».
7. В следующий раз, когда вы откроете Outlook, он всегда будет открывать выбранный профиль по умолчанию.
Обновите Microsoft Office Suite
Последняя версия Microsoft Office Suite, возможно, выпустила новые обновления, которые могут исправить Outlook эту ошибку. Выполните следующие действия, чтобы загрузить последнее обновление Office 365.
- Откройте любое приложение Office, например Word или Excel.
-
Нажмите на файл и выберите Счет.
- Ищите раздел Office Update. Нажмите на Обновить параметры и выберите «Включить обновления ».
- Microsoft Office теперь будет искать все ожидающие обновления и предложит вам загрузить и установить их соответствующим образом.
- Перезагрузите компьютер после установки обновлений.
Убедитесь, что ваши сообщения электронной почты остаются конфиденциальными! Используйте зашифрованное почтовое программное обеспечение
Решение 4 — Запустите SFC
Редактор реестра — это важный компонент Windows, который напрямую влияет на другие приложения и программы Windows. Иногда различные ключи реестра могут быть повреждены или даже отсутствовать, что вызывает серьезные технические проблемы. Самый простой способ восстановить реестр — использовать специальный инструмент, такой как CCleaner.
Вы также можете использовать средство проверки системных файлов Microsoft для проверки повреждения системных файлов. Утилита проверяет целостность всех системных файлов и исправляет проблемные.
Примечание. Не забудьте сначала сделать резервную копию реестра, если что-то пойдет не так. Таким образом, вы сможете восстановить рабочую версию Windows.
Вот как запустить сканирование SFC:
1. Перейдите в Пуск> введите cmd > щелкните правой кнопкой мыши Командная строка> выберите Запуск от имени администратора
2. Теперь введите команду sfc / scannow
3. Дождитесь завершения процесса сканирования и перезагрузите компьютер. Все поврежденные файлы будут заменены при перезагрузке.
Что-то не так на Outlook.Com — Как это исправить?
Если вы использовали Microsoft Outlook в качестве основного почтового клиента, существует высокая вероятность того, что вы могли столкнуться с тем или иным сообщением об ошибке или ошибкой. Здесь я расскажу, как вы можете решить одно такое сообщение об ошибке, которое гласит:Что-то пошло не так, и мы не можем вас сейчас зарегистрировать.
Как решить «что-то пошло не так Outlook сообщение об ошибке»?
Есть много причин, по которым у вас могут возникнуть проблемы со входом в Outlook, которые могут включать в себя поврежденные данные браузера, устаревший браузер, некоторые проблемы с серверами Microsoft и т. Д. Вот несколько потенциальных решений, которые могут помочь вам решить «Что-то пошло не так» Outlook сообщение об ошибке.
Решение 1. Проверьте, не работают ли серверы Microsoft
Microsoft должна поддерживать множество серверов, чтобы должным образом предоставлять услуги своим клиентам. Эти серверы необходимо регулярно обслуживать, во время которых вы можете увидеть различные перспективы и другие проблемы со входом.
Посетите портал состояния службы Microsoft, чтобы проверить текущее состояние серверов службы Microsoft.
Решение 2. Очистите кэш браузера и файлы cookie
Многие пользователи сообщают, что они успешно решили проблему с Outlook, очистив кеш в своем браузере. Подробное руководство вы можете найти в нашей специальной статье, которая поможет вам очистить кеш браузера.
Решение 3. Проверьте наличие сломанных расширений
Если вы начали видеть Ошибка Outlook «что-то пошло не так» после установки расширения существует вероятность, что некоторые расширения работают некорректно, и вы видите ошибку Outlook на вашем устройстве.
Вы можете легко диагностировать это, открыв тестовую страницу (в данном случае Outlook) в вашем браузере. Теперь проверьте, нормально ли открывается страница в вашем браузере. Если вы видите, что Outlook открывается нормально, возможно, имеется какое-то неисправное расширение, вызывающее ошибку.
В режиме инкогнито расширения по умолчанию отключены. Следовательно, вы можете использовать это для диагностики любых сломанных расширений. Теперь включите расширения по одному и удалите расширение, которое вызывает ошибку Outlook.
Решение 4. Переустановите браузер
Если все другие решения не сработают, вы можете попробовать переустановить браузер в крайнем случае. Новая установка должна снова сформировать библиотеки данных, и поврежденные установочные файлы также должны быть восстановлены. Чтобы переустановить Google Chrome, просто удалите Google Chrome со своего компьютера и снова загрузите браузер из Интернета.
После того, как установщик закончит переустановку браузера, проверьте, сохраняется ли ошибка.
Решение 5. Используйте приложение Outlook
Если вы не можете получить доступ к Outlook.com из браузера, существует приложение Outlook для Windows 10, которое эффективно обрабатывает почтовый клиент. Приложение Outlook обычно поставляется вместе с пакетом Office Productivity Suite. Вы также можете использовать приложение Почта Windows 10, которое предустановлено вместе с вашей операционной системой.
Если вы не можете использовать приложение «Почта» или появляется какое-либо сообщение об ошибке, вы можете использовать сторонние приложения почтового клиента, такие как Mailbird или Mozilla Thunderbird.
«Что-то пошло не так» Outlook Сообщение об ошибке может быть очень раздражающим, особенно для тех, кто использует Outlook в качестве основного почтового клиента. Если вы тоже столкнулись с этой ошибкой, теперь вы знаете, как решить Outlook Live что-то пошло не так сообщение об ошибке, используя решения, представленные выше. Комментарий ниже, если вы нашли это полезным, и обсудить далее то же самое.
Решение 13 — Используйте команду сброса winsock
По словам пользователей, вы можете легко исправитьНастройки вашей учетной записи Outlook устарели сообщение. Для этого вам просто нужно запустить несколько команд в командной строке. Вы можете сделать это, выполнив следующие действия:
- Нажмите Windows Key + X и выбрать Командная строка (администратор) из меню.
- После запуска командной строки введите следующие команды:
- netsh winsock reset
- netsh int ip reset
После того, как обе команды выполнены, проблема должна быть решена. Пользователи сообщили, что это всего лишь временное решение, поэтому возможно, что через некоторое время сообщение появится снова. Если это произойдет, вам придется применить то же решение снова.
Настройки вашей учетной записи Outlook устарели Сообщение может быть довольно раздражающим, но мы надеемся, что вам удалось решить проблему с помощью одного из наших решений, перечисленных выше. Дайте нам знать, как это сработало для вас!
Кроме того, вы можете попробовать лучшие почтовые клиенты и приложения для Windows 10 из этого списка.
Исправление 6 — Изменить настройки тайм-аута сервера
1. Нажмите Ctrl + Alt + S, когда Outlook открыт.
2. В окне «Отправка / получение групп» выберите «Все учетные записи» в разделе «Имя группы» и нажмите кнопку «Изменить…».
3. Теперь вы можете увидеть окно настроек отправки / получения.
4. Выберите свою учетную запись электронной почты, которая вызывает ошибку, и нажмите кнопку «Свойства учетной записи…».
6. В окне «Настройки электронной почты в Интернете» выберите «Дополнительно».
7. В разделе «Тайм-ауты сервера» увеличьте время ожидания с помощью ползунка. Нажмите ОК, чтобы сохранить настройки.
Проверьте, исправлена ли ошибка после увеличения тайм-аута сервера.



















