Защитить паролем выбранные разделы
Если вы хотите сохранить конфиденциальность определенных разделов при совместном использовании заметок, вы можете добавить защиту паролем к этим конкретным разделам. Затем, когда пользователь попытается открыть эти разделы, ему нужно будет ввести правильный пароль, прежде чем его впустят.
Чтобы добавить защиту паролем, щелкните правой кнопкой мыши раздел, который вы хотите защитить, и выберите в меню «Защитить паролем этот раздел».
Выберите Установить пароль на боковой панели справа. Затем введите пароль, который хотите использовать для выбранного раздела.
Позже, если вы захотите снять защиту паролем с разделов заметок, выберите «Удалить пароль» на боковой панели справа.
Вставить текст без форматирования
Когда вы копируете и вставляете контент, OneNote вставляет текст вместе с его форматированием и исходной ссылкой, используете ли вы Ctrl + V ярлык или Вставить вариант из контекстного меню.
Если вы не хотите ссылку и форматирование мусора, придется выбрать Вставить> Сохранить только текст неоднократно становится утомительным.
Чтобы изменить параметры вставки по умолчанию, откройте OneNote и нажмите Подробнее> Настройки в правом верхнем углу окна.
щелчок Параметрыи только под Параметры вставки раздел, выберите Сохранить только текст из выпадающего меню. И выключить Включить ссылку на источник вариант.
Удалить блокнот
OneNote не был разработан для того, чтобы вы могли легко удалять любые свои записные книжки. На самом деле, настольная версия не имеет возможности удаления для ноутбуков вообще. Прежде чем пытаться удалить записную книжку, щелкните правой кнопкой мыши ее имя в OneNote и выберите « Закрыть эту записную книжку».
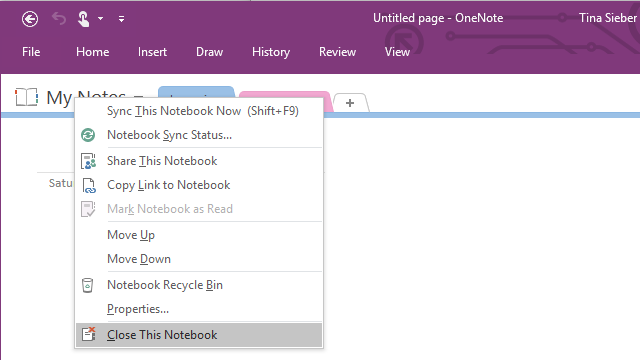
Чтобы удалить локально сохраненный блокнот, перейдите в соответствующее местоположение на вашем компьютере и удалите всю папку блокнота. Чтобы удалить записную книжку, хранящуюся в OneDrive, перейдите в папку OneDrive в Интернете , найдите файл OneNote (обычно в разделе «Документы»), щелкните его правой кнопкой мыши и выберите « Удалить» .
Обратите внимание, что вы можете удалить отдельные разделы из своих записных книжек (щелкните правой кнопкой мыши раздел и выберите « Удалить» ), но копия будет храниться в папке OneNote_RecycleBin в течение 60 дней. Чтобы получить доступ к этим резервным копиям, откройте записную книжку, щелкните ее имя правой кнопкой мыши и выберите « Корзина для ноутбука»

Как только вы закончите просмотр этих файлов, вы можете удалить их; щелкните правой кнопкой мыши раздел и выберите « Очистить корзину» .
Организация работы и предоставление общего доступа в OneNote
Предоставление общего доступа ко всей записной книжке
Ваши записные книжки являются личными до тех пор, пока вы не захотите пригласить других пользователей для просмотра или редактирования их содержимого.
- Откройте записную книжку, которой хотите поделиться.
- В правом верхнем углу окна приложения OneNote нажмите кнопку Общий доступ.
- В области Общий доступ в раскрывающемся списке выберите пункт Эта записная книжка.
- В разделе Приглашение по электронной почте в верхнем поле введите один или несколько адресов электронной почты, а затем выполните одно из указанных ниже действий.Выберите пункт Может вносить изменения, если хотите, чтобы пользователи могли просматривать и редактировать страницы в записной книжке.Выберите пункт Может просматривать, если хотите, чтобы пользователи могли только просматривать вашу записную книжку, но не вносить в нее изменения.
- Нажмите кнопку Общий доступ, чтобы отправить выбранным получателям по электронной почте приглашение в текущую записную книжку.
Предоставление общего доступа к отдельной странице заметок
Если вы не хотите предоставлять другим пользователям доступ ко всей записной книжке, вы можете поделиться отдельной страницей.
- В записной книжке откройте страницу, которой хотите поделиться.
- В правом верхнем углу окна приложения OneNote нажмите кнопку Общий доступ.
- В области Общий доступ в раскрывающемся списке выберите пункт Эта страница.
- Нажмите кнопку Создать, чтобы создать веб-ссылку для предоставления общего доступа другим пользователям.Когда ссылка для общего доступа будет создана, нажмите кнопку Копировать, а затем вставьте ссылку туда, где хотите ею поделиться.
Предоставление общего доступа к статической копии страницы
- Откройте записную книжку или страницу, которой хотите поделиться.
- В правом верхнем углу окна приложения OneNote нажмите кнопку Общий доступ.
- В области Общий доступ выберите объект для снимка (Эта страница или Эта записная книжка).
- В нижней части области выберите команду Отправить копию.
- В открывшемся меню Поделиться выберите получателей или приложения, с помощью которых вы хотите поделиться копией (например, приложение Почта для Windows 10).
OneNote 2016 против OneNote для Windows 10
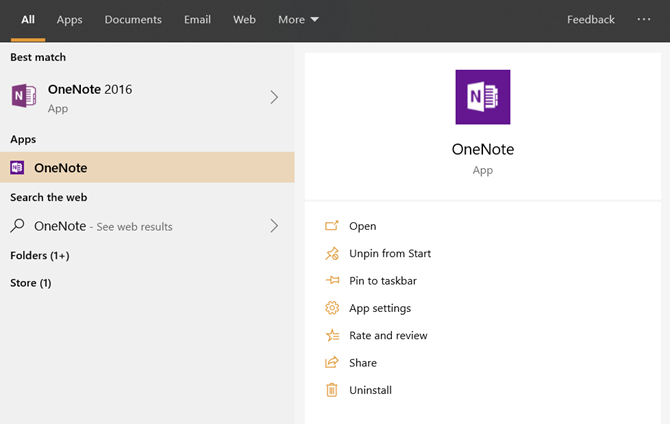
Различные версии OneNote могут привести вас в замешательство. Существует две основные версии OneNote, и вы можете использовать обе на одном компьютере:
- OneNote для Windows 10 (приложение Microsoft Store)
- OneNote 2016 (настольное приложение Microsoft Office)
Затем у вас есть экосистема приложений OneNote для iOS и Android. И OneNote Online, к которому можно получить доступ любым современным браузером.
OneNote для Windows 10 обеспечивает удобство работы на всех устройствах с помощью клавиатуры или сенсорного ввода
Важно отметить, что OneNote для Windows 10 постоянно пополняется новыми функциями, созданными в OneNote 2016
Пожилые OneNote 2016 перестанут получать поддержку после октября 2025 года (с расширенной поддержкой) .
Заглядывая в будущее, и как ваши заметки могут расти со временем, мы можем порекомендовать вам выбрать OneNote для Windows 10. . И следуйте приведенным ниже советам, чтобы использовать OneNote в школе и дома для своих школьных проектов.
Что такое Microsoft OneNote?
Итак, что это за офисная программа такая OneNote? А это скажу я вам очень интересный и полезный инструмент. Если на практике вы научитесь использовать все его основные возможности, то он станет для вас просто незаменимым помощником. Мы с вами рассмотрим десятую версию, которая входит в состав офисного пакета Microsoft Office 2010. Программа OneNote входит практически в каждую версию офисного пакета.
Многие спросят: «А OneNote как запустить на компьютере?» Скажу, что ничего сложного тут нет. Вам просто после установки программы нужно найти ярлык на рабочем столе компьютера. Если же ярлыка вы там не найдете, то переходите в меню «Пуск» —> «Все программы» —> «Microsoft Office«. Вот там в этой папке и выбираем нужную программу. Лично на моей Windows 7 именно такой путь. У вас тоже должно быть что-то похожее.
Итак, после запуска программы, перед нами открывается главное окно. Сейчас будем потихоньку здесь разбираться. Вначале мы узнаем о том, как в этой офисной программе устроена работа с информацией, где она хранится и как организована ее каталогизация. Здесь, как мы видим, уже установлена личная записная книжка (1). Прокрутим немного ниже с помощью ползунка (4) и увидим, что на картинке приводится ассоциация OneNote с обычной записной книгой.
На скриншоте программы мы видим, что слева находятся так называемые записные книжки. Они в целом соответствуют реальным книгам. То, что расположено сверху (вкладки (2)), соответствует разделам в ежедневнике. И наконец, справа мы имеем какие-то определенные листы или подразделы. Здесь они называются страницами (3). Чтобы у вас была ассоциация с тем, как работает Microsoft Office OneNote, в самой программе размещены наглядные картинки.
Сейчас мы находимся в личной записной книге (1), вкладка (2) «Общие» и самый первый лист (3). Здесь есть скриншот, с которым вы в дальнейшем можете более подробно ознакомиться. А ниже представлена информация о дополнительных возможностях OneNote. В принципе, мы сейчас с вами все это проделаем и заодно научимся использовать программу на практике.
В общем, на первой странице нам показывают, как собственно организуется информация, как она здесь хранится, какие можно создавать книги, разделы и страницы, а также примеры его использования на работе и дома:
- на работе — в качестве создания общей записной книжки, различных заметок, фиксацией каких-либо идей, этапов работы, построения графиков и так далее.
- дома — это соответственно, какие-то списки дел или прочие заметки.
- в школе — это для учебы.
Способы структурирования записной книжки OneNote
Всегда целесообразно создавать отдельные блокноты для личных и рабочих проектов.
Вы можете синхронизировать их с OneDrive или выбрать SharePoint для своей рабочей записной книжки; Выбор за вами.
Кроме того, вы можете создать записную книжку для любого предмета, который хотите выучить, например, дневник, и записные книжки для школьных или колледжных заданий, среди прочего.
Теперь вы можете разместить любое количество разделов, страниц и даже отсортировать их. Если вас не устраивает структура, вы можете настроить группы разделов, подстраницы или переместить свои материалы в новую записную книжку.
Система PARA для организации информации
PARA означает проекты, области, ресурсы и архивы. Это организационная система, которая использует эти четыре категории верхнего уровня для организации информации.
- Проект — это серия задач, связанных с целью с установленным сроком.
- Зона ответственности состоит из задач с набором стандартов, которые вы должны поддерживать с течением времени. У задач нет дедлайна, но они важны.
- Ресурс — тема, вызывающая постоянный интерес.
- А архивы включают завершенные элементы из трех других категорий.
Например, издание книги — это проект, в котором письмо — это сфера ответственности. Процесс написания с советами и уловками может быть вашим ресурсом. Рабочий процесс сложен и требует времени, чтобы понять.
Чтобы узнать больше, прочтите об этом Система PARA для организации цифровой информации.
Использование системы PARA в OneNote
Сначала вы должны определить свои проекты. Запишите их на листе бумаги, вдали от ограничений любого приложения для заметок. Возможно, вы используете различные приложения, такие как Asana, Zoho, Basecamp, Google Drive и т. Д., Для управления своими личными и рабочими проектами.
Вместо того, чтобы привязываться к уникальной организационной схеме каждого приложения, вы можете использовать общую систему PARA для копирования одного и того же списка проектов во все инструменты, которые вы используете. Это позволяет вам использовать уникальные сильные стороны каждого приложения, используя один и тот же список проектов для разных интерфейсов.
С помощью этой системы вы также можете разделить информацию, требующую действий, и информацию, не требующую действий. Это позволяет вам фильтровать поток информации, поступающей к вам, и просто сосредоточиться на практических задачах.
В моем случае OneNote отлично подходит для создания заметок, Todoist для диспетчера задач и Google Диск для синхронизации файлов проекта на компьютере.
Как оставаться организованным
Поскольку ваши ноутбуки начинают расти, важно убедиться, что ваш контент хорошо организован. Неспособность остаться на вершине этого быстро приведет к беспорядку, вы будете бороться, чтобы найти то, что вы хотите
Теги
Помимо ранее объясненной иерархии заметок, лучший способ оставаться на вершине заметок — это использовать систему тегов.
Если вы пришли из Evernote, вы хорошо разберетесь в том, как работают теги. Их основная цель — позволить вам объединять контент из разных блокнотов и разделов.
В моем примере я собираюсь пометить рецепты с некоторыми из основных ингредиентов. Это означает, что если у меня в холодильнике останется курица, я могу выполнить поиск по тегу «Цыпленок» и просмотреть все рецепты, в которые он входит.
Вы можете добавить тег через вкладку « Главная ». OneNote поставляется с уже включенными тегами по умолчанию, но вы можете безопасно удалить их, если не думаете, что когда-либо будете их использовать.
Чтобы создать собственный тег, перейдите на вкладку « Главная », затем разверните список тегов и выберите « Настроить теги»> «Новый тег» .
Вы можете применять теги только к отдельным строкам текста в контейнере заметок. Вы не можете добавлять теги ко всем разделам или страницам. Поэтому для большинства людей имеет смысл добавлять тег только к первой строке списка заметок.
Чтобы добавить тег, поместите курсор в начало соответствующего текста, затем перейдите к « Главная»> «Теги» и выберите нужный.
Или щелкните правой кнопкой мыши строку, в которой вы хотите разместить свой тег, в появившемся меню щелкните стрелку в правом верхнем углу, чтобы развернуть элемент тега в меню, и выберите свой тег.
Поиск по тегу
После того, как вы правильно пометили все свое содержимое, вам нужно знать, как использовать теги для поиска необходимой информации.
Перейдите на главную> Найти теги, чтобы увидеть список всех ваших тегов. Как вы можете видеть ниже, все заметки, помеченные как «Цыпленок», теперь отображаются в окне с правой стороны экрана. Нажмите на один из заголовков, чтобы перейти к этой конкретной заметке.

Поле поиска
Поиск по тэгам приводит к следующей важной функции — окну поиска. Конечно, эта коробка действует именно так, как вы ожидаете; введите текст, нажмите Enter и получите список результатов
Но его возможности выходят далеко за рамки такого простого использования
Конечно, эта коробка действует именно так, как вы ожидаете; введите текст, нажмите Enter и получите список результатов. Но его возможности выходят далеко за рамки такого простого использования.
Функция имеет регулируемую область действия. Это означает, что вы можете решить, следует ли искать все записные книжки, записную книжку, в которой вы сейчас находитесь, или раздел, в котором вы сейчас находитесь.
Вы также можете отсортировать результаты по дате изменения, заголовку или разделу. Интересно, что это единственный способ найти заметки по дате изменения: эта информация недоступна в других местах.
Если вы проводите много времени, выполняя похожие поиски, вы можете установить параметры поиска по умолчанию, щелкнув « Установить эту область по умолчанию» в раскрывающемся меню.
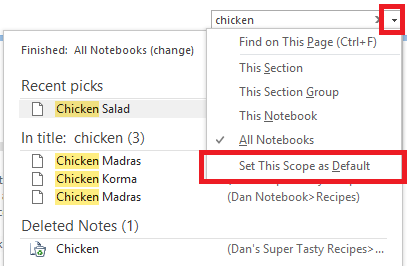
Функция поиска также позволяет искать аудио-заметки, как если бы они были обычным текстом. Эта опция отключена по умолчанию, поскольку она замедляет поиск.
Чтобы включить поиск аудио, необходимо перейти в меню «Файл»> «Параметры»> «Аудио и видео» . В разделе « Поиск аудио » установите флажок « Включить поиск аудио- и видеозаписей по словам» и нажмите « ОК» .
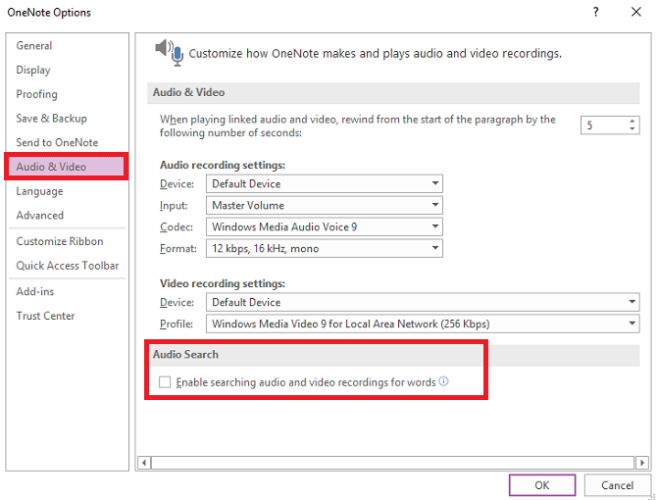
Отправить задачи в Outlook
Поскольку OneNote и Outlook являются продуктами Microsoft, они работают без сбоев. Это значительно облегчает управление разделением между входящей электронной почтой и контентом OneNote.
Чтобы создать задачу Outlook, выделите текст, который вы хотите добавить в Outlook. Затем нажмите « Домашняя страница»> «Задачи Outlook» и выберите подходящий период времени. Флаг будет отображаться рядом с вашей задачей в OneNote, и он будет добавлен в Outlook.
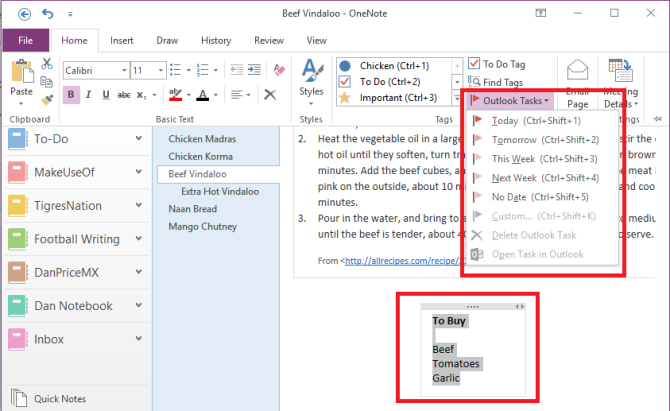
Это также работает в обратном порядке, но вам нужно установить надстройки OneNote в Outlook. Райан написал фантастическую статью, рассказывающую о том, как подробнее.
Управление собраниями Outlook
Если у вас на одном компьютере установлены Outlook 2016 и OneNote 2016, вы можете использовать OneNote для управления, записи и регистрации своих собраний. Вы можете указать дату, место, повестку дня, тему и участников.
Чтобы добавить собрание, перейдите в раздел Домашняя страница> Сведения о собрании . Вам будет представлен список всех сегодняшних встреч из календаря Outlook. Нажмите « Выбрать встречу из другого дня», чтобы изменить дату.
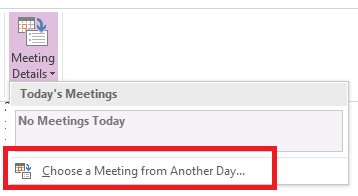
Когда вы снова и снова создаете одни и те же типы страниц, вам следует изучить шаблоны OneNote.
Цены и планы
Последнее, о чем нужно беспокоиться, это цена. Сколько будет стоить использование этих удивительно мощных приложений? Это важный вопрос, и в этом случае ответ довольно прост.
Microsoft OneNote на 100% бесплатна для загрузки и использования. без каких-либо ограничений или поврежденных функций
Обратите внимание, что некоторые ограничения распространяются на пользователей Mac. Самое главное, все ваши заметки будут храниться на одном OneDrive, а не локально
Однако, если вы действительно не хотите платить ни цента, OneNote — это то, что вам нужно.
Evernote, с другой стороны, может стоить вам.
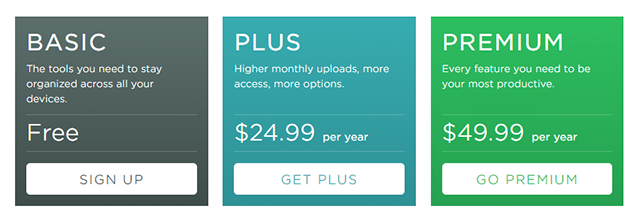
На уровне Free у вас будет доступ к настольной, веб- и мобильной версиям, и они будут отлично синхронизироваться. Тем не менее, вы будете ограничены 60 МБ новых данных (будь то текст, изображение или что-то еще) в месяц. Для активных пользователей это довольно ограничивает.
Уровень Plus стоит 25 долларов в год и увеличивает лимит до 1 ГБ новых данных в месяц. Вы также получаете автономный доступ к своим данным на мобильных устройствах (недоступно на уровне Free), а также возможность заблокировать Evernote с помощью пароля на мобильном телефоне.
Уровень Premium стоит 50 долларов США в год и увеличивает лимит до 10 ГБ новых данных в месяц. Вы также получите несколько расширенных функций, таких как добавление примечаний к прикрепленным PDF-файлам, просмотр предыдущих версий заметок и возможность превращать заметки в презентации.
Загрузить: Evernote и OneNote для Windows, Mac, Android, iOS и Windows Mobile.
Что мы пропустили?
OneNote — это настолько обширное и многофункциональное приложение, что это руководство едва коснулось поверхности. Есть так много классных трюков и советов
что я мог бы написать целую книгу и до сих пор не пройти через все. Но я надеюсь, что я дал вам хорошее начало и познакомил вас с некоторыми возможностями программного обеспечения.
Как всегда, я хотел бы услышать ваши отзывы и мнения. Какие важные инструменты и приемы я пропустил? Есть ли важная особенность, которую я не включил?
Я также хотел бы помочь вам развить свои навыки OneNote. Есть ли что-то, с чем вы боретесь? Вас не смутили некоторые аспекты руководства?
Свяжитесь с вашими комментариями и вопросами ниже. Я сделаю все возможное, чтобы ответить.
Способы сохранения информации
Отправлять информацию в OneNote можно множеством различных способов:
- В самом приложении можно писать, рисовать, помещать файлы.
- Находить фотографии в интернете и помещать их в OneNote не покидая программы.
- С помощью камеры добавлять фото.
- С помощью микрофона добавлять аудиозаписи.
- С помощью Email to OneNote помещать в OneNote электронные письма и их вложения.
- С помощью Send to OneNote отправлять в OneNote содержимое любых документов из любых программ через меню «Печать».
- С помощью Web Clipper помещать в OneNote веб-страницы из браузера.
- С помощью значка OneNote в смартфоне создавать заметки, не запуская само приложение и даже на заблокированном экране.
- С помощью Office Lens фотографировать документы и помещать в OneNote с обрезанными лишними полями и выровненной перспективой.
- С помощью Zapier автоматически создавать заметки из различных приложений по заданным алгоритмам.
Этим списком способы помещения информации в OneNote не исчерпываются. Но из него понятно, что все пути ведут в OneNote.
Все дороги ведут в OneNote.
Как пользоваться OneNote на телефоне
Подобные программы для быстрых заметок полезны во всех видах деятельности. Ими можно пользоваться перед походом в магазин, чтобы не забыть, что нужно купить. Сделайте список товаров на компьютере и скачайте OneNote на свой телефон Android или iPhone. И созданная вами заметка в ПК автоматически отобразится в приложении на телефоне.
Это называется синхронизация между устройствами. Текстовый файл копируется на сервер Microsoft в облачное хранилище. Из него файл блокнота раздаётся на все ваши устройства, в которых выполнен вход в аккаунт Microsoft. Попробуйте, это удобно.
После скачивания приложения OneNote на телефон, в нём также необходимо будет войти в аккаунт Майкрософт. Или создать новый и авторизоваться. Это займёт не больше минуты.
Как пользоваться OneNote
Пользоваться цифровым блокнотом очень просто. Для начала запустите приложение и выберите учетную запись (по умолчанию будет использоваться учетная запись Microsoft Office).
Чтобы создать заметку, действуйте следующим образом:
- Нажмите на кнопку «Приступить к работе».
- Укажите дату создания заметки, если она должна отличаться от текущей.
- Начните вводить текст.
- Чтобы добавить таблицу или изображение, используйте функции «Рисовать» или «Вставить».
При необходимости можно добавить новый раздел или новую страницу и указать подходящее название. Это поможет упорядочить заметки и в будущем легко найти нужные записи. Для этого достаточно ввести в поле поиска фразу или ключевое слово.
Чтобы поделиться записью, нажмите на кнопку в правом верхнем углу «Общий доступ». Адрес электронной почты, на который будет отправлена ссылка, можно ввести вручную, а также указать, что именно может делать этот пользователь — только просматривать файл или вносить изменения. С помощью кнопки «Отправить копию» можно поделиться готовым документом с кем-то из пользователей.
Предоставьте клиентам выбор способа связи с вашей компанией с помощью Виджетов Calltouch. Пользователи смогут оставить свой номер телефона в поле обратного звонка, выбрать удобный канал связи с помощью мультикнопки или оставить умную заявку. С помощью этих инструментов вы увеличите конверсию и лояльность аудитории.
Виджеты Calltouch
- Увеличьте конверсию сайта на 30%
- Обратный звонок, промо-лендинги, формы захвата, мультикнопка, автопрозвон форм
Узнать подробнее
WeNote
Скачать Microsoft OneNote – электронная записная книжка
Мы хорошо помним время, когда почти у каждого офисного сотрудника была бумажная записная книжка. Она постоянно терялась, была лишней обладала рядом других минусов. При этом, у нее были и плюсы. Разработчики из компании Microsoft проанализировали ситуацию, и переняли все плюсы обычных книжек, и добавили их в OneNote. При этом, они лишили книжку всех минусов бумажной версии. И мы, обычные пользователи, получили отличные возможности:
- Работа, в том числе и без Интернета;
- Интеграция с облачными технологиями;
- Возможность рукописного ввода;
- Сканирование документов;
Конечно, встроенный в программу функционал полноценно раскрывается только при работе на устройстве, которое имеет постоянный доступ к сети Интернет. Но это возможно не везде и не всегда, поэтому разработчики добавили возможность работы, в том числе и без сети. Но если сеть есть, то у вас есть отличные возможности по работе с облачными технологиями. Вы можете открыть свои записи не только на своем устройстве, но и везде, где вы введете свой логин и пароль. Рукописный ввод позволяет не просто рисовать и отдыхать в дороге, но и экономит время. Более того, вы даже можете оставить электронную подпись. При этом, в последней версии Microsoft OneNote на русском языке, теперь доступно и сканирование документов. Для этого вам нужно любое устройство с камерой. Да, есть еще небольшие трудности с данной функцией, так как она плохо работает в условиях малой освещенности, но уже сегодня вы можете отсканировать документы просто сфотографировав их. Программа сможет распознать в том числе и русский язык. Поддерживается интеграция с другими продуктами от компании Microsoft, например с популярным приложением для работы с почтой –
Как оставаться организованным
Поскольку ваши ноутбуки начинают расти, важно убедиться, что ваш контент хорошо организован. Неспособность остаться на вершине этого быстро приведет к беспорядку, вы будете бороться, чтобы найти то, что вы хотите
Теги
Помимо ранее описанной иерархии заметок, лучший способ оставаться на вершине заметок — это использовать систему тегов.
,
Если вы приехали из Evernote, вы хорошо разберетесь в том, как работают теги. Их основная цель — позволить вам объединять контент из разных блокнотов и разделов.
В моем примере я собираюсь пометить рецепты с некоторыми из основных ингредиентов. Это означает, что если у меня в холодильнике останется курица, я могу выполнить поиск по тегу «Цыпленок» и просмотреть все рецепты, в которые он входит.
Вы можете добавить тег через Главная Вкладка. OneNote поставляется с уже включенными тегами по умолчанию, но вы можете безопасно удалить их, если даже не думаете, что будете их использовать.
Чтобы создать свой собственный тег, нажмите Главная вкладку, затем разверните список тегов и выберите Настроить теги> Новый тег.
Вы можете применять теги только к отдельным строкам текста в контейнере заметок. Вы не можете добавлять теги ко всем разделам или страницам. Поэтому для большинства людей имеет смысл добавлять тег только к первой строке списка заметок.
Чтобы добавить тег, поместите курсор в начало соответствующего текста, затем перейдите к Главная> Метки и выберите тот, который вы хотите.
Или щелкните правой кнопкой мыши строку, где вы хотите разместить свой тег, в появившемся меню щелкните стрелку в правом верхнем углу, чтобы развернуть элемент тега в меню, и выберите свой тег.
Поиск по тегу
После того, как вы правильно пометили все свое содержимое, вам нужно знать, как использовать теги для поиска необходимой информации.
Идти к Главная> Найти теги чтобы увидеть список всех ваших тегов. Как вы можете видеть ниже, все заметки, помеченные как «Цыпленок», теперь отображаются в окне с правой стороны экрана. Нажмите на одно из названий, чтобы перейти к этой конкретной заметке.

Поле поиска
Поиск по тэгам приводит к следующей важной функции — окну поиска. Конечно, эта коробка действует именно так, как вы ожидаете; введите текст, нажмите Войти, и получите список результатов. Но его возможности выходят далеко за рамки такого простого использования
Но его возможности выходят далеко за рамки такого простого использования
Конечно, эта коробка действует именно так, как вы ожидаете; введите текст, нажмите Войти, и получите список результатов. Но его возможности выходят далеко за рамки такого простого использования.
Функция имеет регулируемую область действия. Это означает, что вы можете решить, выполнять поиск во всех записных книжках, записной книжке, в которой вы сейчас находитесь, или в разделе, в котором вы сейчас находитесь.
Вы также можете отсортировать результаты по дате изменения, заголовку или разделу. Интересно, что это единственный способ найти заметки по дате изменения: эта информация недоступна в других местах.
Если вы проводите много времени, выполняя похожие поиски, вы можете установить параметры поиска по умолчанию, нажав Установить эту область по умолчанию из выпадающего меню.

Функция поиска также позволяет искать аудио-заметки, как если бы они были обычным текстом. Эта опция отключена по умолчанию, поскольку она замедляет поиск.
Чтобы включить поиск аудио, вам нужно перейти к Файл> Параметры> Аудио видео. Под Аудио Поиск раздел, отметьте флажок рядом с Включить поиск аудио и видео записей по словам и нажмите Хорошо.
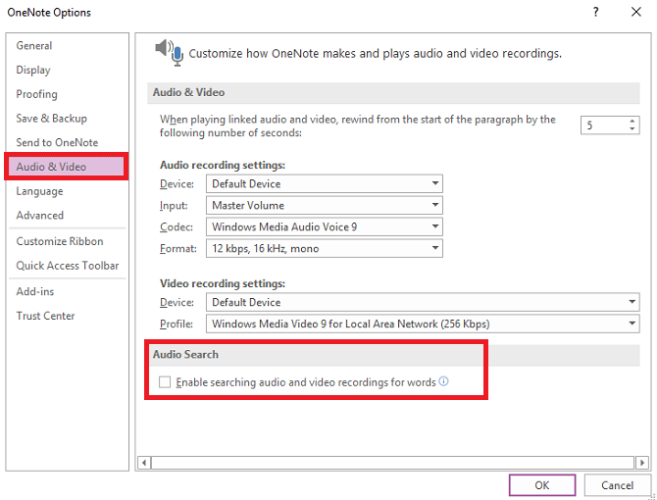
Отправить задачи в Outlook
Поскольку OneNote и Outlook являются продуктами Microsoft, они работают без сбоев. Это значительно облегчает управление разделением между входящей электронной почтой и контентом OneNote.
Чтобы создать задачу Outlook, выделите текст, который вы хотите добавить в Outlook. Затем нажмите Главная> Задачи Outlook и выберите подходящий период времени. Флаг будет показан рядом с вашей задачей в OneNote, и он будет добавлен в Outlook.
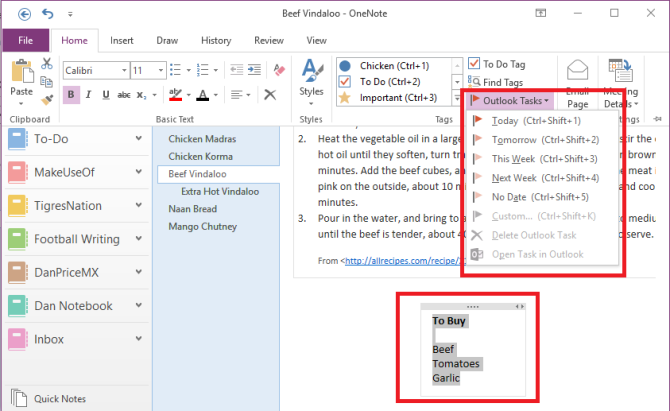
Это также работает в обратном порядке, но вам необходимо установить надстройки OneNote в Outlook. Райан написал фантастическую статью, объясняющую процесс
более подробно.
Управление собраниями Outlook
Если у вас на одном компьютере установлены Outlook 2016 и OneNote 2016, вы можете использовать OneNote для управления, записи и регистрации ваших собраний. Вы можете указать дату, место, повестку дня, тему и участников.
Чтобы добавить встречу, перейдите к Главная> Детали встречи. Вам будет представлен список всех сегодняшних встреч из календаря Outlook. Нажмите на Выберите встречу из другого дня изменить дату.
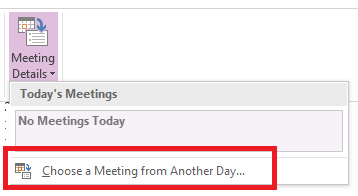
Что мы пропустили?
Как пользоваться OneNote
Интерфейс программы очень прост и понятен, поэтому использование её не представляет никаких сложностей даже для новичка. Ярлык для запуска в Windows 10 находится в плиточном меню. Но перед тем, как выполнить первый запуск OneNote, нужно зарегистрироваться на сайте Microsoft – программа будет пользоваться учётной записью для сохранения данных в облаке и синхронизации на разных устройствах.
После этого можно запустить приложение и после ввода логина и пароля она откроет рабочее окно. Далее появляется возможность создать страницу или новый блокнот. Если вы хотите делать записи по какой-то тематике, то полезно создать сначала целевой блокнот. Хотя, конечно, любую заметку можно потом переместить в нужную записную книжку – она не потеряется в любом случае.
Если вы хотите добавить к заметке какое-нибудь вложение, воспользуйтесь вкладкой «Вставка» и там найдёте все необходимые инструменты. А на вкладке «Рисование» расположены инструменты для создания простых рисунков.
Как распечатать записку из OneNote? Очень просто – стандартным способом, с помощью меню «Файл». Это происходит также, как и в привычном всем редакторе Word.
Синхронизировать свои записи на компьютере и на телефоне специально не надо – программа при каждом запуске подключается к облаку и автоматически обновляет свою базу данных. Если вы создали что-то новое на одном устройстве, на другом это появится, как только вы соберётесь запустить программу – конечно, при доступе к интернету. Для этого нужно использовать на всех устройствах одну учётную запись для этого приложения.
Заключение
Мы рассмотрели два различных варианта работы с заметками — с помощью специализированных утилит и через онлайновые сервисы заметок. Выбор наиболее предпочтительного из вариантов оставляем за пользователем, поскольку тут всё индивидуально и зависит от типа данных, с которыми приходится иметь дело, перечня устройств, которые предполагается использовать для работы с заметками, а также предпочитаемого варианта интерфейса.
В целом утилиты более привлекательны в плане скорости получения доступа к заметкам, а несомненный плюс сервисов в том, что они позволяют сохранять заметки практически на любом устройстве, имеющем доступ к Интернету, и обеспечивают мобильный доступ к сохраненным материалам. Если пользователя интересует только работа с текстовыми данными, то разумнее взять на вооружение одну из рассмотренных бесплатных утилит (CintaNotes или Flashnote) либо воспользоваться сервисом Simplenote. Почему? Всё просто — названные решения представляют самый быстрый и простой способ управления текстовыми заметками, при этом сервис SimpleNote еще и обеспечивает доступ к данным с мобильных устройств и любого оказавшегося под рукой компьютера.
Если необходимо сохранение разнотипной информации, то не обойтись без более солидных решений — например утилиты Aml Pages либо сервисов Evernote или Springpad. Утилита Aml Pages может заинтересовать пользователей, для которых важна широкая функциональность для работы с сохраненными материалами — мощный поиск, расширенное форматирование, подсветка и пр. Сервис Evernote идеален в качестве профессионального инструмента для хранения деловой информации, а сервис Springpad, на наш взгляд, больше подходит для хранения личной информации — то есть заметок «по интересам». Оба ресурса обеспечивают мобильный доступ к данным с самых разных устройств, однако требуют высокоскоростного соединения, поскольку довольно тяжеловесны в загрузке (особенно Evernote).
Решение руководства Evernote значительно ограничить функциональность бесплатной версии программы для заметок заставило пользователей искать альтернативные приложения. К счастью, выбрать есть из чего.
В заключение
Из этой статьи вы узнали, что такое OneNote, как запустить это приложение и каким функционалом оно обладает.
Важно отметить, что функции встроенного OneNote для Windows 10 и практически аналогичной программы в составе пакета Microsoft Office 2016 несколько различаются. С полным списком отличий можно ознакомиться на официальном сайте Microsoft
Microsoft OneNote — это программа для хранения и систематизации информации с помощью электронных блокнотов. Она может служить аналогом обычных блокнотов и ежедневников. Поставляется в комплекте офисного пакета Microsoft Office. С марта 2014 года является бесплатной, теперь ее можно скачать с сайта корпорации отдельно.
Программа впервые появилась в рамках проекта Tablet PC и предназначена для коротких заметок, что очень удобно для пользователей смартфонов и планшетов с поддержкой рукописного ввода текста. Но программа может полноценно использоваться и на персональных компьютерах с операционными системами Windows и MacOS. Поддерживается всеми популярными мобильными ОС: Windows Phone 7, iOS, Android и Symbian.














