Обновление установленных программ
В случае с виндовыми приложениями, когда чуть не каждую неделю появляются новые публичные сплойты для разных браузеров, Adobe Reader’а и прочих клиентских приложений, вопрос обновления особенно актуален.
Полностью автоматической системы, которая отслеживала бы появление новых версий и сама осуществляла апдейт, я не нашел. Но это, наверное, даже к лучшему, ибо от подобной автоматики в условиях Windows-окружения ждать можно было бы чего угодно. Совсем другое дело — полуавтоматический инструмент, который бы кропотливо отслеживал наличие обновлений и предлагал установить их вручную с помощью штатных инсталляторов. Разработкой подобных инструментов и занимается западная security-компания Secunia. Мы не будем брать серьезные корпоративные решения, нацеленные на централизованное обновление в сети, а возьмем бесплатную утилиту для персонального использования — Secunia Personal Software Inspector.
Легковесная утилита быстро и со знанием дела сканирует всю систему и выдает подробный отчет, какие из программ нуждаются в обновлении. Для каждой устаревшей проги выдается рейтинг угрозы (в соответствии с обширной базой Secunia описаний уязвимостей) и, что самое удобное, прямая ссылка на загрузку самой последней версии дистрибутива. Один клик — и уже можно приступать к обновлению. Помимо этого проверяется наличие апдейтов для самой винды, а всякий раз, когда ты по ошибке установишь не самую последнюю версию какой-нибудь софтины, в трее будет появляться соответствующее предупреждение
Особое внимание уделяется безопасности браузеров и прилинкованных к ним плагинам (Adobe Flash Player, QuickTime, Sun Java и т.д.), а также клиентским программ для сетевых сервисов (например, Skype). Подробный отчет, скажем, по ActiveX-компонентам становится доступен, если перевести Secunia PSI в расширенный режим интерфейса.
Перед началом сканирования утилит скачиваем по безопасному HTTPS-проколу набор правил, в которых обозначено, каким образом проверять актуальность приложения
Тут стоит сказать, что на моей машине установлено просто огромное количество софта, от которого я не успеваю избавляться. При этом Secunia умеет находить обновленные версии для многих из них. Увидев в своей RSS-ленте информацию об обновленной версии Java, эксперимента ради я запустил PSI — информация о необходимости обновления тотчас появилась на экране. Вот здесь-то и начинаешь ощущать, что поддержкой продукта занимается не парочка энтузиастов, а целая команда securityспециалистов. Кстати говоря, в любой момент времени PSI выдает рейтинг обновленной системы Secunia System Score. У меня это значение после долгого отсутствия апдейтов составляло 86%. А у тебя?
Увы и ах!
Менеджер пакетов как в Linux? Увы, пока ничего не выйдет. До тех пор, пока нет стандартизированного механизма для установки, обновления и удаления приложения, репозитория для хранения программ, о каком-либо аналоге apt-get из никсов можно даже не говорить. Косяк Microsoft? Безусловно. Но ведь и разработчики открытого софта не сильно чешутся на этот счет. Повально размещая свои проекты на Google Code, SourceForge и других ресурсах, давно можно было сообразить и что-нибудь подобное.
Только подумай: удобный менеджер приложений, в котором будет только открытый софт — каков бонус для всего опенсорса, а? Пока же придется довольствоваться разрозненными утилитами, которые даже в тандеме подчас не делают всего того, на что способны менеджеры пакетов в Linux.
Среда Wine
Для текущего пользователя Wine создает в его домашней директории каталог .wine, в котором создается структура директорий аналогичная Windows.
Внутри каталога drive_c содержатся директории Program Files, ProgramData, windows, users. Там же хранится реестр.
Внутри директории windows размещаются DLL файлы (библиотеки). Это не библиотеки из Windows. Они были написаны с нуля на основе документации к Windows API и фактически реализуют функции оригинальных библиотек, но для Linux.
При работе Windows приложениям могут потребоваться дополнительные DLL библиотеки, которые не предоставлены Wine. В таком случае могут использоваться оригинальные Windows-версии таких библиотек.
Директория .wine называется «префиксом» или «бутылкой». Для некоторых программ может потребоваться создание отдельного префикса, то есть для ее работы нужны будут какие-то специфические настройки и она будет работать в среде другой директории отличной от ~/.wine. Можно создавать сколько угодно префиксов (бутылок).
Текстовый процессор WordPad
Программа WordPad
— это современный, относительно простой текстовый процессор. Текстовый процессор WordPad имеет гораздо больше возможностей, чем редактор Блокнот. WordPad заменил редактор Write, входивший в комплект поставки более ранних версий Windows. Текстовые процессоры, кроме выполнения основных функций текстовых редакторов по созданию и редактированию текстовых документов, выполняют еще одну функцию — форматирование
документов. Форматирование — обработка документов с применением нескольких шрифтовых наборов, использованием методов выравнивания текста, встраиванием в текстовый документ объектов иной природы, например рисунков, а также контролем за обтеканием графики текстом.
Программа WordPad поддерживает технологию вставки и внедрения объектов, причем при обмене данными между приложениями WordPad может быть как сервером
(источником), так и клиентом
(приемником). Хотя WordPad заметно уступает более мощному текстовому процессору Word, он может широко использоваться для создания дкументов, содержащих отформатированный текст, вставленные с помощью буфера обмена графические фрагменты, электронные таблицы и диаграммы, созданные в Excel. Кроме того, WordPad позволяет разрабатывать презентации е элементами мультимедиа, включая подключение звука, показ слайдов и даже небольших видеофильмов.
Программа позволяет устанавливать автоматический перенос слов, перетаскивать выделенные в документе фрагменты с помощью мыши, использовать контекстные меню, обеспечивает разнообразные возможности для форматирования текста и улучшения вида документа, например возможность устанавливать не только тип и размер шрифта, но и цвет любого символа или целого фрагмента текста и др. WordPad позволяет открывать и сохранять файлы в трех основных форматах:
1 в текстовом формате MS DOS
— без форматирования;
2 в тbекстовом формате RTF
— с отдельными элементами форматирования;
3 в формате Word 6.0
— с широким набором элементов форматирования. WordPad позволяет также открывать файлы с расширением .wri -документы, созданные в текстовом редакторе прежних версий Windows Write.. Текстовый процессор WordPad и рассматриваемая ниже программа Paint являются однооконными приложениями.
Info
• Можно взять на заметку другие неплохие программы для поиска апдейтов для установленного на компьютере софта. Это SUMo (www.kcsoftwares.com) и Appupdater (www.nabber.org/projects/appupdater).
• Несколько лет назад энтузиасты пытались создать порт линуксового apt-get — так на свет появился win-get (windows-get.sourceforge.net). Написанная на Pascal’е система позволяла через консоль установить некоторые утилиты, но, к сожалению, разработка быстро заглохла. Та же судьба постигла и другие начинания: Appsnap, Appupdater и даже пытавшийся объединить все имеющиеся решения GetIt (www.puchisoft.com/GetIt).
Программа установки [ править | править код ]
Программа установки, установщик или инсталлятор (англ. installer ) — это программа, которая устанавливает программное обеспечение на компьютер. Некоторые установщики специально сделаны для установки содержащихся в них файлов, другие же являются универсальными и работают, считывая содержимое комплекта программного обеспечения, которое необходимо установить.
Различия между системой управления пакетами и установщиком:
| Package Management System | Installer |
|---|---|
| Обычно часть операционной системы | Каждый продукт поставляется вместе со своим установщиком |
| Использует одну базу данных для установки | Производит свою установку |
| Может проверять и управлять всеми пакетами в системе | Работает только со связанным продуктом |
| Один производитель | Много производителей |
| Один формат пакета | Много форматов установщика |
Семейство Windows
Наиболее популярным форматом для семейства Windows NT является установочный пакет MSI, который устанавливается посредством Установщика Windows. Компании, производящие средства для создания инсталляторов: InstallShield (InstallShield Wizard), Macrovision (InstallAnywhere), Wise Solutions, Inc., SetupBuilder, InstallBuilders (Smart Install Maker). Большинство из этих средств могут создавать как пакеты MSI, так и свои собственные пакеты.
Бесплатными альтернативами являются NSIS, Actual Installer Free, Clickteam Install Creator, Inno Setup, Install Simple, а также инструментальные средства от Microsoft (WiX).
Семейство UNIX
Большинство дистрибутивов операционных систем на базе GNU, Linux и BSD имеет встроенные системы управления пакетами, с помощью которых можно устанавливать как необходимые компоненты операционной системы, так и стороннее программное обеспечение, зачастую даже если оно использует собственный установщик, которым это не предусмотрено.
Семейство Maс OS
Mac OS X также использует систему управления пакетами. Некоторые коммерческие приложения для Mac OS X используют отдельный установщик, например, Installer VISE или Stuffit InstallerMaker. Приложения, которые не нуждаются в установке дополнительных компонентов системы, могут быть установлены посредством простого копирования файлов приложения в нужное место на жестком диске. Mac OS X также включает отдельное приложение для обновления программ Software Update (также известное как команда оболочки softwareupdate), но оно поддерживает только программное обеспечение продуктов Apple.
Программы установки и архиваторы
Некоторые архиваторы (например WinRAR, WinZip, 7-Zip и другие) также позволяют создавать установщики (самораспаковывающийся архив).
Некоторые операционные среды — например, Windows NT (по умолчанию) и Xfce 4 (по желанию пользователя), содержат функцию автоматического запуска определённой программы, находящейся на носителе, при его вставке в устройство чтения.
Как компромисс между Установщиком Windows и системами управления содержимым UNIX-подобных систем, существуют системы управления установкой Windows [ источник не указан 2994 дня ] .
Майкрософт Виндоус
Пакеты установщика, которые вы можете встретить для Windows, входят в один из двух основных вариантов. Исполняемые файлы (EXE) могут настроить вашу программу, выполнив тяжелую работу по размещению файлов в нужном месте и выполнению обновлений реестра Windows. Пакеты установщика Windows (MSI) дополняют это, предоставляя стандартные службы, такие как деинсталляции.
Вы можете проверить содержимое файлов EXE или MSI, открыв архив с помощью 7-Zip Если вы воспользуетесь им для просмотра собственного установщика EXE 7-Zip, вы найдете несколько разных файлов в:
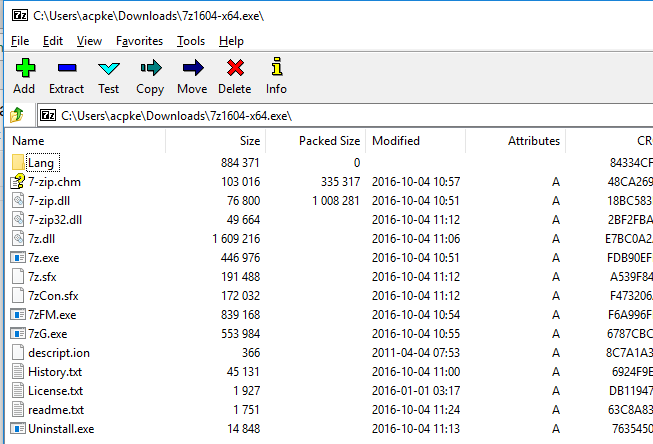
Хотя эти файлы не содержат папки, содержащейся в установщике, разработчик будет указывать каждый из них на целевой каталог. Большинство из них попадают в «место установки по умолчанию» — то же самое предложение, которое вы обычно видите для папки типа «C: \ Program Files \ » или «C: \ Program Files (x86) \ «.
При использовании сложного инструмента, такого как InstallShield, для создания установочных пакетов, разработчики приложений могут настроить установку. Например, они могут указать, какие версии Windows он будет устанавливать, настроить ярлыки для создания в меню «Пуск» и / или на рабочем столе или собрать информацию о пользователе, такую как имя, адрес и т. Д. Пример проекта InstallShield в На изображении ниже показан экран для настройки необходимости создания или обновления ключей реестра Windows.

С помощью InstallShield файлы приложения и другие настройки помещаются в файл setup.exe . Открытие его с помощью 7-Zip покажет, что внутри находится пакет MSI, который при запуске выглядит так же, как установка, к которой мы все привыкли. Давайте рассмотрим, что происходит во время этого процесса.

Процесс установки Windows
Установщик предпримет следующие шаги, чтобы настроить ваше приложение для использования (точный порядок может варьироваться в зависимости от настроек разработчика):
- Установщик может содержать другие архивы, такие как вышеупомянутый MSI или форматы, такие как CAB. В качестве первого шага установщик извлечет их во временную папку.
- Затем он проверит, что все установленные зависимости доступны. Если чего-то не хватает, он загрузит его, если это возможно, или выйдет из установщика с ошибкой, если нет.
- Если требуются какие-либо зависимости, они будут установлены в первую очередь с использованием того установщика, который входит в комплект поставки ( когда-либо прерывалась установка для .NET Framework? ).
- Затем установщик начнет копировать файлы приложения и помещать их в правильное расположение.
- Если разработчик настроил какие-либо ярлыки, установщик создаст и укажет им фактический путь установки (помните, вы можете изменить это. при запуске программы установки).
- Изменения в реестре Windows , если таковые имеются, будут выполнены.
- Наконец, установщик может предложить пользователю ввести такую информацию, как имя или адрес веб-сайта.
Этот процесс может показаться сложным по сравнению со следующей операционной системой в списке. Давайте посмотрим на установку программного обеспечения на MacOS.
Релизы программы Wine
| Версия | Дата релиза | |
| .. | ||
| 0.9 | 25 октября 2005 | |
| 1.0 | 17 июня 2008 | |
| 1.2 | 16 июля 2010 | |
| 1.4 | 07 марта 2012 | |
| 1.5.0 | 16 марта 2012 | |
| 1.6.0 | 18 июля 2013 | |
| .. | ||
| 2.0.1 | 20 апреля 2017 | |
| .. | ||
| 3.0 | 18 января 2018 | |
| .. | ||
| 3.0.4 | 29 ноября 2018 | |
| 3.0.5 | 03 марта 2019 | |
| .. | ||
| 3.19 | 26 октября 2018 | |
| 3.20 | 09 ноября 2018 | |
| 3.21 | 23 ноября 2018 | |
| 4.0 | 22 января 2019 | Что нового |
| 4.1 | 04 февраля 2019 | |
| 4.2 | 15 февраля 2019 | |
| 4.3 | 01 марта 2019 | |
| 4.4 | 15 марта 2019 | |
| 4.5 | 29 марта 2019 | Что нового |
| 4.6 | 12 апреля 2019 | Что нового |
| .. | ||
| 4.21 | 29 ноября 2019 | |
| 5.0 | 21 января 2020 | пресс-релиз |
| 5.1 | 02 февраля 2020 | пресс-релиз |
| 5.2 | 16 февраля 2020 | пресс-релиз |
| 5.3 | 29 апреля 2020 | |
| 5.4 | 13 марта 2020 | пресс-релиз |
| 5.5 | 27 марта 2020 | пресс-релиз |
| 5.6 | 10 апреля 2020 | пресс-релиз |
| 5.7 | 24 апреля 2020 | пресс-релиз |
| 5.8 | 08 мая 2020 | пресс-релиз |
| 5.9 | 22 мая 2020 | пресс-релиз |
| 5.10 | 04 июня 2020 | пресс-релиз |
| 5.11 | 19 июня 2020 | пресс-релиз |
| 5.12 | 03 июля 2020 | пресс-релиз |
| 5.13 | 17 июля 2020 | пресс-релиз |
| 5.14 | 01 августа 2020 | пресс-релиз |
| 5.15 | 15 августа 2020 | |
| 5.16 | 28 августа 2020 | |
| 5.17 | 11 сентября 2020 | |
| 5.18 | 25 сентября 2020 | пресс-релиз |
| 5.19 | ||
| 5.20 | ||
| 5.21 | ||
| 5.22 | ||
| 6.0 | 14 января 2021 | пресс-релиз |
| 6.1 | 29 января 2021 | |
| 6.2 | 12 февраля 2021 | |
| 6.3 | 26 февраля 2021 | |
| 6.4 | 12 марта 2021 | пресс-релиз |
| 6.5 | пресс-релиз | |
| 6.6 | 09 апреля 2021 | пресс-релиз |
| 6.7 | ||
| 6.8 | ||
| 6.9 | 21 мая 2021 |
Виды программного обеспечения
Различают 3 основных вида программного обеспечения:
- системное;
- прикладное;
- инструментарий технологии программирования (инструментальные средства).
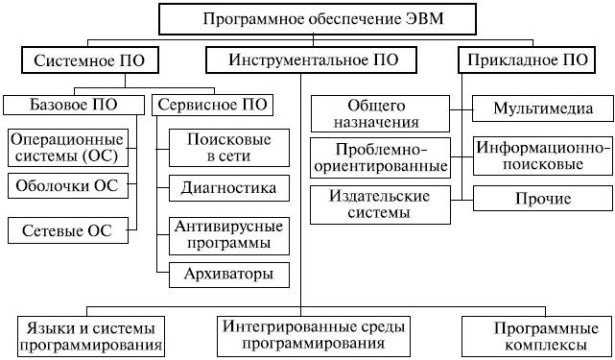
ПО классифицируется также в соответствии с характеристиками, выполняемыми функциями:
- По режиму эксплуатации: групповое, индивидуальное, сетевое.
- По масштабу: малое, среднее, большое.
- По свойствам стабильности: стабильное, средней стабильности, нестабильное. Стабильные компоненты обеспечения корректно функционируют, не требуя внесения изменений и дополнений. Нестабильное оборудование не гарантирует бесперебойной работы.
- По требованию защиты: надежные, сомнительные.
- По необходимым рабочим характеристикам: гибкие/неизменные, универсальные, полные.
- По исходному языку: машинные, машинно-ориентированные, алгоритмические, интегрированные, процедурно-ориентированные, проблемно-ориентированные.
- ПО различается в зависимости от характеристик вычислительной среды: алгоритмической сложности, объемов файловой системы, разновидности процессора, системности обработки.
- По классу пользователя: простой клиент, расширенный пользователь, максимум.
- По значению критичности: секретность, национальная безопасность, жизнь человека, паника в социальной сфере, частная собственность, безопасность в организации.
- По видам доступа к использованию: просмотр и редактирование для всех пользователей, только просмотр, редактирование для некоторых пользователей, просмотр только для некоторых пользователей.
По способу распространения и использования выделяют 6 типов:
-
Free — распространяются бесплатно, доступны для скачивания, копирования;
-
Adware — бесплатные, содержащие платные дополнительные функции;
-
Shareware — бесплатные для индивидуального пользования, доступ компании разрешается за определенную оплату;
-
Trial — скрипты, позволяющие бесплатно производить действия в течение установленного периода (10-30 суток), для дальнейшего доступа необходима покупка лицензионного ключа;
-
Demo — пробная версия программы;
- Закрытое ПО представляет собой частную собственность разработчиков, доступ к которой возможен лишь при определенных условиях, выставленных автором.
Как установить приложение или игру через Wine
Описанные в предыдущем пункте манипуляции проводятся один раз. После этого для добавления новой программы или игры нужно сделать следующее:
1. Нажмите кнопку Create New Blank Wrapper.
2. Укажите название будущего приложения, нажмите Ok и дождитесь окончания процесса.
3. В последнем диалоговом окне нажмите View wrapper in Finder.
4. Запустите созданную заготовку будущего приложения.
5. Нажмите кнопку Install software.
6. Выберите пункт Choose Setup Executable.
7. Укажите установочный покет для ОС Windows и произведите привычную установку программы.
8. После установки укажите правильный *.exe файл для запуска программы и нажмите Ok. Приложение может подхватить не сам исполняемый файл, а, например, файл для деинсталляции программы.
9. Нажмите кнопку Advanced в меню Wineskin.
10. В настройках на вкладке Configuration можете изменить иконку приложения. На вкладке Options отключите все установленные флаги.
11. Перейдите на вкладку Tools и нажмите Config Utility (winecfg).
12. На вкладке Графика включите самую верхнюю опцию, нажмите Применить и закройте окно.
Готово! Теперь можете запускать созданное приложение. Оно будет доступно в папке /Applications/Wineskin или в Launchpad.
Вот так можно запросто запускать на Mac большинство Windows приложений. Кстати, можете установить 32-битные Windows-игры, аналоги которых для macOS не обновили под 64-битную архитектуру.
iPhones.ru
Без BootCamp и виртуальных машин.
Рассказать
Калькулятор
Калькулятор Windows используется для выполнения сравнительно простых вычислений и работает почти так же, как обычный карманный микрокалькулятор. Калькулятор Windows имеет память для размещения промежуточных результатов вычислений. В Windows имеется два варианта калькулятора: Обычный и Инженерный
. Переключение между этими режимами осуществляется с помощью команд меню ВИД
в окне программы Калькулятор
.
Инженерный
калькулятор, кроме этого, позволяет вычислять типовые математические функции и выполнять достаточно сложные, например статистические, расчеты. Результаты вычислений калькулятора можно копировать в Буфер обмена. Кроме того, в строку дисплея (табло) калькулятора можно вставлять из буфера обмена числовые данные для использования их в последующих вычислениях с помощью калькулятора. Выполнять вычисления можно с помощью мыши, щелкая по соответствующим кнопкам на панели калькулятора — цифрам, операторам и т. п., или с помощью клавиатуры, нажимая на клавиши, которые совпадают с изображенными на экране кнопками калькулятора. Подробную справку обо всех функциях обычного и инженерного калькуляторов можно получить с помощью пункта «?»
в строке горизонтального меню окна калькулятора.
Apple MacOS
Установщики Windows много чего делают под капотом. Но если вы использовали Mac, вы знаете, что установить приложение часто так же просто, как загрузить копию приложения, открыть образ диска (DMG) и несколько простых инструкций. Иногда загрузка даже дает вам значок «Перетащите сюда!».
Давайте погрузимся в комплект приложения, а также его аналог установщика PKG.
Структура пакета macOS
Файл APP на поверхности на самом деле проще, чем Windows, по двум основным причинам. Во-первых, это стандартная папка. Разница лишь в том, что он заканчивается суффиксом «.APP». Если вы загрузите один из них в Windows, вы увидите, что он отображается так же, как и любая другая папка в Проводнике. Во-вторых, файлы APP требуют, чтобы было включено абсолютно все, что требуется программе. Не стоит беспокоиться об отсутствии зависимостей с этими типами установщиков.
Эти пакеты должны содержать три вещи в папке «Contents»: 1) файл «Info.plist», который содержит метаданные приложения, такие как имя, язык, номер версии и т. Д .; 2) каталог «MacOS», содержащий основной исполняемый файл; и 3) каталог «Ресурсы», который содержит ресурсы, необходимые для работы приложения (например, значок приложения). Существуют и другие дополнительные папки, такие как «Frameworks» (наборы функций, которые не являются специфичными для приложения), «Plug-Ins» (функциональные возможности для приложения, которое не требуется для его запуска) и «SharedSupport» (посторонние данные, такие как шаблоны).
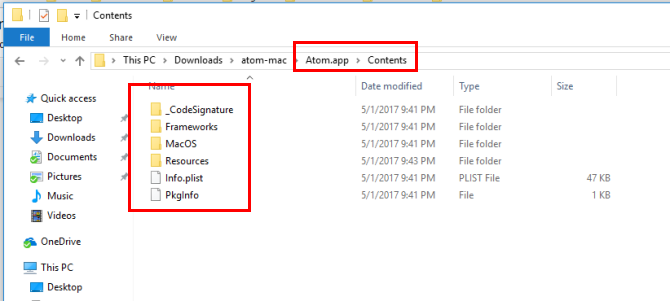
Напротив, формат PKG представляет собой комбинацию Windows-подобного установщика с Unix-подобной структурой Приложение 7-Zip также откроет файл PKG, сжатый в формате xar . Внутри находится один или несколько полезных файлов, который также является архивом. Чтобы извлечь его содержимое, используйте следующую цепочку команд ( cpio — это формат архива, а также программа для управления ими) в терминале Mac или Linux:
После этого вы увидите знакомое Unix-подобное дерево каталогов.
В приведенном ниже примере я использовал конвертер документов Pandoc . Он содержит двоичный файл в / usr / local / bin и некоторую документацию в / usr / local / share / man . Как эти вещи на самом деле становятся на место? Мы посмотрим, как каждый из них на самом деле устанавливается на ваш Mac.
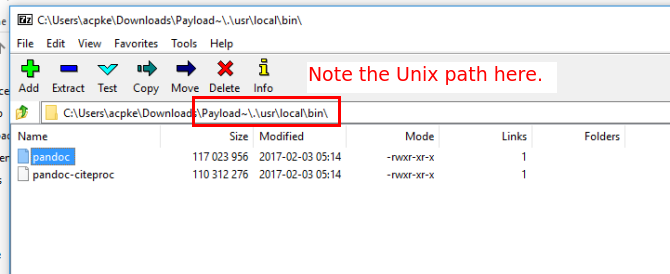
Для иллюстрации этого я использовал версию 7-Zip для Windows, а не версию для Linux только из командной строки.
Процесс установки приложения MacOS
Когда вы добавляете этот файл APP в папку «Приложения», он не сильно изменится. Помните, все необходимое для запуска программы является автономным. Единственное отличие от стандартного перетаскивания заключается в том, что файл «Info.plist» регистрируется в системе.
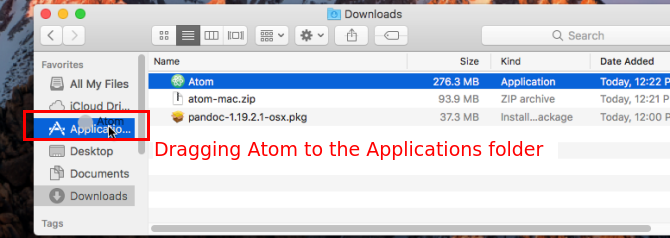
Это позволит настроить такие вещи, как, какой исполняемый файл вызывается при запуске приложения, какой значок отображается, типы файлов, которые он поддерживает, и многое другое. Но в противном случае ваше приложение (например, пакет APP для редактора Atom, показанного ниже) теперь готово к использованию.
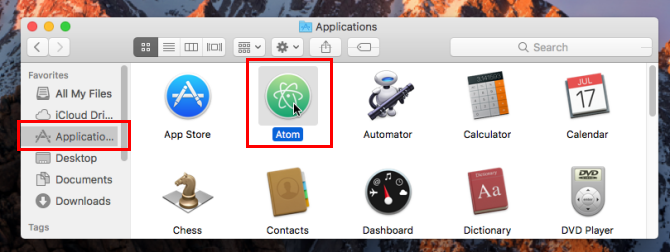
Процесс установки macOS PKG
Открытие файла PKG, с другой стороны, запускает установщик в стиле мастера. Для простых программ это, как правило, установщик компонентов , который обычно проходит следующие шаги:
- Запустите сценарий предварительной установки .
- Распакуйте содержимое «полезной нагрузки» на машину.
- Запустите скрипт postinstall .
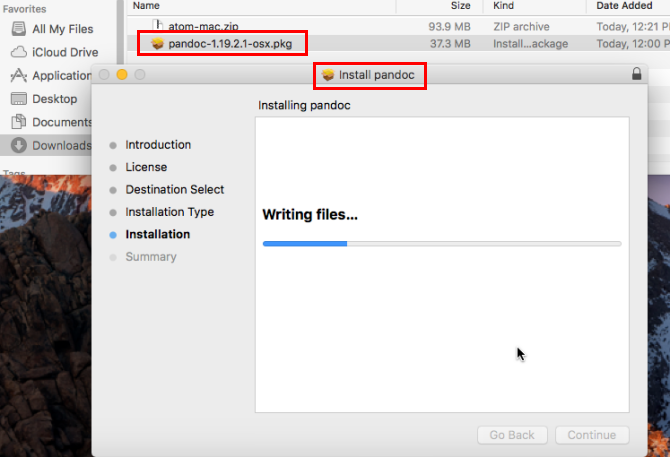
Затем разработчики могут объединить несколько компонентов в одну установку архива продукта . Это добавляет опции, такие как отображение EULA для пользователя, чтобы принять, сбор информации от пользователя и выбор компонентов для установки. Между тем, установщик Apple позаботится обо всех деталях установки необходимых компонентов в фоновом режиме.
Говоря об установщиках на основе Unix, мы перейдем к двум основным форматам пакетов Linux в следующем разделе.
Седьмой уровень, прикладной (application layer)
Седьмой уровень иногда еще называют уровень приложений, но чтобы не запутаться можно использовать оригинальное название — application layer. Прикладной уровень — это то, с чем взаимодействуют пользователи, своего рода графический интерфейс всей модели OSI, с другими он взаимодействует по минимуму.
Все услуги, получаемые седьмым уровнем от других, используются для доставки данных до пользователя. Протоколам седьмого уровня не требуется обеспечивать маршрутизацию или гарантировать доставку данных, когда об этом уже позаботились предыдущие шесть. Задача седьмого уровня — использовать свои протоколы, чтобы пользователь увидел данные в понятном ему виде.
Играть на Linux
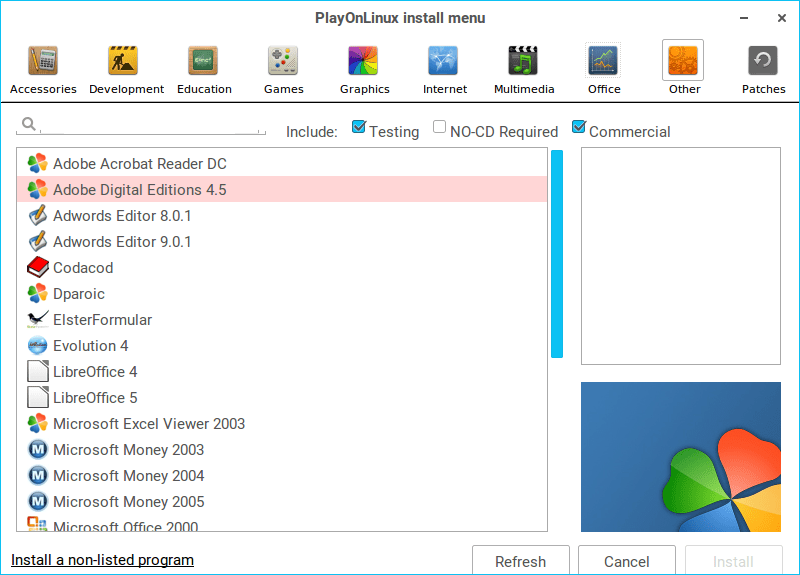 Что нам нравится
Что нам нравится
-
Хорошая игровая поддержка.
-
Установите несколько версий WINE одновременно.
-
Отличная поддержка сообщества.
Что нам не нравится
-
Запуск игр в полноэкранном режиме иногда может привести к сбою.
-
Сообщение об ошибке отсутствует.
Play On Linux, как и Lutris, предоставляет графический интерфейс для WINE. Play On Linux появился раньше, чем Lutris, и он предлагает множество аналогичных функций. Play On Linux — это просто и не включает поддержку нативных игр для Linux. Это требует общего подхода, так что вы можете найти лучшую поддержку офисных приложений здесь, даже если это не так хорошо, как что-то вроде Crossover.
В Ubuntu, Debian и Mint:
На Fedora и CentOS:
На openSUSE:
Об Арке и Манджаро:
Доступные программы для Windows
При первом запуске Play On Linux вверху появляется панель инструментов с параметрами для запуска, закрытия, установки, удаления или настройки приложений. Вы также увидите вариант установки на левой панели.
Вы можете выбирать из множества приложений, включая инструменты разработки, такие как Dreamweaver , ассортимент ретро-классики, такой как Sensible World of Soccer, современные игры, такие как Grand Theft Auto версии 3 и 4, серия Half Life и другие.
Графический раздел включает в себя Adobe Photoshop и Fireworks, а в разделе Интернета вы найдете браузеры. Офисная часть немного пострадала. Эти приложения могут не работать.
Play On Linux требует наличия установочных файлов для программ, которые вы устанавливаете, хотя вы можете скачать некоторые игры с GOG.com .
Программное обеспечение, установленное через Play On Linux, обычно работает с большей вероятностью, чем программное обеспечение, установленное на обычном WINE.
3. Вино
Оба вышеуказанных решения предполагают использование ОС Windows для запуска программ Windows. Но вино отличается. Это слой совместимости, который позволяет запускать программное обеспечение Windows. о macOS и Linux. Wine — более легкое решение, чем установка Windows, если вам просто нужно использовать одну или две программы. Но это не приходит без собственного набора проблем.
Wine не гарантированно работает со всеми программами. Некоторые могут работать отлично, в то время как другие будут зависать или вообще не работать. Вы можете проверить базу данных Wine, чтобы увидеть, будут ли работать ваши любимые приложения. Другая проблема состоит в том, что ванильная программа Wine требует некоторой настройки, которая, вероятно, запутает новых пользователей.
Лучший способ попробовать Wine со сторонним WineBottler , который добавляет некоторые очень необходимые удобства.

Загрузите WineBottler и откройте файл DMG после завершения. В появившемся окне перетащите значки Wine и WineBottler в папку « Приложения » так же, как и при установке другого программного обеспечения. Запустите WineBottler, и вы увидите сразу несколько программ, которые вы можете установить, например, Internet Explorer на Mac .
Чтобы открыть другие программы Windows, загрузите их в виде файлов EXE с безопасных и уважаемых сайтов загрузки. Сайты загрузки Щелкните правой кнопкой мыши и выберите « Открыть с помощью»> «Wine», и Wine сможет запускать их напрямую. Помните, что не все программы будут работать под Wine, поэтому вам, возможно, придется попробовать некоторые неполадки с которые не работают с Wine. если один терпит неудачу.
Wine лучше всего подходит, если вам нужно запустить одну или две программы для Windows, и стоит того, чтобы их можно было использовать в те времена. Но если вам нужно запустить много программ для Windows, вам лучше использовать другой метод.
Pros
- Бесплатная и быстрая установка.
- Некоторые распространенные программы для Windows работают из коробки.
- Не требует установки Windows.
Cons
- Не гарантируется работа со всем программным обеспечением.
- Даже поддерживаемые программы могут иметь проблемы.
Зачем переходить на Linux
Если хотите перестать заниматься цифровым пиратством, начните с установки Linux. А еще это будет весомым плюсом, если приходите на работу со своим ноутбуком.
◆ В Linux есть магазин приложений. Когда пользователи после переустановки Windows начинают настройку стороннего ПО, они либо идут на торренты, либо начинают занимательное путешествие по файлообменным помойкам и рекламным сайтам в поисках установщика нужной программы.
Только не нужно говорить, что в Windows есть свой магазин приложений, я уже пробовал, как он работает и чуть не сошел с ума.
Пользователи Linux без проблем могут установить весь нужный софт в пару нажатий мышью и при этом не переживать, что после установки придется чистить систему от всевозможных mail.ru-агентов или Амиго-браузеров.
◆ Архитектура Linux менее подвержена вирусам. Большая часть вредоносного ПО сейчас разрабатывается именно для Windows. Сложности с поиском приложений и желание пользователей скачать что-то бесплатно буквально открывают двери для троянов и вирусов.
В Linux имеется более сложная система разграничения прав доступа, модульность компонентов и монолитное ядро обеспечивают гораздо большую безопасность, чем “дырявый” системный реестр в Windows.
◆ Linux потребляет меньше ресурсов компьютера. Для современных ПК с многоядерными процессорами и двузначным числом ОЗУ это не будет преимуществом, но вот старый системник или ноутбук с двумя ядрами и парой планок ОЗУ по 2 ГБ на Linux просто оживет.
Это отличное преимущество, если хотите отдать свой устаревший ПК родителям или бабушкам, решили настроить запылившийся ноут для дистанционного обучения ребенка либо хотите настроить стоящий без дела системник в качестве медиасервера.
◆ Исходный код Linux открытый. Это позволяет энтузиастам быстрее находить уязвимости, а разработчикам устранять их. Еще такой подход позволяет моментально выявить шпионские или вредоносные части кода, предупредить об этом общественность и отказаться от проблемного дистрибутива.
Много ли пользователи знают о механизмах слежки и шпионских скриптах в Windows? Часть из них известна сообществу энтузиастов, но отключать их придется в ручном режиме после установки системы.
◆ У Linux есть множество дистрибутивов. Если разделение Windows на версии направлено только на то, чтобы отключить у пользователя фишки, за который он не хочет платить, то в мире Linux есть действительно отличающиеся друг от друга сборки.
Есть дистрибутивы, которые хорошо оптимизированы под определенное железо, например, Clear Linux OS от Intel. Есть версии с упором на защиту пользовательских данных, анонимность и конфиденциальность вроде Kodachi. Есть сборки, которые буквально оживляют старое железо и нетребовательны к ресурсам, например, antiX или SliTaz (образ последнего занимает менее 100 Мб и может полностью харниться в ОЗУ).
Сборка Ubuntu Ultimate Edition может похвастаться полным набором предустановленного ПО и драйверов. Одними из самых популярных и стабильных являются дистрибутивы Debian и Ubuntu, а одним из самых простых и дружелюбных – Linux Mint.
◆ Linux имеет большое количество графических интерфейсов и элементов управления. Это не просто изменяемые обои, украшательства или съедающие ОЗУ дополнения. Это специально разработанные модули, которые могут добавляться или убираться при необходимости, делая систему такой, какой ее хочет видеть пользователь.
Самые опытные могут и вовсе обойтись командной строкой без графического интерфейса, а самые дотошные смогут превратить Linux в практически в полное подобие Windows или macOS.
◆ Практически любую версию Linux можно запустить с флешки. Так называемый Live-режим есть у большинства распространенных сборок и дистрибутивов. Вы можете попробовать любую версию Linux, посмотреть на графический интерфейс, встроенный набор ПО и драйверов без полной переустановки системы.
Еще подобные версии удобно использовать для восстановления системы или вовсе на компьютерах без накопителя. Запускается такая версия ОС с флешки за пару минут и все готово к работе.
Все это делает Linux более привлекательной операционной системой для многих пользователей Windows.
Что в итоге?
А в итоге все просто: — имейте свежую версию Wine; — в случае возникновения сложностей с какой-то программой, не поленитесь посетить AppDB и просто почитать форумы. Например, на форумах многих MMO существуют специальные темы о запуске их под Wine; — дополнительные компоненты, коль скоро такие нужны, устанавливайте при помощи Winetricks; — особо «тяжелый» софт устанавливайте, используя специальный префикс.
Кстати, о дополнительных компонентах. Многие пытаются установить DirectX под Wine, в большинстве случаев это совершенно не обязательно. Если же игра жалуется на отсутствие какой-то конкретной библиотеки, просто установите ее через Winetricks.
А вообще — используйте Wine взвешенно. Нет никакого смысла переходить на Linux, лишь для того, чтобы пробовать запустить все свои привычные программы под Wine.
Во-первых в Linux много хорошего нативного софта, просто поищите получше, и обязательно найдете искомое. Я, например, уже описал несколько программ, которые подобрал взамен тем, которыми пользовался в «окошках».
Во-вторых, «Wine» тянет за собой не только приложения для Windows, но и различные проблемы, присущие этой платформе. Например вирусы. А учитывая тот факт, что приложения, запущенные под Wine, имеют доступ к Вашему домашнему каталогу… Некоторые, насколько я знаю, даже устанавливают под Wine антивирусы. Но это, как мне кажется, совсем перебор.
Достаточно просто соблюдать осторожность и не устанавливать все подряд. Я под Wine запускаю две игры, да еще, время от времени, архиватор 7-zip — никак не подберу полностью устраивающий меня аналог под Linux
В противовес предостережениям, хочется сказать, что само по себе наличие такого ПО как Wine открывает много возможностей, особенно если взять во внимание тот факт, что в последнее время Wine совершенствуется буквально на глазах




















