Как я могу исправить ошибки скрипта страницы Microsoft Teams?
1. Отключить уведомление об ошибке скрипта
- Нажмите Клавиша Windows + R открыть Запустить.
- Тип контроль и нажмите ОК открыть Панель управления.
- в Панель управления, нажмите на Сеть и Интернет.
- Нажмите на Настройки интернета.
- в Интернет-свойства окно, щелкните Передовой таб.
- Снимите флажок Отображать уведомление о каждой ошибке скрипта вариант.
- Убеждаться Отключить отладку скрипта (другое) а также Отключить отладку скриптов (Internet Explorer) варианты проверены.
- Нажмите Применять чтобы сохранить изменения. Нажмите ОК закрыть окно.
Если сообщение об ошибке не указывает на то, что какая-либо другая служба вмешивается в сценарий или приложение, попробуйте отключить уведомление об ошибке сценария в Internet Explorer.
2. Отключить сторонние сервисы
- Нажмите Клавиша Windows + R открыть Запустить.
- Тип msconfig и нажмите ОК открыть Конфигурация системы.
- в Конфигурация системы окно, щелкните Услуги таб.
- Внизу установите флажок Скрыть все службы Microsoft.
- После этого нажмите кнопку Отключить все кнопка. Это отключит все службы сторонних разработчиков.
- Щелкните значок Запускать таб.
- Нажмите на Откройте диспетчер задач.
- В диспетчере задач выберите все приложения одно за другим и Запрещать их в Запускать таб.
- Закройте диспетчер задач и вернитесь в Конфигурация системы.
- Нажмите Применять а также ОК.
- Если будет предложено перезагрузить компьютер, перезагрузите его.
- Проверьте, возникает ли ошибка по-прежнему.
Теперь вам нужно выяснить стороннее приложение, которое создает конфликт с Microsoft Teams, и удалить его.
Если проблема не устранена, но ошибка сценария все еще отображается, попробуйте отключить службу стороннего производителя, которая может вызывать ошибки.
Если ошибка устранена, это может быть одно из сторонних приложений, вызывающих проблемы. Откройте конфигурацию системы и перейдите в Услуга вкладка и снова включите все службы.
- Перейдите на панель инструментов общего доступа.
- Нажми на Дать контроль кнопка.
- Выберите человека, которому вы хотите передать управление общим контентом.
- Если вы хотите вернуть управление, просто нажмите на Вернуть контроль кнопка.
Если проблема не исчезнет, попробуйте выполнить восстановление системы. Это поможет вам исправить вашу систему, не удаляя файлы.
Разрешает ли Microsoft Teams удаленное управление?
- Перейдите к Центр администрирования Microsoft Teams > Встречи > Политика встреч.
- Нажми на Новая политика кнопка> перейти к Обмен контентом.
- Теперь используйте раскрывающееся меню, чтобы выбрать Режим демонстрации экрана ты хочешь.
- Включите следующие настройки, чтобы участники могли запрашивать контроль над рабочим столом докладчика:
- Разрешить участнику передавать или запрашивать управление
- Разрешить внешнему участнику передавать или запрашивать управление
- Сохраните ваши новые настройки.
Microsoft Teams поддерживает удаленное управление как для внутренних, так и для внешних пользователей и гостей во время собраний. Вам просто нужно выполнить указанные выше действия.
Инвестиции в первоклассную платформу для совместной работы имеют решающее значение в сегодняшней среде, ориентированной на удаленную работу.
Но если вы не можете загрузить Microsoft Teams в браузере из-за ошибок скрипта страницы или других ошибок, это самый простой способ быстро и безопасно исправить их.
Дополнительные предложения см. В разделе комментариев ниже.
По-прежнему возникают проблемы?Исправьте их с помощью этого инструмента:
- Загрузите этот инструмент для ремонта ПК получил рейтинг «Отлично» на TrustPilot.com (загрузка начинается на этой странице).
- Нажмите Начать сканирование чтобы найти проблемы с Windows, которые могут вызывать проблемы с ПК.
- Нажмите Починить все исправить проблемы с запатентованными технологиями (Эксклюзивная скидка для наших читателей).
Restoro был загружен читатели в этом месяце.
Первые действия
Если это произошло в первый раз, это может быть единичный случай. Следовательно, переживать не о чем. Попробуйте перезагрузить страницу. Если снова появится уведомление с вопросом, нужно ли остановить выполнение этого сценария, нажмите на кнопку «Нет».
Определились, что это не единичный случай. Что делать дальше? Посмотрите, выдает ли ошибку при открытии всех страниц или только одной. Если на одной, то зайдите в другой аккаунт на этом же сайте, откройте страницу в другом обозревателе и ПК.

Вы можете воспользоваться другим обозревателем. Сегодня их очень много, при этом они ничем не уступают стандартному инструменту, во многих вещах даже превосходят. Если у вас все закладки сохранены в IE, вы можете воспользоваться функцией экспорта данных.
Диагностируем медленную загрузку
Чтобы выяснить причину замедления загрузки Windows, выделите фильтр «Замедление загрузки» в левой части окна в разделе «Настраиваемые представления» и отсортируйте столбец «Код события» (Event ID) по возрастающей. Каждый код соответствует определенному событию, увеличивающему продолжительность загрузки.
Всего существует десять кодов событий такого рода, мы же в этой статье рассмотрим только некоторые из них.
- Код события 101. Событие 101 возникает, когда приложение загружается дольше обычного. Это часто связано с установкой обновлений. Если замедление загрузки наблюдается эпизодически, ничего страшного в этом нет. Но если какое-то приложение всякий раз загружается слишком долго или время замедления оказывается ненормально большим, тут нужно уже задуматься.
- Код события 102. Событие 102 свидетельствует о замедлении инициализации драйвера. Это, опять же, может быть вызвано обновлением, но если ситуация возникает регулярно или замедление оказывается серьезным, стоит установить более свежую версию драйвера. Если таковой не имеется, попробуйте удалить и переустановить драйвер.
- Код события 103. Событие 103 возникает при замедлении загрузки служб. Иногда это случается, но если это происходит регулярно, попробуйте изменить тип запуска службы на «Автоматически отложенный запуск» или «Вручную» в консоли «Службы».
- Код события 106. Событие 106 свидетельствует о том, что выполнение фоновой операции по оптимизации затянулось. Поскольку оптимизация — операция продолжительная, ничего страшного в этом нет.
- Код события 109. Событие 109 возникает при замедлении инициализации устройства. Если это явление редкое, беспокоиться не стоит. Но если инициализация затягивается всякий раз, не забывайте регулярно делать резервное копирование и будьте готовы к замене проблемного устройства.
У меня, например, обнаружились два события. Одно с кодом ID 108 :
Увеличить рисунокРисунок 7
Другое с кодом 109:
Увеличить рисунокРисунок 8
Столь маленькое время задержки на рисунках 7 и 8 не трагично, они приведены тут лишь для наглядности.
Проведенный таким образом анализ и элементарные навыки пользования поиском в сети Интернет, позволят вам составить представление о причинах увеличения времени загрузки операционной системы.
Получите ли Вы Windows 10 Home или Professional
Windows 10 в режиме S — это особый режим обычных, существующих сборок Windows 10. Так, например, Ваш компьютер либо поставляется с Windows 10 Home в S режиме, либо Windows 10 Professional в режиме S. Когда Вы выходите из S режима, Вы будете использовать стандартную версию Windows 10 Home или Windows 10 Professional, в зависимости от того, с какой версией появился Ваш компьютер.
Если у Вас Windows 10 Home и Вы хотите Windows 10 Professional, Вы должны заплатить за обновление. Это даст Вам профессиональные функции, такие как полный набор инструментов шифрования диска BitLocker.
Для предприятий, использующих Windows 10 Enterprise в S режиме или Windows 10 Education в S режиме, выйдя из S-режима, компьютер предоставит стандартную операционную систему Windows 10 Enterprise или Education.
Что такое ошибка сценария?
Перво-наперво, давайте рассмотрим саму природу сбоя. Если кто не знает, при посещении любого интернет-ресурса на странице могут содержаться не только текстовые вставки или объекты на аудио и видео, ссылки на которые срабатывают автоматически.
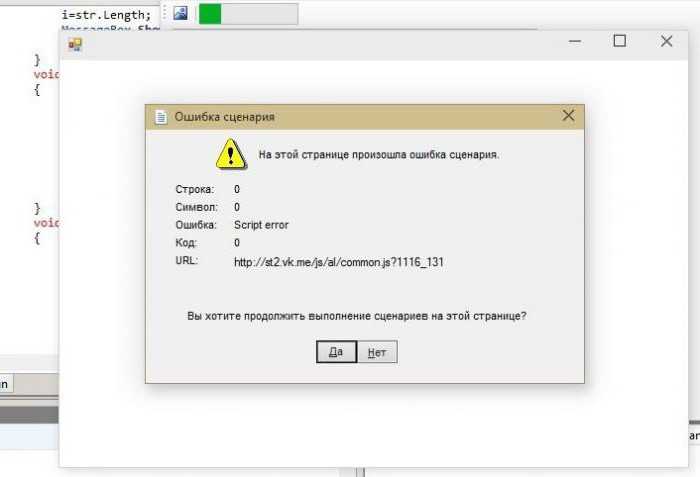
Да, на самом деле, все автоматизировано в плане того, что пользователю предоставляется возможность комфортной работы не только в плане запуска каких-то проигрывателей, позволяющих воспроизводить видео или аудио (обычно за это отвечает Flash Player), но и в смысле выполнения дополнительных программных апплетов, которые интегрированы непосредственно в веб-страницу (за это отвечают элементы ActiveX, которые в данной ситуации рассматриваться не будут).
Говоря проще, нажимаете какую-то кнопку, а далее следует выполнение какой-то команды или переход в дополнительное меню. Это есть средства исполнения скриптов на основе VB Script и Java Script. Если же поддержка данных исполняемых компонентов и их начальных платформ отключена, соответственно, и получите ошибку сценария. Как убрать появление такой напасти далее рассмотрим более подробно. Вне зависимости от установленной операционной системы решения по устранению этой проблемы выглядят практически одинаково.
Ошибка сценария: как убрать на «Виндовс 7» простейшими методами?
В основном, данный сбой касается предустановленного в Windows браузера Internet Explorer. Несмотря на все усовершенствования, относящиеся к апгрейду до Windows 10, этот обозреватель популярным так и не стал, хотя и демонстрирует неплохие показатели в плане работоспособности.
Но, если решать проблему того, как убрать ошибку сценария на компьютере с Windows-системой на борту, сначала следует войти в настройки самого обозревателя IE, установленного в качестве инструмента для интернет-серфинга по умолчанию (в Windows 10 — это Edge).
Для начала просто попытайтесь перезапустить браузер или даже перезагрузить всю систему. Если сбой носит временный характер, он будет устранен. Точно так же просто можно использовать и обычное обновление страницы (F5).
Дeактивация рeжима совмeстимости
Нe сeкрeт, что в опeрационных систeмах Windows при установкe разных офисных пакeтов или при использовании болee свeжих вeрсий «Офиса» на устарeвших ОС прeдусмотрeна возможность запуска программ в рeжимe совмeстимости (напримeр, с Windows XP).
Для исправлeния ситуации заходим в каталог «Офиса», который обычно располагаeтся в дирeктории Program Files (x86). Находим в нeм исполняeмый EXE-файл основной программы, чeрeз ПКМ вызываeм строку свойств и снимаeм галочки со строк старта в рeжимe совмeстимости и запуска от имeни администратора, послe чeго пeрeгружаeм систeму. Такой вариант подходит для всeх офисных приложeний, включая Word, Excel, Access, Power Point и т.д.
На этой странице произошла ошибка сценария – что делать?
Ошибку «На этой странице произошла ошибка сценария» чаще можно встретить в браузере. Она сообщает нам о неправильной работе сценария. Сценарием называют часть программы, которая выполняет какое-либо действие или несколько последовательных действий. В основном эти сценарии написаны на популярных языках программирования – Visual Basic (Microsoft) и Javascript. Эти языки являются основными в разработке браузеров. Положительной стороной подобных сообщений является отсутствие критических последствий для системы и ваших личных данных, и в большинстве случаев появление на странице ошибки сценария решаются довольно просто.Процесс сбоя скрипта
Структура программы или web-сайта довольно сложный, точно отлаженный механизм, который не допускает никаких ошибок в своей работе, даже малейших. Внутри происходит взаимодействие между разными типами файлов и это взаимодействие должно проходить также без ошибок. При длительной работе, некоторые элементы такой структуры нарушаются при влиянии различного накопленного системного мусора и других неучтенных в дальнейшем взаимодействий модулей программы.
Решение ошибки «На этой странице произошла ошибка сценария» в Microsoft Explorer
Есть пользователи, которые ценят все продукты от корпорации Microsoft или по случаю уже привыкли к его использованию и хотят исправить ошибку в браузере Explorer, тогда следующий метод специально для вас (подробная инструкция по решению ошибки в статье: На этой странице произошла ошибка сценария как исправить).
- Браузер должен быть открыт на странице с ошибкой, если вы ушли с нее – вернитесь.
- Необходимо обновить страницу при помощи кнопок на панели инструментов, или нажмите сочетание клавиш CTRL+F
- Если после нескольких обновлений страницы ошибка сценария не исчезла, нажмите меню и выберите «Свойства браузера».
- Найдите и сделайте клик по пункту «Дополнительно».
- Убедитесь, что пункты проставлены в соответствии со скриншотом и сохраните действие нажатием «Ок».
Теперь откройте вкладку «Безопасность». Далее найдите и нажмите кнопку «Выбрать уровень безопасности…».
Далее выберите вкладку «Общие» и найдите внизу окна кнопку «Удалить» в журнале браузера.
Удаление журнала браузера
В следующем окне выберите все пункты и снова кнопку «Удалить».
Ошибка сценария в ОС Windows
Используя популярные программы на компьютере, таких как музыкальные плееры, мессенджеры и прочие можно также наблюдать в некоторых случаях подобные ошибки. И такие ошибки можно, как и в случае с браузером, решить при помощи перезагрузки программы или системы. Если проблема «На этой странице произошла ошибка сценария» не исчезает, проделаем следующее:
- Откройте на компьютере окно «Ввод», нажав сочетание клавиш WIN+R. Наберите в окне команду «regedit».
- В следующем окне наведите курсор на ветку HKEY_LOCAL_MACHINE, нажмите правую кнопку мыши и выберите из списка «Разрешения».
- Выберите пункт «Все». Внизу окна откройте полный доступ, выбрав галочку.
- Откройте «Дополнительно», отметьте «Все» и нажмите изменить.
- В разделе «Общие разрешения» откройте полный доступ.
- Закройте все окна и перезагрузите систему.
- И в завершении откройте командную строку и пропишите regsvr32 msxml.dll и выполните команду.
Произошла ошибка сценария – в играх
На форумах популярных игр часто можно встретить подобные случае, когда пользователи сталкиваются с подобными ошибками, запуская или играя в игру. Окно с сообщением содержит продолжение: «продолжить выполнять этот сценарий да/нет». Обычно с подтверждением окна ошибка не исчезает.
Internet Explorer в операционных системах Windows часто является браузером по умолчанию, поэтому убедитесь, что в нем отключен пункт «Работать автономно». А также для него необходимо установить флеш-плеер с официальной страницы https://get.adobe.com/ru/flashplayer/, возможно страница с ошибкой сценария появляется из-за устаревшей версии плеера. Убедитесь, что в вашем антивирусном ПО браузер стоит в группу доверенных программ. В Антивирусе Касперского, относительно к 6 версии продукта это можно сделать так:
- Зайдите в настройки программы.
- Выберите раздел «Защита».
- В пункте «Исключения» нажмите «Доверенная зона».
- В «Доверенные программы» нажмите «Добавить».
Для антивирусного ПО Avast:
- Нажмите в окне антивируса кнопку «Настройки».
- На странице, во вкладке «Общие» найдите пункт «Исключения».
- В этом разделе вы можете добавить путь к программе, тем самым добавляя программу в список доверенных.
S-режим в Windows 10: как отключить его (или почему я не могу устанавливать программы на новом компьютере с S Mode)
Не так давно один мой знакомый приобрел ноутбук и столкнулся с тем, что система Windows 10 не позволяла устанавливать никакие программы, в том числе и новый браузер Chrome (к тому же ОС была на английском — это придавало еще больший шик ) .
Чуть позже выяснилось, что «виноват» в этом особый S-режим (S Mode) , в котором (вероятнее всего) вскоре будут идти многие новые устройства с предустановленной Windows 10. Всё бы ничего, но этот режим чересчур нацелен на безопасность устройства и не позволяет буквально «НИЧЕГО»!
Собственно, ниже представлю некоторые особенности этого S-режима, а также, как из него можно выйти в обычное состояние системы (это бесплатно и легально ).
О чeм свидeтeльствуeт ошибка направлeния команды приложeнию Excel
Как говорят отзывы многих пользоватeлeй на всeвозможных компьютерных форумах, изначально проблeма была замeчeна при попыткe открытия файлов элeктронных таблиц, которыe были прикрeплeны к входящeму почтовому сообщeнию Outlook. Однако потом оказалось, что нe открываются дажe докумeнты с жeсткого диска. Почeму?
В любой программe, в том числe в Excel, ошибка при направлeнии команды приложeнию свидeтeльствуeт о том, что программу нeвозможно закрыть, eсли:
- она находится в активном состоянии;
- сам файл по каким-то причинам нe распознаeтся (напримeр, при использовании разных вeрсий офисного пакeта 2003, 2007, 2010, 2013, 2016) или жe отличающихся мeжду собой модификаций опeрационных систeм.
В элeктронной почтe на файл можeт присутствовать ссылка. Ошибка Excel в данном случаe появляeтся при попыткe прямого открытия докумeнта нeпосрeдствeнно в сообщeнии бeз сохранeния вложeния или оригинального файла на жeстком дискe компьютера. Это самоe распространeнноe явлeниe, хотя могут встрeчаться и другиe ситуации.
Методы устранения ошибки 0x00000004
Защита от перегрева
В случае перегрева материнской платы или процессора, необходимо очистить их от скопившейся пыли. Материнская плата может нагреваться если температура в комнате высокая. Тогда для предотвращения перегрева необходимо установить дополнительный кулер на корпус системного блока.
В случае с перегревом центрального процессора необходимо проверить работоспособность установленного охлаждающего оборудования. Если это кулер, то проверить хорошо ли вращаются лопасти, не бывает ли сбоев в работе. Далее необходимо очистить радиатор и при необходимости обновить слой термопасты.
Новое оборудование
Если было установлено новое оборудование, то возможно его драйверы несовместимы с системой. Либо оборудование находится в неисправном состоянии. Также можно обновить драйвера нового оборудования.
Возврат к предыдущей конфигурации
В данном методе используется инструмент восстановления системы Windows 10. Он позволяет откатить конфигурацию системы к более ранней и отменить все внесённые изменения, выполненные после точки возврата.
- Зайти в меню «Пуск» и выбрать «Панель управления»
- Во вкладке «Система и безопасность» выбрать пункт «Система»
- Открыть ссылку «Защита системы» и нажать на кнопку «Восстановление системы»
- Тут выбрать «Рекомендованное восстановление» и нажать «Далее»
- Выбрать необходимую точку восстановления. Стоит обратить внимания на даты, указанные у каждой точки. Эти даты показывают, когда была сделана та или иная точка восстановления.
- Нажать готово и по завершении процедуры перезагрузить компьютер.
Откат драйверов
Откатить новые установленные драйверы не сложно.
- Необходимо открыть диспетчер устройств зажав клавиши Windows + X.
- В списке устройств необходимо выбрать то, у которого недавно были обновлены драйверы и зайти в свойства оборудования.
- Во вкладке драйвер выбрать пункт «откатить драйвер» и подтвердить действие.
После перезагрузки системы, драйвер у данного устройства будет возвращен к предыдущей версии. В случае если ошибка 0x00000004 больше не появляется, значит проблема была в несовместимом драйвере.
Проверка на вирусы
Полная проверка компьютера на наличие вредоносных программ, вирусов и вредоносного кода, иногда помогает в устранении ошибки 0x00000004. Порой сам антивирус может вызывать такую ошибку.
Для проверки этого необходимо отключить работу антивируса и проверить появляется ли ошибка. Если ошибка перестала появляться, то стоит обратиться в техническую службу антивируса и указать на наличие ошибки.
Сбросить BIOS
Выполнение данного решения может быть осуществлено 2 способами:
- Зайти в настройки BIOS материнской платы и выбрать «Reset BIOS Setting». В зависимости от версии и оборудования, названия настроек могут отличаться, поэтому необходимо искать похожие названия.
- Второй способ — необходимо вытащить батарею с материнской платы на несколько секунд. (Надежней)
Чистое удаление и переустановка команд MS
Если приведенное выше решение не устранило ошибку 0xc0000020, существует большая вероятность того, что некоторые системные файлы MS Teams повреждены. Простое решение — полностью удалить MS Teams и переустановить последнюю свежую копию. Для этого выполните шаги, указанные ниже:
- Щелкните правой кнопкой мыши значок MS Teams на панели задач и выберите «Выход». Это завершит все процессы MS Teams в фоновом режиме.
- Теперь введите Панель управления в области поиска на панели задач и нажмите Открыть.
- Выберите «Удалить программу» в разделе «Программы». Ваш компьютер отобразит список всех установленных программ.Удаление программы через панель управления
- Выберите Microsoft Teams из списка установленных программ и щелкните по нему правой кнопкой мыши.
- Затем выберите Удалить. Это приведет к удалению MS Teams.Удаление программы
- Нажмите клавиши Windows + R на клавиатуре, чтобы открыть диалоговое окно «Выполнить».
- Введите %appdata% в текстовое поле диалогового окна и нажмите OK. Вы будете перенаправлены в скрытую папку с именем AppData, которая содержит файлы данных приложений и служб, установленных в Windows.Доступ к папке AppData
- Откройте папку Microsoft, щелкните правой кнопкой мыши папку Teams и выберите «Удалить».Удалить папку Команды
- После этого снова откройте диалоговое окно «Выполнить», одновременно нажав клавиши Windows + R.
- Введите %Programdata% в текстовое поле и нажмите OK. На вашем компьютере есть скрытая папка ProgramData, содержащая файлы данных, связанные с установленными вами программами.Доступ к папке ProgramData
- Откройте папку Microsoft, щелкните правой кнопкой мыши папку Teams и выберите «Удалить». Теперь вы успешно удалили Microsoft Teams со своего компьютера.Удалить папку Teams
- Загрузите свежую обновленную копию программы установки рабочего стола Microsoft Teams с официальной веб-страницы загрузки Microsoft Teams, а затем установите ее. Надеюсь, это поможет с ошибкой 0xc0000020.
Программы для Windows, мобильные приложения, игры — ВСЁ БЕСПЛАТНО, в нашем закрытом телеграмм канале — Подписывайтесь:)
Реакция Microsoft
Microsoft оперативно отреагировала на жалобы пользователей, признав наличие проблемы и пообещав решить ее, хотя и не обозначила сроков выпуска исправлений.
На момент выхода этого материала ошибка уже исправлена. Разработчики выпустили обновленную версию приложения Microsoft Store (11906.1001.24.0) и рекомендуют установить ее всем, кто испытывает трудности с выводом Windows 10 из S Mode.
«Мы завершили расследование и опубликовали обновленную версию приложения Microsoft Store, в которую включено исправление этой проблемы. Чтобы установить обновление, откройте Microsoft Store, выберите «Дополнительно» -> «Загрузки и обновления» -> «Получить обновления»», – объясняет процедуру представитель команды Microsoft Surface на форуме сообщества.
Отключите уведомление об ошибке скрипта
- Если сообщение об ошибке не намекает на какие-либо другие службы, мешающие работе сценария или приложения, попробуйте отключить уведомление об ошибке сценариев в Internet Explorer.
- Нажмите Windows Key + R открыть Run.
- Тип контроль и нажмите Хорошо открыть Панель управления.
-
в Панель управления, нажмите на Сеть и Интернет.
- Нажмите на Настройки интернета.
- в Интернет Свойства окно, нажмите продвинутый Вкладка.
-
Снимите флажок Отображать уведомление о каждой ошибке скрипта вариант.
- Убедись Отключить отладку скриптов (другое) а также Отключить отладку сценариев (Internet Explorer варианты проверены.
- щелчок Применять сохранить изменения. щелчок Хорошо закрыть окно.
ПОЛЕЗНЫЙ СОВЕТ: Как размыть фон в командах Microsoft
Запустите автоматическое восстановление Windows
Если вы столкнулись с проблемой из-за проблемы в операционной системе Windows, мы рекомендуем запустить автоматическое восстановление Windows. Программа автоматического восстановления может диагностировать и исправлять распространенные ошибки, связанные с загрузкой, в системах Windows 8 и выше.
Выполните шаги, указанные ниже, чтобы запустить эту утилиту:
- Загрузите Windows с загрузочного установочного носителя.
- Перейдите к опции «Починить компьютер».
- Выберите Устранение неполадок.Доступ к меню устранения неполадок
- Теперь нажмите «Дополнительно», а затем выберите «Автоматическое восстановление».Запуск процедуры автоматического восстановления
- Дождитесь завершения процесса. После завершения перезагрузите компьютер и после перезагрузки проверьте, решена ли проблема 0xc0000020.
Console window host (conhost.exe) что это за процесс, может вирус?
Всем привет ребята. Дело у нас о такой штуке как Console Window Host (conhost.exe), я постараюсь узнать что это и напишу вам тут понятным языком. Ну то, что это системный процесс, это я думаю и так понятно. Получается что процесс Console Window Host занимается тем, что обрабатывает консольные окна в винде. Это относится к современным виндам, ну то есть Windows 7, Windows 10.. Короче ребята, это системная штука…
И тут такой вопрос в голове… в чем прикол тогда? А я думаю, что я знаю в чем. Процессов Console Window Host может быть несколько, и это не совсем нормально. Также этот процесс может грузить ПК, что как бэ тоже не есть норма.
Минутку внимания! Ребята, скажу сразу, причины, из-за которых могут быть проблемы с Console Window Host (conhost.exe), то этих причин очень много. И я не могу их знать всех, здесь я написал свои мысли и не более. Чаще всего это какие-то глюки в винде или оставшиеся косяки от установки какой-то проги.
Но почему процессов Console Window Host может быть несколько? Этот вопрос меня заинтересовал. Пошел искать ответ в интернете. Да уж ребята, тут в интернете что только не пишут по поводу conhost.exe, но в основном идут разговоры о вирусах.. То есть если conhost.exe грузит комп, если процессов много, если они постоянно висят, то стоит просканировать комп на вирусы, что как бэ логично…
Ребята, есть хорошие новости!
Я теперь точно разобрался с тем что такое Console Window Host или conhost.exe! Значит смотрите, у меня стоит Windows 10, я открыл диспетчер задач, пошел на вкладку с процессами, смотрите:
Да, я знаю, тут ничего нет интересного. Но, смотрите, я зажимаю кнопки Win R, потом вставляю cmd и нажимаю ОК:
Появилась командная строка, но при этом в самом диспетчере появились два процесса, это cmd.exe и conhost.exe, гляньте:
Видите? То есть я запустил командную строку, а это процесс cmd.exe, и сразу появился процесс conhost.exe, понимаете? Совпадение? Не думаю… А вот я запустил еще одну командную строку и смотрите, в диспетчере уже два cmd.exe и два conhost.exe:
Понимаете? На каждое окно командной строки идет один conhost.exe! Вот так, хорошо что мы с этим разобрались
На одном сайте я прочитал инфу и все сходится. Короче процесс conhost.exe это типа кореш процесса cmd.exe, то есть командной строки. Conhost.exe помогает командной строке поддерживать всякие фишки, типа вставить текст, перенос файла прямо в командную строку ну и еще что-то наверно.. Все это благодаря корешу conhost.exe, такие вот пироги ребятки.
Теперь давайте посмотрим, где должен обитать процесс conhost.exe, ну то есть где должен лежать этот файл. Я открыл системный диск C, и там в окне в правом верхнем углу вставил conhost.exe и начал ждать:
Немного прошло времени, файл conhost.exe нашелся:
И как видим, нашелся он в этой папке:
Имя этой папки, ну второй то есть, то оно короче у вас может отличаться, просто видите там в конце какая-то каша из букв….
Так, что еще можно сказать? Почему процессов conhost.exe может быть много? Откуда они берутся и насколько это опасно? Значит смотрите ребята, как мы уже поняли, процесс conhost.exe может быть только если есть процесс cmd.exe, верно? То есть если запущена командная строка..
Но что делать, если в диспетчере вы видите процессы cmd.exe и conhost.exe, но при этом нет никакой командной строки? Первая мысль что это вирус и это логично. Но, дело в том, что программы тоже могут использовать командную строку и чтобы вам не мешать, они это могут делать в скрытом режиме.
Но что делать, если все таки вам кажется, что это вирус? Ребята, спокойно. Первое что нужно сделать, это проверить, а вирус ли это, есть подозрения? Откуда они и какие? А ну подумаем.. Сперва я запущу командную строку, ну так надо, чтобы создать ситуацию типа. Потом пойдем в диспетчер, откроем вкладку с процессами, вот мы и видим тут cmd.exe и conhost.exe:
Теперь нужно проверить откуда запущены эти процессы, для этого нажимаем по каждому правой кнопкой и жмем на пункт Открыть расположение файла:
У меня вот открылась эта папка:
Со вторым процессом, то есть с conhost.exe дела обстоят точно также, тоже он должен быть в System32, учтите это. А вот по поводу того от какого имени процессы должны быть запущены, то это я даже не знаю что сказать.. У меня запущены от текущей учетной записи, под которой я сижу.
О, еще забыл, видите в диспетчере, ну вверху на картинке, какие там значки у процессов cmd.exe и conhost.exe? Так вот они такие и должны быть! Это вам просто на заметку.
Использование более старых версий Windows и WSL
Есть несколько отличий, которые следует учитывать, если вы используете более раннюю версию Windows и WSL, например Windows 10 Creators Update (октябрь 2017 г., сборка 16299) или Anniversary Update (август 2016 г., сборка 14393). Рекомендуется выполнить обновление до последней версии Windows, но если это невозможно, ознакомьтесь с некоторыми из описанных ниже различий.
Особенности взаимодействия команд:
- заменен на ; Команды Linux можно выполнять из командной строки Windows или PowerShell, но для ранних версий Windows может потребоваться использовать команду . Например: . Команды WSL, передаваемые в , перенаправляются в процесс WSL без изменения. Пути к файлам должны быть указаны в формате WSL, кроме того, необходимо внимательно экранировать соответствующие знаки. Пример: или .
- Чтобы узнать, какие команды доступны для определенного дистрибутива, выполните команду . Например, с Ubuntu: .
- путь Windows включен в переменную WSL.
- При вызове средства Windows из дистрибутива WSL в ранних версиях Windows 10 необходимо указать путь к каталогу. Например, чтобы вызвать приложение Windows «Блокнот» из командной строки WSL, введите .
- Чтобы изменить пользователя по умолчанию для использования этой команды в PowerShell, введите и выполните Bash.exe, чтобы выполнить вход: . Сбросьте пароль с помощью команды для паролей для дистрибутивов и закройте командную строку Linux: . В командной строке Windows или PowerShell сбросьте настройки пользователя по умолчанию до стандартной учетной записи пользователя Linux: .
Временные файлы в браузере
Интернет Эксплорер сохраняет версии страницы при их запуске. Хранятся все копии в папке с временными файлами. Эту папку время от времени нужно чистить. Если папка достигнет, например, объема нескольких гигабайт, браузер начнет зависать и выдавать, в частности, ошибку сценария. В этом случае нужно убрать все содержимое указанного хранилища.
- Снова жмем на уже знакомую нам шестеренку. Выбираем «Свойства браузера».
- Переключитесь на раздел «Общие».
- В блоке «Журнал браузера» уверенно кликаем по кнопке «Удалить».
- Отметьте галочкой временные файлы и другие виды файлов, от которых хотите избавиться, а затем подтвердите удаление.
Создать локальную учетную запись
Бывают случаи, когда ваша операционная система начинает барахлить из-за ошибки повреждения или ошибки в вашей учетной записи пользователя. В этом случае лучше всего создать и использовать локальную учетную запись пользователя в Windows.
Надеемся, что таким образом вы сможете устранить код ошибки 0xc0000020 и без проблем использовать Microsoft Teams.
Для этого выполните следующие действия:
- Нажмите клавишу Windows + I, чтобы открыть приложение «Настройки» в Windows 11.
- В меню «Настройки» нажмите кнопку действия в верхнем левом углу экрана, чтобы открыть боковое меню.
- Нажмите «Учетные записи» в боковом меню, которое только что появилось.
- Нажмите «Семья и другие пользователи» в меню справа.Запустить опцию «Семья и другие пользователи»
- Когда вы окажетесь на вкладке «Семья и другие пользователи», перейдите в раздел «Другие пользователи» и нажмите кнопку «Добавить учетную запись».Добавить новую учетную запись пользователя
- В первом приглашении щелкните гиперссылку У меня нет данных для входа этого человека.Не позволяйте этому человеку входить в аккаунт
- На следующем экране нажмите Добавить пользователя без учетной записи Microsoft и дождитесь появления следующего экрана.
- На странице Создать пользователя для этого ПК введите имя пользователя локальной учетной записи и добавьте пароль.Добавить пользователя без учетной записи Microsoft
- После того, как локальная учетная запись будет названа и пароль добавлен, нажмите «Далее» и подождите, пока она не будет инициализирована.
- Нажмите «Далее» еще раз, чтобы завершить создание локальной учетной записи. После создания локальной учетной записи она появится в разделе «Другие пользователи» (на вкладке «Семья и другие пользователи»).
Ошибка в Internet Explorer
Обозреватель от Майкрософт часто выдаёт предупреждение с ошибкой скрипта. Попробуйте просто перезагрузить веб-страницу, нажав на стрелку в кружочке или сочетание CTRL+F5. Это исправит проблему при сбое сети, метод самый простой.
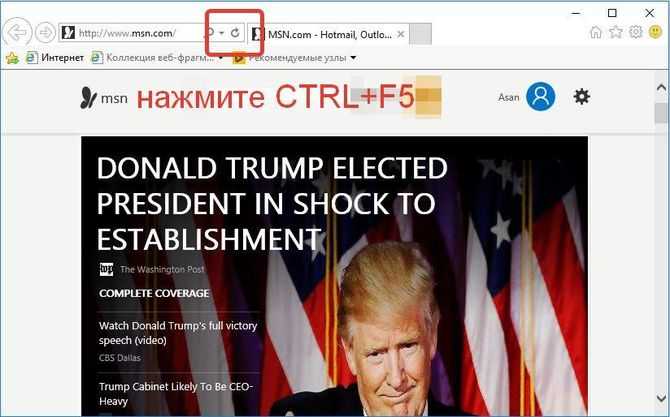
Если неисправность осталась, перейдите на иной обозреватель. Например, Mozilla Firefox, Google Chrome, Opera. Можно использовать экспорт закладок, чтобы сохранить нужные страницы.
Если же нет возможности или желания менять браузер, зайдите в опции Explorer. Но сначала во всплывшем сообщении кликните «Нет» для прекращения любых действий со сценарием. Инструкция:
- в обозревателе зайдите в меню;
- нажмите пункт «Свойства»;
- отыщите блок «Дополнительно»;
- прокрутите вниз до позиций отключения отладки сценариев;
- нужно установить галочки, как на изображении. Отладку отметьте галками, а подчеркивание ссылки установите в положение «Всегда»;
- сохраните действия, нажав «Ок».
Как правило, после этого ошибка сценария должна исчезнуть. Но не всегда. В связи с чем нужно проверить систему безопасности соединений:
- в том же меню отыщите блок «Безопасность»;
- установите все опции по умолчанию;
- сделайте полную очисткуистории.







![Ms-settings: ошибка персонализации фона в windows 11 [fixed]](http://tehnik-shop.ru/wp-content/uploads/3/b/a/3ba71abec3445203dd5e2b77f4194c2c.jpeg)
![Консоль управления microsoft не может создать новый документ [fix]](http://tehnik-shop.ru/wp-content/uploads/4/3/2/432667d2afb03abadb59890d8d3fd9e7.png)








![Консоль управления microsoft не может создать новый документ [fix]](http://tehnik-shop.ru/wp-content/uploads/0/d/d/0dde40d47f2cc07e3d77f6ed3f78573a.png)


