Метод 4: Установите максимальный размер передаваемого блока (MTU)
Это то, что мы обычно не проверяем, но если МТУ установка неверна, это также может привести к ошибке net :: err_connection_reset. Чтобы установить это значение, вам сначала нужно получить имя вашего сетевого адаптера.
- Удерживая клавишу Windows, нажмите R и введите ncpa.cp.
- Вы увидите список всех сетевых подключений. Скопируйте имя активного адаптера, как оно есть.
На изображении выше активный сетевой адаптер выделен.
- Удерживая клавишу Windows, нажмите R. Введите cmd, чтобы открыть команду.
- В командной строке введите следующую команду:
Для подключения к сети Ethernet используйте:
netsh interface ipv4 set subinterface «Подключение по локальной сети» mtu = 1472 store = persistent
Для использования беспроводного подключения:
netsh interface ipv4 set subinterface «Беспроводное сетевое соединение» mtu = 1472 store = persistent
Замените Local Area Connection / Wireless Network Connection именем вашего сетевого адаптера и нажмите Enter.
В этом случае имя активного сетевого адаптера — Wi-Fi.
Теперь откройте Google Chrome и посетите веб-сайты. Вы больше не должны сталкиваться с ошибкой err_connection_reset.
Изменить место загрузки
Если с вашим интернет-соединением все в порядке, возможно, проблема связана с папкой, в которую вы загружаете. Лучший способ проверить это — изменить папку загрузки по умолчанию. Мы резюмируем основные шаги здесь.
- В Chrome выберите три точки в правом верхнем углу экрана и в появившемся меню выберите настройки.
- На следующем экране выберите «Дополнительно» на левой панели инструментов и выберите загрузки в раскрывающемся меню.
- Вы увидите новое меню в центре экрана: в самом верху находится запись для местоположения и кнопка с надписью «Изменить». Нажмите эту кнопку, и вам будет предложено выбрать новое место, мы рекомендуем вам просто создать новое и назвать его «новые загрузки» или что-то в этом роде.
Установив новое место загрузки, попробуйте загрузить файл еще раз. Если по-прежнему не работает, можно попробовать еще несколько вещей.
Метод 6: сбросить Google Chrome
В случае, если ошибка err_connection_reset не решается описанными выше методами, и вы получаете эту ошибку только в браузере Chrome, попробуйте сбросить Chrome. Это должно исправить проблемы с конфигурацией, если таковые имеются, в Chrome, и вы, возможно, больше не столкнетесь с ошибкой.
Для сброса:
- Введите chrome: // settings / resetProfileSettings в адресной строке и нажмите ввод.
- Теперь нажмите «Сброс».
Заключение
Мы надеемся, что упомянутые выше методы помогут вам устранить ошибку err_connection_reset в браузере Google Chrome. Мы рекомендуем вам проверьте подключение к интернету прежде чем следовать этому руководству. Иногда ваш интернет-провайдер (ISP) останавливает ваше интернет-соединение из-за других ошибок или просроченного платежа.
Сбросьте TCP / IP
TCP/IP — это набор основных протоколов, используемых для правильной организации связи в Интернете и аналогичных компьютерных сетях. Сброс этих протоколов может помочь вернуться к нормальной конфигурации соединения и обойти ошибку. Вот как:
- Найдите командную строку, набрав в поле поиска. Затем щелкните правой кнопкой мыши и выберите «Запуск от имени администратора».
- В открывшееся окно следует вставлять эти команды по очереди, нажимая Enter после каждой.
Закройте консоль, и проблема должна исчезнуть сама собой. Если нет, попробуйте вставить следующие команды по тому же алгоритму.
Надеемся, этот способ решит проблему и поможет восстановить доступ к нужному веб-сайту.
5. Обновите сетевые драйверы.
Сетевые драйверы управляют интерфейсом между вашим ПК с Windows и данной сетью. Если у вас установлены устаревшие или поврежденные сетевые драйверы, это может вызвать различные проблемы с сетевым подключением.
Может помочь обновление сетевых драйверов. Вот как это можно сделать:
- Введите « Диспетчер устройств» в меню «Пуск» Windows и выберите « Диспетчер устройств», когда он появится.
- Выберите опцию Сетевые адаптеры .
- Щелкните правой кнопкой мыши сетевой драйвер вашего ПК и выберите Обновить драйвер .
- В следующем окне выберите Автоматический поиск обновленного программного обеспечения драйвера . Следуйте инструкциям на экране, чтобы завершить процесс.
Доступ в Интернет закрыт ERR_NETWORK_ACCESS_DENIED в Chrome — как исправить?
Если при попытке открыть сайт в Chrome вы видите сообщение об ошибке «Доступ в Интернет закрыт» с кодом ERR_NETWORK_ACCESS_DENIED, обычно это несложно исправить, при условии, что у вас есть права администратора на компьютере.
Как и сообщает страница с ошибкой, причиной того, что доступ в интернет закрыт обычно являются параметры брандмауэра Windows или стороннего антивирусного ПО со встроенным файрволлом. В этой инструкции — о том, как убрать запрет и включить доступ к Интернету, а также некоторая дополнительная информация, которая может оказаться полезной.
Исправление ошибки ERR_NETWORK_ACCESS_DENIED

Ошибка «Доступ в Интернет закрыт» с указанным кодом говорит о том, что какое-то ПО сообщило браузеру Google Chrome о том, что для него установлены ограничения доступа к Интернету (см. Как запретить программе доступ в Интернет). Как правило, это встроенный брандмауэр Windows 10, 8.1 или Windows 7 или же сторонний файрволл (иногда встроенный в антивирус).
Для проверки параметров брандмауэра вы можете выполнить следующие действия:
- Откройте Панель управления (в Windows 10 для этого можно использовать поиск в панели задач) и в ней откройте «Брандмауэр Защитника Windows» (или просто «Брандмауэр Windows»).
- В открывшемся окне вы можете нажать слева по пункту «Включение и отключение брандмауэра» и отключить брандмауэр полностью, после чего проверить, была ли исправлена проблема, но я бы рекомендовал использовать следующие шаги.
- Нажмите по пункту слева «Дополнительные параметры».
- Проверьте, есть ли в правилах для исходящего подключения какие-либо запреты (отмечены соответствующим знаком). По умолчанию их быть не должно. Если вы таковые нашли, нажмите по ним правой кнопкой мыши и выберите либо «Удалить», либо «Отключить правило», чтобы отключить его и проверить, вернуло ли это штатную работу Chrome.
- Проверьте, есть ли такие же правила для входящих подключений и проделайте с ними то же самое.
После выполнения этих шагов, можно посмотреть, появляется ли ошибка ERR_NETWORK_ACCESS_DENIED вновь или же была исправлена. Также вы можете полностью сбросить настройки брандмауэра Windows.
В случае, когда на вашем компьютере есть сторонний антивирус с функциями файрволла, попробуйте временно отключить его и, если это решило проблему, уже более внимательно изучить его параметры — вполне вероятно, что можно лишь отключить блокировку доступа к Интернету в Google Chrome, не отключая всего остального.
Дополнительная информация
Если предложенные выше методы не помогли, попробуйте:
- Если используются прокси или VPN, отключите их (см. Как отключить прокси-сервер в Windows и браузере).
- Используйте устранение неполадок сети (Панель управления — Устранение неполадок — Подключение к Интернету или правый клик по значку соединения в области уведомлений — Диагностика неполадок).
- В Windows 10 дополнительно зайдите в Параметры — Обновление и безопасность — Устранение неполадок и нажмите по пункту «Сетевой адаптер» в списке справа.
- В Windows 10, если предыдущие пункты не помогли — выполните сброс сетевых настроек.
Учитывайте, что если речь о корпоративной сети, то запрет может быть установлен системным администратором и простых способов снять его может не быть, особенно при отсутствии прав администратора на компьютере.
Сбросить все настройки Chrome
Это может помочь, потому что бывают случаи, когда неправильные настройки могут в конечном итоге вызвать проблемы с Chrome, особенно если вы включаете бета-функции.
Вы можете исправить все это, перезагрузив Chrome.
Шаг 1: Запустите Chrome и откройте «Настройки».
Шаг 2. Прокрутите вниз и нажмите «Дополнительно», чтобы открыть все настройки.
Шаг 3. Прокрутите вниз до раздела «Сброс и очистка» и нажмите «Восстановить исходные настройки по умолчанию».
Откроется окно с предупреждением о том, что все настройки Chrome будут сброшены. Просто выберите Сбросить настройки, чтобы продолжить.
Обновите драйверы
Довольно часто сетевые драйверы могут быть огромной частью проблемы, препятствующей правильному подключению к сети в Windows. Все из-за устаревших или поврежденных драйверов, которые могут больше не поддерживаться или сломаться. Поэтому рекомендуется просканировать сетевые и беспроводные адаптеры на наличие драйверов и при необходимости установить их. Вы можете сделать это вручную или с помощью специальной утилиты для более быстрого решения. Оба варианта обсуждаются ниже:
- Щелкните левой кнопкой мыши на Меню Пуск и выберите Диспетчер устройств.
- В идеале вам следует обновить все доступные сетевые устройства. Если есть что-то, отмеченное желтым треугольником, то это следует обновить в первую очередь.
- Для этого щелкните на драйвер правой кнопкой мыши, выберите Обновлениеи следуйте инструкциям на экране.
- Позвольте Windows найти новые драйверы и загрузить их.
Вы также можете столкнуться с ошибкой ERR_INTERNET_DISCONNECTED, если только что установили Windows, а некоторые сетевые драйверы не были установлены для соединения WLAN. В этом случае вам следует перейти на страницу производителя и загрузить все необходимые сетевые драйверы на другом компьютер, имеющий доступ к Интернету. А затем перебросить их на свой.
Драйверы являются ключем к правильной конфигурации вашей системы. Именно они обеспечивают стабильное соединение между оборудованием и вашей операционной системой. Обновление ряда драйверов вручную может занять много времени, повторяя одни и те же шаги, раз за разом. Здесь вы можете скачать лучшую утилиту для обновления драйверов, которая сама справится с этой задачей — Driver Booster от IObit:
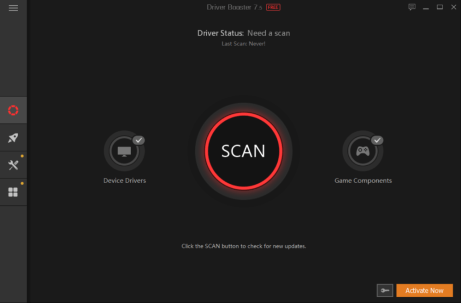 Стартовый экран Driver Booster Результаты сканирования Driver Booster Раздел инструментов Driver Booster
Стартовый экран Driver Booster Результаты сканирования Driver Booster Раздел инструментов Driver Booster
Скачать Driver Booster
Как устранить определенные виды ошибок
«На этой странице обнаружена циклическая переадресация» или ERR_TOO_MANY_REDIRECTS
Это сообщение означает, что зафиксировано слишком много попыток перенаправить вас на другой адрес.
Чтобы устранить проблему, удалите файлы cookie. Ошибка может быть связана с ними.
«Этот сайт не может обеспечить безопасное соединение. Сайт отправил недействительный ответ» или ERR_SSL_FALLBACK_BEYOND_MINIMUM_VERSION
Это сообщение означает, что на странице возникла неизвестная ошибка. Чтобы устранить ее, обратитесь к владельцу сайта.
Если сайт принадлежит вам, узнайте, .
ERR_CERT_SYMANTEC_LEGACY
Если в сообщении об ошибке упоминается Symantec, попросите владельца сайта обновить его сертификат. Подробнее о том, почему сертификаты, выданные Symantec, не поддерживаются…
«Подключение не защищено», NET::ERR_CERT_AUTHORITY_INVALID, ERR_CERT_COMMON_NAME_INVALID, NET::ERR_CERT_WEAK_SIGNATURE_ALGORITHM, ERR_CERTIFICATE_TRANSPARENCY_REQUIRED или «Ошибка сертификата SSL»
Если в сообщении об ошибке упоминаются HSTS, сертификаты конфиденциальности или недопустимый адрес сайта, выполните следующие действия.
Шаг 1. Войдите на портал
Чтобы воспользоваться общедоступной сетью Wi-Fi (например, в кафе или аэропорту), сначала подключитесь к ней, открыв любую веб-страницу с префиксом .
- Перейдите на любой сайт, адрес которого начинается с , например http://example.com.
- Чтобы получить доступ к Интернету, выполните вход на открывшейся странице.
Шаг 2. Откройте веб-страницу в режиме инкогнито (только на компьютере)
Откройте нужную страницу в режиме инкогнито.
Если это помогло, ошибка вызвана одним из расширений Chrome. Чтобы устранить проблему, отключите его. Подробнее о том, …
Шаг 3. Обновите операционную систему
Убедитесь, что установленная на устройстве операционная система, например Windows или macOS, обновлена до последней версии.
Шаг 4. Временно отключите антивирусную программу
Антивирусные программы с функцией защиты или сканирования HTTPS мешают защитной системе Chrome.
Чтобы устранить проблему, отключите антивирусное ПО. Если после этого веб-страница открылась, просматривайте защищенные сайты, отключив антивирус.
Завершив работу с сайтом, не забудьте снова включить антивирусную программу.
Шаг 5. Обратитесь за помощью
Если проблему решить не удалось, обратитесь к владельцу сайта или посетите справочный форум Chrome.
«Подключитесь к сети»
Эта ошибка возникает при использовании портала Wi-Fi, для работы с которым требуется выполнить вход.
В этом случае просто нажмите Подключиться на открываемой странице.
«Часы отстают», «Часы спешат» или NET::ERR_CERT_DATE_INVALID
Эта ошибка возникает, если дата и время на компьютере или мобильном устройстве установлены неправильно.
Чтобы устранить проблему, измените настройки системных часов.
«На сервере используется слабый эфемерный открытый ключ Диффи – Хеллмана» или ERR_SSL_WEAK_EPHEMERAL_DH_KEY
Эта ошибка возникает при переходе на веб-сайт с устаревшим защитным кодом. Для вашей защиты Chrome блокирует такие подключения.
Вы владелец сайта? Попробуйте обновить сервер, чтобы он поддерживал протокол ECDHE, и отключите шифр DHE. Если протокол ECDHE недоступен, отключите все наборы шифров DHE и используйте простой алгоритм RSA.
«Веб-страница недоступна» или ERR_SSL_VERSION_OR_CIPHER_MISMATCH
Эта ошибка возникает при переходе на веб-сайт с устаревшим защитным кодом. Для вашей защиты Chrome блокирует такие подключения.
Вы владелец сайта? Попробуйте изменить настройки сервера таким образом, чтобы вместо RC4 использовались TLS 1.2 и TLS_ECDHE_RSA_WITH_AES_128_GCM_SHA256. Шифр RC4 больше не считается безопасным. Если отключить его не удается, вам потребуется включить шифры, отличные от RC4.
«ПО, установленное на компьютере, не позволяет Chrome безопасно подключиться к Интернету» (только для Windows)
Эта ошибка возникает, когда на компьютере с Windows установлено ПО Superfish. Чтобы удалить его с компьютера, выполните следующие действия:
- Запустите Chrome на компьютере.
- Перейдите на страницу службы поддержки Lenovo.
- Нажмите Download SuperFish Removal Tool (Скачать SuperFish Removal Tool).
- Нажмите на название скачанного файла (Lenovo.SuperFishRemovalTool.exe) в нижней части окна.
- Следуйте инструкциям на экране.
Исправьте ошибку 400 Bad Request.
2.1. Удалить файл cookie определенного веб-сайта в браузере Chrome
Шаг 1:
В браузере Chrome нажмите значок с тремя пунктирными линиями в правом верхнем углу экрана, затем нажмите «Настройки».
Шаг 2:
В окне «Настройки» прокрутите вниз, чтобы найти и выбрать параметр «Показать дополнительные настройки» (показать дополнительные настройки).
Шаг 3:
В разделе «Конфиденциальность» нажмите «Настройки содержимого».
Шаг 4:
В окне «Настройки содержимого» в разделе «Файлы cookie» щелкните «Все файлы cookie и данные сайта».
Шаг 5:
В поле поиска вы вводите домен с ошибкой неверного запроса.
Шаг 6:
Выберите домен из результатов поиска и нажмите кнопку «Удалить все».
2.2. Удалить файл cookie определенной веб-страницы в браузере FireFox
Шаг 1:
В браузере FireFox выберите «Меню Firefox», затем нажмите «Параметры» => «Параметры».
Шаг 2:
Затем в окне «Параметры» выберите вкладку «Конфиденциальность» и выберите «Удалить отдельные файлы cookie».
Шаг 3:
В поле поиска введите домен, в котором возникла ошибка неверного запроса.
Затем выберите домен из результатов поиска и нажмите кнопку «Удалить все файлы cookie».
2.3. Удаление файла cookie определенной веб-страницы в Internet Explorer
Шаг 1:
В Internet Explorer щелкните значок зазубрины, затем выберите Свойства обозревателя.
Шаг 2:
В окне «Свойства обозревателя» перейдите на вкладку «Общие», в разделе «История просмотров» выберите «Настройки».
Шаг 3:
Затем выберите ссылку Просмотр файлов. Найдите местоположение файла cookie, вызвавшего ошибку, и удалите файл cookie.
2.4. Удалить историю просмотров, файлы cookie, данные и кеш в браузере Edge
Чтобы очистить историю просмотров, файлы cookie, данные и кеш в браузере Edge, сначала откройте браузер Edge, затем щелкните значок с тремя точками в правом верхнем углу экрана.
Затем нажмите «История». Здесь вы можете просмотреть всю историю просмотров.
Нажмите «Очистить историю», затем нажмите «Показать еще». Вы увидите возможность очистить историю просмотров, файлы cookie, данные и кеш.
Вы можете увидеть доступные варианты:
- История просмотров
- Файлы cookie и хранение данных веб-сайтов
- Кэшированные данные и файлы
- История загрузок
- Данные формы
- Пароли
- Медиа лицензии
- Всплывающие исключения
- Разрешения на размещение
- Полноэкранные разрешения
- Разрешения совместимости
Выберите параметры, которые вы хотите удалить, затем нажмите кнопку «Очистить».
Проверить антивирус
Антивирусные программы иногда становятся немного переусердными и блокируют загрузки, которые в остальном вполне нормальны, но отключают некоторые расширенные протоколы. Чтобы обойти эту проблему, вы можете либо полностью отключить антивирусный пакет, обычно с помощью значка на панели задач, либо просто отключить эти расширенные функции.
Второй подход, вероятно, самый безопасный, поэтому лучше всего попробовать его в первую очередь. Однако, поскольку все антивирусные программы индивидуальны, вам придется самостоятельно ориентироваться в них. В большинстве антивирусных программ вам нужно найти экран настроек, а затем перейти в меню, которое, вероятно, называется чем-то вроде расширенного.
Вот как это выглядит в антивирусе ESET.
Там вам нужно будет найти параметр, называемый сканированием HTTPS или сканированием зашифрованного соединения. Если он установлен, снимите его и попробуйте загрузить снова. Независимо от того, работает он или нет, обязательно проверьте его еще раз после того, как закончите, чтобы оставаться в безопасности.
Проверьте подключение к Интернету
Самый первый шаг в устранении этой ошибки — убедиться, что ваше интернет-соединение работает должным образом. Чтобы проверить это, посетите speedtest.net и запустите тест, убедившись, что на вашем компьютере ничего не запущено, кроме вашего браузера. Если вы получаете результат без каких-либо скачков вниз, то, вероятно, с вашим интернет-соединением проблем нет.
Если вы получаете неравномерный результат, например, с большими скачками скорости, или вы получаете очень низкие результаты (менее 1 или 2 Мбит / с), то у вас проблема с подключением. Первое, что вам следует сделать, это выключить VPN или прокси если у вас есть один работающий, и если это не поможет, сбросить настройки вашего роутера.
Программы для Windows, мобильные приложения, игры — ВСЁ БЕСПЛАТНО, в нашем закрытом телеграмм канале — Подписывайтесь:)
Если это ничего не меняет, это означает, что проблема находится вне вашего контроля, и вам следует обратиться к своему интернет-провайдеру и посмотреть, что происходит.
Как устранить определенные виды ошибок
Отключите антивирус.
Некоторое антивирусное ПО может блокировать доступ к определенным веб-сайтам по соображениям безопасности, даже если они полностью безопасны. Сторонний брандмауэр, используемый антивирусом, намеренно защищает вас от некоторых веб-сайтов, чтобы предотвратить вредоносные угрозы. Он также может конфликтовать со встроенным межсетевым экраном, поставляемым Microsoft. Мы рекомендуем отключить сторонний антивирус на какое-то время для проверки. Если проблема все же антивирусе, обратитесь в службу поддержки антивируса или просто перейдите на альтернативное ПО. Malwarebytes может быть отличным вариантом. Скачайте его по кнопке ниже:
Скачать Malwarebytes
Некоторые пользователи также предлагают попробовать отключить встроенный брандмауэр Windows. Хотя это может действительно сработать, отключение встроенных настроек брандмауэра не рекомендуется и может привести к рискам безопасности. Это связано с тем, что брандмауэр очень важен для защиты вашего соединения от различных злоумышленников, желающих вас взломать. Мы приложили инструкцию ниже, но делаете это на свой страх и риск. Также старайтесь не открывать много неизвестных веб-сайтов с отключенным брандмауэром.
- Введите и откройте Панель управления в поле поиска.
- Затем выберите Система и безопасность.
- Выберите Брандмауэр Защитника Windows.
- Выберите Включение и отключения брандмауэра Защитника Windows на левой части экрана.
- Выберите кружочек рядом с Выключить брандмауэр Защитника Windows (не рекомендуется) и нажмите OK для сохранения изменений.
4. Сбросьте настройки Chrome или попробуйте другой браузер.
Чтобы устранить эту ошибку, вам, возможно, придется сбросить Chrome и восстановить его настройки по умолчанию. Это отключит все сторонние расширения и удалит ваш кеш и файлы cookie . Это не повлияет на вашу историю просмотров, сохраненные пароли и закладки.
Вот как можно сбросить Google Chrome.
- Нажмите кнопку меню (три вертикальные точки) в правом верхнем углу экрана и выберите « Настройки» .
- В следующем окне выберите Advanced раскрывающегося меню.
- Выберите параметр « Сбросить и очистить» .
- Выберите Восстановить исходные настройки по умолчанию .
- Нажмите кнопку « Сбросить настройки» на следующем экране.
Если это не решит вашу проблему, вы можете попробовать загрузить файл с помощью другого веб-браузера.
Жалобы от компаний
Пользователи оставили сотни сообщений о сбое на форумах поддержки Google и ресурсе Reddit. Судя по по содержанию сообщений, сбой сильно сказался на работе колл-центров.
«Это сильно повлияло на работу сотрудников нашего колл-центра, они не могли общаться с нашими клиентами. Мы потратили предыдущий день и еще половину, пытаясь с этим разобраться», — сообщил пользователь, который, судя по адресу его электронной почты, работает в американской компании Costco — крупнейшей в мире сети складов и магазинов самообслуживания клубного типа.
«В нашей организации, у которой есть несколько крупных розничных брендов, 1 тыс. работников колл-центра и многие ИТ-специалисты страдали от этой проблемы в течении двух дней. Это нанесло очень большой финансовый ущерб», — пишет другой пользователь.
проводит над пользователями Chrome эксперименты без их ведома
«Как и у многих других, это оказало серьезное влияние на нашу организацию, где весь операционный отдел (более 500 сотрудников) работает в среде RDS с Google Chrome в качестве основного браузера», — отмечает третий. Remote Desktop Services (RDS) — это сервис Microsoft, который позволяет множеству пользователей с помощью виртуализации подключиться к серверу и выполнять на нем повседневные задачи как на ПК в рамках индивидуальной сессии.
«В моем окружении 4 тыс. пострадавших. Пытаемся исправить ситуацию уже 12 часов», — сообщает еще один пользователь.
Системный администратор одной из затронутых компаний сообщил в беседе с ресурсом ZDNet, что они сначала приняли белые вкладки Chrome за работу вируса и отреагировали соответствующим образом, то есть начали аудит безопасности всей сети.
Отключите Прокси в Параметрах локальной сети (LAN).
Исправьте сбой страницы «Извините!» И другие ошибки загрузки страницы
Если вместо веб-страницы вы видите сообщение об ошибке «Извините» или другой код ошибки, Chrome не загружается. Вы также можете заметить, что страница загружается медленно или не открывается вообще.
Проблемы с загрузкой страницы и соответствующие коды ошибок
Следующие коды ошибок указывают на проблему с открытием страницы.
- «Извините!»: У Chrome проблемы с загрузкой страницы.
- ERR_NAME_NOT_RESOLVED: Имя хоста (веб-адрес) не существует.
- ERR_INTERNET_DISCONNECTED: Устройство не подключено к Интернету.
- ERR_CONNECTION_TIMED_OUT или же ERR_TIMED_OUT: Страница слишком долго подключалась. Интернет-соединение может быть очень медленным или страница слишком занята.
- ERR_CONNECTION_RESET: Что-то случилось, что отключило вас от страницы.
- ERR_NETWORK_CHANGED: Устройство отключено от сети или подключено к новой сети во время загрузки страницы.
- ERR_CONNECTION_REFUSED: Страница заблокировала подключение Chrome.
- ERR_CACHE_MISS: Информация, которую вы ранее ввели на странице, должна быть отправлена повторно.
- ERR_EMPTY_RESPONSE: Веб-сайт не отправил никаких данных и может быть недоступен.
- ERR_SSL_PROTOCOL_ERROR: Страница отправила данные, которые не распознаются Chrome.
- BAD_SSL_CLIENT_AUTH_CERT: Вход на веб-сайт (например, на веб-сайт банка или компании) не работает из-за неверного сертификата клиента.
У вас также может быть одна или несколько из следующих проблем:
- Сайт недоступен.
- Сайт не открывается.
- HTTPS-сайт не открывается.
- Изображение не может быть загружено.
- Невозможно открыть новую вкладку.
- Чтобы устранить проблему, выполните следующие действия по устранению неполадок.
Чтобы исправить эти ошибки, попробуйте следующие предложения.

















