Что вызывает эту ошибку?
Если бы вы спросили меня, что вызывает эту ошибку, я бы ответил: «Извините. Я не знаю’. Но, пожалуйста, не разочаровывайтесь. Возможно, вы все еще можете исправить это одним из способов, описанных в этой статье.
На самом деле это распространенная ошибка синего экрана. Когда ваш компьютер не может работать должным образом из-за некоторых проблем, Windows продолжает давать сбой, и вы получаете синий экран. Ошибки синего экрана могут быть вызваны многими проблемами. Но у большинства из них одни и те же причины.
Согласно Microsoft, 70 процентов ошибок синего экрана вызваны кодом стороннего драйвера. , и 10 процентов вызваны проблемами с оборудованием . Ниже вы познакомитесь с методами, которые устраняют наиболее частые причины.
Установите свежие обновления
Если проблема не ограничивает доступ к рабочему столу, вы можете запустить службы Центра обновления Windows для поиска новых патчей и их установки, поскольку эта проблема может быть вызвана неисправными обновлениями. В качестве альтернативы используйте Включить безопасный режим с загрузкой сетевых драйверов Для этого:
- Щелкните левой кнопкой мыши на Меню Пуск в левом нижнем углу экрана и выберите Настройки. Или используйте Windows + I сочетания клавиш.
- Затем выберите Обновление и безопасность.
- На левой панели выберите Центр обновления Windows.
- Теперь нажмите на Проверка наличия обновлений кнопку.
- Подождите, пока Windows просканирует обновления и установит их, если они будут найдены.
- После завершения перезагрузите компьютер и проверьте, сохраняется ли проблема.
6. Проверьте целостность файлов игры.
Игры состоят из множества файлов, и если даже один файл будет поврежден, это может привести к проблемам. Повреждения игровых файлов редко приводят к тому, что Steam заявляет, что у него недостаточно места на диске, но все же есть шанс, что это может вызвать эту проблему. Проверить целостность игровых файлов легко, и попробовать стоит.
- Запустите Steam.
- Щелкните правой кнопкой мыши игру, которую хотите проверить.
- В меню выберите Свойства .
- В окне «Свойства» перейдите на вкладку « Локальные файлы ».
- Нажмите Проверить целостность файлов игры .
- Steam проверит файлы игры. Это займет некоторое время, особенно если у вас большая игра или если у вас медленный жесткий диск.
Анализ содержимого дисков
Еще один способ удалить ненужное — посмотреть, какие файлы занимают много места. Возможно, у вас скопилось много ненужной музыки или фотографий. Такие файлы можно удалить полностью или только их дубликаты.
Для определения сколько места какая папка занимает воспользуйтесь встроенными средствами Windows или сторонними программами. Нажмите правой кнопкой мыши на «Пуск» и выберите «Система». Далее, «Память устройства».
По умолчанию выводится статистика системного диска, но можно выбрать и любой другой. Кликните на пункте «Просмотреть уровень использования памяти на других дисках», что находится внизу окна. Так, вы узнаете какие категории занимают больше всего места и поймете, что удалить в первую очередь
Обратите внимание, очищать диск нужно вручную, а система лишь подсказывает, какие папки нужно просмотреть
Еще более подробную информацию выдает специальная программа WinDirStat. Она бесплатна и на русском языке. Первоначально внешний вид программы может показаться сложным, но это не так. Информация для наглядности представлена в графическом виде. Впрочем, на нее можно не обращать внимания и даже отключить кнопкой F9. Что действительно нужно — дерево диска в верхней части программы. Здесь можно просмотреть любую папку и занимаемое ей место.
Если ваше Windows не работает на диске, вы можете освободить место на диске несколькими способами.
Удаление файлов с служба хранилища смысла
Выберите Начните > Параметры > система>служба хранилища. Откройте служба хранилища параметры.
Включите служба хранилища, чтобы Windows удалять ненужные файлы автоматически.
Удаление файлов вручную
Выберите Начните > Параметры > системы >служба хранилища> рекомендации по очистке. Откройте служба хранилища параметры.
Выберите временные, неиспользованые, синхронизированные с облаком файлы и приложения, которые вы хотите удалить. Затем выберите Очистить.
Перемещение файлов на другой диск
Подключите съемный носитель к устройству.
Откройте проводник на панели задач и найдите файлы, которые нужно переместить.
Выберите файлы и выберите на ленте вырезать.
Перейдите к расположению съемного носители и выберите Вложение.
Удаление файлов с служба хранилища смысла
Откройте меню Пуск и выберите Параметры > Система > Память. Откройте служба хранилища параметры.
Включите служба хранилища, чтобы Windows удалять ненужные файлы автоматически.
Чтобы удалить ненужные файлы вручную, выберите параметр Изменять способ освобождения места автоматически. В разделе Освободить место выберите Очистить.
Удаление неиспользуемых приложений
Откройте меню Пуск и выберите Параметры > Приложения> Программы и компоненты. Откройте приложения & параметров функций.
Выполните поиск конкретного приложения или отсортируйте их по размеру, чтобы увидеть, какие из них занимают больше всего места.
Обнаружив приложение, которое необходимо удалить, выберите его из списка и нажмите кнопку Удалить.
Перемещение файлов на другой диск
Подключите съемный носитель к устройству.
Откройте проводник на панели задач и найдите файлы, которые нужно переместить.
Выберите файлы, перейдите на вкладку Главная и щелкните Переместить в > Выбрать расположение.
Выберите ваш съемный носитель из списка расположений и нажмите кнопку Переместить.
Системный раздел Windows очень подвержен засорению, и если время от времени не проводить грамотную очистку, доступное место попросту закончится. Этот процесс для диска C в Виндовс 10 состоит из нескольких этапов, и далее мы разберем каждый из них.
Найдите и удалите крупные нежелательные программы с помощью стороннего программного обеспечения
Возможно, у вас возникли проблемы с нехваткой дискового пространства из-за больших файлов, которые скрыты где-то на вашем компьютере. Windows предлагает несколько способов удаления нежелательного программного обеспечения, но вам может быть сложно найти некоторые программы вручную.
Хорошей новостью является то, что вы можете легко находить и удалять большие программы, используя стороннее программное обеспечение.
Существует множество программ, которые вы можете использовать, но в этой статье я рекомендую IObit Uninstaller. Когда-то у него была плохая репутация из-за включения стороннего программного обеспечения в установку, но этого больше нет.
Вы можете удалить все крупные нежелательные программы с помощью бесплатной версии программного обеспечения. Вот как вы можете использовать программное обеспечение для удаления нежелательных программ с вашего компьютера:
- Загрузите и установите бесплатную версию IObit Uninstaller.
- Запустите программу удаления IObit и выберите «Большие программы» на левой боковой панели. Оттуда все ваши большие программы будут отображаться на правой боковой панели
- Отметьте все программы, которые вы хотите удалить, и нажмите кнопку удаления.
- Нажмите «Удалить» еще раз во всплывающем окне, чтобы завершить процесс.
Знаете, что самое замечательное в использовании таких инструментов, как IObit Uninstaller? Такие программы удаляют большие файлы и гарантируют отсутствие оставшихся файлов и записей реестра, которые все еще занимали бы место. Более подробно об этой программе вы можете узнать из моей статьи: Как пользоваться прошграммой IObit Uninstaller?
Но если вам не хочется удалять свои большие файлы, вы можете переместить их на внешнее запоминающее устройство или облачное хранилище, чтобы освободить место на диске.
Что делать, если ошибка возникает повторно
Очистите свой дисковод
Если на диске недостаточно места для обновления Windows 10, то можно освободить больше места, очистив диск с операционной системой Windows 10. Для большинства людей это диск C:
Средство очистки диска Windows 10 поможет вам в этом. Программа выполняет быстрое сканирование вашего диска и находит избыточные файлы, которые вы можете удалить, чтобы освободить больше места.
На самом деле, использование средства очистки диска — это хороший способ создать достаточно места на диске, не затрагивая важные файлы.
Вот как очистить дисковод с помощью этого инструмента:
Первый делом, нужно войти в Проводник и выбрать диск С. Для этого, кликнем левой кнопкой мыши по ярлыку «Компьютер». В проводнике, кликаем по диску С правой кнопочкой мышки и выбираем «свойства».
В окошке «Удалить следующие файлы» я советую вам поставить все галки. Не стоит этого бояться. Но это ещё не всё. Мы также может посмотреть, сколько мы можем удалить системных файлов. Для этого, жмём по кнопочке «Очистить системные файлы».
У нас утилита снова начинает оценивать, сколько системных файлов можно удалить. Данная оценка может проходить по-разному, у меня она проходит быстро (мало хлама). У вас, может идти медленно.
Данная утилита провела проверку тех файлов, которые на 100% не нужны и не являются системными, (в основном это временные файлы). Очистка системных файлов позволяет очищать все загруженные обновления, которые были установлены, а также, позволяет очищать предыдущие и установленные ОС, если вы делали обновление.
После анализа, у нас уже появляется другая цифра 15,4 Мб. Это очень мало.
Для дальнейшего увеличения дискового пространства на диске C, вы можете вручную удалить некоторые файлы, которые вам больше не нужны.
Например, вы можете начать с удаления папки с именем Windows.old, которая содержит все предыдущие данные в вашей более ранней версии ОС. Это папка, которая создается автоматически при обновлении Windows 10. Однако удаляйте папку только в том случае, если вы полностью удовлетворены своей текущей версией Windows 10 и не намерены возвращаться к старой ОС.
2. Удалите папку загрузки.
Когда Steam загружает файлы, они временно хранятся в папке под названием загрузка . Возможно, по разным причинам загруженные файлы повреждены, и Steam не может решить, где возобновить загрузку. Удаление папки загрузки заставит Steam начать загрузку заново и сделать это правильно.
- Закройте Steam и все сопутствующие сервисы. Вы можете сделать это с помощью диспетчера задач.
- Перейдите в папку вашей библиотеки Steam. Если вы не указали настраиваемое местоположение, это, вероятно, будет (если вы не направили их в другое место):
- Оказавшись в папке библиотеки, войдите в папку загрузки .
- В папке загрузки вы увидите папки, содержащие временные файлы игры. Мы идентифицируем эти папки по идентификаторам. Выберите папку, относящуюся к вашей игре, и удалите ее.
- Перезагрузите компьютер и запустите Steam.
Вы можете определить папки в папке загрузки, посмотрев идентификатор на веб-сайте SteamDB .
Что это за ошибка
Как следует из сообщений пользователей, ошибка появилась после выхода обновления 1809 и проявляется во время чистой установки Windows на поздней стадии, обычно на этапе выбора региона. Ещё известно, что OOBELOCAL чаще всего досаждает, если установка производится на виртуальную машину. Как видно из названий ошибок, все они начинаются со слова OOBE. Это процесс (полное название – msoobe.exe), ответственный за первичную настройку основных параметров операционной системы, который автоматически запускается при первичной установке Windows 10 или в результате крупного обновления, когда после включения компьютера возникает необходимость в дополнительной настройке некоторых параметров.
Причина возникновения ошибки неизвестна, по крайней мере, в Microsoft её не объясняют. Поскольку чаще всего ошибка проявляется при установке ОС на виртуальную машину, возникли подозрения, что причина кроется именно в гипервизоре. Однако подобные случаи характерны и при использовании VMware Workstation, и при установке Windows на Oracle VM VirtualBox, и при инсталляции системы на физический диск без использования стороннего гипервизора, так что можно предположить, что виновата именно Microsoft.
Так или иначе, но проблема OOBELOCAL возникает, когда установка доходит до выбора региона, после чего появляется экран с надписью «Возникла проблема» и советом попробовать ещё раз, а ниже указывается корд ошибки, который может принимать значения OOBELOCAL, OOBEREGION, OOBEKEYBOARD или OOBESETTING.
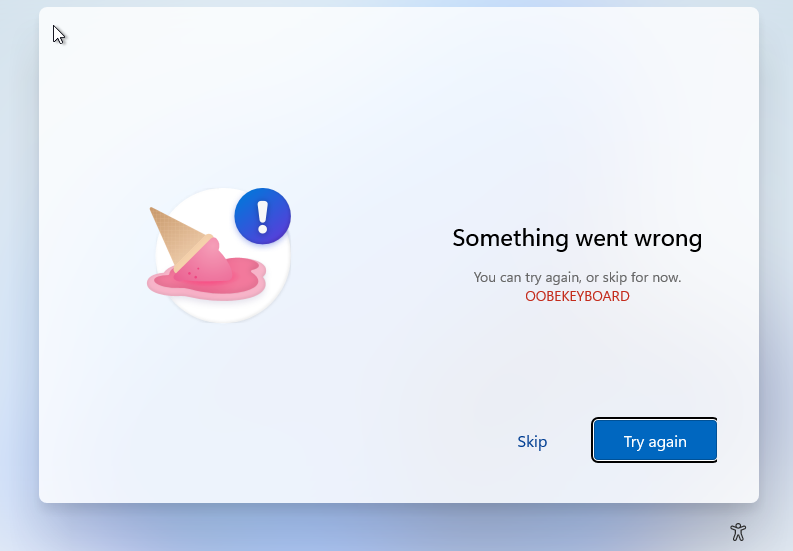
Если нажать кнопку «Попробовать ещё раз», есть вероятность, что система установится, но чаще всего происходит циклический возврат к выбору региона, после которого снова выскакивает эта же ошибка.
Попасть в Безопасный режим не удалось…
Здесь вам придётся воспользоваться флешкой с аналогичным вашей версии образом Windows 10. Учитывая факт, что здесь перечень реально действующих способов ограничен, нам придётся довольствоваться единственной и знакомой вам уже командой DISM на удаление обновлений. Зайдите в консоль восстановления Дополнительных параметрах, загрузившись с флешки и выбрав командную консоль:
и введём ту же команду, но уже на такой манер:
dism /image:X:\ /cleanup-image /revertpendingactions
где Х — буква системного тома. Будьте внимательны: том с незагружаемой Windows может быть уже не диском С. Из-под консоли восстановления буква может быть другой. Убедиться в правильности букв поможет утилита Diskpart. С ремонтной/загрузочной флешки ваши тома и разделы автоматически сдвигаются буквами на порядок ниже. Так, флешка сама получает литеру С, диск с вашей Windows — D и т.д.
Обновляйте свой компьютер с Windows 10 в любое время
Обновление вашего ПК с Windows 10 — это то, что вы должны делать регулярно. Этот процесс защищает ваш компьютер от сбоев системы и атак вредоносных программ.
Когда на вашем ПК с Windows 10 требуется обновление, вы часто можете видеть сообщение следующего содержания: «Вашему компьютеру требуется обязательное обновление». Но, если у вас недостаточно места на диске, вы, вероятно, столкнетесь с ошибкой «Windows требуется больше места» при попытке обновить устройство.
Итак, если при обновлении компьютера у вас возникли проблемы с хранилищем, попробуйте любое из рассмотренных нами решений.
И если вы хотите избежать проблем с «дисковым хранилищем» в будущем, вы можете рассмотреть возможность замены жесткого диска на более крупный. Это долгосрочное решение, которое позволит вам без проблем устанавливать обновления Windows 10.
Ошибка #1. Был выбран неверный жесткий диск в BIOS.
Слабая батарея BIOS или неправильные конфигурации BIOS – часто бывают главными виновниками, из-за которых ваш жесткий диск не распознается, а система не загружается.
ГЛОССАРИЙ
BIOS (Basic Input Output System) – аппаратное программное обеспечение, постоянно установленное на вашем ноутбуке или компьютере. По сути, это микросхема, которая отвечает за основные компоненты оборудования, в том числе и за запуск операционной системы. Саму ОС можно запускать с жесткого диска, съемного диска или USB-накопителя.
Если причина сбоев пользовательских настроек – это севшая батарея, то эту причину можно распознать по частому сбросу даты и времени на вашем ПК. Заменить ее можно самостоятельно, а можно обратиться в сервисный центр.
Если же дело не в батарее, то в первую очередь стоит проверить настройки BIOS. Запустить управление конфигурациями BIOS можно сразу после включения компьютера, но перед запуском операционки. В первые секунды вам нужно нажать специальные клавиши. Часто это кнопки: F2, F9, F11, иногда это комбинация кнопок DELET+F2 – все зависит от версии BIOS и от производителя вашего ноутбука/компьютера. Как правило, в первые секунды после включения на экране возникают подсказки, какие именно кнопки нужно использовать, чтобы перейти в BIOS.
Итак, мы зашли, а далее, чтобы устранить ошибку «Reboot and select boot device», действуем таким образом:
- Проверьте, какое место использует ПК для загрузки ОС. Для этого откройте вкладку Boot. Чаще всего это жесткий диск или Hard Disk. Если для загрузки здесь указан неверный путь или он вовсе не выбран, то компьютер выдаст «Reboot and select boot device». Такая же ошибка будет, если на выбранном диске не установлена никакая операционка. Убедитесь, правильно ли выбран верный диск для запуска.
- Укажите нужный жесткий диск для загрузки по умолчанию. Чтобы избавиться от проблемы, установите правильный приоритет для выбора мест загрузки. Для этого зайдите в раздел Boot Device Priority. Обычно компьютер загружается с первого жесткого диска. Если у вас компоненты системы для загрузки находятся на другом диске, то выберите его и нажмите Enter.
- Перезагрузите систему.
Также в BIOS есть функция сброса настроек до заводских, для этого нужно нажать клавишу F5, а для сохранения настроек нажмите клавишу F10. Она также поможет указать верный путь для загрузки. Однако тогда вы потеряете персональные настройки биос.
Как исправить ошибку 0x80070070 Windows 10
Когда вы получаете сообщение об ошибке 0x80070070 — 0x50011, 0x80070070 — 0x50012 или 0x80070070 — 0x60000, вам нужно только освободить место на главном хранилище или подключить внешний диск, например USB-флеш-накопитель, с достаточным пространством для Windows 10 можно использовать как временное хранилище.
Освобождение места с помощью настроек
Чтобы удалить ненужные и временные файлы, чтобы освободить место в Windows 10, выполните следующие действия:
- Откройте Настройки.
- Нажмите на Система.
- Нажмите на хранилище.
- В разделе «Хранилище» выберите параметр «Настроить хранилище» или запустите его сейчас.
- В разделе «Временные файлы» установите флажок «Удалить временные файлы, которые мои приложения не используют».
- Используйте Удалить файлы в моей корзине, если они были для выпадающего меню и выберите 1 день.
- Используйте «Удалить файлы» в моей папке «Загрузки», если они были там для более выпадающего меню, и тщательно выберите, как файлы должны быть, чтобы удалить их. (Если вы не хотите удалять файлы в папке «Загрузки», выберите «Никогда» .)
- В разделе «Локально доступный облачный контент» используйте раскрывающиеся меню, чтобы выбрать, когда контент OneDrive вы хотите сделать доступным только онлайн, чтобы освободить место.
- Нажмите кнопку Очистить сейчас.
После того, как вы выполните эти шаги, освободитя место для устранения ошибки 0x80070070. Если вам не удалось очистить достаточно файлов, попробуйте удалить временные файлы.
Удаление временных файлов
Чтобы удалить системные временные файлы с помощью приложения «Настройки», выполните следующие действия:
- Откройте Настройки.
- Нажмите на систему.
- Нажмите на хранилище.
- В разделе основного диска, нажмите на опцию Временные файлы .
- Выберите файлы, которые вы хотите удалить. (Следует отметить, что временные файлы включают в себя эти временные файлы из приложений, файлы в папке «Загрузки», файлы в корзине и предыдущие установочные файлы.)
- Нажмите Удалить файлы, чтобы завершить задачу.
Освобождение места с помощью инструмента очистки диска
Если вам все еще нужно освободить больше места, вы можете использовать инструмент очистки диска.
- Откройте проводник .
- Нажмите на этот компьютер .
- Щелкните правой кнопкой мыши диск с установкой Windows 10 и выберите параметр «Свойства».
- Нажмите кнопку Очистка диска .
- Нажмите кнопку Очистить системные файлы.
- Проверьте элементы, которые вы хотите удалить. Например, файлы журнала обновления Windows, Корзина, Временные файлы и Система создала отчеты об ошибках Windows, но не выбирают Временные установочные файлы Windows, так как это файлы для обновления вашей системы.
- Нажмите кнопку ОК.
- Нажмите кнопку Удалить файлы.
После того, как вы выполните эти шаги и у вас будет достаточно места, попробуйте выполнить обновление до Windows 10 еще раз, и вы больше не увидите никаких сообщений об ошибках.
Увеличение файла подкачки
Недостаток оперативной памяти проявляется на слабых компьютерах или при распаковке объемных игровых файлов. Установщик не может поместить в оперативную память больший объем информации, чем сама ОЗУ. Чтобы решить этот вопрос, необходимо увеличить файл подкачки Windows.
Для увеличения объема вам необходимо открыть дополнительные параметры системы через панель управления. Затем в открывшемся окне перейти во вкладку «Дополнительно» и в разделе «Быстродействие» нажать кнопку с параметрами. Снова откройте подраздел «Дополнительно» и щелкните по кнопке изменения размера виртуальной памяти.
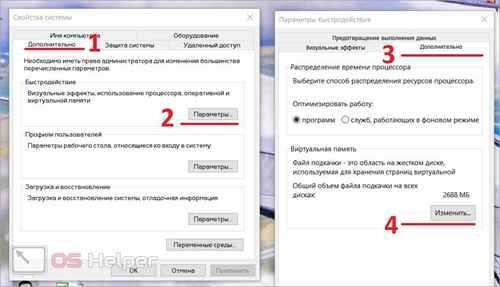
Выключите автоматический выбор размера и укажите необходимое значение вручную. Чтобы ошибка не возникла вновь, выставьте объем, равный физической ОЗУ. После установки игры вы сможете вернуть параметры в прежнее состояние.
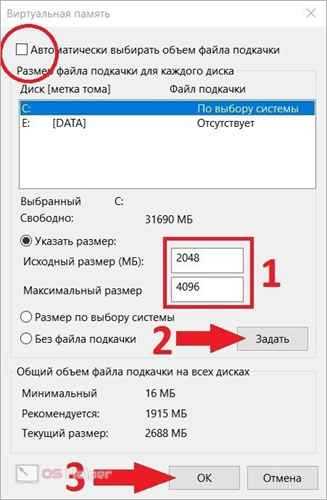
Создание дополнительного пространства с помощью внешних устройств хранения
Если у вас недостаточно дискового пространства на компьютере, вы можете использовать внешнее устройство хранения данных для завершения обновления Windows 10. Для этого вам понадобится внешнее устройство хранения данных со свободным пространством около 10 ГБ или больше (в зависимости от того, сколько дополнительного пространства вам нужно)
Чтобы начать, перейдите в Пуск > Настройки > Обновление & Безопасность > Windows Update > Проверка обновлений
Windows выдаст сообщение об ошибке ‘Недостаточно места на диске’ или ‘Windows требуется больше места’. Во всплывающем окне обновления Windows выберите опцию Устранить проблемы. Это приведет к запуску инструмента, позволяющего обновить ПК с помощью внешнего устройства хранения данных
Но прежде чем использовать внешний накопитель для обновления компьютера, убедитесь, что вы сделали резервную копию важных файлов
Далее выполните следующие действия:
- Подключите внешнее устройство хранения данных с достаточным свободным пространством к компьютеру.
- На странице обновления Windows щелкните раскрывающееся меню Внешнее устройство хранения и выберите внешнее устройство хранения. Затем нажмите кнопку Далее, чтобы продолжить.
- Следуйте инструкциям на экране, чтобы завершить установку обновления. После завершения процесса можно безопасно извлечь внешнее устройство хранения данных и перезагрузить компьютер.
Из-за чего и куда пропадает память
В большинстве случаев причиной недостатка места на диске С является действия самих пользователей. А все потому что после удаления файлов юзеры забывают чистить корзину, сохраняют много информации на рабочем столе и, вообще, бездумно распоряжаются хранилищем. Забивают память и остаточные файлы и патчи обновлений, о реальном местоположении которых знает не каждый. Теперь более подробно о каждой потенциальной причине засорения памяти.
Корзина
После удаления файлы не исчезают с компьютера полностью, они находятся в специально отведенном хранилище, именуемом корзиной. По умолчанию она находится на рабочем столе, а содержащиеся в ней удаленные папки продолжают занимать тот же объем на диске, как и до удаления. Поэтому корзину нужно регулярно чистить от 100-процентно ненужных файлов или удалять информацию полностью.
Патчи и обновления
Обновлять ОС или нет – решать пользователям, ведь с одной стороны это шанс повысить производительность и усовершенствовать систему, а с другой – получить множество ошибок и проблем из-за несовершенства загрузочных файлов.
Файлы обновления расположены в «C:\ Windows\ Software Distribution». Но удаление содержимого последней папки вручную не всегда поможет освободить место и может привести к возникновению новых ошибок. Поэтому для очистки лучше все-таки использовать системные параметры памяти.
Рабочий стол
Рабочий стол – это не просто главный экран, на котором можно хранить всякую всячину. Это такая же папка, как и все остальные на системном диске. Поэтому не стоит использовать рабочий стол для хранения хлама, как это делают многие пользователи, чтобы держать их на виду.
Sys и Hiberfil.sys – файл подкачки и гибернации
Грубо говоря, файл подкачки – это один из способов расширить объем оперативной памяти за счет физической. Такой вариант может понадобиться в том случае, когда объем ОЗУ совсем небольшой.
О нужности и эффективности данного способа ходит множество споров. В рамках нашей проблемы нужно понимать, что если оперативной памяти хватает для полноценного использования, то файл подкачки не нужен.
Что касается гибернации, тут все гораздо проще. Если часто закрывать крышку ноутбука в процессе его работы, то файл-гибернации необходим. В случае, когда данная функция не требуется, целесообразней использовать выделенное место для гибернацию под другие нужды. Этот объем небольшой, но лучше использовать его с толком.
Остаточная информация предыдущей версии Windows
Возвращаясь к обновлениям, стоит учитывать и тот факт, что старые файлы остаются в системных папках, также занимая свободное пространство. Это же применимо и к остаточным данным после переустановки операционной системы.
Поэтому перед обновлением ОС всегда нужно избавляться от элементов предыдущих версий системы. В противном случае они будут накапливаться в памяти устройства, также способствуя ее засорению.
Решения: как исправить недостаток места на диске
Первый: удалить файлы, которые больше не нужны
Когда на диске действительно недостаточно места, самый простой способ исправить — удалить ненужные файлы ( как удалить файл, каталог или папку ).
Однако некоторые люди утверждали, что по ошибке удалили некоторые важные файлы. Могут ли они восстановить навсегда удаленные файлы? Конечно, могут.
Просто скачайте MiniTool Power Data Recovery, программу восстановления данных, пользующуюся высокой репутацией, и позвольте ей помочь вам!
Как восстановить навсегда удаленные файлы ?
- Установите программное обеспечение в раздел на вашем ПК, который не содержит потерянных данных.
- Запустите его на последнем этапе установки.
- Выбрать Этот ПК из левой боковой панели.
- Выясните раздел, содержащий удаленные данные, и выберите его на правой панели.
- Нажми на Сканировать в правом нижнем углу.
- Дождитесь завершения полного сканирования и просмотрите результаты поиска, чтобы найти удаленные файлы, которые будут отмечены красным крестиком.
- Поставьте галочку в квадратное поле напротив удаленных файлов / папок, которые вы хотите восстановить.
- Нажми на Сохранить кнопку, чтобы открыть окно выбора каталога.
- Выберите другой диск для хранения восстановленных данных и нажмите кнопку Хорошо кнопку для подтверждения.
- Ждите восстановления.
- Нажмите Хорошо в окне уведомления, которое появляется в конце восстановления.
- Теперь вы можете открыть целевой диск, чтобы просмотреть восстановленные данные.
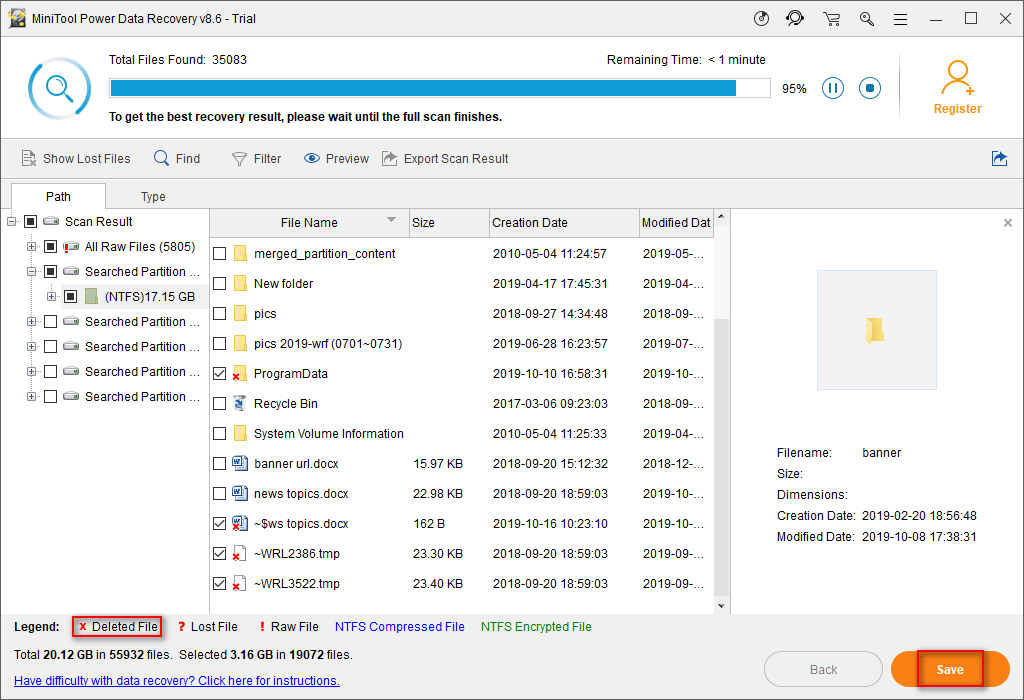
Нажмите здесь, чтобы получить полную версию MiniTool Power Data Recovery.
Имейте это в виду : вышеуказанные шаги также полезны для восстановления файлов, утерянных во время устранения проблем с нехваткой места на диске.


















