Методы решения ошибки 1603 при установке драйверов HP
Метод №1 Регистрация компонентов и переустановка ПО HP
Стоит заметить, что данная ошибка — а также и другие подобные — может возникать в результате повреждения или отмены регистрации файла Alt.dll и установщика Windows. Сделайте следующее:
- нажмите Windows+R;
- впишите в пустую строку regsvr32 Atl.dll и нажмите Enter;
- как только перед вами появится еще одно окошко, нажмите на кнопку «ОК»;
- далее снова нажмите Win+R;
- впишите msiexec /regserver и нажмите Enter;
- отключите от компьютера устройство HP;
- загрузите с сайта HP нужное вам программное обеспечение и драйверы;
- выполните установку ПО и драйверов;
Вероятно, на этот раз ошибка 1603 не появится при установке драйверов HP. Впрочем, проблема все еще может присутствовать. Если это так — переходите к следующему методу.
Метод №2 Приостановка службы Центра обновления и повторная установка ПО HP
Как мы уже указали ранее, в самом начале статьи, ошибка 1603 может возникать в результате того, что установщик Windows пытается выполнить несколько операций в одно и тоже время. Возможно, во время установки драйверов или ПО от HP также проводилась установка обновлений для операционной системы. Также данная ошибка способна появляться в результате вмешательства каких-то сторонних служб в автозагрузке. Сделайте следующее:
- нажмите Windows+R;
- впишите в пустую строку msconfig и нажмите Enter;
- перейдите во вкладку «Службы»;
- пометьте галочкой опцию «Не отображать службы Майкрософт»;
- нажмите на кнопку «Отключить все»(таким образом будут отключены все сторонние службы в системе);
- теперь пройдите путем Параметры→Обновление и безопасность→Центр обновления Windows→Дополнительные параметры;
- активируйте опцию «Приостановить обновления»;
- выполните переустановку программного обеспечения от компании HP.
Несмотря на то, что процесс установки ПО от HP был прерван ошибкой 1603 — некоторые фрагменты ПО могли быть все же установлены в вашу систему. Вам нужно избавиться от них, а затем повторно попытаться произвести установку. Выполнив все вышеуказанные шаги, ошибка 1603 не должна будет вас снова побеспокоить. После удачной установки нужных драйверов от HP, включите все ранее отключенные сторонние службы в соответствующем пункте системы, а также не забудьте активировать функцию обновления Windows.
Метод №3 Установка новой версии установщика Windows
Ошибка 1603 при установке ПО HP также может возникать в результате устаревшей версии установщика Windows. Вы можете запросто проверить его версию в своей системе, а также выполнить обновление, если оно потребуется. Однако, стоит заметить, что такой метод решения подойдет для пользователей, использующих операционную систему Windows XP или более старые версии. Во всех последующих версиях ОС Windows используется установщик версии 5.0. Итак, сделайте следующее:
- нажмите Windows+R;
- впишите в пустую строку msiexec.exe /? и нажмите Enter;
- найдите информацию, касающуюся версии установщика Windows, и запишите ее куда вам удобно;
- проверьте, является ли версия установщика актуальной с помощью поискового запроса;
- пройдите по данной ссылке и установите новую версию установщика Windows, если это требуется.
Как только вы обновите установщик Windows, снова попробуйте установить ПО от HP. Если ваш установщик действительно устарел, то его обновление должно было устранить ошибку 1603.
Метод №3 Чистая установка драйверов
Существует возможность, что вы не можете выполнить установку драйверов AMD из-за того, что предыдущая версия драйверов была повреждена и теперь входит в конфликт с новой версией, которую вы пытаетесь установить. Такое часто происходит в ОС Windows. Однако, решается эта проблема довольно просто – чистая установка драйверов.
Для начала вам понадобится загрузить установщик официальных драйверов AMD с их официального сайта. Затем удалите все существующие части старых драйверов AMD на вашем компьютере с помощью утилитой AMD Clean Uninstall Utility.
Дважды кликните на исполнительный файл AMD Clean Uninstall Utility и следуйте инструкции на экране, чтобы удалить со своего компьютера ненужные вам драйвера AMD. Альтернативно, вы можете использовать утилиту Display Driver Uninstaller в безопасном режиме. Там вам потребуется выбрать производителя вашей видеокарты и вариант действий. Мы рекомендуем выбрать вам «Очистить и перезагрузить».
Как только вы снова войдете в систему, запустите установщик драйверов AMD, который вы должны были загрузить в самом начала метода. Если проблема заключалась в прежних драйверах на компьютере, то ошибка 1603 должна быть решена, так как ничего более не создает конфликтов.
Ошибка 1603 неустранимая ошибка в процессе установки
Довольно распространённая проблема среди пользователей операционной системы Windows любых версий – ошибка msi при установке программ из файла с расширением .msi. В этой статье я опишу часто встречаемые проблемы с установщиком Windows 7/10/XP и варианты их решения, а также сделаю видео по текущему вопросу.
Файлы с расширением .msi это обычные пакеты установки (дистрибутивы) из которых ставится программа. В отличии от обычных «setup.exe», для запуска файла msi система использует службу Windows Installer (процесс msiexec.exe). Говоря простыми словами, установщик Windows разархивирует и запускает файлы из дистрибутива. Когда Windows Installer не работает, то появляются различные ошибки.
Вообще, меня это жутко бесит, т.к. после глупого сообщения об ошибке совсем непонятно что делать дальше.
Microsoft специально разработали установщик Windows Installer для расширения возможностей установки программ (в основном это касается системных администраторов), но не позаботились должным образом о безглючной работе этой службы или хотя бы об адекватных сообщениях о проблемах. А нам теперь это разгребать
Неполадки могут быть с работой самой службы или могут возникать в процессе установки программ, когда всё настроено, в принципе, правильно. В первом случае нужно ковырять службу установщика, а во втором решать проблему с конкретным файлом. Рассмотрим оба варианта, но сначала второй.
Ошибки msi файлов
Очень часто ошибки появляются из-за недостаточных прав системы на файлы или папки. Нельзя сказать, что Windows Installer не работает, в этом случае достаточно просто добавить нужные права и всё заработает.
Буквально вчера я столкнулся с тем, что скаченный дистрибутив .
msi не захотел устанавливаться, при этом успешно запускается мастер установки, выбираются параметры, но затем система думает несколько секунд и выдаёт ошибку:
«Error reading from file «имя файла» verify that the file exists and that you can access it» (Error 1305). Переводится «Ошибка чтения из файла … проверьте существует ли файл и имеете ли вы к нему доступ».
Ну не тупняк ли? Естественно, что кнопка «Повторить» не помогает, а отмена прекращает всю установку. Сообщение особой смысловой нагрузки также не несёт, т.к.
файл точно существует и я имею к нему доступ, иначе бы просто не смог его запустить и получить это сообщение, к тому же почему-то на английском языке
А ошибка в том, что не Я должен иметь доступ к файлу, а установщик Windows, точнее сама Система. Решается очень просто:
- Кликаем правой кнопкой по файлу с расширением .msi, выбираем «Свойства»
- На вкладке «Безопасность» смотрим, есть ли в списке пользователь с именем «система» или «System»
- Скорее всего вы такого не увидите. Поэтому будем добавлять вручную. Нажимаем кнопку «Изменить…», затем «Добавить…»
- В поле пишем «система» или «System» (если у вас английская Windows) и нажимаем «Проверить имена». При этом слово должно стать подчёркнутым как на картинке.
- Нажимаем «ОК», ставим галочку «Полный доступ», «ОК»
- Кнопка «Дополнительно» -> «Изменить разрешения…» ставим «Добавить разрешения, наследуемые от родительских объектов», «ОК» три раза.
Теперь ошибка установщика не появится! Можно добавить доступ на всю папку, из которой вы обычно инсталлируете программы, например на папку «Downloads», как у меня. Смотрим видео по решению проблем с правами доступа:
В Windows XP вкладки «Безопасность» не будет, если включён простой общий доступ к файлам. Чтобы его выключить, нужно зайти в и выключить опцию «Использовать простой общий доступ к файлам». В урезанных версиях Windows 7/10 и XP вкладки «Безопасность» нет в принципе. Чтобы её увидеть, нужно загрузить Windows в безопасном режиме и зайти в неё под администратором.
Ещё способы решить проблему
- Запускайте установку, войдя в систему под администраторским аккаунтом
- Правой кнопкой по пакету «.msi» и выбираем «Запуск от имени Администратора»
- Выключите антивирус на время
- Включить режим совместимости с предыдущими операционными системами. Для этого зайдите в свойства файла msi и на вкладке «Совместимость» поставьте галочку «Запустить программу в режиме совместимости»
- Если файл на флешке, то попробуйте скопировать его куда-нибудь на жёсткий диск и запустить оттуда (бывает, что запрещена установка программ со съёмных накопителей)
- Попробуйте просто создать новую папку с любым именем в корне диска, перекинуть туда дистрибутив и запустить его оттуда
Процедура в Microinvest Склад Pro
Ошибка возникла при неправильной установке определенных модулей и решается с помощью нескольких шагов. Из Control Panel –> Add/Remove Programs деинсталлируются следующие компоненты, точно в указанной последовательности:
- Деинсталлируется Microinvest Склад Pro;
- Деинсталлируется Crystal Reports;
- Деинсталлируется MDAC;
- Деинсталлируется Microsoft .NET Framework 2.0
После того, как все деинсталляции выполнены, рекомендуется перезагрузить систему. Здесь начинается процесс повторной инсталляции. Разница от деинсталляции в том, что при инсталляции Microinvest Склад Proавтоматично будут добавлены такие же компоненты, их строки предварительно заданы и соответствуют требованиям беспроблемной инсталляции.
Способы решения: ошибка 1603 при установке программ в Windows
Ошибка 1603 возникает при установке многих программ, ниже несколько способов ее решения.
Общее решение ошибки 1603 для всех случаев, его следует проделать в первую очередь и если не помогло тогда использовать конкретное решение для Вашей программы. Загрузите и запустите мастер исправления ошибки 1603, следуйте подсказкам. Так же можно проделать следующее: 1. Удалить программу вручную из панели управления 2. Вручную удалить записи содержащие название программы из реестра Если исправить ошибку не удалось — ищите ниже в списке свою программу и возможные решения.
Ошибка 1603. Обновление Java не завершено
Решение: Полностью удалите все версии Java, как это сделать смотрите — тут
Ошибка установщика Google Earth 1603
Ошибка 1603 при установке Skype (Skype: сбой; код 1603. Критическая внутренняя ошибка во время установки.)
Решение: Полностью удалите Skype с компьютера, затем используйте мастер исправления ошибки 1603
Ошибка 1603 при установке драйверов на принтеры HP
Решение: выполните рекомендации из этой инструкции
Ошибка при установке Рaint.NET 1603
Решение: Удалите старую версию программами типа Revo Uninstaller или CCleaner, если не помогает сделайте резервную копию реестра и вручную поиском найдите и удалите записи содержащие «Paint.NET».
Если Вашей программы нет в списке используйте общее решение ниже или — пишите в комментарии постараюсь добавить.
Универсальное решение ошибки «Ошибка 1603: Во время установки произошла неустранимая ошибка.»
Основные причины ошибки 1603 в том что установщик не может получить доступ к нужной папке или реже ветке реестра:
- Установщик Windows пытается установить приложение, которое уже установлено на вашем Компьютере.
- Папка, в которую вы пытаетесь установить пакет установщика Windows, зашифрована.
- Диск, содержащий папку, в которую вы пытаетесь установить пакет установщика Windows является съемным носителем.
- Учетная запись SYSTEM не имеет разрешения на полный доступ к папке, в которую вы пытаетесь установить пакет установщика Windows.
- Проверьте что приложение отсутствует в списке установленных, «Панель управления -> Программы и компоненты»
- Установите приложение в не зашифрованную папку, совет актуален для тех кто использует Bitlocker, TrueCrypt, PGP и аналогичные программы
- Тут всё просто — укажите другой диск для установки
- Предоставьте полный доступ учетной записи SYSTEM (в русской версии — система). Чтобы предоставить полный доступ учетной записи SYSTEM, выполните следующие действия.
- Открыть обозреватель файлов (или проводника Windows), щелкните правой кнопкой мыши диск, на котором требуется установить пакет установщика Windows и нажмите кнопку Свойства.
- На вкладке Безопасность убедитесь, что поле имена групп или пользователей содержит учетную запись пользователя системы. Если учетная запись SYSTEM/система не отображается в списке, выполните следующие действия для добавления системной учетной записи.
- Нажмите кнопку Изменить . Если будет предложено, утверждение контроль учетных записей пользователей.
- Нажмите кнопку Добавить . Откроется диалоговое окно Выбор пользователей или групп .
- В поле «Введите имена выбираемых объектов» введите система и нажмите кнопку проверка имен.
- Нажмите OK.
- Чтобы изменить разрешения, нажмите кнопку Изменить . Если будет предложено, утверждение контроль учетных записей пользователей.
- Выберите учетную запись пользователя SYSTEM и убедитесь, что в разделе Разрешения задано Разрешить для Полный доступ . Если нет, установите флажок « Разрешить ».
- Закрыть диалоговое окно разрешений и вернуться в диалоговое окно Свойства . Нажмите кнопку Дополнительно .
- Выберите Изменить разрешения . Если будет предложено, утверждение контроль учетных записей пользователей.
- На вкладке « разрешения » выберите параметр « Система » и нажмите кнопку Изменить
- Щелкните раскрывающийся список Применимо к и выберите Для этой папки, вложенной папки и файлов . Нажмите кнопку ОК.
- Подождите, пока операционная система применит разрешения, которые были выбраны для всех дочерних папок.
- Повторите установку приложения, более наглядно процесс изменения разрешения ниже в картинках:
Если проблема не решилась — пишите в комментарии.
Logitech g pro x
Logitech G Pro X, созданный для турниров на ПК, PS5, PS4 и Xbox One, обеспечивает производительность турнирного уровня по разумной цене. Выдающийся черный дизайн гарнитуры выгодно отличает ее от конкурентов, в немалой степени благодаря гибкому оголовью и исключительно удобным вариантам амбушюр из пеноматериала и кожзаменителя.
Go Pro X обеспечивает насыщенный звук с точностью до направления, независимо от того, играете ли вы на ПК или консоли. Это также первая игровая гарнитура со встроенным синим микрофоном, обеспечивающим очень четкий голосовой чат, независимо от того, тренируетесь ли вы со своей командой Apex Legends или ведете трансляцию со своими онлайн-фанатами.
Как установить и активировать Автокад 2012, 2013, 2014, 2020, 2020?
Что собой представляет AutoCAD? Как уже было упомянуто, приложение создано для того, чтобы облегчить работу с созданием разного рода моделей. Это программа, позволяющая создавать, редактировать и демонстрировать 2D и 3D-модели.
Впервые программа «Автокад» появилась в 1982 году. Создавалась она для проецирования двухмерных моделей и чертежей. Изначально в программе были только элементарные объекты (дуги, квадраты, круги и так далее), объединение которых позволяло получать сложные конструкции.
На сегодняшний день «Автокад» (как установить приложение будет рассказано позже) — это полноценный виртуальный редактор чертежей и разного рода моделей. В программе собрано огромное количество разных инструментов, позволяющих без труда моделировать. А в версии AutoCAD 2010 года в приложении появилась возможность параметрического черчения. Этот прием помогает сохранять разнообразные связи между объектами и оставлять без изменения определенные параметры чертежа.
При установке Autocad
Во время установки Автокада может появиться запись, что установка прервана ошибкой с кодом 1603. Первым шагом стоит перезагрузить компьютер, но подобное решение проблемы помогает не всегда.
Полностью удалить программу
Иногда ошибка может быть связана с тем, что установочный пакет Autocad нелицензионный. В этом случае, требуется его полное удаление, скачивание с официального сайта и повторная установка. Для удаления используйте специальные сервисы или проводите деинсталляцию вручную через элементы «панели управления».
Файл заблокирован
Бывает и такое, что установочный процесс не завершается, потому что этот файл был установлен ранее и он блокирует новую установку. Решить проблему получится только после удаления Microsoft Visual C++ Redistributable. После этого можно повторно запускать Autodesk.
Переполнена папка TEMP
В этой папке содержатся все временные файл компьютера. Но они могут влиять на сами приложения и их установку. Чтобы отчистить папку Temp нужно:
- Открыть системный диск. Перейти по пути Windows\temp.
- Выделить все файлы содержащиеся в папке.
- Удалить все.
Нет места на диске
На системном диске может закончиться место, из-за чего установочный процесс не завершается. Для очистки нужно найти в «мой компьютер», кликнуть левой клавишей мышки и выбрать графу «свойства». После этого провести операцию, нажав кнопку «очистка диска».
Если все предложенные решения не помогли, то остается только полная переустановка операционной системы.
Corsair virtuoso rgb wireless xt
Лучшая игровая гарнитура с Bluetooth для ПК, PS4, PS5, Xbox One, Xbox Series X/S, Switch (портативный), мобильных устройств Corsair Virtuoso RGB Wireless XT — одна из лучших игровых гарнитур, когда-либо созданных Corsair. Эта гарнитура не только очень удобна, но и обеспечивает отличное качество звука.
Он работает по беспроводной сети с ПК и консолями PlayStation через USB, а также с мобильными устройствами, потоковыми плеерами и смарт-телевизорами через Bluetooth. Вы можете подключить его к коммутатору, контроллеру Xbox или более старой системе через аудиокабель 3.5 мм. Virtuoso RGB Wireless XT мало что может сделать.
Как активировать Автокад 2012?
Как установить Автокад 2014?
Программа Автокад 2014 может работать со следующими операционными системами:
Если возник вопрос как установить программу Автокад 2014, необходимо ознакомиться со следующим материалом:
Программу установить достаточно просто. Инсталлировать её возможно, как загрузив из Интернета, так и с DVD-диска. Если загружать из Интернета, дистрибутив программы сохранится в виде одного файла, представляющего собой образ диска. Устанавливая Автокад 2014 с iso-файла, необходим виртуальный DVD-привод. Как правило, данная программа инсталлируется с DVD-диска с уже записанными установочными файлами. После того как диск будет установлен в DVD-привод, начнется автоматический запуск установки.
Если автоматический запуск установки не начинается, необходимо открыть содержимое диска и запустить файл Setup. exe. После этого программа начнет устанавливаться и появится первое окно.
После того как будут скопированы необходимые для установки файлы, откроется диалоговое окно для выбора типа установки. Для того чтобы установить программу, необходимо следовать всем инструкциям по установке.
Видео о том, как установить Автокад 2014 на Windows 7 и Windows8, а также как активировать Автокад 2014:
Как установить Автокад 2020?
Установка Autocad 2020 на Windows 10, если возникает ошибка
Как установить Автокад 2020 на Windows 10, когда, зачастую, при её инсталляции, появляется следующее окно:
Такая проблема возникает при установке немецкой версии Autocad в результате ошибки установки языкового пакета на английском языке. Чтобы обойти эту проблему, следует попытаться отредактировать реестр Windows, однако нужно отметить, что такая операция довольно опасна, и в результате допущенных ошибок будет невозможно загрузить программу повторно.
Как установить Автокад на Windows 10, вы уже знаете, но как установить Автокад 2020 на другие платформы Windows?
Обычная установка Автокад 2015
Если возникают проблемы с установкой, проверьте установку/активацию данной программы, использовав другой компьютер, поскольку может быть, что проблемы ОС связаны с потребностью переустановить ваш компьютер.
Исправление 7 — Используйте средство устранения неполадок при установке и удалении программы
Microsoft разработала инструмент, который может устранять проблемы с установкой пакетов MSI.
1. Прежде всего, зайдите в MicrosoftProgram_Install_and_Uninstall.meta на твоем компьютере.
2. Затем нажмите «Загрузить», чтобы загрузить его на свой компьютер.
3. Затем перейдите в папку на вашем компьютере, куда вы только что загрузили файл.
3. После этого двойной щелчок на «MicrosoftProgram_Install_and_Uninstall.meta», чтобы запустить средство устранения неполадок.
4. В Установщик и деинсталлятор программы нажмите «Далее», чтобы запустить средство устранения неполадок на вашем компьютере.
5. Здесь вас спросят: «У вас возникли проблемы с установкой или удалением программы?» Просто нажмите «Установка».
Средство устранения неполадок проверит различные места, такие как реестр, на наличие проблем, связанных с исправлениями. Немного подождать.
6. После этого в окне «Выберите программу, которую вы пытаетесь установить» выберите программу, с которой вы столкнулись с этой проблемой, а затем нажмите «Далее».
(Если вы не можете найти приложение, выберите «Нет в списке».)
Следуйте рекомендациям средства устранения неполадок. Ваша проблема будет решена в кратчайшие сроки, и вы сможете установить программу.
Исправление ошибки 1618
Решение 1: Завершить процесс msiexec.exe
Обычно ошибка 1618 возникает, когда вы пытаетесь установить более одного приложения одновременно. Например, она может возникнуть, если вы случайно запустили установку Skype дважды. Чтобы ее исправить, нужно завершить процесс msiexec.exe. Для этого:
1. Откройте Диспетчер задач, нажав Ctrl + Shift + Esc.
2. В Диспетчере задач перейдите во вкладку «Подробнее».
3. Выберите msiexec.exe и нажмите «Завершить процесс».
4. После этого снова попробуйте установить Skype.
Решение 2: Используем утилиту Windows Repair
По отзывам пользователей, им удавалось исправить ошибку 1618 при установке Skype с помощью Windows Repair. Эта сторонняя утилита предназначена для решения проблем с реестром и с доступом к папкам. Скачайте Windows Repair и запустите – и проблем с установкой Skype решится.
Решение 3: Изменяем значения в реестре
1. Нажмите Win+R и введите regedit.
2. На левой панели откройте ветку HKEY_LOCAL_MACHINE\Software\Microsoft\Windows\CurrentVersion\Installer\
3. Найдите и удалите строку InProgress.
4. Затем откройте ветку HKEY_LOCAL_MACHINE\System\CurrentControlSet\Control\Session Manager\
5. Удалите строку PendingFileRenameOperations.
6. Откройте ветку HKEY_LOCAL_MACHINE\SOFTWARE\Microsoft\Updates, найдите запись UpdateExeVolatile, дважды кликните ее и измените ее значение на 0.
Решение 4: Перезапуск Установщика Windows
Иногда ошибка вызывается Установщиком Windows, но в этом случае ее легко решить, отключив и снова включив эту службу. Для этого:
1. Нажмите Win+R и введите services.msc. Нажмите Enter или кликните OK.
2. Найдите службу Установщик Windows и дважды кликните ее, чтобы открыть свойства.
3. Измените «Тип запуска» на «Отключена».
4. Сохраните изменения и перезагрузите компьютер.
5. После перезагрузки попробуйте снова установить Skype.
Некоторые пользователи также предлагают остановить службу Установщик Windows и снова попытаться установить Skype – попробуйте и этот вариант.
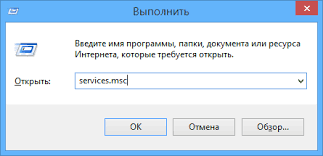
Решение 5: Удаляем временные установочные файлы
Многие приложения перед своей установкой загружают временные установочные файлы на ваш PC, и при попытке установить Skype эти временные файлы могут вызывать ошибку 1618. Чтобы разобраться с проблемой, нужно удалить эти временные файлы.
1. Нажмите Win+R, введите %temp% и нажмите ОК.
2. Удалите все файлы и папки из папки Temp.
3. Откройте папку C:\Windows\Temp и удалите все файлы и папки из нее тоже.
Если процесс установки позволяет указать, куда вы хотите извлечь временные установочные файлы, откройте эту папку и удалите все из нее. После удаления всех временных файлов снова попробуйте установить Skype.
Решение 6: Перерегистрировать файлы Установщика Windows
Несколько пользователей сообщили, что исправить ошибку 1618 можно, просто перерегистрировав файлы Установщика Windows.
1. Нажмите Win+X выберите «Командная строка (с правами администратора)».
2. Когда командная строка запустится, введите следующие команды:
msiexec /unregister
msiexec /regserver
3. Когда команды выполнятся, закройте командную строку и перезагрузите компьютер.
После перезагрузки Skype должен установиться без проблем.
Решение 7: Изменение настроек групповой политики
Исправить ошибку 1618 можно, просто изменив настройки групповой политики.
1. Нажмите Win+R и введите gpedit.msc. Нажмите Enter или OK.
2. Когда откроется редактор групповой политики, проследуйте в Конфигурация компьютера > Конфигурация Windows > Параметры безопасности > Локальные политики > Назначение прав пользователя в левой части окна.
3. В правой части найдите пункт «Отладка программ» и дважды кликните.
4. Убедитесь, что в списке есть учетная запись «Администратор». Если ее нет, нажмите «Добавить пользователей или группу» и добавьте ее. Нажмите «Применить» и ОК, чтобы сохранить изменения.
Решение 8: Запускаем установку от имени администратора
Если все предыдущие рецепты не помогли, попробуйте запустить установку Skype как администратор. Для этого кликните правой кнопкой установочный файл Skype и выберите «Запуск от имени администратора».
Исправление ошибки 1619
Решение 1: Извлекаем файлы из MSI
Обычно установочные файлы упакованы в MSI-установщик, и в большинстве случаев вы можете извлечь и запустить их вручную. В одном из предыдущих рецептов мы вкратце описали, как это сделать.
Решение 2: Устанавливаем последнюю версию Skype
Ошибка 1619 при установке Skype может возникать, если вы пытаетесь установить более старую версию. В этом случае решить проблему нетрудно: все, что нужно сделать – скачать последнюю версию Skype и попробовать установить ее.
Ошибки 1603, 1618 и 1619 возникают нередко, но наши рецепты помогут вам разобраться с любой из них.
Ошибка «Платформа .NET не установлена»
Еще одной причиной, почему не запускается «Автокад», является отсутствие или отключение пакета FrameWork .NET версии 4.5 и 4.6. Чаще всего она проявляется на версиях «Автокада» 2016 и 2017 после обновления компонентов Windows.
Решений у этой проблемы два:
Проверить наличие обновлений KB3081452, KB3081448, KB3081449 в Windows 10. Если они отсутствуют, то при помощи «Центра обновлений» или вручную загрузить их и установить.
Проверить присутствие в системе требуемого компонента. Для этого в «Панели управления» нужно зайти в раздел «Программы и компоненты». Если фреймворк установлен, то нужно перейти в подраздел «Включение и отключение компонентов Windows» и выбрать требуемый компонент. В противном случае загрузить его с сайта Microsoft и проделать выше описанные манипуляции.
Проблема с 1603 все еще не устранена?
Об авторе: Джей Гитер (Jay Geater) является президентом и генеральным директором корпорации Solvusoft — глобальной компании, занимающейся программным обеспечением и уделяющей основное внимание новаторским сервисным программам. Он всю жизнь страстно увлекался компьютерами и любит все, связанное с компьютерами, программным обеспечением и новыми технологиями
Установка autocad с диска
Установка autocad на macbook pro
Установка защиты картера для honda
Установка ковша на кун
Установка coreldraw в linux mint
Установка газовых плит мора
Установка tor ubuntu из репозитория
Установка зеркал се на приору драйв 2















![Ошибка 1603: фатальная ошибка при установке [исправлено]](http://tehnik-shop.ru/wp-content/uploads/0/5/5/0553464b3f82d268efe5403e0380eb79.png)


