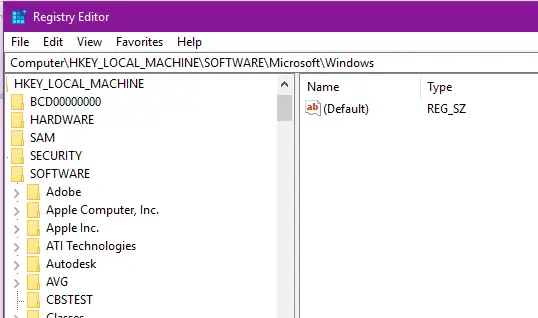Убедитесь, что программа совместима с вашей версией Windows
Некоторые программы просто несовместимы с новой Windows 10 — разработчики забросили их и не обновляют, поэтому те не могут установиться. Загляните на сайт программы и поищите там более новую версию, оптимизированную для Windows 10.
Если другой версии нет и необходимо работать со старым ПО, щёлкните установщик правой кнопкой мыши и нажмите «Свойства» → «Совместимость». Активируйте опцию «Запуск этой программы в режиме совместимости с» и выберите ту версию Windows, в которой приложение нормально работало раньше.
Почему нужно регулярно обновлять программы? Во-первых, это повышает безопасность вашей системы (разработчики приложений в новых версиях закрывают найденные уязвимости и дыры). Во-вторых, исправляются ошибки и программы начинают работать лучше. В-третьих, появляются новые возможности и функции. Подчас очень полезные.
Большинство современных программ умеют сами проверять наличие новых версий и автоматически обновляться. Но, во-первых, не все. А во-вторых, некоторые пользователи отключать автообновление, чтобы не отвлекало во время работы.
SUMo (Software Updates Monitor) — популярная программа, проверяющая доступность обновлений для установленного на вашем компьютере ПО. После установки утилита просканирует вашу систему и найдет все установленные программы. У каждой программы будет указан производитель и установленная версия.
Теперь нажимайте на кнопку «Проверить» . Через минуту все приложения в списке получат один из трех значков: зеленая галочка — установлена последняя версия программы, обновление не требуется; оранжевая стрелка в круге — есть минорные обновления (будет указана последняя доступная версия). красный восклицательный знак — есть мажорные обновления, рекомендуется срочно установить новую версию программы.
В верхней части утилиты вы увидите четыре числа: количество установленных приложений, программ с последними версиями и приложений, которым требуется минорное или мажорное обновление.
После обновления 7-Zip переходите к следующей программе. Долго? Долго. К сожалению, бесплатная версия имеет только такой функционал. Платная версия SUMO позволит упростить и автоматизировать этот процесс.
Во время больших обновлений, Windows проверяет, какие программы установлены в операционной системе и требует удалить несовместимые с новыми обновлениями. Причём невозможно продолжить обновление пока не будут удалены эти приложения.
Чтобы продолжить установку и сохранить параметры, личные файлы и приложения Windows, вам нужно сделать следующее.
Sandboxie — Удалить вручную.
Всё может быть достаточно просто, если вы можете просто удалить ненужное приложение.
Но настоящие проблемы начинаются тогда, когда программа уже удалена или даже не устанавливалась, но Windows всё равно требует её удалить.
Пример с Sandboxie — программа отсутствует в списке «Установка и удаление программ», также отсутствует в «Компонентах Windows». В попытке удаления был скачен установочный файл Sandboxie, заново установлена и удалена Sandboxie, но Windows всё равно писал, что нужно удалить вручную Sandboxie.
Был очищен реестр от всех упоминаний Sandboxie — без результата.
Запустите файл appraiser.bat, который выполнит скрипт AppRaiserScript.PS1.
Скрипт AppRaiser найдёт все программы, которые препятствуют установке Windows, а также покажет папки, в которых расположены проблемные приложения.
Если скрипт сработал как вы ожидали, то удалите указанные папки.
Но я получил следующее — много упоминаний Sandboxie и ни одной папки, в которой установлена эта программа.
Ошибка «Устанавливается другая программа»
Приложение активно устанавливается, но установка не завершена.Приложение обновляется, удаляется или ремонтируетсяУстановка завершена, но сама программа установки не закрылась.Установщик был запущен, но процесс не началсяУстановщик готовится установить приложениеУстановка завершена, но ожидается перезагрузка системы.
Независимо от причины ошибки, вы можете выполнить следующие исправления и устранить ее.
2. Выйдите из установки вручную.
Если установка приложения не завершилась после определенного времени ожидания, вы можете закрыть ее вручную. Вы должны знать, что это может привести к неправильной установке приложения или вообще к установке.
3. Извлеките установочный носитель.
Попробуйте удалить любой установочный носитель, подключенный к системе, например DVD, компакт-диск или USB-накопитель. Это, скорее всего, прервет процесс установки, но позволит вам установить второе приложение.
4. Перезагрузите систему.
Если ничего не помогает, вы можете перезагрузить систему. Когда система перезагружается, все текущие процессы завершаются, и они больше не запускаются, когда вы снова загружаетесь на рабочий стол.
5. Запустите проверку на вирусы.
Приложение, которое вы пытаетесь установить, может быть вредоносным, и это одна из причин, по которой его установка не будет завершена или почему оно блокирует установку других приложений. Запустите проверку на вирусы с помощью Защитника Windows.
Откройте Защитник Windows.Перейдите на вкладку Защита от вирусов и угроз.Щелкните Параметры сканирования.Щелкните Сканировать сейчас.Просканируйте всю систему и удалите все обнаруженные инфекции.
Примечание. Также рекомендуется сканировать вашу систему с помощью бесплатной версии MalwareBytes.
Метод 7. Переустановите Visual Studio
Исправить это сейчас!Исправить это сейчас!
Для восстановления поврежденной системы необходимо приобрести лицензионную версию Reimage Reimage.
Если вы столкнулись с ошибкой и не можете восстановить или удалить Visual Studio, вы можете запустить инструмент InstallCleanup.exe, чтобы удалить установочные файлы и информация о продукте для всех установленных экземпляров Visual Studio 2017, Visual Studio 2019 или Visual Студия 2022.
Используйте инструмент InstallCleanup только в крайнем случае, если восстановление или удаление не удается. Этот инструмент может удалить компоненты из других установок Visual Studio или других продуктов, которые затем, возможно, также потребуется отремонтировать или переустановить. Вы можете использовать любой из следующих переключателей командной строки с инструмент:
| -i | Этот переключатель используется по умолчанию, если не передан другой переключатель. Удаляются только основной установочный каталог и информация о продукте. Используйте этот переключатель, если вы собираетесь переустановить ту же версию Visual Studio после запуска инструмент. Если указано значение, будут удалены только продукты с версией, которая начинается с этого строкового значения. |
| -f | Этот переключатель удаляет основной установочный каталог, информацию о продукте и большинство других установленных функций. вне каталога установки, который также может использоваться другими установками Visual Studio или другими продукты. Используйте этот переключатель, если вы собираетесь удалить Visual Studio, не переустанавливая его позже. |
- Закройте установщик Visual Studio.
- Тип cmd в поле поиска
- Щелкните правой кнопкой мыши Командная строка, а затем выберите Запустить от имени администратора
- Введите полный путь InstallCleanup.exe инструмент и добавьте переключатель командной строки, который вы предпочитаете. По умолчанию путь инструмента следующий. В двойные кавычки заключена команда, содержащая пробелы:
C: \ Program Files (x86) \ Microsoft Visual Studio \ Installer \ InstallCleanup.exe
- Например, используйте переключатель -i 17 с участием InstallCleanup.exe удалить все 17 версий продуктов
- Перезапустите загрузчик установщика Visual Studio. Вы можете найти загрузчик в своем Загрузки папка с именем файла, которое соответствует vs_ __ *. exe шаблон. Или вы можете загрузить загрузчик для своей версии Visual Studio из Загрузки Visual Studio страница.
- Попробуйте переустановить Visual Studio
Как можно исправить ошибку установщика windows 10
Установщик является одним из главных элементов операционной системы, требуемый для установки программного обеспечения. Windows Installer применяет все программы, разработанные для Windows, соответственно, если в момент установки приложения эта служба выдает ошибку, установка завершится безрезультатно.
Одним из возможных методов решения подобной проблемы является запуск инструмента сканирования системных файлов. Чтобы его запустить, на правах администратора открываем командную строку и печатаем команду sfc /scannow, жмем Enter и ожидаем окончания проверки файлов.
Если данный метод должного результата не принес, то существует еще несколько способов искоренить ошибку установщика windows 10
https://youtube.com/watch?v=1ES-FlviZn4
Как исправить Устанавливается другая программа… ошибка?
1. Проверить на вирусы
Этот шаг важен, если вы хотите быстро решить проблему. Если ошибка установщика повторяется после того, как вы недавно установили подозрительное программное обеспечение, мы рекомендуем выполнить сканирование на наличие вирусов.
Защита в реальном времени должна предотвращать заражение большинством вирусов через сторонние приложения. Однако многие из них имеют другое вредоносное применение, и их сложно удалить обычным способом.
В основном мы имеем в виду угонщиков браузера и AdWare. Именно поэтому мы рекомендуем Vipre — для максимального использования ПК. защита с уровнем обнаружения выше среднего и комплексным пакетом безопасности.
Этот антивирусустанавливается в считанные минуты ибуквально сделает ваш компьютер защищенным от угроз. Не стесняйтесь попробовать и решить эту проблему с установщиком навсегда.
Vipre Antivirus Plus
Получаете ошибку установщика? Vipre — лучший антивирус, который вы можете использовать для сканирования вашего компьютера на вирусы!29,74 $ / годПосетить сайт
2. Закройте процесс установки Windows в диспетчере задач.
- Не прекращайте установку.
- Щелкните правой кнопкой мыши Пуск и откройте Диспетчер задач из меню опытного пользователя.
- Под Детали вкладка, перейдите к msiexec.exe , щелкните его правой кнопкой мыши и прекратить процесс (Конец задачи).
- Попробуйте перезапустить установку еще раз.
Перво-наперво. Что ж, вам нужно перезапустить установку или запустить установщик от имени администратора.
Более того, как сообщает само приглашение, есть вероятность, что установщик Windows активен в фоновом режиме.
Это не всегда означает, что установлена другая программа. Он может быть активен из-за ошибки или скрытой активности уже установленного приложения.
Чтобы решить эту проблему, мы рекомендуем перейти в Диспетчер задач и отключить msiexec.exe процесс. Этот процесс назначен установщику Windows.
Если вы не знаете, как это сделать в Windows 10, без колебаний следуйте приведенным выше инструкциям.
Не удается открыть диспетчер задач? Не волнуйтесь, у нас есть подходящее решение для вас.
3. Перезапустите специальную службу установщика.
- нажмите Windows + R ярлык вызвать возвышенных Бежать командная строка.
- В командной строке введите services.msc и нажмите Enter.
- Перейдите к Установщик Windows , щелкните его правой кнопкой мыши и откройте Свойства .
- Остановите службу и запустите ее снова.
- Попробуйте снова установить проблемную программу.
В установщике Windows также есть специальная служба, которая запускается автоматически при попытке установить приложение.
По умолчанию он должен запускаться автоматически и останавливаться после завершения установки. Однако по тем же причинам, что и процесс, он все еще может работать в фоновом режиме.
Следовательно, это приведет к остановке при попытке установить что-то новое на свой компьютер.
К счастью, как и в случае с выделенным процессом, службу установщика Windows можно перезапустить, выполнив несколько простых шагов.
Таким образом, сервис должен позволить вам установить под рукой программу. Конечно, вам также потребуется перезапустить процедуру установки, поэтому выполните описанные выше действия.
4. Отключите сторонние приложения перед установкой
- Щелкните правой кнопкой мыши Панель задач и открыть Диспетчер задач .
- Выберите Запускать таб.
- Отключить все приложения чтобы предотвратить их запуск в системе и подтвердить изменения.
- Перезагрузите компьютер и попробуйте снова установить имеющуюся программу.
Наконец, как мы уже отметили, приложение-призрак (в основном сторонние программы обновления для различных приложений) может поддерживать работу установщика Windows постоянно.
Поскольку эта системная услуга может охватывать только одну установку за раз. Возможно, вы знаете, какое именно приложение вызывает это.
С другой стороны, если у вас установлено много установленных стандартных программ Win32, лучший способ выполнить установку без проблем — отключить их все.
Исключения, очевидно, составляют сторонние антивирусные решения и собственные службы Windows. После перезапуска системы в режиме чистой загрузки программа установки должна работать так, как задумано.
Это должно сработать. Если у вас есть какие-либо вопросы или предложения относительно этой ошибки установки, мы хотели бы их выслушать. Вы можете опубликовать их в разделе комментариев ниже.
Примечание редактора : Этот пост был первоначально опубликован вАпрель 2018 г.и с тех пор был переработан и обновлен в октябре 2020 года для обеспечения свежести, точности и полноты.
Исправление ошибки 1618
Решение 1: Завершить процесс msiexec.exe
Обычно ошибка 1618 возникает, когда вы пытаетесь установить более одного приложения одновременно. Например, она может возникнуть, если вы случайно запустили установку Skype дважды. Чтобы ее исправить, нужно завершить процесс msiexec.exe. Для этого:
1. Откройте Диспетчер задач, нажав Ctrl + Shift + Esc.
2. В Диспетчере задач перейдите во вкладку «Подробнее».
3. Выберите msiexec.exe и нажмите «Завершить процесс».
4. После этого снова попробуйте установить Skype.
Решение 2: Используем утилиту Windows Repair
По отзывам пользователей, им удавалось исправить ошибку 1618 при установке Skype с помощью Windows Repair. Эта сторонняя утилита предназначена для решения проблем с реестром и с доступом к папкам. Скачайте Windows Repair и запустите – и проблем с установкой Skype решится.
Решение 3: Изменяем значения в реестре
1. Нажмите Win+R и введите regedit.
2. На левой панели откройте ветку HKEY_LOCAL_MACHINE\Software\Microsoft\Windows\CurrentVersion\Installer\
3. Найдите и удалите строку InProgress.
4. Затем откройте ветку HKEY_LOCAL_MACHINE\System\CurrentControlSet\Control\Session Manager\
5. Удалите строку PendingFileRenameOperations.
6. Откройте ветку HKEY_LOCAL_MACHINE\SOFTWARE\Microsoft\Updates, найдите запись UpdateExeVolatile, дважды кликните ее и измените ее значение на 0.
Решение 4: Перезапуск Установщика Windows
Иногда ошибка вызывается Установщиком Windows, но в этом случае ее легко решить, отключив и снова включив эту службу. Для этого:
1. Нажмите Win+R и введите services.msc. Нажмите Enter или кликните OK.
2. Найдите службу Установщик Windows и дважды кликните ее, чтобы открыть свойства.
3. Измените «Тип запуска» на «Отключена».
4. Сохраните изменения и перезагрузите компьютер.
5. После перезагрузки попробуйте снова установить Skype.
Некоторые пользователи также предлагают остановить службу Установщик Windows и снова попытаться установить Skype – попробуйте и этот вариант.
Решение 5: Удаляем временные установочные файлы
Многие приложения перед своей установкой загружают временные установочные файлы на ваш PC, и при попытке установить Skype эти временные файлы могут вызывать ошибку 1618. Чтобы разобраться с проблемой, нужно удалить эти временные файлы.
1. Нажмите Win+R, введите %temp% и нажмите ОК.
2. Удалите все файлы и папки из папки Temp.
3. Откройте папку C:\Windows\Temp и удалите все файлы и папки из нее тоже.
Если процесс установки позволяет указать, куда вы хотите извлечь временные установочные файлы, откройте эту папку и удалите все из нее. После удаления всех временных файлов снова попробуйте установить Skype.
Решение 6: Перерегистрировать файлы Установщика Windows
Несколько пользователей сообщили, что исправить ошибку 1618 можно, просто перерегистрировав файлы Установщика Windows.
1. Нажмите Win+X выберите «Командная строка (с правами администратора)».
2. Когда командная строка запустится, введите следующие команды:
msiexec /unregister
msiexec /regserver
3. Когда команды выполнятся, закройте командную строку и перезагрузите компьютер.
После перезагрузки Skype должен установиться без проблем.
Решение 7: Изменение настроек групповой политики
Исправить ошибку 1618 можно, просто изменив настройки групповой политики.
1. Нажмите Win+R и введите gpedit.msc. Нажмите Enter или OK.
2. Когда откроется редактор групповой политики, проследуйте в Конфигурация компьютера > Конфигурация Windows > Параметры безопасности > Локальные политики > Назначение прав пользователя в левой части окна.
3. В правой части найдите пункт «Отладка программ» и дважды кликните.
4. Убедитесь, что в списке есть учетная запись «Администратор». Если ее нет, нажмите «Добавить пользователей или группу» и добавьте ее. Нажмите «Применить» и ОК, чтобы сохранить изменения.
Решение 8: Запускаем установку от имени администратора
Если все предыдущие рецепты не помогли, попробуйте запустить установку Skype как администратор. Для этого кликните правой кнопкой установочный файл Skype и выберите «Запуск от имени администратора».
Исправление ошибки 1619
Решение 1: Извлекаем файлы из MSI
Обычно установочные файлы упакованы в MSI-установщик, и в большинстве случаев вы можете извлечь и запустить их вручную. В одном из предыдущих рецептов мы вкратце описали, как это сделать.
Решение 2: Устанавливаем последнюю версию Skype
Ошибка 1619 при установке Skype может возникать, если вы пытаетесь установить более старую версию. В этом случае решить проблему нетрудно: все, что нужно сделать – скачать последнюю версию Skype и попробовать установить ее.
Ошибки 1603, 1618 и 1619 возникают нередко, но наши рецепты помогут вам разобраться с любой из них.
Причины возникновения ошибки
Прежде чем пытаться устранить неисправность, необходимо узнать точную причину ее появления. Основной причиной возникновения ошибки, является ограничение прав доступа.
Говоря другими словами, при запуске установочного файла, система не может определить, имеет ли пользователь достаточные права для запуска.
Нет доступа к службе установщика Windows Installer
Также причиной возникновения ошибки может быть отсутствие нескольких файлов в установочной программе.
Некоторые файлы может уничтожить антивирусная программа, приняв их за вредоносные.
Если приложение скачивалось с пиратского ресурса, то вполне возможно, изначально отсутствовал ряд файлов, необходимых для корректной установки.
Важно: при установке какого-либо приложения на компьютер, необходимо отключить или же настроить антивирусную программу. Эти действия рекомендуется совершать лишь тогда, когда есть стопроцентная уверенность в том, что устанавливаемый файл не нанесет вред компьютеру
Запустите средство устранения неполадок установки и удаления программы.
Если проблема не устранена, вы можете обратиться за помощью к одному из средств устранения неполадок Windows. Microsoft предлагает средство устранения неполадок при установке и удалении программ, которое может автоматически обнаруживать и исправлять любые поврежденные ключи реестра, которые могут препятствовать установке программ в Windows. Вот как вы можете его использовать.
Шаг 1. Получите специальный инструмент устранения неполадок от Microsoft.
Шаг 2: Дважды щелкните средство устранения неполадок, чтобы запустить его.
Шаг 3: Нажмите «Далее».
Шаг 4: Выберите «Установка» на следующем экране. Инструмент автоматически начнет искать любые проблемы с файлами реестра.
Шаг 5: Выберите программу, которую вы пытаетесь установить. Если вы не можете найти его, выберите Нет в списке. Затем нажмите «Далее».
Оттуда следуйте инструкциям на экране, чтобы завершить процесс устранения неполадок. После этого попробуйте установить программу еще раз.
Что делать, если не устанавливается драйвер
Самый очевидный способ решения ошибки – запустить службу. Данный метод также позволит проверить, включена ли она. По этой причине рекомендуется начать именно с него:
- Нужно открыть специальную встроенную утилиту, которая отвечает за службы. Вы можете одновременно нажать на клавиши Win и R, чтобы открыть окно «Выполнить». В него требуется написать «services.msc» (без кавычек), а затем кликнуть по кнопке «OK». Проще всего будет ввести название утилиты в поиск на панели задач, как указано на скриншоте ниже:
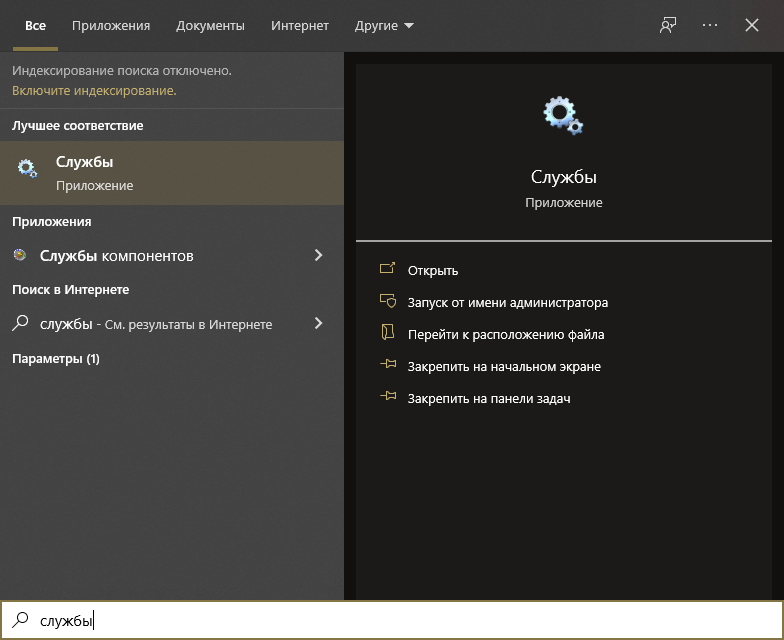
- В перечне вы можете легко найти желаемую службу:
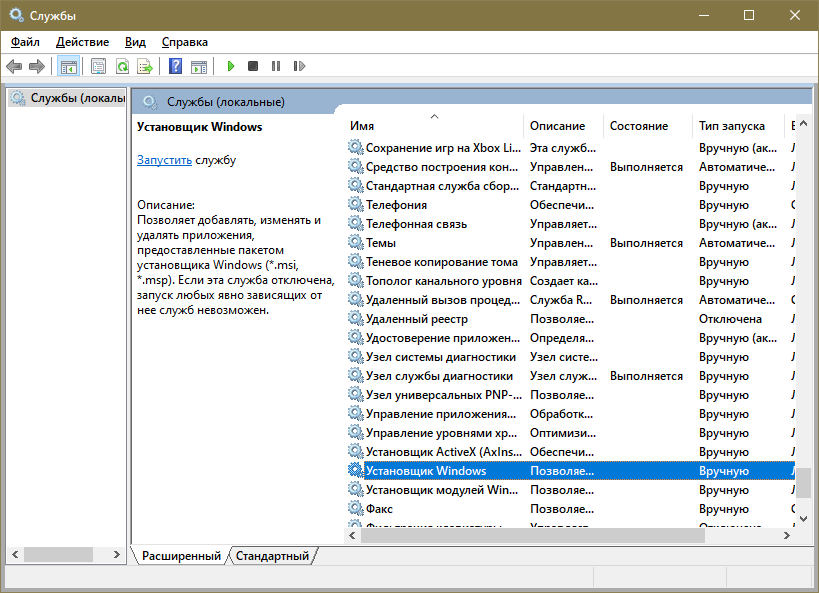
Обратите внимание на тип запуска (четвертая колонка). Изначально в ней стоит «Вручную»
Если значение было изменено – откройте настройки службы. Для этого дважды кликните по ней ПКМ.
Установите нужный тип и нажмите на кнопку «OK», чтобы сохранить параметры.
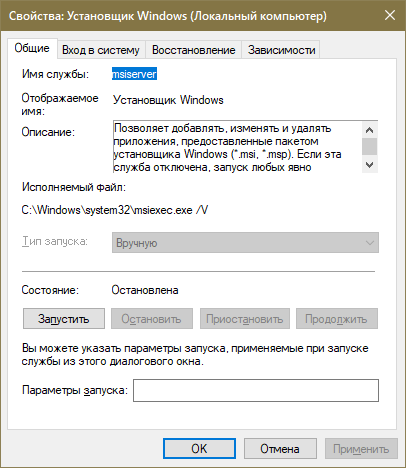
Необходимо учитывать, что иногда соответствующая строка может быть заблокирована (подобное можно увидеть на изображении выше). Встречается подобное обычно в новых версиях операционной системы. В таком случае придется изменить тип другим методом:
- Нужно попасть в реестр, а точнее в его редактор. Последний можно найти при помощи поиска. Кроме того, он присутствует в меню «Пуск». Также его можно открыть, используя окно «Выполнить» (команда «regedit»).
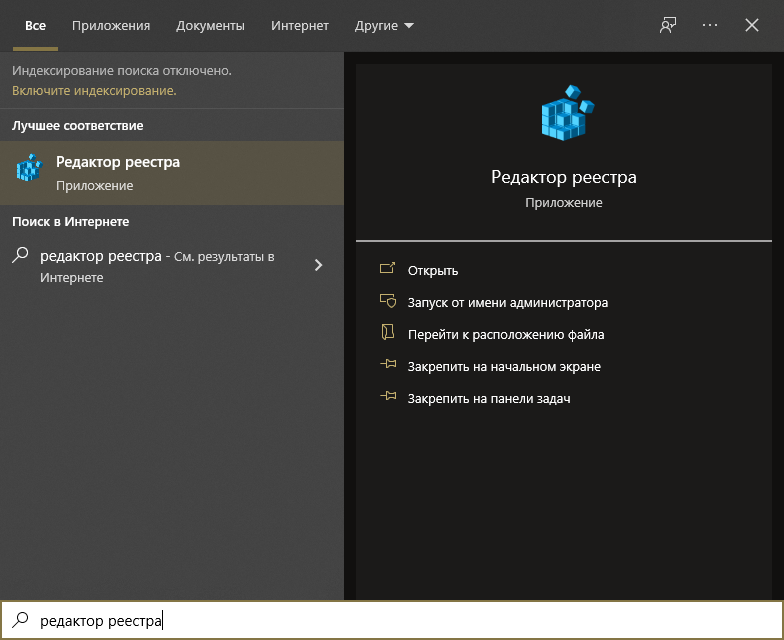
- В открывшемся окне перейдите по следующему пути:
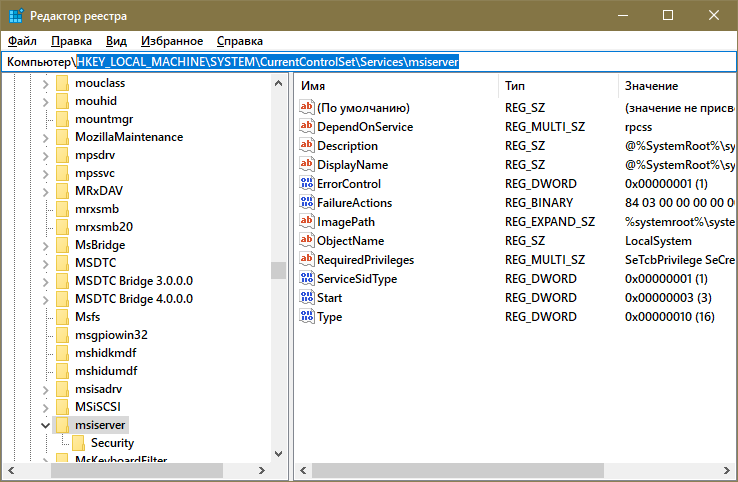
- Данный подраздел отвечает за службу. Изменить параметры запуска можно, используя пункт «Start». Дважды кликните по нему ЛКМ, дабы открыть настройки.
- Вам будет доступна одна строка, именуемая «Значение». Введите туда цифру 3 и нажмите на кнопку «OK».
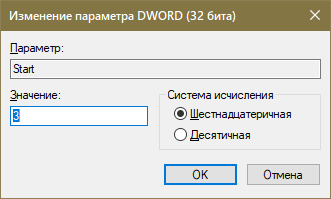
- Изменения можно будет заметить только после перезагрузки ПК.
Другие службы, вызывающие подобные неполадки
Есть несколько служб, которые могут оказывать влияние на Windows Installer. Чаще всего данная ошибка вызывается следующей:
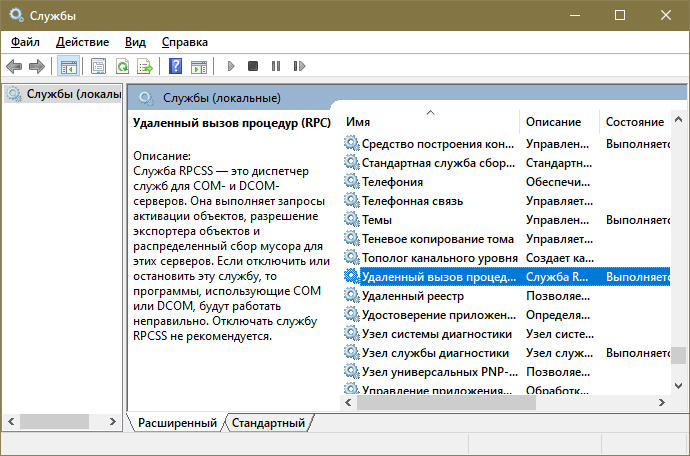
Для нее должен быть установлен тип «Автоматический» (как его изменить, было указано ранее). Дополнительно посмотрите на настройки еще двух служб:
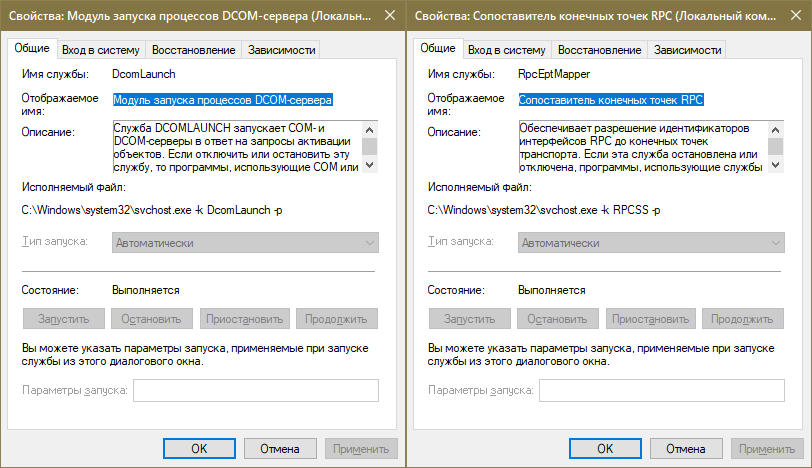
Изменение политик
Кроме того, рекомендуется проверить, в порядке ли политики
Сделать это можно при помощи встроенной программы, но важно знать, что ее нельзя использовать при наличии редакции Home (вариант решения для последней указан ниже). Чтобы открыть утилиту, скопируйте и вставьте команду «gpedit.msc» в окно «Выполнить»
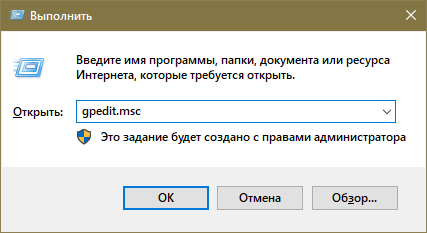
В редакторе перейдите по адресу, указанному ниже:
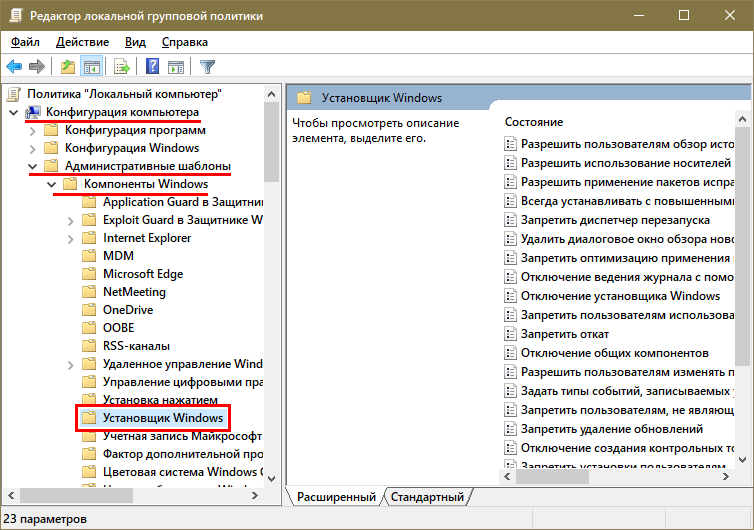
Проверьте все политики: во второй колонке у всех должно стоять «Не задана». Если значение изменено, дважды нажмите по проблемному пункту и укажите правильный вариант:
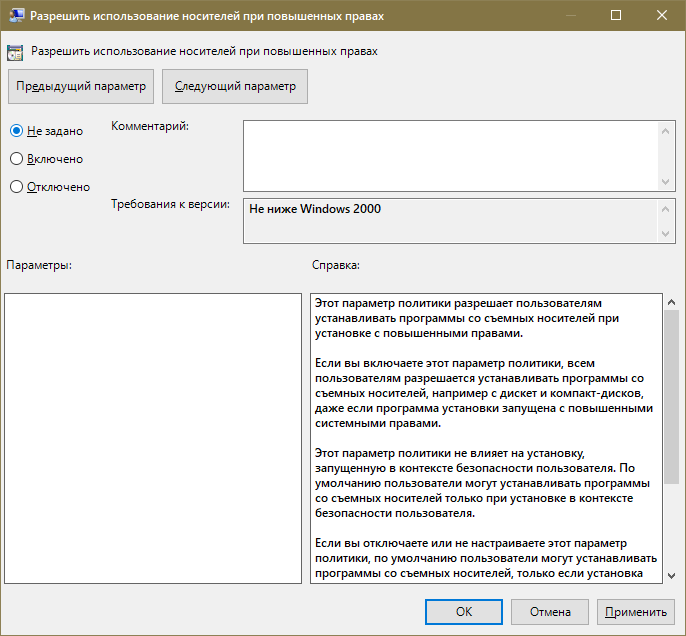
Аналогичная папка службы присутствует и в конфигурации пользователя (путь тот же). Убедитесь, что в ней политики имеют аналогичное состояние.
Если у вам неподходящая редакция, то вы можете воспользоваться реестром (способ его открытия уже указывался выше). Все, что вам нужно сделать – удалить подраздел, который называется «Installer». Располагаться он может в двух местах:
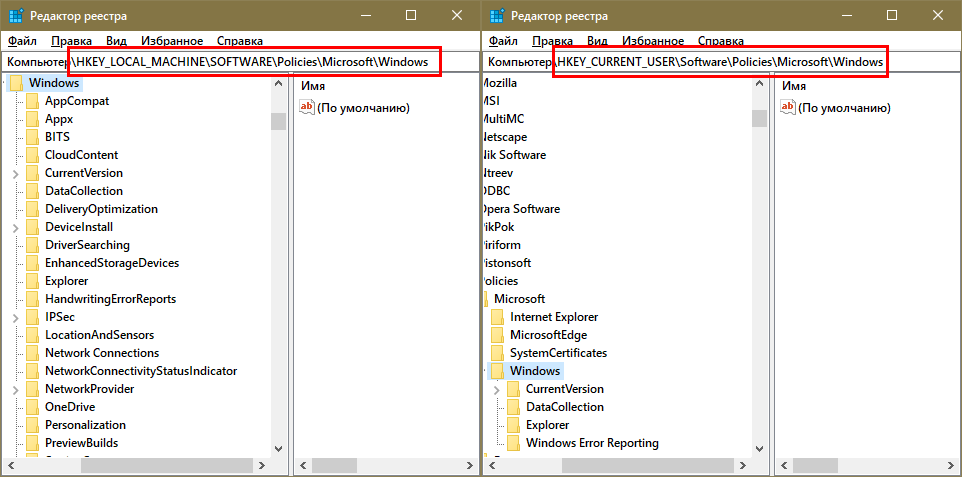
Как исправить ошибку 1500: в Windows 10 выполняется другая установка
Вы только что закончили установку одной программы за другой. Затем появляется сообщение «Ошибка 1500: в Windows 10 выполняется другая установка». Вы знаете, что ничего не устанавливаете, но по-разному появляется сообщение каждый раз, когда вы пытаетесь установить новый программный пакет. Чем ты занимаешься? К счастью, мы нашли много разных способов решить эту проблему.
Прелесть Windows 10 и изобилие помощи
Прежде всего, позвольте мне сказать вам, что Windows 10 работает как по волшебству, если вы можете воспользоваться многими функциями, которые вам предоставляются. Но, как и в любой другой операционной системе, у вас в голове было бы множество мигреней, если бы вы не нашли исправление быстро, когда происходят ошибки. Что ж, хорошая новость в том, что это известная проблема для пользователей Windows 10. Позвольте мне изложить для вас исправления, которые я нашел для решения этой проблемы.
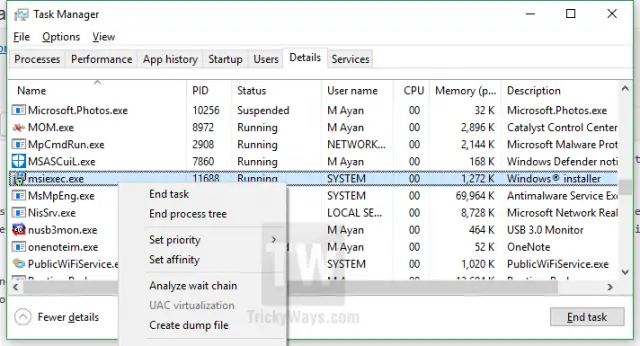
В открывшемся окне вы увидите все запущенные программы, включая все установки; найти названные msiexec.exe, installer.exe и setup.exe, Выделите эти процессы и нажмите Снять задачу кнопка. Это должно остановить все установки и позволить вам успешно перезапустить программу установки.
В редакторе реестра вы найдете все настройки программы. Поэтому, если у вас возникли какие-либо проблемы с программным обеспечением, которые не могут быть устранены общепринятыми методами, вам следует обратиться непосредственно к редактор реестра и измените детали там. Однако, возясь с редактором реестра, нужно быть очень осторожным. Выполните следующие действия, если у вас возникли проблемы с сообщением об ошибке «Выполняется другая установка в Windows 10». Во-первых, либо запустите редактор реестра из окна поиска, одновременно нажав кнопку «Окно» и R, чтобы запустить команду «Выполнить», либо с помощью Кортаны. Введите «regedit» в пробел и нажмите Enter. Появится окно реестра, и вы увидите список каталогов с левой стороны. Перейдите к «HKEY_LOCAL_MACHINE \ Software \ Microsoft \ Windows \ Installer \ InProgress. »Дважды щелкните строку (по умолчанию) в подразделе InProgress и удалите содержимое значения. Закройте редактор реестра и перезапустите установку.