КЭШ ИКОНОК
Включаем показ скрытых файлов системы. Для этого переходим в “Панель управления”, далее в “Параметры папок” и на вкладку “Вид”. Снимаем и устанавливаем отметки нужных опций так, как на скриншоте ниже.
Переходим по пути:
и удаляем файл “IconCache.db”.
Очищаем корзину и обязательно перезагружаем операционную систему.
Теперь рассмотрим второй способ. Запускаем Командную строку с правами администратора.
Поочерёдно даём следующие команды.
Будьте внимательны, последняя команда перезагрузит компьютер и все ваши заранее не сохранённые данные, такие как печатаемые документы в Worde или таблицы в Excel удалятся! После проделанных манипуляций ярлыки станут отображаться правильно.
Небольшое примечание! Эти варианты перенастройки кэш иконок не дадут положительного результата если файл значка приложения был удалён или перемещён. Просмотрите другие инструкции на блоге по этой ссылке.
Иногда, в силу различных обстоятельств, кэш иконок в Windows портится. Если вы не в курсе, кэш иконок — это специальный файл, в котором хранятся иконки для различных файлов и ярлыков. Он служит для ускорения работы Проводника, который вам эти иконки и показывает. Если этот кэш испорчен — Проводник может отображать неверные иконки для ярлыков или каких-либо типов файлов. Если вы работаете в системе, где установлен Internet Explorer 9 или выше, вам повезло — у вас под рукой ну очень быстрый способ починить этот кэш.
Изменение размера
Изменить размер значков рабочего стола в Windows 10 можно многими способами, они практически идентичны и довольно просты.
#1 Через контекстное меню
Самый простой способ – воспользоваться настройками, которые доступны в контекстном меню (по нажатии правой кнопки мыши). Вкладка «Вид» позволит выбрать вам мелкий, обычный или крупный размер элементов.
#2 Используя клавишу «Ctrl»
В контекстном меню всего 3 размера для иконок, чего может быть недостаточно. Для более «гибкой» настройки размеров, вы можете использовать клавишу «Ctrl».
Можно зажать клавишу «Ctrl» и прокручивая колёсико мыши, можно выбрать желаемый размер. Прокручивание вверх – увеличит размер, а прокручивание вниз – уменьшит значки на рабочем столе вашей системы Windows 10.
- Если колёсика на мыши нет, то чтобы увеличить маленькие значки на рабочем столе Windows 10, можно зажать клавиши «Ctrl» и «Alt» и нажимать клавишу «+» или «-» для увеличения/уменьшения размера иконок.
- Используя эти способы, в Windows 10 можно сделать огромные значки на рабочем столе, которые будут занимать весь экран.
К слову, кому-то так удобнее пользоваться системой, когда иконки занимают всё пространство рабочего пространства.
Также есть возможность изменить размер значков рабочего стола Windows 10 с использованием сочетаний клавиш «Ctrl+Shift». Зажмите «Ctrl» и «Shift», а затем нажмите на клавишу от 1 до 4 для выбора размера.
- Клавиша 1 – очень большие иконки
- Клавиша 2 – большие
- Клавиша 3 – обычные
- Клавиша 4 – мелкие
#3 Через реестр
Практически всё в системе можно настроить через реестр, также и размер элементов на рабочем столе.
За изменения размера иконок отвечает параметр IconSize. В десятичной системе 32 – мелкие значки, 48 – обычные и 96 – крупные.
Выберите нужный вам размер, измените IconSize – параметр отображения значков рабочего стола в Windows 10 и чтобы изменения вступили в силу, потребуется перезагрузить приложение Проводник. Для этого запустите «Диспетчер задач», найдите Проводник, нажмите по нему ПКМ и выберите «Перезапустить» (см. изображение).
Перезапуск приложения «Проводник»
Основная проблема крупных значков на рабочем столе Windows 10 состоит в том, что пользователь нечаянно самостоятельно их увеличивает. Поэтому зная, как изменять размеры иконок, у пользователей будет меньше вопросов, как это произошло.
Как их удалить
Для поддержания «чистоты» на компьютере существует несколько вариантов избавления от оставшихся в системе временных файлов. Это можно сделать как при помощи специальных приложений, так и вручную.
Ручной способ
Для ручной очистки необходимо зайти в одну из папок, путь к которым приведен выше. Затем выделить все имеющиеся в этой папке содержимое и удалить путем перемещения в корзину.
Можно применить и безвозвратное стирание. Но при использовании варианта с корзиной останется возможность восстановить информацию в случае, если после удаления та или иная программа начнет работать некорректно. Затем, при отсутствии проблем, корзину можно безбоязненно очистить.
При помощи встроенных утилит Windows
При использовании встроенных утилит, например, такой, как «Очистка диска», удаление файлов можно выполнить в автоматическом режиме. Для запуска процесса такой очистки необходимо выполнить следующие манипуляции:
- Зайти в «Мой компьютер», навести курсор мыши на эмблему диска «С», затем кликнуть по нему правой кнопкой мыши. В появившемся меню выбрать пункт «Свойства».
- В открывшемся окне на вкладке «Общее» необходимо нажать кнопку «Очистка диска».
- Запустится процесс анализа данных на компьютере, после завершения которого приложение предложит выбрать категории и типы данных, подлежащие очистке.
- В соответствующем меню проставить «галки» напротив тех пунктов, которые следует удалить, не забыв отметить строку «Временные файлы».
- После подтверждения команды со стороны пользователя программа автоматически сотрет ненужные данные.
При помощи сторонних приложений
Пользователям доступны и другие программные продукты, способные очистить компьютер от мусора. Например, приложение CCleaner.
Установившему эту программу на компьютер пользователю будет доступен обширный функционал по удалению информации. В интуитивно понятном меню программы необходимо выбрать раздел автоматической очистки, указать категорию «Временные файлы» и нажать кнопку «Очистка». Далее программа выполнит необходимые действия самостоятельно.
Как очистить кэш иконок в Windows
Fix-2 Добавить строковое значение в редакторе реестра-
1. Нажмите на поле поиска в левом нижнем углу для «regedit» из окна поиска.
2. Затем нажмите «Редактор реестра».
Редактор реестра окно будет открыто.
ПРИМЕЧАНИЕ-
Предварительный процесс, прежде чем вы перейдете к фактическому решению, включает создание резервной копии Редактор реестра. Для этого после того, как вы открыли редактор реестра, щелкните не «Файл» в строке меню, а затем нажмите «Экспорт».
Не забудьте спасти резервную копию в надежном месте.
3. Теперь разверните заголовки слева таким образом:
Computer\HKEY_LOCAL_MACHINE\SOFTWARE\Microsoft\Windows\CurrentVersion\Explorer
4. Теперь, щелкните правой кнопкой мыши в «Проводнике», а затем последовательно нажмите «Создать>», а затем «Строковое значение».
5. Назовите новую строку «Максимальное количество кэшированных значков».
6. Теперь с правой стороны Редактор реестра окно, Двойной клик в разделе «Максимальное количество кэшированных значков».
7. В Изменить строку окно, введите «4096» в ‘Данные значения:‘ вариант.
8. Нажмите «ОК», чтобы сохранить изменения на вашем компьютере.
Закрой Редактор реестра окно, а затем перезагрузите компьютер, чтобы сохранить изменения на компьютере.
После перезагрузки ваша проблема будет решена.
КЭШ ИКОНОК
Зачастую, предпринимаемые действия не приведут к потере ваших данных, но вы должны закрыть все работающие приложения и сохранить файлы, которые редактируете в данный момент.
Далее откройте Командную строку с административными правами. Это можно сделать в контекстном меню кнопки «Пуск», кликом правой кнопки мыши по ней и выбора соответствующего пункта. А также в «Служебных» утилитах.
Поочередно дайте следующие команды:
ожидая завершения работы каждой из них, перед вводом следующей. Завершением работы команды станет появление мигающего курсора.
Что важно, после второй команды произойдет завершение процесса «explorer.exe», вследствие чего перестанет отображаться Проводник, Рабочий стол, Панель задач и меню «Пуск». Не пугайтесь, переключаться между открытыми окнами можно при помощи сочетания клавиш Alt + Tab на клавиатуре
завершит работу ОС и перезагрузит компьютер. После того, как вы снова увидите Рабочий стол, система начнет восстанавливать кэш иконок. Он был нами ранее удален полностью. Возможно, вы заметите некоторую медлительность в работе Windows 10. Не волнуйтесь, когда база данных будет перестроена, медлительность исчезнет.
Если какой-либо из процессов продолжает рушить отображение значков, вам нужно выяснить, что это за процесс, либо создать новую учетную запись пользователя. Новая учетная запись пользователя — это надежный способ устранения проблем и это намного проще, чем переустановка ОС
Спасибо за внимание!
Предварительный просмотр в папке
Предварительный просмотр файлов прямо в папке подойдет, например, для быстрого поиска необходимого файла. Для этого не нужно открывать каждый файл по отдельности. Будет достаточно, если выделить файл одним кликом. После этого можно смотреть содержимое файла в окне для предварительного просмотра.
Предположим, что надо найти файл с необходимым текстом в папке. Если открывать по очереди каждый файл с текстом в папке, то такая процедура может занять довольно много времени. Дело пойдет быстрее, если по очереди выделять каждый файл в папке и при этом быстро его просматривать в окне для предварительного просмотра.
Так же можно посмотреть не только на файлы с текстом, но и на другие файлы с картинками или с фото в папке. Принцип просмотра простой: выделяем один файл в папке и тут же видим его содержимое в окне предварительно просмотра.
Рис. 5 (Клик для увеличения). Область предварительного просмотра позволяет посмотреть выделенный файл в режиме просмотра. При этом сам файл НЕ надо открывать.
На компьютерах со слабой производительностью окно предварительного просмотра лучше все-таки не открывать. Бывает так, что Проводник даже зависает, пытаясь отобразить в окне предварительного просмотра выделенный файл. А вместе с Проводником зависнуть может и целиком Windows.
Как включить и как убрать предварительный просмотр в папке
Чтобы включить предварительный просмотр в папке, достаточно один раз кликнуть опцию «Область просмотра». Если выделить какой-либо файл, то при включенной опции он мгновенно появится в окне слева для его просмотра.
Чтобы убрать предварительный просмотр, нужно один раз кликнуть по опции «Область просмотра».
Таким образом, один клик на «Область просмотра» включает эту опцию, другой клик ее выключает. Так можно включать и выключать эту возможность любой количество раз.
Видео: Просмотр файлов в папке Windows 10
Загрузите наши взломы реестра одним щелчком
Если вы не хотите погружаться в Реестр самостоятельно, мы создали пару взломов реестра, которые вы можете использовать. Хак «Установить размер кэша значков на 4096 КБ» устанавливает размер кэша значков на 4096 КБ (4 МБ). Хак «Восстановить размер кэша значков до 500 КБ» восстанавливает значение по умолчанию до 500 КБ. Оба хака включены в следующий ZIP-файл. Дважды щелкните тот, который вы хотите использовать, и щелкните по подсказкам. Когда вы применили взломать, вы хотите, перезагрузите компьютер (или выйдите и снова включите).
Изменить размер кэша значков
Эти хаки на самом деле являются просто ключом Explorer, урезанным для включения только значения Max Cached Icons, о котором мы говорили в предыдущем разделе, а затем экспортированного в файл .REG. Запуск любого из хаков устанавливает это значение на соответствующее число. И если вам нравится возиться с реестром, стоит потратить время на то, чтобы научиться делать собственные взломы реестра..
И это все. Если вы испытываете медленную загрузку значков на вашем ПК с Windows, использование этого довольно простого взлома реестра может быть всем, что вам нужно для более плавной работы.
Как ещё с этим бороться
Способ 1. Удаляем iconcache.db
- Запустите Командную строку Windows (cmd.exe) и не закрывайте её.
- Завершите работу проводника. Это сделать можно так:
- Windows 7/Vista — откройте меню Пуск, и, удерживая нажатыми клавиши CTRL и Shift, щелкните правой кнопкой мыши по кнопке завершения работы. В появившемся меню выберите «Выход из проводника».
- Windows 8 — удерживая нажатыми клавиши CTRL и Shift, щелкните правой кнопкой мыши по панели задач. В появившемся меню выберите «Выход из проводника».
- Нажмите на клавиатуре сочетание Win+R и введите del /a %userprofile%AppDataLocal IconCache.db
Способ 2. Апплет «Программы по умолчанию»
Откройте панель управления и перейдите по пути Control PanelProgramsDefault Programs (по-русски — Панель управленияПрограммыПрограммы по умолчанию). Выберите любую программу и назначьте её по умолчанию.
Кэш иконок будет перестроен.
Согласитесь, первый способ всё-таки предполагает меньшее количество телодвижений, нежели все остальные. Стоит отметить, что возможность «ремонта» кэша иконок встроена практически во все твикеры, хорошие и разные. Если вы пользуетесь подобным софтом, надеюсь, статья вам всё же оказалась полезной, дабы вы представляли, что же такое делает ваш твикер и как обойтись без его помощи.
Как просмотреть Cookies в вашем браузере
Поскольку файлы cookie отвечают за раскрытие ваших личных данных в Интернете, в большинстве браузеров их можно найти в разделе «Настройки» в разделе «Конфиденциальность».
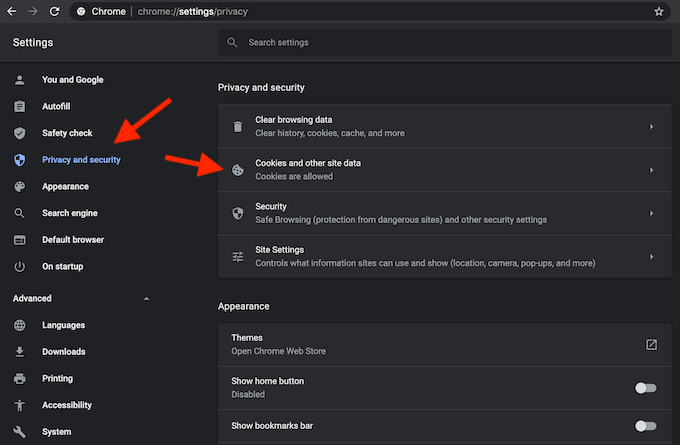
Например, если вы хотите просмотреть файлы cookie в Google Chrome, перейдите в меню ленты Chrome и выберите «Настройки». Оттуда следуйте по пути Конфиденциальность и безопасность > Cookies и другие данные сайта.
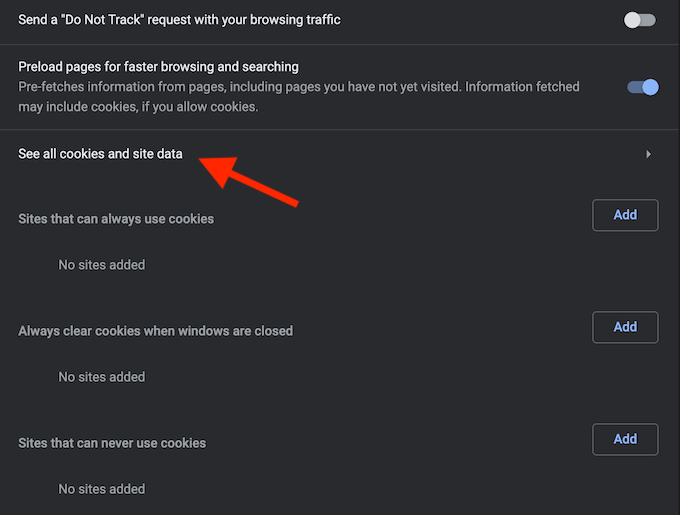
Прокрутите вниз и нажмите Просмотреть все файлы cookie и данные сайта . Вы получите список всех файлов cookie, хранящихся в вашем браузере Chrome.
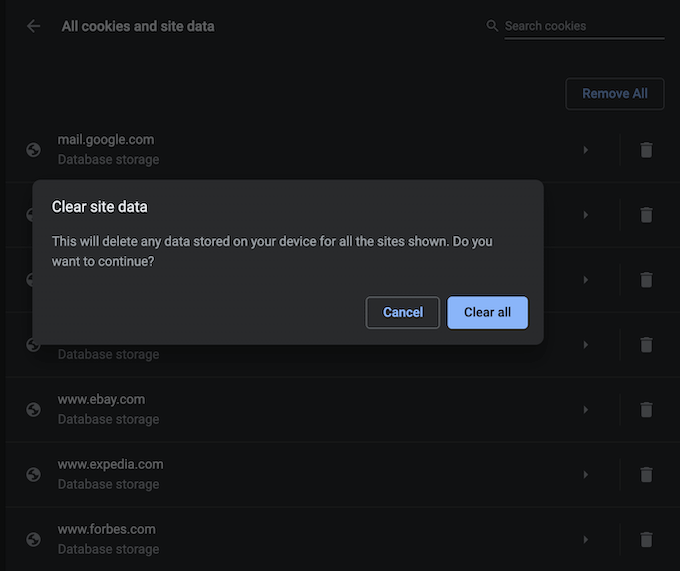
Тогда вам решать, сохранять или удалять эти файлы отслеживания.
Управление файлами cookie не является сложной задачей, но важно знать, как это сделать, поскольку процесс немного отличается в каждом браузере
Измените размер кэша миниатюр
Вы также можете увеличить размер кэша, если у вас есть привычка хранить все ваши изображения и изображения в одной папке. И, как вы уже догадались, путь через значения реестра.
Откройте реестр и перейдите по пути ниже, HKEY_LOCAL_MACHINE \ SOFTWARE \ Microsoft \ Windows \ CurrentVersion \ Explore
После этого щелкните правой кнопкой мыши пустое место и выберите «Новый». Затем выберите New> String value и добавьте термин Max Cached Icons.
Теперь добавьте значение 4096 и нажмите кнопку ОК. Этот твик создаст 4MB кеш-файл.
Если вам нужен файл кэша немного большего размера, вы также можете обновить это значение до 8192. По умолчанию размер кэша значков в Windows составляет около 500 КБ.
Также на
Как просмотреть кэшированные страницы и файлы
Чтобы увидеть кэшированные страницы и файлы, вам сначала нужно найти их. Их не всегда можно увидеть, поскольку папка, в которой они хранятся, может быть скрыта.
Инструкция для Mac
На Mac файлы хранятся в папке Caches в библиотеке вашего компьютера.
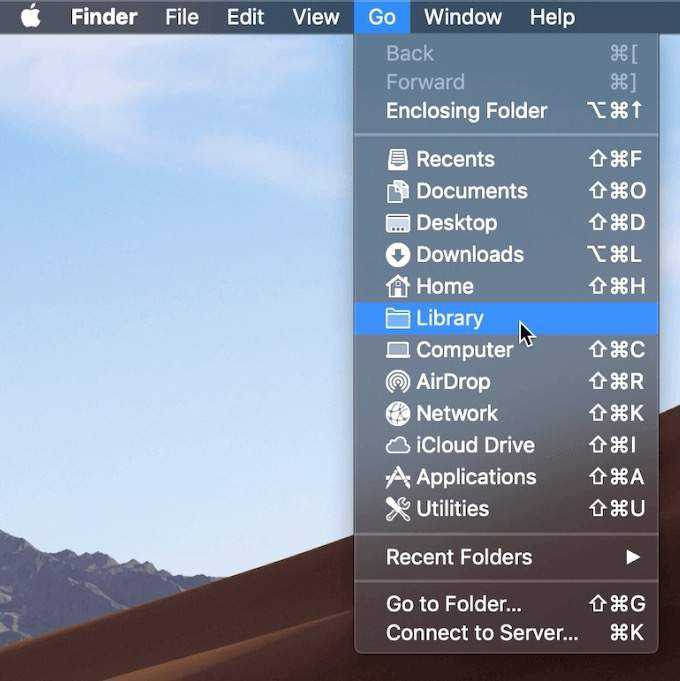
Один из способов найти папку Caches — это:
- Откройте Finder и выберите Go из меню ленты.
- Удерживайте нажатой клавишу Alt (опция). В раскрывающемся меню вы увидите папку «Библиотека».
- Найдите папку Caches, а затем папку вашего браузера, чтобы увидеть все кэшированные файлы, хранящиеся на вашем компьютере.
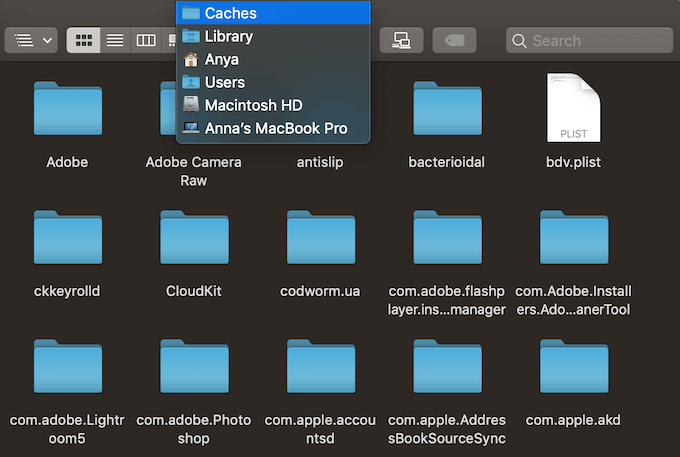
Более быстрый способ сделать это:
- Открыть Finder
- Удерживайте Cmd + Shift + G
- Введите /Users/ИМЯ ПОЛЬЗОВАТЕЛЯ/Library/Caches/ типа /Users/Anya/Library/Caches/
- Нажмите клавишу ввода.
- Найдите папку вашего браузера, чтобы увидеть кэшированные файлы.
Кэшированные файлы Google Chrome будут находиться в папке Google > Chrome > Default > Cache. Для Firefox и Opera ищите папки кэша Firefox и Opera соответственно.
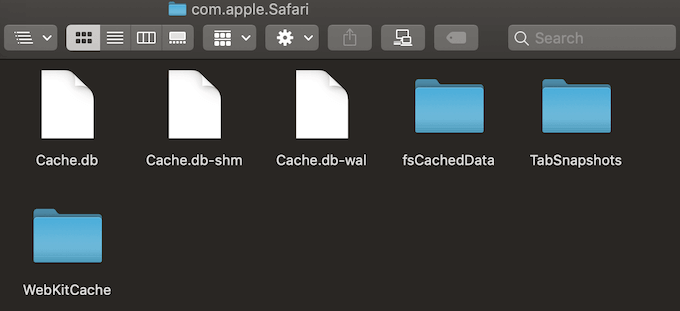
Для кеша Safari используйте другой ярлык:
/Users/USERNAME/Library/Containers/com.apple.Safari/Data/Library/Caches/.
Инструкция для Windows
В Windows путь поиска кеша браузера немного отличается. Например, для Google Chrome это выглядит так:
C:\Users\USERNAME\AppData\Local\Google\Chrome\User Data\Default\Cache.
Вы также можете найти папку кэша Chrome с помощью команды «Выполнить».
Доступ команды Выполнить через Пуск меню или с помощью контекстного Windows Key + R . Затем скопируйте и вставьте следующее в командную строку:
\AppData\Local\Google\Chrome\User Data\Default\Cache.
Поскольку все интернет-браузеры по умолчанию установлены на системном диске C, вы можете легко просматривать кэшированные страницы и файлы из любого браузера, следуя аналогичному пути. Просто найдите имя своего браузера, следуя по пути \AppData\Local, например или .
Как удалить все временные файлы с помощью программ?
Чтобы не возиться с каждым типом кэш-памяти отдельно, воспользуйтесь специальными программами. Отличный пример — CCleaner.
В окне программы выберите раздел «Очистка». Отметьте галочками все пункты, которые нужно очистить. Нажмите «Анализ», чтобы программа осмотрела компьютер и выявила весь ненужный мусор, среди которого будет и неиспользуемый кэш. Теперь нажмите «Очистить», и через несколько минут программа удалит весь найденный программный хлам. Помимо кэша она очистит и неиспользуемые временные файлы, буфер обмена, дампы памяти, пути загрузки, cookie-файлы браузера, адреса, журналы посещений, файлы index.dat и много чего ещё. А если открыть вкладку «Реестр», то можно почистить и реестр Windows, что скажется благополучно на быстродействии системы.
Реальное удаление файлов
Проверьте значения реестра
И последнее, но не менее важное: вы можете отредактировать значения реестра. Совершенно очевидно, что в вашей системе имеется множество инструментов обслуживания, которые запускаются автоматически
И, как вы, возможно, подозревали, одна из его задач — регулярно очищать кэш Проводника.
Так же, как ваш браузер и ваш телефон, очистка кеша создает новое пространство, что хорошо с точки зрения хранения. Но в то же время File Explorer также должен перезагружать кеш, что в конечном итоге требует времени.
Следовательно, если вы действительно разочарованы медленным временем загрузки, вы можете немного изменить значения, чтобы задание очистки диска не запускалось для кэша эскизов. Обычно задание очистки диска (называемое SilentCleanup) выбирает задание автозапуска со значениями 1. Естественно, если вы измените его на 0, это приведет к тому, что задание пропустит эти ключи.
Для этого откройте редактор реестра, введя Regedit в меню «Пуск».
Примечание. Реестр Windows содержит все параметры и конфигурации, используемые вашей системой Windows
Следовательно, жизненно важно сделать надлежащую резервную копию значений реестра
Затем перейдите к следующему пути,
HKLM\SOFTWARE\Microsoft\Windows\CurrentVersion\Explorer\VolumeCaches
Здесь вы увидите два значения: «По умолчанию» и «Автозапуск». Все, что вам нужно сделать, это установить значение DWORD автозапуска на 0.
Сделайте то же самое для следующего пути,
HKLM\SOFTWARE\WOW6432Node\Microsoft\Windows\CurrentVersion\Explorer\VolumeCaches\Кэш эскизов
После этого перезагрузите компьютер, чтобы изменения вступили в силу.
Как убрать кэширование оперативной памяти?
Если кэширование оперативной памяти занимает много места или после наполнения кэша появляются лаги в играх и т. п., стоит задуматься над очисткой временных данных. Это можем сделать вручную, но подобное действие придется выполнять довольно часто. Есть более удачная альтернатива, которая особенно полезна геймерам и людям, которые используют «тяжелое» программное обеспечение.
Теперь система будет каждые 5 минут чистить кэш оперативной памяти.
Это все, что нужно знать о кэше, его увеличении и очистке в Windows 10. Правильно настроив этот раздел можем избежать значительно зависания и падения fps, поэтому рекомендуем научиться пользоваться кэшем каждому пользователю ПК.
Как работает Icon Cache в Windows
Значки повсюду в Windows: панель управления, программы и компоненты, проводник и т. Д. Необходимость извлечения всех возможных изображений значков с жесткого диска и их динамического рендеринга может потребовать много системных ресурсов. В результате Windows сохраняет значки, которые она уже получила в своей памяти. Когда вы выключаете или перезапускаете, он записывает этот кеш в скрытый файл на вашем жестком диске, поэтому ему не нужно перезагружать все эти значки позже.
Файл базы данных увеличивается по мере добавления к нему дополнительной информации. Согласно этому документу из базы знаний MSDN, когда Windows нужно отобразить значок, он проверит кэш и отобразит значок в кеше, если совпадение найдено. Если он не находит, он проверит исполняемый файл и просканирует каталог приложения.
Механизмы кэширования, такие как база данных IconCache, уже обсуждались многими системными специалистами, а также подробно описаны Марком Е. Руссиновичем и Дэвидом А. Соломоном в их книге по внутренним компонентам Windows, если вам интересно узнать больше, но основы все, что вам нужно понять для этого процесса.
Где Телеграм хранит файлы на компьютере
Владельцы персональных компьютеров могут использовать Telegram через одноименное приложение. К числу его особенностей относится автоматическое сохранение файлов. Их можно просмотреть не только при помощи программы, но и через специальную папку в памяти ПК.

645
На Windows
На ПК под управлением операционной системы Windows файлы, полученные через Телеграм, хранятся в папке Telegram Desktop. Чтобы найти ее, понадобится сделать несколько простых шагов:
- Откройте «Компьютер».
- Перейдите в директорию «Диск C».
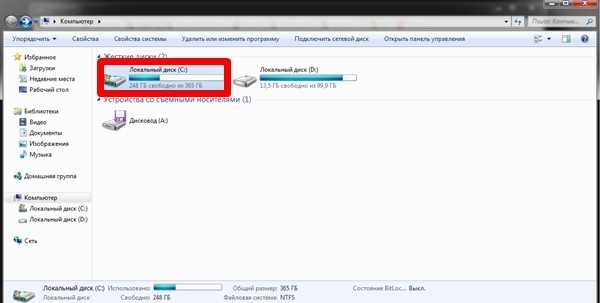
Откройте раздел «Пользователи».
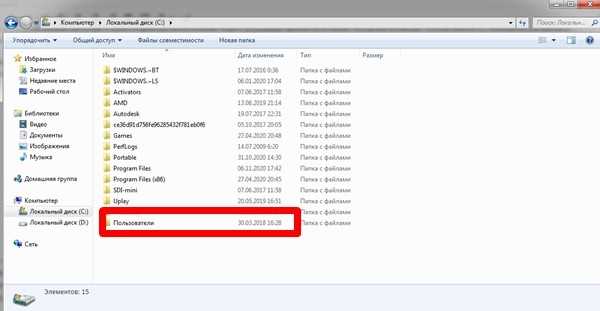
Кликните по названию своей учетной записи.
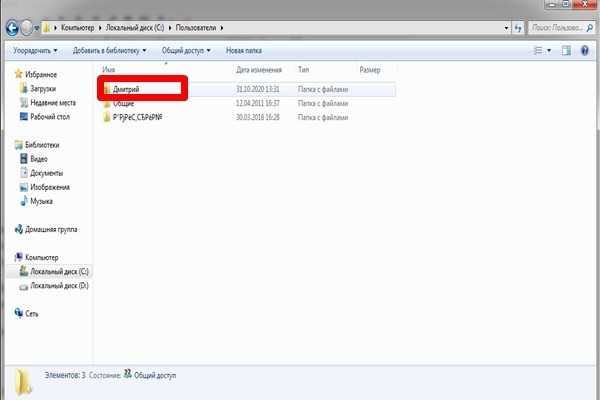
Перейдите в папку «Загрузки».
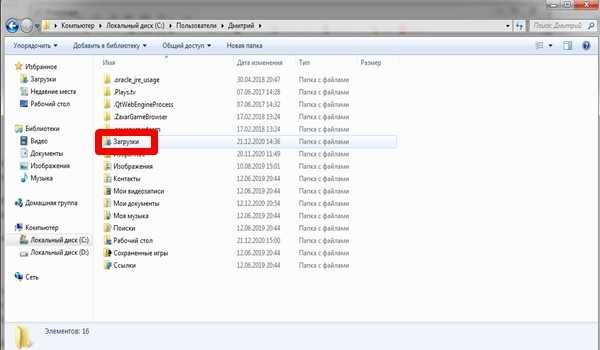
Откройте «Telegram Desktop».
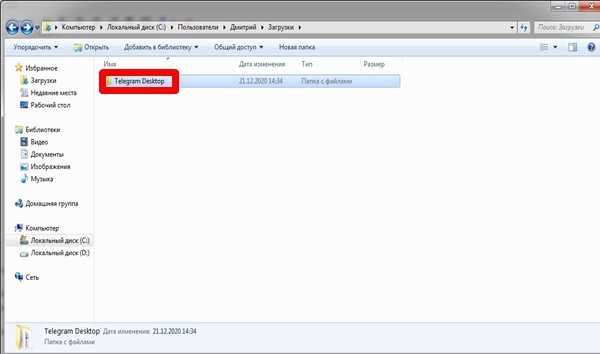
В указанной папке отобразятся все фотографии, видеоролики, аудиофайлы и документы, загруженные при помощи мессенджера. Для удобства их можно отсортировать по формату, дате сохранения или размеру встроенными средствами Windows.
Совет. Чтобы не перемещаться между папками, можно ввести запрос «Telegram Desktop» в поисковой строке приложения «Компьютер».
На macOS
Если в распоряжении пользователя находится компьютер компании Apple под управлением macOS, обнаружить полученную информацию будет сложнее. Проблема заключается в том, что папка для сохранения на Mac является скрытой. Поэтому владельцу компьютера необходимо самостоятельно выбрать директорию, где будут отображаться фото, видео и аудио.
Операция выполняется следующим образом:
Откройте Телеграм.
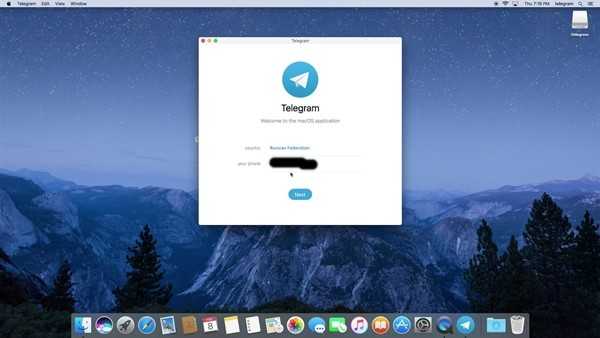
Перейдите в настройки приложения.
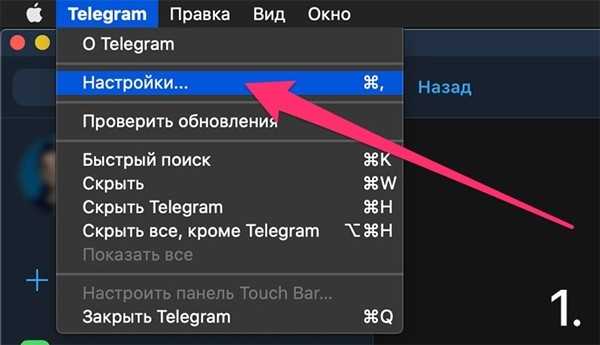
- Выберете пункт «Данные и диск».
- Кликните по вкладке «Путь для сохранения».
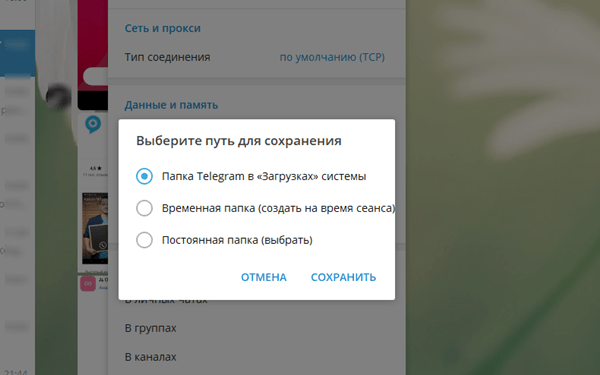
Укажите нужную директорию.
Теперь все данные, полученные через Telegram, будут отображаться в выбранной папке.
На заметку. Для упрощения поиска рекомендуется сохранять их в ручном режиме. Чтобы это сделать, требуется кликнуть ПКМ по картинке или видео, а затем выбрать пункт «Сохранить как…», указав при этом директорию.
Возможные исправления для медленной работы проводника:
1. Восстановите кеш эскизов.
Миниатюры могут показаться мелочью, но создать миниатюры для большого количества файлов непросто. Если проводник работает медленно или файлы в папке загружаются долго, возможно, в кэше эскизов есть ошибки. Вы можете легко восстановить его.
Программы для Windows, мобильные приложения, игры — ВСЁ БЕСПЛАТНО, в нашем закрытом телеграмм канале — Подписывайтесь:)
- Открыть Проводник.
- Перейти к Этот ПК.
- Щелкните правой кнопкой мыши Диск C, или ваш диск Windows и выберите Характеристики из контекстного меню.
- На Общий вкладку, щелкните Очистка диска.
- Убеждаться Миниатюры выбрано и щелкните хорошо.
2. Сбросить параметры папки.
Сброс параметров папки может помочь ускорить работу проводника, но также сбросит настроенные вами макеты папок. Это того стоит, так как может ускорить работу проводника.
- Откройте проводник и перейдите в Вкладка «Просмотр».
- Щелкните значок Опции кнопка.
- Выбирать Изменить папку и параметры поиска.
- Перейти к Вид таб.
- Щелкните значок Сбросить папки кнопка.
3. Восстановите поисковый индекс.
Проводник индексирует файлы по мере их добавления или создания. Это позволяет быстро находить файлы при использовании поиска Windows или панели поиска в проводнике. Его восстановление может ускорить работу приложения.
- Открыть Панель управления в Просмотр значков.
- Выбирать Параметры индексации.
- В окне «Параметры индексирования» нажмите Передовой.
- В окне дополнительных параметров щелкните Восстановить.
4. Сбросить настройки Winstock.
Сброс Winstock может решить всевозможные проблемы с проводником.
- Откройте командную строку с правами администратора.
- Введите следующую команду и перезагрузите компьютер.
netsh winsock reset
5. Изменить / переключить домашнюю папку проводника.
Проводник может открываться в одном из двух мест; Это ПК и быстрый доступ. Это может помочь, если вы установите его для открытия на этом компьютере вместо быстрого доступа.
- Откройте проводник и перейдите в Вид таб.
- Щелкните значок Опции кнопка.
- Выбирать Изменить папку и параметры поиска.
- На вкладке «Общие» откройте раскрывающееся меню «Открыть проводник в».
- Выберите этот компьютер.
6. Запустите средство устранения неполадок поиска и индексирования.
Средство устранения неполадок поиска и индексирования может решить довольно много проблем с проводником.
- Открой Настройки приложение.
- Перейти к Обновление и безопасность группа настроек.
- Выберите Устранение неполадок таб.
- Запустить Поиск и индексирование средство устранения неполадок и запустите его.
7. Перезапустите проводник.
Если проводник иногда работает медленно, перезапуск часто оказывается хорошим и быстрым решением. Есть несколько разных способов перезапустить проводник но вот самый быстрый способ.
- Щелкните правой кнопкой мыши панель задач и выберите Диспетчер задач.
- Перейти к Процессы таб.
- Искать проводник Виндоус.
- Выберите его и щелкните Начать сначала кнопку в правом нижнем углу.
8. Запустите сканирование sfc.
Сканирование sfc очень похоже на решение для перезагрузки вашего ПК. Это может помочь решить множество проблем.
- Откройте командную строку с правами администратора (щелкните ее правой кнопкой мыши и выберите «Запуск от имени администратора»).
- Выполните следующую команду. Это займет как минимум 15 минут.
sfc /scannow
9. Расширения оболочки
Функциональность проводника можно расширить, установив расширения. Как правило, это небольшие приложения, которые могут незначительно улучшить Проводник. Тем не менее, слишком много расширений могут замедлить его, поэтому просмотрите те, которые у вас есть, и удалите те, которые вам не нужны.
- Открыть Панель управления.
- Перейти к Программ.
- Нажмите Удалить программу.
- Выберите расширение и нажмите Удалить.
10. Отредактируйте контекстное меню.
Приложения обычно добавляют элементы в контекстное меню. Эти элементы также могут замедлить работу проводника. Вы можете отключить предметы, которые не используете.
- Скачать ShellMenuView и запустите его.
- Запустите его, и он заполнит все элементы, которые появляются в контекстном меню.
- Выберите элементы, которые вы не используете, и нажмите кнопку отключения.

















