Проверка соединения
Перед тем, как перейти непосредственно к настройке печати с компьютера, нужно проверить видит ли маршрутизатор само устройство. В сущности, на этом этапе, независимо от того, как выполнено физическое подключение принтера к роутеру, через USB, Wi-Fi или LAN, коммутатор должен показать его наличие в сети. Для проверки требуется выполнить процедуру входа в настройки роутера, которая классически происходит через обычный браузер. Рассмотрим поэтапно этот процесс:
Открывается браузер. Вводится информация, перечисленная в документации маршрутизатора или на его этикетке. Естественно, это актуально, если настройки сильно не изменялись пользователем от заложенных на заводе. В указанных местах можно найти адрес устройства в сети, имя пользователя и пароль по умолчанию. К примеру, для большинства маршрутизаторов используется путь http://192.168.0.1. Стандартные пароль и имя пользователя – «admin» и «admin», набранные без кавычек и маленькими буквами по открывшемуся запросу после ввода адреса в браузер. К примеру, так вход в настройки роутера TP-Link будет осуществляться следующим образом, как показано на рисунке ниже.
После входа будет интересовать пункт «Карта сети» меню маршрутизатора. В него пользователь попадает или сразу после входа, или ссылка туда будет расположена на первом экране. На открывшейся странице среди прочих устройств будет отображен подключенный принтер. Правда тут есть один нюанс — при USB-подключении он может быть указан как «Unknow device» (неизвестное устройство). Пусть подобный факт не смущает. Подключение к клиентам все равно будет осуществлено за счет управляющих программ самого принтера, а здесь требуется только определить факт его наличия в сети
На рисунке ниже представлена «Карта сети» роутера фирмы ASUS с подключенным по USB-принтером Samsung ML-1250.
Для тех случаев, когда в «карте сети» он не отображен, стоит акцентировать внимание на выданный адрес устройства и наличие плотного физического присоединения к роутеру в случае использования USB-кабеля. Еще один вариант, когда сам принтер соединен по LAN (RJ-45) или Wi-Fi, но не виден маршрутизатором, то следует поискать его и просто через «Сетевое окружение» компьютера
Он может обнаружиться там и без определения в списке «карты сети».
Первоначальная настройка компьютера
Если разбирать весь процесс пошагово, то первое, что делается, это установка сетевого принтера. В Windows 7 для этого даже не всегда требуется наличие драйверов – зачастую они скачиваются из интернета.
Нет разницы, используется десктоп или требуется подключить ноутбук к принтеру – действия выполняются одинаково.
Далее требуется соединить устройства через USBпорт и включить принтер. Результатом могут быть сообщения про удачную установку устройства или может быть отказано в доступе и придется делать это вручную.
Во втором варианте нужны драйвера, которые идут в комплекте или скачиваются из сети, что бывает гораздо чаще – редко используются новенькие устройства с магазина.
рис.1. Открываем устройства и принтеры
рис.2. В открытой вкладке выбирается пункт про установку
После чего предлагается выбор вариантов.
рис.3. В данном случае выбирается первый – подключение локального устойства
рис.4. В следующем поле рекомендовано оставлять все без изменений – машина сама выберет наиболее подходящий порт
рис.5. Еще допускается выбор наиболее подходящего драйвера из предоставленного списка, но для этого нужно будет посмотреть в поисковике, какие из них взаимозаменяемые
рис.6. Если драйвера скачаны в iso файле, то путь указывается к виртуальному диску
рис.7. В конце компьютер спросит, как будет использоваться оборудование – выбираем второй пункт
рис.8. Осталось распечатать на принтере тестовый файл и назначить его по умолчанию
Что делать, если общий принтер не печатает?
В некоторых случаях подключенный к роутеру принтер перестает работать. Как это исправить?
Порой достаточно простой перезагрузки принтера и маршрутизатора. Перезагрузите оба устройства и убедитесь, что после повторного запуска принтер отображается в вашей сети. Если работоспособность оборудования не восстановлена, убедитесь, что печатающее устройство подключено к компьютеру правильно и оно не отображает никаких ошибок.
Если это не помогло, переустановите программное обеспечение принтера и убедитесь, что он настроен в качестве доступного через сеть устройства. Проверьте в настройках роутера, установлен ли общий доступ к принтеру.
Посмотрите последние изменения, произведенные в настройках компьютера или маршрутизатора. Они также могли стать причиной «нежелания» принтера работать. Не исключено, что для устранения неполадки необходимо будет перезапустить процесс совместного использования принтера.
Проверьте также, не блокируется ли общий доступ к печатающему устройству антивирусом или брандмауэром. При необходимости внесите необходимые изменения в настройки этих программных инструментов.
Как подключить принтер к компьютеру
Несмотря на большое количество различных способов подключения принтера к компьютеру, в этом процессе нет ничего сложного: достаточно учесть особенности операционной системы и следовать алгоритму.
Через сетевой кабель USB
Это самый простой и стандартный способ подключения. Она не требует ни специальных навыков, ни специального оборудования.
Для Windows
- Расположите принтер рядом с компьютером так, чтобы кабель не был слишком натянут.
- Подключите кабель к одному из USB-разъемов (предпочтительно на задней панели процессора) включенного компьютера.
- Дальнейшая установка зависит от модели принтера. В некоторых случаях подключение начнется автоматически, просто следуйте инструкциям на экране. Если ничего не происходит, перейдите к следующим пунктам.
- Откройте меню «Пуск» и выберите «Настройки» (значок шестеренки).
- В появившемся меню выберите «Устройства», затем «Принтеры и сканеры» (или «Устройства и принтеры») и «Добавить устройство».
- Начнется поиск подключенного принтера, если по какой-то причине имя нужного устройства не появляется в списке, нажмите «Нужный принтер не указан» и следуйте инструкциям на экране.
- Начнется процесс подключения принтера, в какой-то момент мастер установки «предложит» вам вставить компакт-диск с драйверами устройства для завершения процесса. Если компакт-диск отсутствует, после подключения устройства вы можете загрузить драйверы и программное обеспечение с веб-сайта производителя принтера, если они предназначены для используемой вами модели.
Для Mac OS
- Любым удобным способом (например, через Dock) откройте «Системные настройки».
- Выберите «Принтеры и сканеры».
- Затем появится специальный инструмент устройства печати, и вы можете добавить новый принтер, нажав кнопку «+».
- Локальные принтеры (подключенные непосредственно к компьютеру) отображаются на первой вкладке. Если подключенное оборудование отсутствует, проверьте целостность и правильность подключения кабеля.
- Если для этого устройства ранее были установлены драйверы, вы можете начать работу с принтером. Если нет, появится диалоговое окно для установки необходимого программного обеспечения. Нажмите «Загрузить и установить», чтобы начать процесс.
Через беспроводную сеть Wi-Fi или Bluetooth
Беспроводное подключение принтера облегчает организацию рабочего пространства в соответствии с вашими личными потребностями и позволяет обойтись практически без проводов. При этом, как правило, качество и скорость работы оборудования не уступает проводному соединению. По словам Данила Васильева, специалиста по программному обеспечению, для того чтобы подключить принтер через Bluetooth, необходимо убедиться, что и само устройство, и ваш компьютер имеют такую возможность. Затем включите Bluetooth на принтере и на компьютере, а затем добавьте устройство в систему через Пуск — Настройки — Устройства — Bluetooth и другие устройства — Добавить Bluetooth или другое устройство.Чтобы подключить принтер через Wi-Fi, сначала проверьте, можно ли подключить USB-кабель к Wi-Fi маршрутизатору. Если да, то процедура выглядит следующим образом:
- Включите принтер, подключите кабель к маршрутизатору.
- Перейти к: «Панель управления» — «Оборудование и звук» — «Устройства и принтеры» — «Добавить принтер».
- В появившемся окне выберите «Нужного принтера нет в списке», выберите «Добавить принтер, используя IP-адрес или имя хоста».
- В «Device Type» выберите «Auto Select», в «Name or IP Address» введите IP-адрес маршрутизатора/роутера, к которому подключен принтер (он указан на этикетке маршрутизатора/роутера). Завершите конфигурацию, следуя дальнейшим инструкциям системы.
Открытие общего сетевого доступа
Этот метод подходит, когда несколько компьютеров подключены через локальную сеть. Она позволяет отправлять документы на принтер, не покидая рабочего места, если принтер подключен к другому компьютеру в другой комнате.
- 1 Сначала перейдите к: «Панель управления» — «Оборудование и звук» — «Устройства и принтеры». В открывшемся окне вы увидите все принтеры, установленные в вашей системе.
- 2Правой кнопкой мыши щелкните принтер, к которому вы хотите получить доступ, и выберите «Свойства принтера».
- 3В появившемся окне перейдите на вкладку «Доступ», выберите «Параметры общего доступа» и отметьте «Предоставить общий доступ к этому принтеру». Также можно дополнительно указать имя принтера.
- 4Перейдите на вкладку «Безопасность», в разделе «Группы и пользователи» выберите «Все» и установите флажок, разрешающий печать. Остальные пункты должны быть сняты.
- 5После всех этих операций нажмите «OK», и теперь принтер можно использовать через Network Sharing.
Совместное использование принтера с помощью инструментов Windows
Как и ожидалось, методология совместного использования с помощью собственных инструментов изменилась в Windows 10 Давайте возьмем новое на новый процесс.
Поделиться принтером
Во-первых, вам нужно перейти в меню « Принтеры и сканеры» . Оно было перенесено из панели управления в приложение « Настройки» (« Пуск»> «Настройка»> «Устройства»> «Принтеры и сканеры» ), хотя вы можете найти то же меню, перейдя в « Панель управления»> «Устройства и принтеры» .
Найдите принтер, которым вы хотите поделиться в списке, в правой части окна. В моем случае я хочу поделиться HP Officejet Pro 6830 .

Щелкните левой кнопкой мыши на имени принтера, и вы увидите три новые кнопки. Перейдите в Управление > Свойства принтера, и вы окажетесь в старом школьном окне Windows. С этого момента процесс похож на тот, который использовался в более ранних версиях операционной системы.
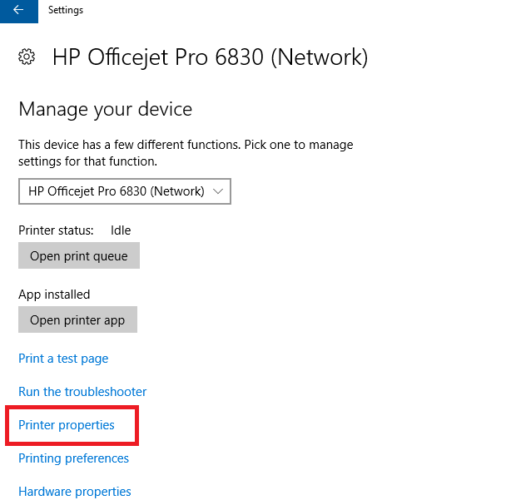
Далее, нажмите на вкладку «Свойства принтера» и установите флажок « Поделиться этим принтером» . Вам нужно дать имя общему принтеру. Я рекомендую вводить что-то простое, другим пользователям может понадобиться ввести его, когда вы захотите загрузить принтер в своих системах .

Когда вы закончите, нажмите Применить .
Расширенные настройки
Конфигурация по умолчанию позволяет пользователям получать доступ к общедоступному принтеру только в том случае, если они знают имя пользователя и пароль хост-компьютера. Кроме того, принтер недоступен, если компьютер находится в спящем режиме.
Вы можете изменить эти настройки в меню « Сеть и обмен» . Вкладка « Общий доступ » окна « Свойства принтера» содержит ссылку. Либо перейдите в Панель управления> Центр управления сетями и общим доступом . На момент написания этой статьи эти параметры недоступны в приложении «Настройки Windows 10».

Чтобы удалить требование к паролю, щелкните Изменить расширенные настройки общего доступа в левом столбце. Прокрутите вниз до All Networks и раскройте меню. В подменю « Защищенный паролем доступ» отметьте флажок « Отключить общий доступ, защищенный паролем» .
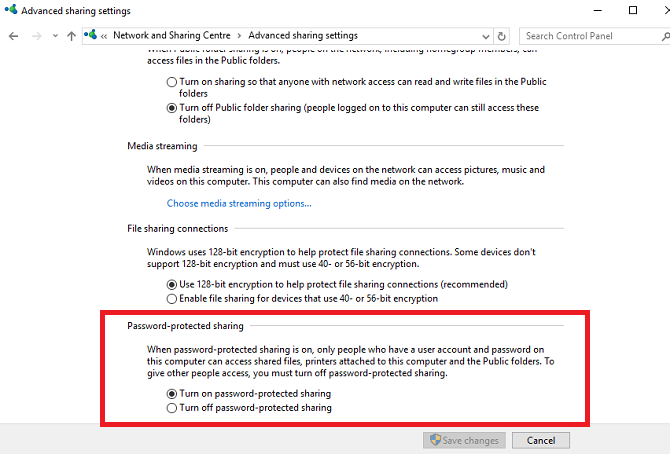
Важно понимать, что настройки будут влиять на ваш компьютер во всех сетях — как частных, так и общедоступных. Поэтому целесообразно отключить его, если вы не используете сеть, которой доверяете
Невыполнение этого требования может поставить под угрозу вашу безопасность.
Подключение к принтеру с другого компьютера
Теперь вы делитесь своим принтером, но вам все равно нужно знать, как подключиться к нему с другого компьютера.
В Windows 10 можно подключиться с помощью приложения «Настройки». Откройте приложение (« Пуск»> «Настройки» ) и выберите « Устройства»> «Принтеры и сканеры» . В верхнем правом углу вы увидите кнопку с надписью Добавить принтер . Нажмите на нее, и Windows автоматически выполнит поиск любых доступных общих устройств.

Теоретически ваш принтер должен появиться через несколько секунд. Если это так, вы можете нажать на его имя и выбрать Добавить устройство . Windows займет пару минут, чтобы автоматически установить все необходимые драйверы . После завершения процесса вы увидите сообщение «Готово» под именем принтера. Теперь вы сможете выбрать принтер из выпадающего меню при печати документа.
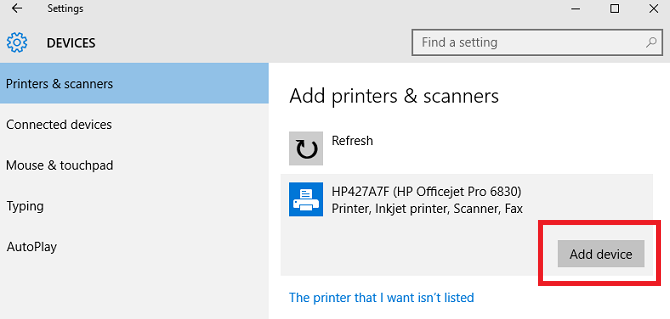
Если Windows не может найти принтер в вашей сети, вам нужно нажать на «Принтер, которого я хочу, не было в списке» . Вам будут показаны различные варианты добавления принтера вручную. Вы можете выполнить поиск по имени принтера, TCP / IP-адресу или имени хоста, вставить детали вручную или попросить Windows выполнить более точный поиск устаревшего оборудования.
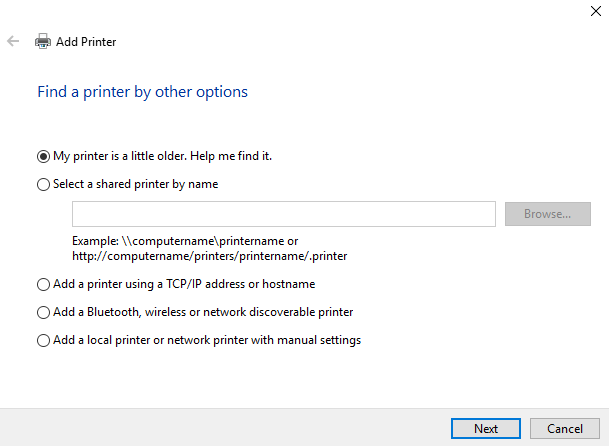
Доступ к удаленным принтерам с Виртуальным принтером Google
Виртуальный принтер Google — это решение для удаленной печати Google. Многие новые принтеры включают встроенную поддержку Виртуального принтера Google. Если принтер не поддерживает поддержку Cloud Print, вы можете сделать его доступным через Виртуальный принтер Google, настроив Виртуальный принтер Google в Google Chrome.
Когда принтер настроен на работу с Виртуальным принтером Google, он связан с вашей учетной записью Google. Затем вы можете удаленно получить доступ к принтеру с учетными данными учетной записи Google. Вы также можете поделиться одним из своих принтеров с другой учетной записью Google, чтобы вы могли разрешить другим пользователям удаленно печатать на вашем компьютере так же легко, как если бы вы делились файлом с ними с помощью Google Диска.
До недавнего времени Google Cloud Print был новинкой. Google Chrome поддерживает поддержку Cloud Print, и вы можете использовать приложения Cloud Print на iOS и Android для удаленной печати на принтеры Cloud Print. Однако недавно Google запустил службу Виртуального принтера Google для рабочего стола Windows. Установите его, а Виртуальный принтер Google будет доступен в стандартном диалоговом окне печати, чтобы вы могли удаленно печатать на принтерах Cloud Print из Microsoft Office или любого другого приложения для настольных компьютеров.
Для печати через Интернет Виртуальный принтер Google предлагает самый отлаженный опыт и самый простой способ настройки для обычных пользователей.
 Image
Image
Настройка компьютера(ов), с которого(ых) будет идти печать
Перед непосредственной настройкой остальных компьютеров должны быть выполнены следующие условия:
- компьютер и присоединенный к нему принтер должен быть включён и готов к печати
- должны быть сделаны настройки, что были описаны выше
Если эти условия выполнены, то переходите к настройке. Для этого откройте системное окно Устройства и принтеры. О том, как это можно сделать быстрее всего, было рассказано выше.

В открывшемся окне Устройства и принтеры нажмите на находящуюся там кнопку Добавить принтер.
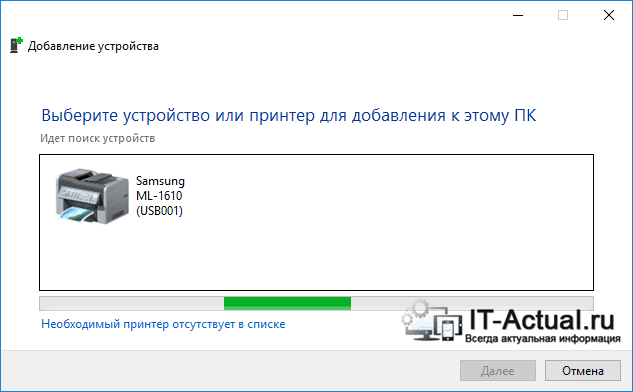
Будет запущен процесс поиска и добавления принтеров. Если в вашем случае будет обнаружено несколько принтеров и прочих устройств печати, то выберите именно ваш и нажмите Далее.
В последующем процессе установки принтера и драйверов для него в систему будут возникать соответствующие запросы – отвечайте на них утвердительно.
Возможные проблемы, с которыми вы можете столкнуться на данном этапе:
1) Если принтер не был обнаружен в процессе установки, то попробуйте перезагрузить все компьютеры и попробовать вновь.
2) Принтер может не определяться ещё и потому, что используются разные поколения операционных систем, к примеру, Windows 7 и Windows 10. И гарантированно вы столкнётесь с проблемой, если попытаетесь расшарить принтер на компьютере с устаревшей Windows XP для печати с Windows 7, 8, 10 в вашей локальной сети.
Решение: прекратить использование Windows XP и установить на компьютер актуальную версию Windows.
3) Даже если вы используете операционную систему одного поколения, но их разрядность (как определить разрядность системы – 32 или 64 bit?) разная, то тоже могут возникнуть проблемы – будет запрошен соответствующий драйвер.
Решение: попытаться самостоятельно поискать драйвера с требуемой разрядностью, если таковые не были найдены и установлены системой в автоматическом режиме.
Надеюсь, что вы не столкнётесь с этими проблемами, и всё будет установлено в автоматическом режиме.
По окончании в системе отобразится ваш принтер, на который вы можете выводить печать документов и прочих материалов, как если бы он был непосредственно подключен к вашему ПК.
Единственным нюанс: компьютер, к которому непосредственно подключен принтер, должен находиться во включенном состоянии на момент отправки данных для печати. В ином случае документы не будут распечатаны.
Неполадки принтера
Поломка печатающего устройства не всегда проявляется полным отказом, когда аппарат не включается или совершенно не выполняет свои функции. В ряде случаев она выглядит так:
- Принтер не печатает одним из цветов, например, чёрным. Картридж при этом исправен, совместим, краска есть. Замена картриджа и тонера не помогает.
- Печатается только часть документа.
- Тонер не закрепляется на бумаге.
- Нет захвата бумаги из лотка.
- Принтер не печатает или некорректно переносит на бумагу текст любых документов, не воспроизводит типовые частоиспользуемые шрифты.
- Оттиск неправильно позиционируется на листе.
- Вместо одного документа печатается несколько и наоборот.
В домашних условиях без специальной подготовки основную массу таких проблем не решить. Самостоятельно пользователь может посмотреть, не зажевал ли аппарат бумагу; если да — попытаться ее извлечь; проверить, правильно ли установлен картридж; удалить посторонние предметы, попавшие в устройство, если они легко доступны; очистить видимые загрязнения. В остальных случаях остается обратиться в сервис или купить новый аппарат, если он из серии одноразовых, которые стоят очень дешево.
Подключение по сети
Независимо был ли подключен принтер в сеть по Wi-Fi, как описано выше, через другой ПК или напрямую патч-кордом в розетку Ethernet, теперь к нему нужно подключится и установить специальное программное обеспечение (драйвера) для правильной работы. Установить соединение можно несколькими способами.
- Найти печатающее устройство через сеть. Для этого открываем «Мой компьютер», слева внизу находим ярлык «Сеть». Если принтер подключен напрямую в сеть (через ВайФай или патч-корд), то нажимаем на ярлык, а если через другой сетевой ПК, то треугольником раскрываем список. Через правую клавишу и контекстное меню производим подключение, соглашаемся на установку драйверов.
- Использовать мастер установки, встроенный в Windows. Через кнопку «Пуск» и «Панель управления» заходим в раздел «Устройства и принтеры». В меню под строкой адреса нажимаем кнопку «Установка принтера», а в следующем окне выбираем второй вариант с добавлением сетевого устройства печати. Ждем пока все доступные аппараты отобразятся в списке и выбираем нужную нам модель. В дальнейшем следуем указаниям мастера установки.
Возможные проблемы:
- Windows не удается подключиться к устройству.
- 0×00000002: в ходе операции подключения.
- Ошибка 0x000006d9 «Не удалось сохранить параметры принтера».
- 0×00000057: указанный порт не существует.
- 0×00000709: проверьте имя.
- Не удалось открыть мастер добавления.
Подробные сведения по подключению сетевого принтера Воспользуйтесь отдельной нашей статьей, если испытываете проблемы с выполнением подсоединения.
Выделенный принт-сервер
 D-Link DPR-1260: делает сетевым устройством любой принтер
D-Link DPR-1260: делает сетевым устройством любой принтер
Выделенные принт-серверы, как правило, обладают более широкой совместимостью и предлагают больший объем функциональных возможностей, чем серверы печати, интегрированные в роутеры или NAS-системы.
DPR-1260 от компании D-Link, например, обещает совместимость не только с принтерами, но и с многофункциональными устройствами производства HP и Epson. Через данный принт-сервер к сети можно подключать одновременно до четырех принтеров (или многофункциональных устройств).
Конфигурирование производится через веб-интерфейс, который настолько хорош, что у вас скорее всего не останется ни дополнительных пожеланий, ни вопросов. Однако тем, кто испытывает острую необходимость в использовании каких-то специальных функций своего принтера или МФУ, следует для начала заручиться гарантией продавца в том, что он примет обратно этот принт-сервер, если не все обещания производителя окажутся правдой.
Стоимость: приблизительно 5-7 тысяч рублей.
Способы подключения по сети
- Самым знакомым и в то же время легким остается стандартное подключение, когда все ноутбуки или стационарные компьютеры (системные блоки) соединены в общую сеть. В таком случае сеть делается через сетевой кабель (LAN-кабель, патч-корд). А принтер соединяется либо к главному компьютеру, на котором настраиваются доступы, либо подключается к общей Wi-Fi сети. Последний вариант наиболее разумный, если используются ноутбуки или системные блоки с подключенным внешним беспроводным адаптером. Не потребуется лишних кабелей и организации их удобной прокладки в помещении. Недостаток способа в том, что основной компьютер должен оставаться включенным, пока следует производить печать.
- Доступ к принтеру дается посредством роутера. Можно также связать много компьютеров интернет-кабелями с роутером, а принтер присоединить к устройству, на котором следует настроить параметры сети. От первого способа отличается тем, что к роутеру получится подключить более двух компов, так как LAN-портов на раздающем устройстве больше. В первом же варианте, если не применять дополнительные маршрутизаторы, «хабы» или свитчи, по умолчанию возможно соединить только два компьютерных аппарата. То есть роутер применяется в качестве разделителя на определенное количество компьютеров. Если в квартире или офисе работает интернет через роутер, то можно подключиться через него любым удобным методом.
- Применение «принт-сервера» (print server). Это устройство, основное предназначение которого как раз в создании сервера между многими устройствами печати. Основное достоинство заключается в отсутствии необходимости держать «центральный» компьютер во включенном состоянии. Сервер будет работать автономного, поэтому дать задание на печать получится в любое время. Функция печатающего сервера может быть встроена в роутер. Точно узнать о поддержке сервера можно узнать с инструкции к роутеру. Посмотрите документацию или поищите информацию в интернете.
Как добавить принтер в Windows 10
От ускорения загрузки ноутбука до настройки центра действий — вы можете выполнить множество 10-минутных задач, чтобы повысить удобство использования ноутбука. Установка принтера в Windows 10 — безболезненная задача, которая дает вам возможность начать печать сразу после быстрой настройки. Вот как добавить принтер в Windows.
Самый распространенный способ подключения принтера к компьютеру — это USB-кабель, который делает его локальным принтером.Вы также можете установить беспроводной принтер или добавить принтер, подключенный к другому ноутбуку или ПК в вашей сети. Мы рассмотрим эти сценарии ниже.
Добавить локальный принтер
1. Подключите принтер к компьютеру с помощью кабеля USB и включите его.
2. Откройте приложение «Настройки» из меню «Пуск».
3. Щелкните «Устройства».
4. Щелкните Добавить принтер или сканер.
5.Если Windows обнаружит ваш принтер, щелкните имя принтера и следуйте инструкциям на экране , чтобы завершить установку. И вы сделали.
Если Windows не находит подключенный принтер, щелкните ссылку «Требуемый принтер отсутствует в списке».
Тогда пусть руководство по устранению неполадок Windows поможет вам найти ваш принтер. Он выполнит поиск доступных принтеров и поможет вам загрузить для них драйверы.
Если это не сработает, перейдите на веб-сайт производителя принтера и загрузите драйверы и инструменты установки для вашего принтера.
Добавление беспроводного принтера
Действия по установке беспроводного принтера могут отличаться в зависимости от производителя. Однако в целом современные принтеры обнаруживают вашу сеть и автоматизируют установку.
1. Используйте ЖК-панель принтера, чтобы войти в настройку беспроводной сети. На моем принтере Epson это находится в разделе «Настройка»> «Настройки беспроводной сети».
2. Выберите свою сеть Wi-Fi. Вам необходимо знать SSID вашей домашней сети, который вы можете найти, наведя указатель мыши на значок Wi-Fi на панели задач.
3. Введите сетевой пароль.
В некоторых случаях вам может потребоваться временно подключить принтер к компьютеру через USB для установки программного обеспечения. Но в остальном все. Ваш принтер должен автоматически добавляться в раздел «Принтеры и сканеры» в разделе «Настройки»> «Устройства».
Если у вас возникнут проблемы, убедитесь, что принтер находится относительно близко к компьютеру и не слишком далеко от беспроводного маршрутизатора. Если у вашего принтера есть разъем Ethernet, вы также можете подключить его напрямую к маршрутизатору и управлять им с помощью интерфейса браузера.
Добавление общего принтера
Функция домашней сети Windows, называемая HomeGroup, автоматически предоставляет общий доступ к принтерам и определенным файлам другим компьютерам в вашей домашней сети. Здесь мы настроим домашнюю группу, если у вас ее еще нет, и подключимся к общему принтеру.
Настройка домашней группы
Пропустите этот шаг, если в вашей домашней сети уже настроена домашняя группа. Если вы не уверены, выполните шаги 1 и 2 ниже, чтобы проверить.
1. Щелкните правой кнопкой мыши значок беспроводной сети на панели задач и выберите «Открыть центр управления сетями и общим доступом».
2. Нажмите «Готово к созданию» рядом с HomeGroup. Если домашняя группа уже существует в вашей сети, появится сообщение «Присоединена».
3. Нажмите кнопку «Создать домашнюю группу».
4. Нажмите Далее.
5. Выберите, чем вы хотите поделиться. По умолчанию принтеры и устройства являются общими. \
6. Запишите пароль домашней группы , созданный для вас Windows.Он понадобится вам для каждого компьютера, который вы хотите присоединить к домашней группе.
7. Нажмите Готово.
Подключение к общему принтеру в HomeGroup
Теперь перейдите к другому компьютеру (-ам) в вашей сети, чтобы присоединиться к HomeGroup.
1. Щелкните Домашняя группа, а затем кнопку Присоединиться сейчас в проводнике Windows.
2. Нажмите Далее.
3. Проверьте, чем вы хотите поделиться, и нажмите Далее.
4. Введите пароль и нажмите Далее.
5. Нажмите Готово.
6. Щелкните Network в проводнике Windows, и вы должны увидеть установленный общий принтер.
Нужно понимать, о чём идёт речь
Чтобы
проще было ориентироваться в настройках, необходимо разобраться в
существующих интерфейсах принтера – какие бывают, как выглядят и для
чего нужны.
- Проводной порт USB. Высокоскоростная шина
позволяет осуществлять подключение принтера напрямую к устройству. По
умолчанию это компьютер, ноутбук и роутер. Интерфейсный кабель уникален –
с одной стороны прямоугольный разъём для подключения к ПК, с другой
стороны — трапецевидный порт для подключения к принтеру. Именно
владельцев USB-устройств интересует в первую очередь, как сделать
сетевой принтер, чтобы производить печать не только с компьютера, а и с
других мобильных устройств. - Сетевой порт Ethernet. Он
присутствует только в дорогих устройствах и предназначен для подключения
принтера к сетевому концентратору. Данная технология удовлетворяет
потребности в печати всех владельцев таких устройств. - Беспроводная
технология Wi-Fi. Большинство современных принтеров оснащены таким
модулем, однако полная работоспособность не всегда возможна. Ведь для
печати необходимо фирменное программное обеспечение, которое не всегда
охотно работает на смартфонах и планшетах.
Как сделать принт сервер Wi-Fi
Как правильно сделать принтер Wi-Fi? Для создания подобного автономного устройства понадобится приобрести:
- роутер, поддерживающий принт-сервер и обладающий на корпусе USB-разъемом (для присоединения внешних гаджетов);
- персональный компьютер, с которого будет проходить настойка устройства;
- принтер с дополнительными девайсами, в которые входит установочный диск, USB-кабель и пр.
Важно! Присоединение принтера может проходить как через мобильные ПК (ноутбуки и нетбуки), так и стационарный компьютер (при условии его соединения через кабель к маршрутизатору). Но если устройство не поддерживает функционал беспроводной печати, то работа через периферийный доступ не получиться.. Перед настройкой устройства необходимо провести активизацию поддержку принт-сервера на самом маршрутизаторе
Для этого нужно:
Перед настройкой устройства необходимо провести активизацию поддержку принт-сервера на самом маршрутизаторе. Для этого нужно:
- Зайти в веб-интерфейс управления роутером.
- Отыскать в меню вкладку «настройки принт-сервера» или «сервер печати». Раздел может находиться в блоке «USB-устройств или приложений», «мультимедиа» (подраздел зависит от модели маршрутизатора).
- Установить галочку возле кнопки «включить сервер печати».
Важно! После точного выполнения вышеуказанных действий по отладке принт-сервера для принтера с USB Wi-Fi, необходимо провести сохранение всех внесенных изменений.
Варианты связки с роутером
Проблемы и неисправности
Если вы просмотрели этот раздел нашего руководства пользователя, возможно, у вас возникли проблемы с МФУ, и оно не печатает по сети. Даже если вы выполнили все действия в точном соответствии с инструкциями, существуют не зависящие от вас обстоятельства, которые могут привести к неисправности устройства. Примите следующие меры для их решения:
Отключите сеть (коммутатор или маршрутизатор), принтер, маршрутизатор, компьютер или ноутбук от электросети на несколько минут. Снова включите в таком порядке: сеть, маршрутизатор (если есть), компьютер, принтер.
Замените кабели usb и ethernet.
Если вы используете Windows 10 и сетевой принтер подключен к вашему компьютеру, стоит проверить, включена ли функция “Частная сеть” на обоих компьютерах.
Убедитесь, что доступ к сети не заблокирован антивирусным программным обеспечением или встроенным брандмауэром Windows. При необходимости настройте исключения или полностью отключите их.
Возможный конфликт программного обеспечения с ранее использовавшимся старым программным обеспечением принтера. Используйте специальные инструменты для полного удаления старых драйверов и очистки реестра.
Запустите проверку на вирусы.
Дважды проверьте права доступа к устройству для различных пользователей на вкладке Безопасность в свойствах принтера.
Сообщение “Службы домена Active Directory в данный момент недоступны”. – см. здесь инструкции по устранению этой ошибки.
Могут возникнуть специфические неисправности:
Ошибка 0x000003eb при установке сетевого принтера.
0x000006d9: Не удалось сохранить параметры.
0×0000006: : Windows не может подключиться.
0×000057: Указанный порт не существует
0×00000709: Не удалось завершить операцию, проверьте имя.
Локальная подсистема печати не работает в Windows 7 или 10.
Ошибка 0×00000002 при подключении принтера.
Настройка компьютера, с которого будет вестись печать
Важно!
Во-первых, компьютер, к которому подключен принтер должен быть включен, как и сам принтер. Во-вторых, должна быть настроена локальная сеть и открыт общий доступ к данному принтеру (об этом было рассказано выше)
Заходим в «панель управления/оборудование и звук/устройства и принтеры»
. Далее жмем кнопку «добавить принтер
«.
Вас должны несколько раз переспросить, точно ли вы доверяете этому устройству, установить ли для него драйвера и пр. Отвечаете утвердительно. Драйвера ОС Windows 7, 8 устанавливает сама автоматически, ничего скачивать или устанавливать в ручном режиме не нужно.
Используем функцию HP Smart Install
Самый простой способ подключения, который доступен владельцам принтеров или многофункциональных устройств компании HP. Для реализации этого метода не нужно самостоятельно устанавливать какое-либо программное обеспечение на ваш ноутбук.
Перед тем как пробовать этот способ подключения, ознакомьтесь с инструкцией, которая шла с вашим принтером, и убедитесь, что устройство поддерживает функцию HP Smart Install. После этого просто соедините с помощью кабеля принтер с ноутбуком и дождитесь, когда запустится программа установки. Затем выберите подключение через Wi-Fi и следуйте инструкции на экране. По завершении установки кабель можно будет отключить.


















