1. Совместное использование сетевых папок между Linux и Windows
Наиболее очевидный способ обмена файлами между Linux и Windows — это использование сетевых ресурсов. Этот термин относится к папкам на одном ПК, которые доступны пользователям на других компьютерах. В сети только для Windows это легко настроить. Добавление устройства Linux немного усложняет ситуацию, хотя это можно преодолеть.
Начиная с Windows, щелкните правой кнопкой мыши значок сетевого подключения на панели задач и выберите « Открыть сеть и настройки Интернета» . Далее нажмите « Параметры общего доступа» и включите текущий профиль.
- Включить обнаружение сети
- Включите общий доступ к файлам и принтерам
Нажмите « Сохранить изменения» для подтверждения, затем перейдите в папку, содержащую файлы, которыми вы хотите поделиться. Щелкните правой кнопкой мыши папку, выберите « Свойства» и откройте вкладку « Общий доступ ». Здесь нажмите « Расширенный общий доступ», затем установите флажок « Поделиться этой папкой» .
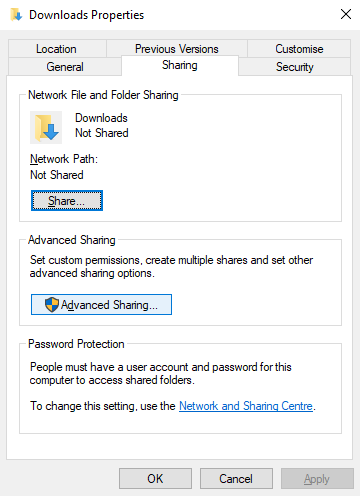
Вы можете управлять доступом к папке через разрешения ; это относится к локальным пользователям Windows, а не к сетевым устройствам.
Нажмите OK, чтобы подтвердить изменение, затем откройте вкладку Безопасность в Свойствах. Настройте это, чтобы отразить настройки в поле Полномочия ранее. Вам не нужно делать слишком много здесь, так как Windows 10 должна включать группу под названием Authenticated Users. Это используется для удаленного доступа к вашему компьютеру.
Снова нажмите ОК, когда вы закончите
Чтобы найти общий ресурс Windows на ПК с Linux, просто откройте браузер файлов и выберите « Сеть» . Отсюда перейдите к папке, размещенной в Windows, и начните обмен данными.
Доступ к Linux Share из Windows
Чтобы переместить данные в другом направлении, вам нужно установить Samba на ваш компьютер с Linux.
Затем установите имя пользователя для общего ресурса samba.
Вам будет предложено ввести пароль для новой учетной записи (не называйте это «имя пользователя»!).
Затем создайте каталог для обмена данными.
Затем отредактируйте файл smb.conf в своем текстовом редакторе:
Добавьте следующее в конец файла конфигурации:
Внесите необходимые изменения в соответствии со своими потребностями, затем нажмите Ctrl + X, чтобы выйти, и нажмите Y, чтобы сохранить. Далее перезапустите Samba:
После этого вы сможете получить доступ к общему ресурсу из Windows. Откройте проводник или браузер и введите IP-адрес или имя хоста удаленного устройства Linux, а затем имя папки. В нашем примере это
73 обсуждения
6 месяцев назад
Большой !
1 год назад
Dankon!
1 год назад
Отлично! Большое спасибо. Легко и гладко.
1 год назад
Отличный учебник! Причина, по которой я создал эту систему, заключается в том, чтобы, по возможности, запустить программу восстановления данных DOS! Помимо целевого диска необходим целевой диск равной или большей емкости! Необходимость создания VHD и VFlop, как показано, однако, я лаю неправильное дерево, ожидая, что все диски будут смонтированы и доступны в каталоге после установки ОС?
1 год назад
Да. Установка с предоставленными img файлами работает. Теперь я установлю программное обеспечение, такое как MASM или Turbo-C, на мой компьютер с MS-DOS. Все хорошие блоги об общих каталогах не будут работать, потому что у меня нет «net use X: vboxsvr share», потому что команда net не существует в DOS. Какие возможности у меня есть для установки программного обеспечения на моем компьютере с DOS?
Привет
Роберт
2 года назад
Не удалось открыть файл образа диска C: Users Bram Downloads Установочные диски setupdisk1.img.
Средний ‘C: Users Bram Downloads Setup Disks setupdisk1.img’ не может использоваться в качестве запрошенного типа устройства.
E_FAIL (0x80004005)VBOX_E_OBJECT_NOT_FOUND (0x80BB0001)
2 года назад
Как я могу изменить IP-адрес?
2 года назад
Круто, спасибо!
2 года назад
Спасибо чувак! очень признателен!
2 года назад
Это замечательно!!!! Большое спасибо! Я помню дни, когда я использовал MS Dos 5 и внес несколько изменений в config.sys и autoexec.bat, чтобы получить еще 1 тыс. Для игр!
2 года назад
Спасибо за информацию!!! Я давно хотел виртуальную машину DOS. Спасибо за подробную информацию.
2 года назад
Спасибо за столь подробные инструкции. Все было просто гладко.
Благодарю.
3 года назад
Благодарю.
3 года назад
Благодарю.
3 года назад
ОК, шаг 5 немного запутывает тех, кто раньше не играл с Virtualbox. Последовательность должна быть такой:
1. Выберите setupdisk.img согласно инструкциям выше
2. Нажмите OK, а затем нажмите зеленую стрелку «Пуск», чтобы запустить вашу виртуальную машину. Машина загрузится, и вы увидите синий экран установки. Нажмите ENTER, чтобы продолжить установку MS-DOS. Не беспокойтесь о форматировании вашего диска — это просто виртуальный диск, который вы создали ранее.
3. Машина перезагрузится, отформатирует диск и установит первый диск. Когда вам будет предложено вставить следующий диск, переключитесь обратно на Oracle VM Virtualbox Manager и нажмите «Хранилище». Нажмите на setupdisk1.img, чтобы выбрать диск, а затем нажмите на маленький значок дискеты, чтобы перейти к setupdisk2.img и выберите его. Убедитесь, что это все тот же виртуальный дисковод гибких дисков (дисковод 0).
4. Нажмите OK и переключитесь обратно на вашу виртуальную машину. Нажмите ENTER, и вы увидите, что индикатор выполнения продолжится до отметки 2/3.
5. Повторите процедуру «замена диска», чтобы «вставить» setupdisk3.img. Когда вам будет предложено удалить диски, переключитесь на VM Manager и, как и прежде, нажмите «Хранилище», а затем выберите образ диска. Нажмите на значок дискеты и выберите «Извлечь диск из виртуального диска».
Перезапустите виртуальную машину, и все будет хорошо.
3 года назад
просто не думал, что это так легко
3 года назад
На AllBootDisks есть образ ISO 6.22. Будет ли процедура установки такой же? Изменение .iso для добавления моих собственных файлов и компиляторов (с использованием MagicISO или PowerISO), но как насчет получения (сгенерированных) файлов с компьютера под DOS?
Есть мысли об использовании vmware player … проще / сложнее в настройке и / или копировании файлов внутрь и наружу?
Или с использованием готовых виртуальных машин (например, от GetIntoPc) или Freedos virtualboxes.org?
4 года назад на Вступлении
Эй, у меня проблема.
если я загружаю DOS 5.0 в virtualbox, я попадаю на дисковод гибких дисков A: , и если я набираю «копировать файлы на диск c: », я получаю сообщение «слишком много параметров».
Итак, как мне попасть на диск c: ?
Ответить 3 года назад
Чувак, DOS не понимает нормального английского. Но вы можете ввести справку и узнать, какой правильный английский используется в DOS
Ответить 3 года назад
Последние материалы
Привязка аккаунта к электронной почте Видеогайд по привязке почты
Довольно часто перед активными пользователями сети интернет возникает проблема, связанная с неудобством использования нескольких почтовых сервисов. Вследствие этого становится актуальной тема организации привязки одного электронного ящика к другому, вне з.
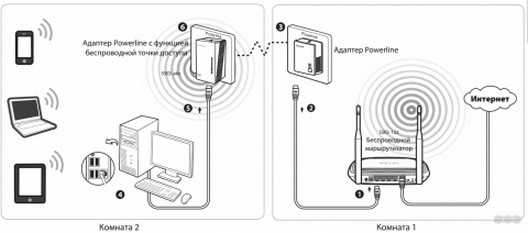
PLC адаптер от Ростелекома: функционал и схема подключения Орешек тверд, но все же…
Привет! Сегодняшняя статья станет для кого-то жизненным откровением, кто-то просто вылупит глаза в экран, а кто-то с улыбкой в умудренных опытом глазах вздохнет. Да! Мы поговорим про интернет через розетку. Да не просто какую-то особую розетку, а про саму.

Как настроить модем ZTE ZXHN H108N
Роутер – это сетевое оборудование, позволяющее одновременно множеству устройств выходить в интернет (компьютеры, планшеты, смартфоны и многое другое).
Сегодняшний ассортимент роутеров позволяет выбрать именно то, что подходит в конкретном случае больше в.
Монтаж и подключение мини атс
Компания «Навигатор» специализируется на реализации автоматических телефонных станций — АТС (с англ. ATS -automatic telephone system), в том числе и мини АТС таких лидеров в области телефонии как Panasonic, Samsung, LG, их установке, монтажу, программиров.
Способ II
Для включение возможности copy-paste на всем хосте ESXi, требуется отредактировать файлы на гипервизоре. Для этого нам необходимо получить доступ по ssh. Включаем эту возможность:
- В VSphere Client выбираем хост и заходим во вкладку Configuration
- В панеле Software жмем Security Profile
- В секции Services жмем Properties
- Находим строчку SSH и жмем Options
- Запускаем сервис SSH кнопкой Start
- Для автоматического запуска сервиса вместе с гипервизором выбираем «Start and stop with host»
- Жмем ок и закрываем окна.
Теперь, когда сервис ssh запущен, с помощью любого ssh-клиента подключаемся в шелл гипервизора как root.
Следующий шаг — редактирование файлов. Так как в стандартной оболочке, кроме vi, нам ничего не доступно, прийдется пользоваться именно им. Не владея этим редактором, использовать его невозможно, поэтому по ходу дела указаны команды vi.
Делаем бекап конфига
Откраваем в текстовом редакторе
В появившемся окне, двигаем курсор в конец послеждней строчки и жмем кнопку i . Этим мы переводим vi в режим редактирования. Жмем enter — переходим на новую строку, и вставляем следующие три строки:
Чтобы сохранить и выйти, жмем такие кнопки Esc (выйти из режима редактирования), : (режим ввода команды), w (записать), q (выйти), и затем Enter . Если нужно выйти без сохрания, используем команду quit! .
Для того, чтобы изменения вступили в силу, необходимо полностью выключить гостевую систему со стороны хоста, и потом снова ее включить.
-
Зависли компьютеры больниц в москве
-
Переделка usb зарядки на 5 вольт
-
Как подключить pioneer djm 400 к компьютеру
-
Файл не найден 404 dead space 2
- Javascript как найти утечку памяти
Настройка сети Virtualbox
1. Настройка сети NAT
Здесь почти нет о чем говорить. Получение доступа к сети через NAT включено по умолчанию. Проброс портов я рассматривал в отдельной статье. Но если вы раньше отключали сетевые адаптеры, то чтобы включить NAT обратно достаточно открыть настройки нужной машины:
Перейти на вкладку «Сеть»:
Выбрать один из адаптеров. К виртуальной машине можно подключить несколько адаптеров и это очень удобно, так как вы можете комбинировать вместе адаптер виртуального хоста и NAT чтобы получить преимущества обоих режимов. Дальше вам нужно выбрать пункт «NAT» в списке «Тип подключения».
На вкладке «Дополнительно» вы можете настроить марку устройства адаптера и MAC адрес:
Если вы собираетесь устанавливать туда в Windows, то лучше будет работать Intel PRO/1000 MT Desktop, а для Linux можно оставить AMD PCNet FAST III, так как он поддерживается всеми операционными системами.
2. Настройка сети NAT
В версии Virtualbox, начиная с 4.3 была добавлена поддержка сетей NAT, это работает очень похоже на виртуальный адаптер хоста, все машины, подключенные к одной сети могут получить доступ друг к другу, а доступ в интернет выполняется через NAT, но основная система доступа к гостевым не имеет. Чтобы настроить такое подключение нужно сначала создать сеть NAT. Для этого откройте «Файл» -> «Настройки», «Сеть». Здесь перейдите на вкладку «Сети NAT». Дальше нажмите кнопку с зеленым плюсом, чтобы создать новую сеть:
Нажмите «Ok» и закройте это окно. Дальше откройте настройки для виртуальной машины, перейдите на вкладку «Сеть» -> «Адаптер 1»:
Выберите «Тип подключения» — «Сеть NAT», а «Имя» — только что созданную сеть.
Теперь все машины, подключенные к этой сети, будут доступны друг другу, как в VMWare.
3. Настройка адаптера виртуального хоста
Теперь задача немного интереснее — нам нужна локальная сеть virtualbox между несколькими виртуальными машинами и хостом. Для того чтобы все это заработало в Linux, нам нужно чтобы были загружены модули ядра vboxnetadp и vboxnetflt:
Возможно, для их правильной работы вам придется установить пакет net-tools. Дальше нужно создать сам виртуальный адаптер. Для этого откройте меню «Файл», затем «Настройки» -> «Сеть». Затем нажмите кнопку с зеленым значком плюс, а затем «Ok», все параметры можно оставить по умолчанию. В VirtualBox 5.2 и выше интерфейс был изменен. Теперь вам нужно открыть меню «Инструменты» -> «Менеджер сетей хоста»:
Нажмите кнопку «Создать», затем, в появившемся адаптере, напротив пункта DHCP установите галочку «Включен».
Теперь вернитесь к списку виртуальных машин, зайдите в настройки машины, «Сеть»:
Выберите «Тип подключения» — «Виртуальный адаптер хоста», а имя vboxnet0, тот, который вы создали раньше.
Для всех машин, которые вы хотите объединить в одну сеть нужно выбирать один и тот же адаптер хоста. Если вы захотите добавить машинам также доступ в интернет, просто перейдите на вкладку «Адаптер 2», включите его и настройте NAT, как описано в первом пункте.
4. Настройка сетевого моста VirtualBox
Режим сетевого моста позволяет виртуальной машине выступать в роли реального сетевого устройства с отдельным ip адресом. Чтобы это настроить откройте это же меню — настойки виртуальной машины, затем «Сеть». Здесь выберите «Тип подключения» — «Сетевой мост»:
В поле «Имя» вам необходимо выбрать сетевой интерфейс, который будет использоваться для связи с внешним миром. Минус такого способа в том, что внешние компьютеры смогут получить доступ к виртуальной машине, а это не очень хорошо с точки зрения безопасности.
5. Внутренняя сеть VirtualBox
Режим внутренняя сеть Virtualbox похож на «Виртуальный адаптер хоста», за тем лишь исключением, что из хостовой системы доступа к гостевым не будет, и настроить все немного проще. Достаточно выбрать «Тип подключения» — «внутренняя сеть», а затем просто выбрать нужную сеть в поле «Имя», или создать новую, просто изменив имя текущей.
Как видите, существует тип подключения NAT — где только интернет, Мост — где машина становится членом внешней сети, а все остальные — это настройка виртуальной сети virtualbox, где машины могут видеть друг друга.
Внутренняя сеть (Internal Network)
Если на практике вам потребуется настроить взаимосвязь между несколькими гостевыми операционными системами, работающими на одном хосте и могущими сообщаться только между собой, тогда можно воспользоваться режимом «Внутренняя сеть». Конечно, для этой цели можно использовать режим «Сетевой мост», но режим «Внутренняя сеть» обладает большей безопасностью. В режиме «Сетевой мост» все пакеты отправляются и получаются через адаптер физической сети, установленный на машине-хосте. В этом случае весь трафик может быть перехвачен (например, путем установки сниффера пакетов на машине-хосте).
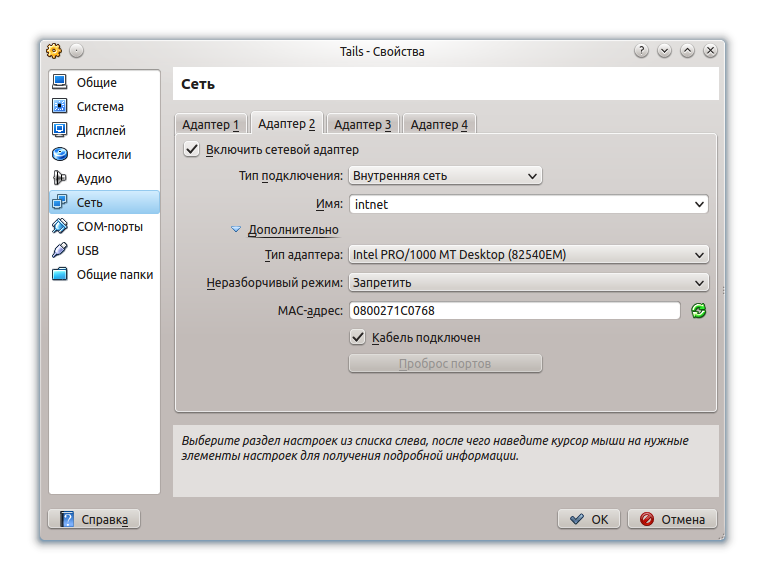
Внутренняя сеть, согласно руководству VirtualBox, является «программной сетью, которая может быть видима для выборочно установленных виртуальных машин, но не для приложений, работающих на хосте или на удаленных машинах, расположенных извне». Такая сеть представляет из себя набор из хоста и нескольких виртуальных машин. Но ни одно из вышеперечисленных устройств не имеет выхода через физический сетевой адаптер — он полностью программный, используемый VirtualBox в качестве сетевого маршрутизатора. В целом получается частная локальная сеть только для гостевых операционных систем без доступа в Интернет, что делает ее максимально безопасной. Возможное применение такой сети — сверхсекретный сервер с клиентами, предназначенный для разработки; тестирование систем на проникновение или какие-либо другие цели, преследующие создание внутренней сети для команд-разработчиков или организаций. Это идеальный способ для блокировки окружения от неавторизованной установки программного обеспечения, скачивания или закачивания файлов, посещения сервисов типа Facebook в рабочее время.
Итак, мы рассмотрели различные типы сетевых соединений. Каждый из них имеет свои собственные настройки и предназначен для определенных целей. Вернемся к тому моменту, откуда все началось — создание виртуального сервера для развертывания на нем CMS WordPress и его тестирования.
Шаги для совместного использования устройств с виртуальной машиной Hyper-v:
Запустите виртуальную машину и нажмите Показать параметры во всплывающих окнах. Или нажмите « Изменить настройки сеанса … » на панели Действия справа. Он может появиться только тогда, когда вы (сможете) подключиться к нему
Если он не появляется, попробуйте запустить, а затем подключиться к виртуальной машине, уделяя пристальное внимание панели в диспетчере Hyper-V. Просмотрите местные ресурсы
Затем выберите меню « Еще ..
Просмотрите местные ресурсы. Затем выберите меню « Еще ..
Оттуда вы можете выбрать, какими устройствами поделиться. Съемные диски особенно полезны для обмена файлами.
Выберите « Сохранить мои настройки для будущих подключений к этой виртуальной машине ».
Нажмите Подключиться . Общий доступ к диску теперь завершен, и вы увидите общий диск в разделе ПК> Сетевые расположения проводника Windows после использования расширенного режима сеанса для передачи виртуальной машине. Теперь у вас должна быть возможность копировать файлы с физической машины и вставлять их в виртуальную машину, и наоборот.
Источник (и дополнительная информация): Совместное использование файлов, папок или дисков между хостом и виртуальной машиной Hyper-V
Создать общий диск
Ваш Третий вариант – настроить общий сетевой ресурс на вашем хост-компьютере, к которому гостевая виртуальная машина может получить доступ. Это означает, что часть жесткого диска вашего ПК должна быть обозначена как доступная по локальной сети. После такой настройки виртуальная машина может подключиться к сети и получить доступ к диску.
Хотя физически все они находятся на одном компьютере, это увеличивает емкость совместного использования данных виртуальной машины.
Создайте общий ресурс в VirtualBox
Вы уже должны были загрузить гостевые дополнения VirtualBox. Это должно быть установлено через Devices> Install Guest Additions , где вы должны найти соответствующий EXE-файл. Следуйте инструкциям до конца, выбрав параметры по умолчанию, затем Готово .
Запустите VirtualBox и откройте Устройства> Общие папки> Настройки общих папок . Нажмите +, затем в Путь к папке нажмите стрелку и выберите Другое . Найдите (в основной ОС) папку, которую вы используете в качестве общего ресурса, выделите ее, затем Выбрать папку .
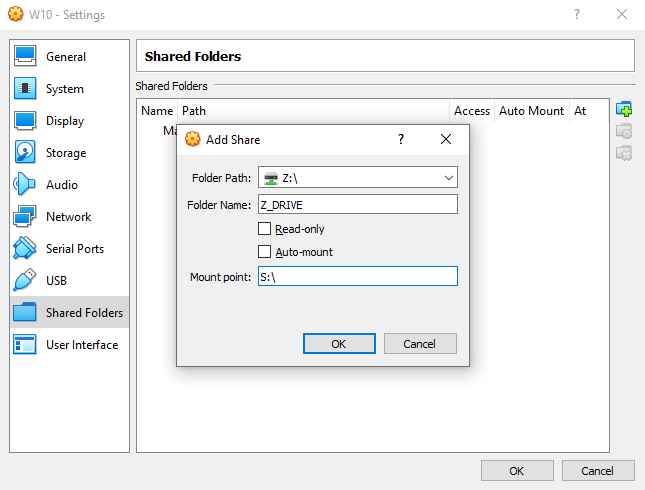
В окне «Добавить общий ресурс» дайте общему ресурсу имя (разумно сохранить то же имя в гостевой ОС, что и в ОС хоста). Установите флажки Авто-монтирование и Сделать постоянным , затем ОК .
В гостевой ОС вы обнаружите, что общий ресурс настроен в обычном месте для сетевых ресурсов. Например, в Windows 10 это будет в разделе «Сетевые расположения» в проводнике Windows.
Совместное использование сетевого диска в VMWare
Совместное использование данных через диск включено по умолчанию в VMware. Все, что вам нужно сделать, это выполнить обычные шаги для конкретной ОС, чтобы настроить общий сетевой ресурс. Например, если вы использовали Windows в качестве хоста и Linux в качестве гостевой ОС, выполните следующие действия для обмена файлами между Windows и Linux.
Это будет работать для Windows, Linux и BSD.
Обратите внимание, что общий доступ к папкам недоступен в бесплатном проигрывателе VMware Player. Хотя это наиболее сложный вариант для настройки, вы сможете без труда делиться файлами большего размера
Сюда могут входить установщики, файлы образов дисков и видео в высоком разрешении
Хотя это наиболее сложный вариант для настройки, вы сможете без труда делиться файлами большего размера. Сюда могут входить установщики, файлы образов дисков и видео в высоком разрешении.
Почему появляется ошибка
Сообщение, возникающее при копировании с телефона на базе Андроид и уведомляющее пользователя о том, что требуемый ресурс занят, препятствует выполнению дальнейших действий до устранения причины, которая кроется в способе подключения мобильного устройства к компьютеру. Всё дело в том, что смартфон подключается не как USB-флешка или карта памяти, хоть и соединяется посредством шнура USB, а использует протокол MTP, не поддерживающий мультизадачность.
MTP — Media Transfer Protocol для подключения устройств к компьютеру
Так, препятствием для копирования данных может стать любая параллельно выполняемая на телефоне операция. Например, частой причиной ошибки в процессе скачивания элементов мультимедиа является создание Windows миниатюр файлов, эти действия выполнятся системой, когда пользователь открывает папку на смартфоне, где находятся фото и видео (идёт построение списка, создаются превью, то есть система считывает информацию и отображает её для пользователя). А поскольку на совершение нескольких процессов одновременно протокол MTP не способен, возникает сбой, сопровождающийся текстом «Ошибка при копировании файла или папки. Требуемый ресурс занят» и прерывающий копирование.
Исходные данные:
Основная операционная система (хост): Windows 7.
Виртуальная машина: Virtual Box.
Гостевая система: Linux Ubuntu 16.04.
Требуется: передавать файлы или текст между основной и гостевой операционными системами в прямом и обратном направлениях. В связи с этим, рассмотрим возможные способы передачи данных в виртуальной машине Virtual Box.
Через буфер обмена
Актуальные виртуальные машины:
Vmware Player (Vmware WorkStation) и Virtual Box
По сути, в настоящее время (2018 г.) одними из наиболее актуальных и удобных виртуальных машин являются Vmware (WorkStation) Player и Virtual Box . Первая обладает особенно легкой возможностью настройки, в ней работает двусторонний буфер обмена, причем, для копирования/вставки как файлов, так и текста. Подключается он безо всяких настроек, сразу после установки виртуальной машины. Тогда как в Virtual Box , несмотря на декларированность, буфер обмена может и не работать. Даже несмотря на выполненные настройки двунаправленного буфера, установку дополнений и т.д. Итак, перейдем к рассмотрению способов передачи файлов и текста. Т.е., по сути, рассмотрим, как можно эмулировать двусторонний буфер обмена между гостевой и основной системами в Virtual Box .
По протоколам SSH, FTP и др.
Этот способ передачи требует наличия соответствующего сервера в одной из операционных систем (например, в гостевой) и клиента (например, такого, как FileZilla ) – в другой. Понятно, что таким образом возможно передать только файлы, текст передать не получится. Для работоспособности способа передачи по протоколам SSH, FTP необходимо, чтобы соответствующие сервер и клиент были постоянно загружены в оперативную память, т.е. чтобы они были работоспособны. В сети существует множество (как правило, повторяющихся) рекомендаций, каким образом сделать такие серверы автозагружаемыми, т.е. чтобы они автоматически начинали работать при загрузке гостевой операционной системы. Аналогично, можно сделать автозагружаемым, например, клиент. Можно, но это приведет к необходимости держать постоянно (точнее, все время, пока потребуется перенос файлов между гостевой и основной операционными системами) включенным соответствующий сервер. Что, кстати, может быть и небезопасно, особенно, если пользовательь компьютера не владеет навыками администрирования сетей. Ибо бесконтрольный доступ по SSH, FTP или другим аналогичным протоколам может привести как к скачиванию с компьютера тех или иных файлов, так и к бесконтрольной записи на него (например, опасных прорамм, вирусов).
Через внешние носители информации
Это может быть, например, жесткий диск, флешка и др. Способ кажется парадоксальным, но он вполне работает. Однако, здесь может быть небольшая проблема. Мало того, что носитель потребуется подключить к USB-порту. Так еще при каждом переносе из одной операционной системы в другую придется КАЖДЫЙ РАЗ (при очередном копировани файлов) подключать его к гостевой системе и потом отключать. Это, во-первых, вынуждает тратить время (ибо внешние носители, подключаемые к портам USB , отключаются/подключаются не мгновенно, а через несколько секунд), а, во-вторых, попросту не совсем удобно. Тем более, иногда, например, в Ubuntu , установленной в Virtual Box , флешка может работать некорректно.














![Обмен данными между гостевой и хостовой ос. виртуальные машины [несколько компьютеров в одном]](http://tehnik-shop.ru/wp-content/uploads/b/9/a/b9ad45e304d2af344a0b9350329cc232.png)





