Что делать при этой ошибке
Итак, что бы убрать выскакивающее уведомление “Failed to create process – Hstart” при запуске Windows, нужно проверить следующие объекты:
- В командной строке или самом сообщении указан путь к проблемному процессу. Пройдите по этому пути и проверьте всю папку вашим антивирусом (Касперский, Доктор Веб, Аваст).
- Очистите автозагрузку Windows 7. Пройдите в “Выполнить”, пропишите там msconfig. Просмотрите там вкладку Автозагрузка. Отключите там все лишние и левые процессы и программки.
Автозагрузка в Windows 7
- В Windows 10 это можно сделать и через Диспетчер задач.
Автозагрузка через Диспетчер задач
- Основная доля вызывающих эту ошибку вирусов – это угрозы из семейства PUP и Adware. Проверьте ваш PC специальными сканерами AdwCleaner, UnHackMe, Dr.Web CureIt! и другие.
- Примените после утилиту CCleaner. С её помощью необходимо провести очистку от системного, а также исправления в Реестре. Кстати, в ней также можно проверить Автозагрузку.
- В командной строке примените операцию sfc /scannow – проверьте Виндовс на наличие системных ошибок.
Совместимость
Часто пользователи «десятки» добавляют специальную опцию – запуск от имени администратора, которая задается в свойствах файла. Правой кнопкой мышки вызывается контекстное меню, из него выбираются «Свойства». Во вкладке «Совместимость» устанавливается маркер напротив соответствующей опции.
Однако такой шаг часто является неоправданным. Проводник по умолчанию открывает все файлы с правами стандартного юзера. Открыть файлы от админа самостоятельно он не может. Установленный маркер напротив «Запускать от имени администратора» вызывает конфликт.
Решением будет – убрать маркер с этой опции. Если он неактивный, перейдите в настройки ниже (отмечены на скриншоте стрелочкой) – «Изменить параметры для всех пользователей».
Хотя в некоторых случаях, если маркер не установлен, а файл все равно запускается с ошибкой, целесообразно включить эту опцию.
Учетная запись администратора
Тем не менее, возможность активации встроенной учётной записи Администратор есть, и данную возможность нужно рассмотреть. Приведём три способа активации пользователя Супер Администратор.
Активация Администратора через утилиту Локальные пользователи и группы
Чтобы вызвать окно настроек пользователей, запускаем программу Выполнить из Пуск — Все программы — Стандартные — Выполнить (в Windows 10 утилита Выполнить находится в каталоге Служебные) либо одновременным нажатием кнопок Win и R и выполняем команду lusrmgr. msc (сокращённо от local user manager, что с английского и означает «управление локальными пользователями»)
В дальнейшем для отключения встроенного администратора нужно будет просто снять галку в этом же месте.
Активация Администратора через утилиту Локальная политика безопасности
Для перехода к настройкам локальной политики безопасности компьютера также запускаем программу Выполнить из Пуск — Все программы — Стандартные — Выполнить (в Windows 10 утилита Выполнить находится в каталоге Служебные) либо одновременным нажатием кнопок Win и R и выполняем команду secpol. msc (от английского security policy — «политика безопасности»)
Для деактивации учётной записи администратора нужно, соответственно, переключить флаг-галку в положение Отключен.
Активация Администратора из командной строки
Последний способ активации встроенной в Windows учётной записи администратора, который мы рассмотрим, будет выполняться в командной строке. Ввиду необходимости работы с консолью Windows этот вариант не самый популярный, но, на самом деле, он даже быстрее двух предыдущих.
Далее в открывшемся окне консоли выполняем следующую команду:
В ответ мы должны получить уведомление от консоли о том, что Команда выполнена успешно. Если вместо этого командная строка отвечает, что » Не найдено имя пользователя. Для вызова дополнительной справки наберите NET HELPMSG 2221. «, это означает, что мы используем версию операционной системы, предназначенную для другого языка.
В таком случае активируем администратора другой командой:
Мы настоятельно рекомендуем вам входить в систему под администратором только в случаях возникновения необходимости, а в повседневной работе с ПК использовать свою учётную запись, пусть и наделённую правами администратора.
Исправление 2 — Отключите контроль учетных записей пользователей на вашем компьютере
Иногда подсказка Контроль учетных записей пользователей может вызвать эту проблему. Итак, отключив Контроль учетных записей пользователей (UAC) может решить вашу проблему. Выполните следующие действия, чтобы отключить UAC-
1. Тип «Изменить настройки контроля учетных записей пользователей»В поле поиска рядом со значком Windows.
2. Теперь нажмите «Изменить настройки контроля учетных записей пользователей», Чтобы открыть настройки управления учетными записями пользователей.
3. Теперь в окне UAC вы увидите синий ползунок между «Всегда уведомлять» а также «Никогда не уведомлять“.
4. Сдвиньте ползунок вниз до отметки «Никогда не уведомлять«.Теперь нажмите«ОК“.
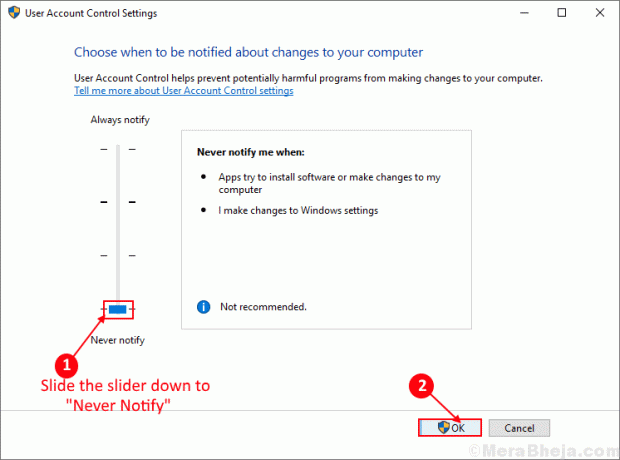
Теперь перезагрузите компьютер, чтобы сохранить изменения.
Проверьте, есть ли у вас доступ к файлам на внешнем диске. Если проблема все еще существует, перейдите к следующему исправлению.
Решение проблемы «Запрошенная операция требует повышения»
Как правило, эта ошибка носит код 740 и появляется при попытке установки каких-либо программ или любых других, требующих для инсталляции одну из системных директорий Windows.
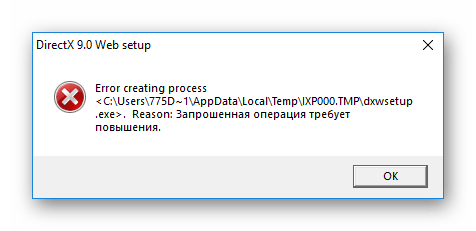
Она же может появиться и при попытке первого открытия уже установленной программы. Если учетной записи не хватает прав, чтобы самостоятельно провести установку/запустить ПО, пользователь без труда сможет выдать их. В редких ситуациях это происходит даже в учетной записи Администратора.
Способ 1: Ручной запуск установщика
Этот метод касается, как вы уже поняли, только скачанных файлов. Часто после загрузки мы открываем файл сразу из браузера, однако при появлении рассматриваемой ошибки советуем вручную зайти в то место, куда скачали его, и запустить инсталлятор оттуда самостоятельно.
Все дело в том, что запуск установщиков из браузера происходит с правами обычного пользователя даже несмотря на то, что учетка носит статус «Администратор». Возникновение окна с кодом 740 — достаточно редкая ситуация, ведь большинству программ достаточно прав обычного юзера, поэтому разобравшись с проблемным объектом можно снова продолжить открывать инсталляторы через браузер.
Способ 2: Запуск с правами администратора
Чаще всего этот вопрос легко урегулировать, выдав установщику или уже установленному EXE-файлу права администратора. Для этого просто кликните по файлу правой кнопкой мыши и выберите пункт «Запуск от имени администратора».
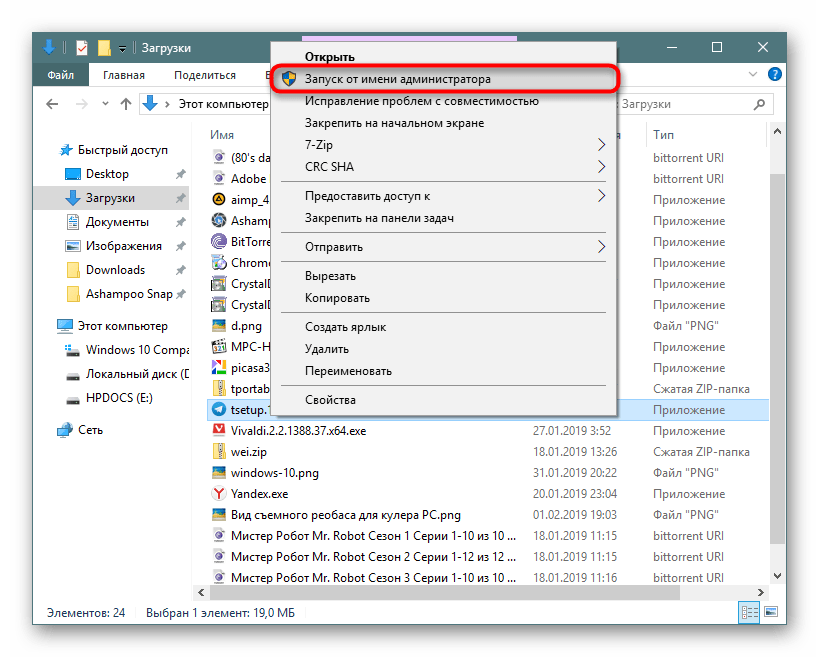
Этот вариант помогает запустить работу установочного файла. Если же инсталляция уже была произведена, но программа не стартует или же окно с ошибкой появляется более одного раза, выдаем ей постоянный приоритет на запуск. Для этого открываем свойства EXE-файла или его ярлыка:
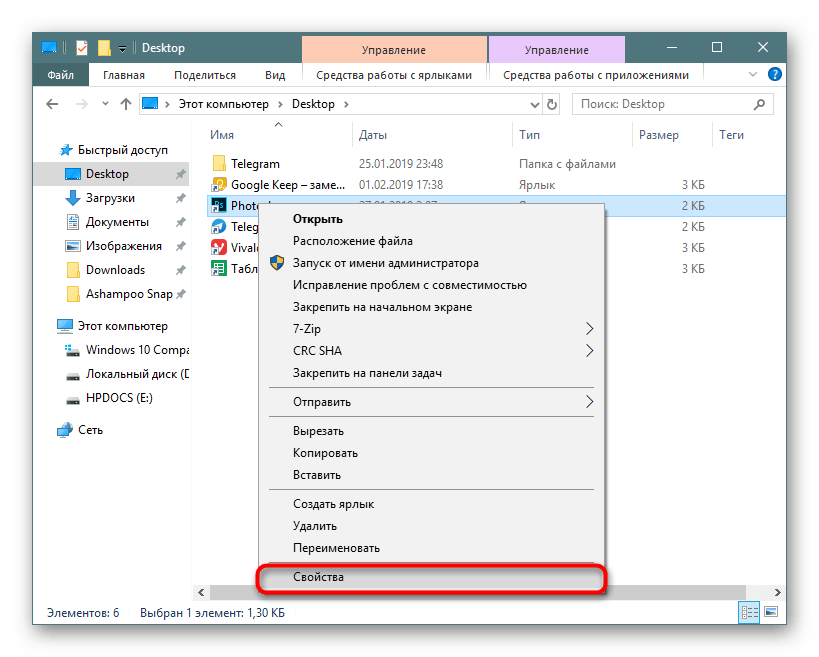
Переключаемся на вкладку «Совместимость» где ставим галочку рядом с пунктом «Запускать эту программу от имени администратора». Сохраняем на «ОК» и пробуем открыть ее.
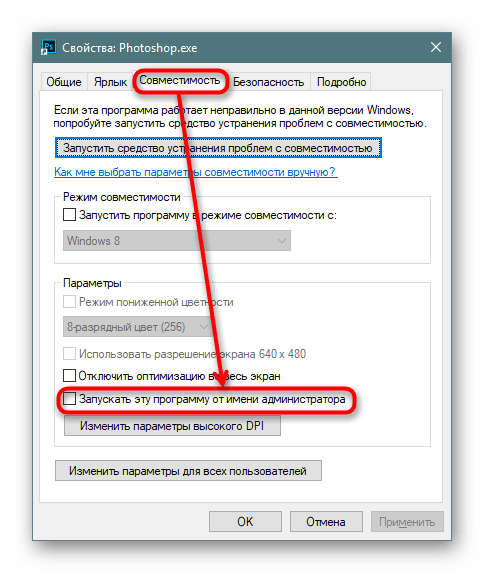
Возможен и обратный ход, когда эту самую галочку нужно не установить, а снять, чтоб программа смогла открыться.
Другие способы решения проблемы
В некоторых случаях не удается запустить программу, требующую повышенных прав, если та открывается через другую программу, не имеющую их. Проще говоря, конечная программа запускается через лаунчер с отсутствием администраторских прав. Такая ситуация также не представляет особой сложности в решении, но она может быть не единственной. Поэтому в дополнение к ней мы разберем и другие возможные варианты:
- Когда программа хочет запустить установку других компонентов и из-за этого всплывает рассматриваемая ошибка, оставьте лаунчер в покое, зайдите в папку с проблемным ПО, найдите там установщик компонента и начните его установку вручную. Например, лаунчер не может начать инсталляцию DirectX — перейдите в папку, откуда он пытается его установить, и запустите EXE-файл ДиректИкс вручную. То же самое будет касаться любого другого компонента, название которого фигурирует в сообщении об ошибке.
- При попытке старта работы установщика через BAT-файл ошибка также возможна. В этом случае его можно без проблем отредактировать «Блокнотом» или специальным редактором, кликнув по файлу ПКМ и выбрав его через меню «Открыть с помощью…». В батнике найдите строчку с адресом программы, и вместо прямого пути к ней используйте команду:
cmd /c start ПУТЬ_ДО_ПРОГРАММЫ
Если неполадка возникает в результате работы ПО, одной из функций которой является сохранение файла любого формата в защищенную папку Windows, измените путь в ее настройках. Например, программа делает log-report или редактор фото/видео/аудио пытается сохранить вашу работу в корневую либо другую защищенную папку диска С. Дальнейшие действия будут понятны — откройте ее с правами администратора или поменяйте путь сохранения на другое место.
Иногда помогает отключение UAC. Метод крайне нежелателен, но если очень нужно поработать в какой-то программе, может пригодиться.
Подробнее: Как отключить UAC в Windows 7 / Windows 10
Как можно все-таки запустить установку?
Ответ
Появление на экране компьютера с ОС Windows 10 сообщения об ошибке “Запрошенная операция требует повышения” с кодом 740 при попытке установки или запуске программ, связано с пользовательскими правами, под которыми запускается процесс запускаемого файла. Причём, что интересно, проблема может появиться как у пользователей, работающих под ограниченной учетной записью, так и администраторов.
В английской версии Windows ошибка выглядит так:
Сама по себе данная ошибка вызывается механизмом контроля учетных записей пользователя (User Account Control). Рассмотрим, как это обойти, не трогая настройки UAC (ползунок или политики).
CreateProcess: Error 261, 267
Для данных сбоев нужно попробовать сделать персональное разрешение для папки, куда устанавливаются программы. Ведь именно при установке утилит и софта можно встретить данные конфликты (Error 261, 267).
- Кликните по папке, куда собираетесь установить софт правой кнопкой мышки.
- Выбираете «Свойства» и «Безопасность».
- Выбираете своего администратора и жмете «Изменить».
- Ставите в столбике «Разрешить» галочку, напротив «Полный доступ».
- Жмем ОК.
Решаем проблему «Error 261 и 267»Совет. Не забывайте устанавливать софт при помощи использования прав от администратора и иметь на компьютере актуальные обновления для всех необходимых компонент Windows (DirectX, Microsoft Visual C++, .NET Framework и др.). Выполняя простые действия в Windows, вы сможете избежать не только появление вышеописанных ошибок, но и других проблем.
- 5
- 4
- 3
- 2
- 1
Учетная запись администратора
Второе решение ошибки «Запрошенная операция требует повышения«, которое мы рассмотрим, это активация учётной записи администратора, встроенной в систему Windows, и выполнение нужных операций из под пользователя Администратор. Данный способ не очень желателен, так как после входа в систему под учётной записью Администратор юзеру станет доступно большее количество функций и возможностей, которые, с одной стороны, абсолютно не нужны рядовым пользователям ПК, а с другой — могут навредить системе и её компонентам при бесконтрольном использовании.
Тем не менее, возможность активации встроенной учётной записи Администратор есть, и данную возможность нужно рассмотреть. Приведём три способа активации пользователя Супер Администратор.
Активация Администратора через утилиту Локальные пользователи и группы
Чтобы вызвать окно настроек пользователей, запускаем программу Выполнить из Пуск — Все программы — Стандартные — Выполнить (в Windows 10 утилита Выполнить находится в каталоге Служебные) либо одновременным нажатием кнопок Win и R и выполняем команду lusrmgr.msc (сокращённо от local user manager, что с английского и означает «управление локальными пользователями»)
В левой части открывшегося окна переходим в папку Пользователи, после чего в основной области окна находим пользователя Администратор, который будет помечен кружочком со стрелочкой, указывающей вниз. Эта иконка означает, что данная учётная запись отключена и находится в неактивном состоянии.

Щёлкаем по строчке Администратор правой кнопкой мышки и открываем Свойства записи. В окне Свойства: Администратор на вкладке Общие находим пункт Отключить учетную запись и снимаем у этого пункта флаг-галку. Нажимаем кнопку OK.

В дальнейшем для отключения встроенного администратора нужно будет просто снять галку в этом же месте.
Активация Администратора через утилиту Локальная политика безопасности
Для перехода к настройкам локальной политики безопасности компьютера также запускаем программу Выполнить из Пуск — Все программы — Стандартные — Выполнить (в Windows 10 утилита Выполнить находится в каталоге Служебные) либо одновременным нажатием кнопок Win и R и выполняем команду secpol.msc (от английского security policy — «политика безопасности»)
В открывшемся окне в левом древовидном списке параметров разворачиваем ветку Локальные политики и выделяем курсором пункт Параметры безопасности. Теперь в правой части окна находим пункт Учетные записи: Состояние учетной записи ‘Администратор’, щёлкаем по нему правой кнопкой мыши и переходим к Свойствам

В открывшемся окне на вкладке Параметры локальной безопасности активируем вариант Включен и нажимаем кнопку OK.
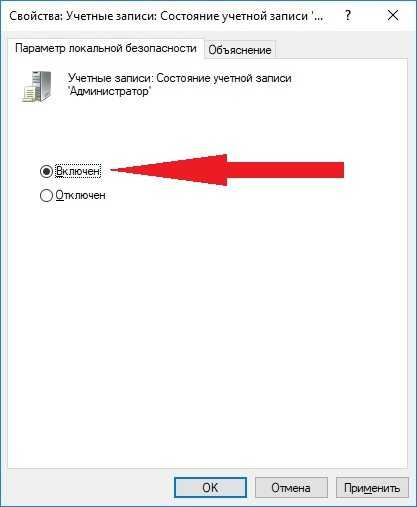
Для деактивации учётной записи администратора нужно, соответственно, переключить флаг-галку в положение Отключен.
Активация Администратора из командной строки
Последний способ активации встроенной в Windows учётной записи администратора, который мы рассмотрим, будет выполняться в командной строке. Ввиду необходимости работы с консолью Windows этот вариант не самый популярный, но, на самом деле, он даже быстрее двух предыдущих.
Для начала запускаем командную строку от имени администратора. Сделать это можно как привычным вызовом меню по правой кнопке мыши на ярлыке, так и следующим образом на примере Windows 10: правой кнопкой мышки нажимаем на кнопку Пуск в левом нижнем углу монитора и в открывшемся списке выбираем пункт Командная строка (администратор)
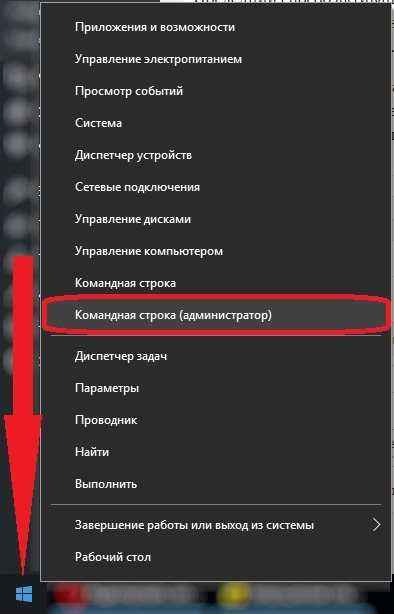
Далее в открывшемся окне консоли выполняем следующую команду:
net user Администратор /active:yes
В ответ мы должны получить уведомление от консоли о том, что Команда выполнена успешно. Если вместо этого командная строка отвечает, что «Не найдено имя пользователя. Для вызова дополнительной справки наберите NET HELPMSG 2221.», это означает, что мы используем версию операционной системы, предназначенную для другого языка.

В таком случае активируем администратора другой командой:
net user Administrator /active:yes
net user Администратор /active:no
net user Administrator /active:no
Далее, независимо от выбора способа активации пользователя Администратор, нам нужно перезагрузить компьютер. При запуске системы после перезагрузки нам будет предложено на выбор несколько пользователей для входа в ОС, среди которых выбираем активированную нами ранее запись Администратор.
Мы настоятельно рекомендуем вам входить в систему под администратором только в случаях возникновения необходимости, а в повседневной работе с ПК использовать свою учётную запись, пусть и наделённую правами администратора.
к содержанию
Запуск одной программы из другой
Файл может не открываться и по другим причинам – например, когда одно приложение требует для работы запуска другого, которое требует прав администратора для работы:
- некоторые игры работает только через лаунчером, и решать проблему придётся дважды, снимая и устанавливая отметку в свойствах с каждой этой программы;
- в некоторых случаях приложения запускают другие в процессе установки (например, вместе с играми устанавливается пакет DirectX или Microsoft Visual C++);
- в процессе работы браузера или офисного пакета программ может запуститься установка дополнительных расширений и компонентов.
Разобраться с проблемой можно, запустив не отрывающийся файл вручную, отдельно от приложения. Так, инсталляция DirectX возможна из той же папки, в которой находится игра. Для этого снова придётся запускать файлы от имени администратора.
С ошибкой 740 сталкиваются и при сохранении (!!!) различных файлов – аудио, видео, изображений и документов, попробуйте сохранить такие файлы в каталоги профиля пользователя (Рабочий стол, Документы и пр.).
Causes of Error 740 code — requires elevation?
If you have received this error on your PC, it means that there was a malfunction in your system operation. Common reasons include incorrect or failed installation or uninstallation of software that may have left invalid entries in your Windows registry, consequences of a virus or malware attack, improper system shutdown due to a power failure or another factor, someone with little technical knowledge accidentally deleting a necessary system file or registry entry, as well as a number of other causes. The immediate cause of the «Error 740 code — requires elevation» error is a failure to correctly run one of its normal operations by a system or application component.
Решение 1. Проверьте свой антивирус
Запрошенная операция требует повышения. Код 740
Привет, админ! Столкнулась с ошибкой при запуске установщика одной игры на своем компьютере с Windows 10: “Невозможно выполнить файл *.exe. CreateProcess: сбой; код 740. Запрошенная операция требует повышения”. На компьютере работаю под учетной записью с полными правами администратора, пыталась запустить файл установку и простым двойным щелчком, так и с повышенными правами с помощью меню «Запустить от имени администартора». Как можно все-таки запустить установку?
Ответ
Появление на экране компьютера с ОС Windows 10 сообщения об ошибке “Запрошенная операция требует повышения” с кодом 740 при попытке установки или запуске программ, связано с пользовательскими правами, под которыми запускается процесс запускаемого файла. Причём, что интересно, проблема может появиться как у пользователей, работающих под ограниченной учетной записью, так и администраторов.
В английской версии Windows ошибка выглядит так:
Error 740: The requested operation requires elevation
Сама по себе данная ошибка вызывается механизмом контроля учетных записей пользователя (User Account Control). Рассмотрим, как это обойти, не трогая настройки UAC (ползунок или политики).
Удаление «учетки» администратора
Самым действенным методом является удаление «учетки» админа. Не надо пугаться, ведь ничего страшного в этом нет.
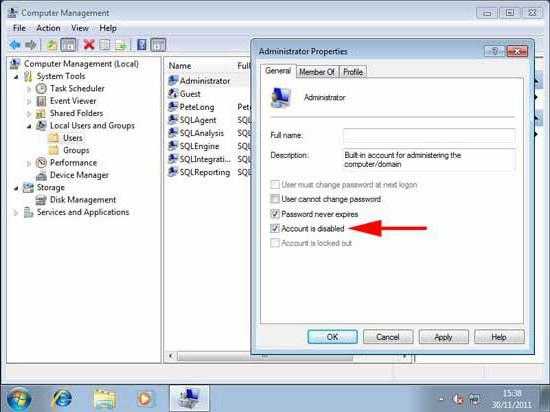
Итак, заходим в меню компьютера и выбираем раздел управления (например, Windows 7), где в разделе локальных юзеров выбираем строку «Пользователи». Теперь справа заходим в свойства записи администратора и ставим галочку напротив строки удаления. После данной процедуры автоматически будет активирована запись «суперадминистратора», а вход в нее можно будет произвести даже без перезагрузки системы (просто применить команду смены пользователя при выходе из системы).
Обновление за май 2023 года:
Теперь вы можете предотвратить проблемы с ПК с помощью этого инструмента, например, защитить вас от потери файлов и вредоносных программ. Кроме того, это отличный способ оптимизировать ваш компьютер для достижения максимальной производительности. Программа с легкостью исправляет типичные ошибки, которые могут возникнуть в системах Windows — нет необходимости часами искать и устранять неполадки, если у вас под рукой есть идеальное решение:
- Шаг 1: (Windows 10, 8, 7, XP, Vista — Microsoft Gold Certified).
- Шаг 2: Нажмите «Начать сканирование”, Чтобы найти проблемы реестра Windows, которые могут вызывать проблемы с ПК.
- Шаг 3: Нажмите «Починить все», Чтобы исправить все проблемы.
CreateProcess: Error 261, 267
Для данных сбоев нужно попробовать сделать персональное разрешение для папки, куда устанавливаются программы. Ведь именно при установке утилит и софта можно встретить данные конфликты (Error 261, 267).
- Кликните по папке, куда собираетесь установить софт правой кнопкой мышки.
- Выбираете «Свойства» и «Безопасность».
- Выбираете своего администратора и жмете «Изменить».
- Ставите в столбике «Разрешить» галочку, напротив «Полный доступ».
- Жмем ОК.
Решаем проблему «Error 261 и 267»Совет. Не забывайте устанавливать софт при помощи использования прав от администратора и иметь на компьютере актуальные обновления для всех необходимых компонент Windows (DirectX, Microsoft Visual C++, .NET Framework и др.). Выполняя простые действия в Windows, вы сможете избежать не только появление вышеописанных ошибок, но и других проблем.
- 5
- 4
- 3
- 2
- 1
Как исправить ошибку Windows 740
Редактирование реестра Windows вручную с целью удаления содержащих ошибки ключей Ошибка 740 не рекомендуется, если вы не являетесь специалистом по обслуживанию ПК. Ошибки, допущенные при редактировании реестра, могут привести к неработоспособности вашего ПК и нанести непоправимый ущерб вашей операционной системе. На самом деле, даже одна запятая, поставленная не в том месте, может воспрепятствовать загрузке компьютера!
В связи с подобным риском мы настоятельно рекомендуем использовать надежные инструменты очистки реестра, такие как WinThruster (разработанный Microsoft Gold Certified Partner), чтобы просканировать и исправить любые проблемы, связанные с Ошибка 740. Используя очистку реестра , вы сможете автоматизировать процесс поиска поврежденных записей реестра, ссылок на отсутствующие файлы (например, вызывающих ошибку %%error_name%%) и нерабочих ссылок внутри реестра. Перед каждым сканированием автоматически создается резервная копия, позволяющая отменить любые изменения одним кликом и защищающая вас от возможного повреждения компьютера. Самое приятное, что устранение ошибок реестра может резко повысить скорость и производительность системы.
Предупреждение: Если вы не являетесь опытным пользователем ПК, мы НЕ рекомендуем редактирование реестра Windows вручную. Некорректное использование Редактора реестра может привести к серьезным проблемам и потребовать переустановки Windows. Мы не гарантируем, что неполадки, являющиеся результатом неправильного использования Редактора реестра, могут быть устранены. Вы пользуетесь Редактором реестра на свой страх и риск.
Перед тем, как вручную восстанавливать реестр Windows, необходимо создать резервную копию, экспортировав часть реестра, связанную с Ошибка 740 (например, Windows):
- Нажмите на кнопку Начать.
- Введите «command» в строке поиска… ПОКА НЕ НАЖИМАЙТЕ ENTER!
- Удерживая клавиши CTRL-Shift на клавиатуре, нажмите ENTER.
- Будет выведено диалоговое окно для доступа.
- Нажмите Да.
- Черный ящик открывается мигающим курсором.
- Введите «regedit» и нажмите ENTER.
- В Редакторе реестра выберите ключ, связанный с Ошибка 740 (например, Windows), для которого требуется создать резервную копию.
- В меню Файл выберите Экспорт.
- В списке Сохранить в выберите папку, в которую вы хотите сохранить резервную копию ключа Windows.
- В поле Имя файла введите название файла резервной копии, например «Windows резервная копия».
- Убедитесь, что в поле Диапазон экспорта выбрано значение Выбранная ветвь.
- Нажмите Сохранить.
- Файл будет сохранен с расширением .reg.
- Теперь у вас есть резервная копия записи реестра, связанной с Windows.
Следующие шаги при ручном редактировании реестра не будут описаны в данной статье, так как с большой вероятностью могут привести к повреждению вашей системы. Если вы хотите получить больше информации о редактировании реестра вручную, пожалуйста, ознакомьтесь со ссылками ниже.
Мы не несем никакой ответственности за результаты действий, совершенных по инструкции, приведенной ниже — вы выполняете эти задачи на свой страх и риск.
Windows XP https://www.theeldergeek.com/windows_xp_registry.htm
Windows 7 https://www.theeldergeek.com/windows_7/registry_edits_for_win7.htm
Windows Vista https://support.microsoft.com/kb/2688326 — LetMeFixItMyselfAlways
Что это такое?
Множество процессов и приложений регулярно (или по расписанию) запускаются при входе в систему Windows. Очень часто пользователь может наблюдать автоматический запуск окон или значков в трее при этом. Программа Hidden Start (она же Hstart) позволяет посредством командной строки запускать приложения и службы в фоновом режиме, без какого-либо окна. Программка может параллельно или синхронно выполнять несколько запусков, а в Windows 10 даже обрабатывает повышение привилегий UAC.
Ошибка “Failed to create process – Hstart”
Если некоторые файлы, к которым обращается Hstart.exe потеряны или повреждены, то программка не в состоянии выполнить запрос. В связи с этим, появляется уведомление “Failed to create process – Hstart”, то есть не удалось создать процесс для Hidden Start. Эта ошибка нередко возникает после активной чистки компьютера от зловредов (троянов, червей).
Вирусные процессы частенько прописаны в автозагрузке Windows и выполняются hstart.exe. После сканирования и очистки к удаленному процессу обращается система, но не находит файл. Из за этого и получаем определенные пути в ошибке, например “update.exe–url https:/foxminer.no-ip.biz:8332”. Также не исключается вариант с активной угрозой, которая блокирует доступ к запрашиваемому программой файлу.
Часто задаваемые вопросы
Что может быть причиной ошибки «Операция запроса требует повышения прав»?
В большинстве случаев это сообщение об ошибке появляется при попытке выполнить команду, требующую прав администратора. Например, если вы попытаетесь запустить обновление программного обеспечения для установки новой версии Microsoft Office, вы получите это сообщение об ошибке. На самом деле некоторым приложениям требуются административные привилегии, даже если они прямо не говорят об этом.
Проблема в том, что существует множество причин, по которым операционная система может запросить у вас учетные данные. Некоторые примеры включают установку драйверов, обновление прошивки и выполнение операций по обслуживанию. Если вы пытаетесь сделать что-то, что требует прав администратора, лучше не нажимать «Да», чтобы повысить уровень запроса. Вместо этого вы должны выбрать Нет, а затем перезапустить процесс.
Что означает «Операция запроса требует повышения прав» в Windows 10?
Если вы используете Windows 10 версии 1903 или более поздней версии, вы можете столкнуться со следующим сообщением об ошибке: «Запрошенная операция требует повышения прав». Это происходит, когда вы пытаетесь открыть папку или файл в сетевом расположении. Вы можете увидеть это сообщение об ошибке, если хотите использовать такую программу, как Microsoft Excel или Word.
Как исправить ошибку «Запрошенная операция требует повышения прав»?
- Откройте меню «Пуск», нажав Windows + X.
- Введите панель управления в строке поиска и нажмите Enter.
- Перейдите к учетным записям пользователей и семейной безопасности.
- Нажмите «Изменить пароль».
- В следующем окне введите текущий пароль и подтвердите его.
- Выберите «Установить новый пароль», выберите «Заменить мой текущий пароль» и следуйте инструкциям.
- Теперь выйдите из текущего сеанса и войдите в учетную запись администратора.
- Теперь вы сможете запускать приложения, требующие повышенных разрешений.
Сообщение Просмотров: 429



















