Активация
Будем честными, что далеко не каждый пользуется лицензионной версией, приобретенной за деньги. Не каждый пользователь сможет выложить около 300$ за софт. Именно поэтому в сети можно найти специальные активаторы, которые без лишних усилий позволяют заполучить лицензионную копию.
Ниже мы расскажем о нескольких методах активации системы. Вместе с этим, рассмотрим ключевые моменты ситуации, при которой Windows 10 просит активацию, а ключа нет.
Прежде всего рассмотрим, нужна ли Windows 10 активация. Прошлые версии отлично справлялись без нее, да и в свежей Винде предусмотрен такой режим. Предлагаем ознакомиться, с чем вам придется столкнуться, не активировав программное обеспечение.
Изначально нам предстоит столкнуться с постоянным сбрасыванием фона рабочего стола, а уже немного позже начнут маячить уведомления с просьбой активировать софт.
Отсутствие официальной поддержки также может принести проблемы для вас и ваших личных данных. А отсутствие настроек персонализации для многих станет чуть ли не самой критичной новостью. Но мы мало знаем, что придумают разработчики для пользователей с неактивированной версией.
Часть 4: Часто задаваемые вопросы о обзоре Best 7 Windows Product Key Finder
Как работают средства поиска ключей продукта Windows?
Каждое программное обеспечение для поиска ключей продукта Windows направлено на сканирование всей системы и перечисление всех обнаруженных ключей продукта. После этого вы можете найти нужный ключ и использовать его для переустановки своих программ.
Можно ли использовать чужой ключ продукта Windows?
По какой-то причине да, это возможно, поскольку это розничная лицензия, и вы можете передать ее своему другу, семье и близким.
В чем разница между ключом продукта и идентификатором продукта?
Ключ продукта должен состоять из двадцати пяти символов, чтобы активировать Windows. С другой стороны, Product ID определяет только, какая у вас версия Windows.
Вывод:
Мы сказали вам, что у вас будет решение вашей проблемы с ключами продукта Windows. Когда мы представляем вам семь программ, мы также знаем их преимущества, недостатки и, особенно, их основные функции. Вы также можете заметить сравнительную таблицу каждого программного обеспечения. Это конец этого обзора, и мы ожидаем, что вы прочитаете нашу другую статью.
Вам это помогло?
211 Голоса
ДАСпасибо за то, что дали нам знать!НетСпасибо за то, что дали нам знать!
- Лучшие инструменты для паролей и ключей Windows
- Лучший инструмент для восстановления пароля Windows
- Лучший инструмент для обхода пароля Windows
- Лучший инструмент для сброса пароля Windows
- Лучший поиск ключей продукта Windows
- Лучший искатель ключей Microsoft Office
How to change your product key in Windows 8?
Option 1. Use Control Panel
The easiest way to change your product key in Windows 8 is via Control Panel. These are the instructions for you to follow:
- Open your Start menu and locate Control Panel. Click on it.
- Click on System and security. Then select System.
- Click “Get more features with a new edition of Windows”.
- Select “I already have a product key”.
- Then enter your product key and click on Next.
Option 2. Use Command Prompt
You can also change your product key in Windows 8 via an elevated Command Prompt window. Here is how:
- Press the Windows logo + X keyboard combination.
- Select Command Prompt (admin).
- Type the following: slmgr.vbs -ipk <Your Windows product key>.
Press Enter. After your new product key has been validated, you are good to go.
Change your product key in Windows 8.1
This set of instructions is for those running Windows 8.1:
- Press the Windows logo + W keyboard shortcut.
- Once the Charms bar is up, move to the Search area and tap in PC settings.
- Select PC and devices and proceed to PC info.
There you can enter or change your product key.
«Почему инструмент поиска ключей нашел ключ продукта Windows, отличный от того, который указан на наклейке на моем компьютере?»
Если ваш компьютер был изготовлен крупной компанией, такой как Dell, Sony, Gateway и т. Д., То ключ продукта, который был найден в результате поиска ключевого слова, скорее всего, является общим ключом продукта, который Microsoft позволяет производителю использовать, чтобы им было легко массово производить ПК. ,
Этот универсальный ключ продукта НЕ будет работать, если вы используете его для переустановки Windows . Я также должен отметить, что коммерческая программа поиска ключей не найдет другой ключ, поэтому не платите деньги, думая, что вы получите другой ключ продукта.
Вам нужно будет использовать ключ продукта, указанный на наклейке, прикрепленной к вашему компьютеру, а не тот, который найдет какой-либо инструмент поиска ключей. Если вы не можете найти свой ключ продукта, возможно, вам придется запросить новый у Microsoft .
Однако, если вы уже переустановили Windows самостоятельно, используя свой уникальный ключ продукта, то ключ, найденный любым средством поиска ключей, будет правильным для повторной установки Windows.
Очень просто изменить ключ продукта Windows с обычного, используемого производителем вашего компьютера, на уникальный ключ, указанный на наклейке с ключом продукта. См. Как мне изменить мой ключ продукта Windows? для подробных инструкций.
Компьютеры, развернутые в крупных корпоративных сетях, часто используют сервер управления ключами (KMS) для автоматической активации Windows на этих компьютерах. Microsoft публикует эти ключи KMS, но, как и упомянутые выше общие ключи продукта, они не будут работать при переустановке Windows.
Как найти ключ Windows 10, если нет коробки или наклейки на компьютере
Случаи, когда у пользователя нет прямого доступа к данным об операционной системе, довольно распространены. Поэтому рассматривая, где найти ключ Windows 10, стоит ознакомиться с дополнительными способами, которые предусматривают использование программных компонентов компьютера.
OEM KEY для текущей версии Windows 10 можно определить при помощи простой команды. Ее нужно ввести в командную строку и затем скопировать полученный ключ из консоли.
Порядок действий следующий:
- Запускаем поиск в Windows, вводим запрос «Командная строка», запускаем CMD. Если на компьютере несколько пользователей, следует выполнить запуск от имени администратора. Альтернативный вариант – быстрая команда Win + R. На экране появляется панель «Выполнить». В строку нужно ввести CMD и нажать «Ок». Результат будет такой же, как и при первом варианте – запустится командная строка.
- Вводим команду wmic path softwаrelicensinqservice qet ОАЗxОriginаlProductКеy. Нажимаем клавишу «Enter». В результате будет отображен ключ продукта. Скопировав или переписав комбинацию необходимо выйти из командной строки.
Необходимо учитывать, что данный способ не является универсальным. Бывает так, что данные об используемой начальной версии Windows отсутствуют. В этом случае команда выполнится, но строка, в которой должен быть указан ключ, останется пустой.
Так как найти ключ продукта Windows 10 через командную строку удается не всегда, можно воспользоваться другим инструментом – PowerShell. По сути это расширенная версия командной строки, которая используется разработчиками и другими специалистами для настройки и других манипуляций с операционной системой.
Алгоритм действий практически идентичен. Нужно запустить Windows PowerShell через поиск в системе и ввести команду (Get-WmiObject -query “select * from SoftwareLicensingService”). Код обязательно вводится в скобках, иначе произойдет ошибка. При правильном вводе после нажатия на Enter на экране будет отображен Product Key. Как и в случае с CMD, в отдельных ситуациях программная оболочка может не отразиться сведения о системе, что чаще всего происходит при использовании нелицензированной версии ПО.
Определив, где найти ключ активации Windows 10, необходимо отметить что для этого необязательно использовать только стандартные инструменты. Существуют специальные утилиты, с помощью которых можно получить подробную информацию об операционной системе, включая ключи продукта и установки, OEM Key и другие данные.
Одна из наиболее популярных утилит – Produkey. С ее помощью можно быстро получить ключ продукта, скопировать его или сохранить в файл. Программа распространяется бесплатно на официальном сайте разработчика. Достаточно загрузить архив с приложением на компьютер, распаковать файлы и запустить утилиту. Сразу после этого на экране будет отображена текущая версия, OEM Key и Product ID.
К слову, с помощью данной программы можно получить кодовые комбинации не только от операционной системы. Программа взаимодействует практически со всеми программными продуктами, разработанными компанией Microsoft.
Альтернативный вариант – программа ShowKeyPlus. Последняя версия утилиты есть в свободном доступе на GitHub. Принцип работы с данным приложением такой же, как и с предыдущем. После загрузки необходимо распаковать архив и запустить программу. В окне появится полный список ключей, включая OEM Key, Product ID, Product key.
Третья утилита для определения ключа — Magical Jelly Bean Keyfinder. Это бесплатная программа с идентичным функционалом. Особенность утилиты в том, что она способна определять ключ не только из установленной версии Windows. Приложение умеет извлекать кодовые значения из загруженного образа ISO или с носителя, на котором записан установочный файл.
Для получения необходимых данных достаточно загрузить приложение с сайта разработчика и выполнить установку на ПК. Из других источников скачивать утилиту не рекомендуется, чтобы исключить риск попадания вредоносного ПО на компьютер. При запуске в окне приложения появятся данные о версии ОС и набор ключей. При необходимости их можно сохранить в отдельный файл в один клик. Кроме Windows, утилита может использоваться для других программных продуктов.
Вариант № 4: открываем реестр windows через команду «выполнить»
Чем отличается этот способ запуска редактора реестра? Скоростью выполнения задачи, так как для запуска программы достаточно выполнить всего 3 действия:
- одновременно нажимаем на клавиатуре две клавиши и R;
- в появившемся окне «Выполнить» находим строку поиска и вбиваем в нее слово regedit:
- теперь чтобы нужная программа загрузилась, остается лишь подтвердить свой выбор. Для этого либо жмем левой кнопкой мыши значение OK в окне «Выполнить», либо нажимаем на клавиатуре клавишу Enter. В любом случае откроется нужное для работы окно редактора реестра.
В целом такой вариант запуска реестра подходит для использования на компах с любой операционной системой от Microsoft. Тем не менее на компьютерах с Windows XP для этого также можно использовать преимущества ее внутреннего интерфейса.
В этом случае любым из описанных выше способов открываем меню «Пуск», находим пункт «Выполнить» и нажимаем по этой вкладке левой кнопочкой мышки. После этого откроется все та же стандартная для Windows утилита «Выполнить». Теперь остается только ввести в пустое поле для поиска значение regedit и клацнуть OK. В итоге редактор реестра запустится и будет готов к работе — все очень просто.
Таким образом, найти и запустить реестр Виндовс (программу regedit, редактор реестра) вполне несложно. Достаточно лишь выбрать один понравившийся вариант из 4 описанных выше и смело приступать к внесению нужных вам системных настроек.
Как узнать ключ при помощи сторонних приложений
Способов и ресурсов, позволяющих узнать ключ ОС, множество. Они дают возможность посмотреть характеристики компьютера и узнать интересующие юзера сведения.
ShowKeyPlus
Программа выгодно выделяется на фоне остальных тем, что показывает не только ключ активированной на девайсе системы, но и отображает тип шифра UEFI, а также выдает информацию о ранее установленных версиях ОС.
Чтобы узнать необходимые данные, инсталлировать утилиту ShowKeyPlus не нужно. Достаточно запустить программу. На экране монитора появится окно со всеми интересующими сведениями. Пользователь может сохранить отображенную на экране информацию, кликнув на клавишу «Save».
ProduKey
Бесплатная программа, показывающая информацию о ключах программного обеспечения. К помощи ProduKey прибегают в том случае, если пользователь забыл, какая версия на каком устройстве у него установлена, либо нужно переустановить ОС, но за время пользования ключ потерялся.
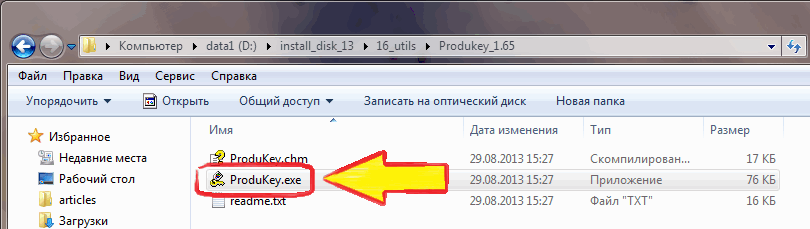
Утилита не нуждается в инсталляции, но для безопасности использования скачивайте ее с официального сайта. Алгоритм действий, который поможет выяснить код:
- Чтобы открыть файл, тапните на команду «Показать в папке».
- Откройте архив, кликните на иконку «Извлечь».
- Укажите путь для извлечения. Подтвердите свои действия, нажав «ОК».
После открытия разархивированной папки запустите в работу утилиту ProduKey. exe. После этого на экране появится таблица, в которой будут указаны все ключи Microsoft, установленные на устройстве.
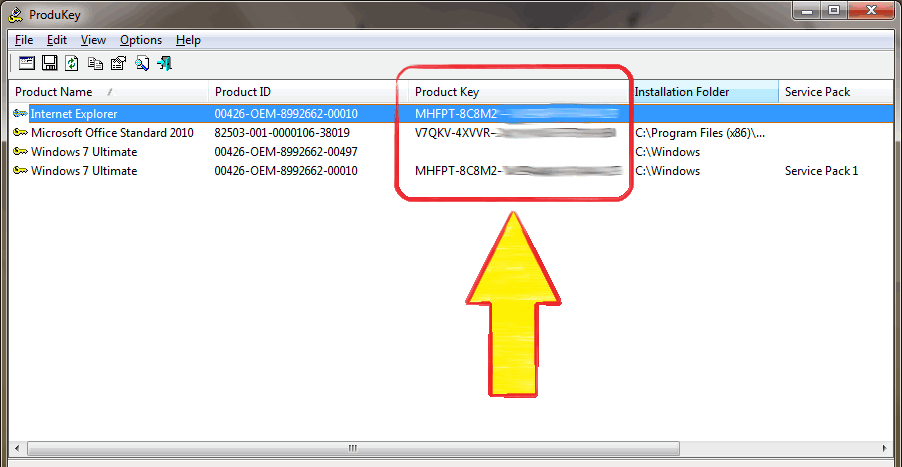
Magical Jelly Bean Keyfinder
Утилита Magical Jelly Bean Keyfinder – полезный инструмент, который поможет пройти валидацию, получить ключ или серийный номер из любого устройства. Вначале программу необходимо установить на свой компьютер. Она бесплатная, поэтому самый надежный способ скачивания – с официального сайта.
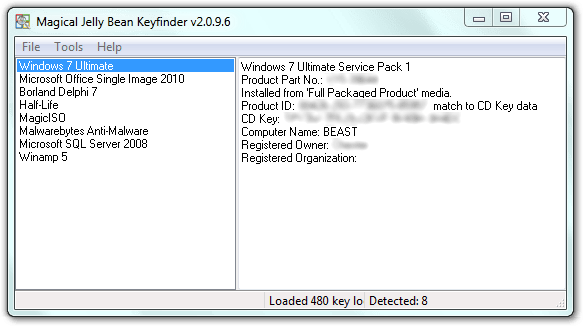
Порядок действий:
- Загрузка программы начнется автоматически, как только пользователь нажмет на ссылку. Затем последует запрос «Скачать» или «Сохранить». Выбирайте второй вариант, поместите файл на рабочем столе, чтобы, в случае надобности, его можно было легко найти.
- Установка программы Magical Jelly Bean Keyfinder занимает не больше минуты.
- Откройте файл. Чтобы продолжить процесс установки, нажмите на клавишу «Следующая».
- Состоится переход на экран лицензионного соглашения. Принимайте условия и переходите дальше. После инсталляции приложения запустите программу.
Сразу после установки утилита находит ключ для операционной системы, активированной на этом устройстве. Помимо ОС Windows, магический инструмент извлечет секретные шифры для любой игры или программы, инсталлированной на компьютер.
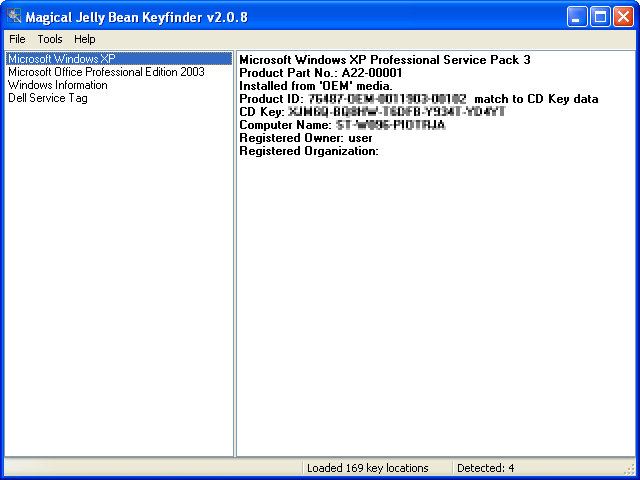
После обнаружения ключей, чтобы не пришлось проделывать все манипуляции заново, распечатайте и сохраните их.
Speccy
Еще одна удобная в использовании программа, отображающая все нужные сведения об устройстве. Инструмент предоставляет пользователю информацию о каждом элементе персонального компьютера:
- операционной системе;
- жестких дисках;
- графической карте;
- процессоре;
- RAM.

Этот перечень по умолчанию появляется на экране после запуска программы. Чтобы разобраться подробнее в тонкостях, кликните на строку «Операционная система». Справа откроется полная картина: когда, какая версия Windows установлена, ключ.
Просмотрев сведения, если есть необходимость, сохраните информацию, скопировав на диск. Выберите в меню «Save Snapshot». Снимок файловой системы сохранится в папке «.speccy».
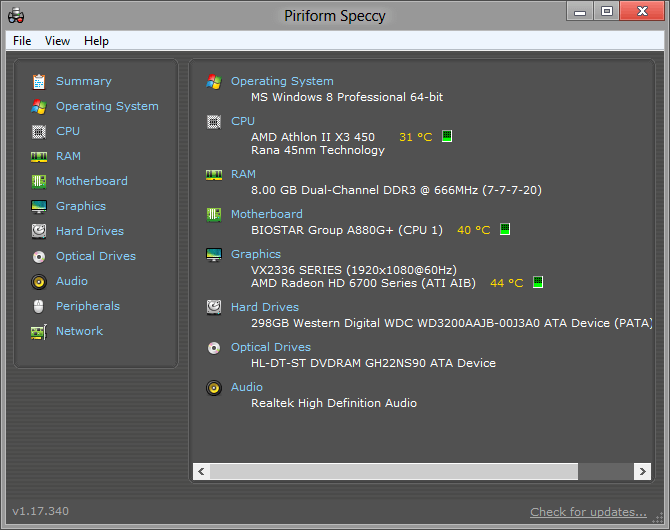
Где бесплатно скачать ArchiCAD для учебы
От цен на программы для дизайна и проектирования остатки волос встают дыбом. Архикад, к сожалению, в том же списке с нехилым ценником. Понятно, чтобы сделать такую сложную вещь, нужны большие вложения, которые нужно как-то вернуть, и прочее, и прочее… Но что делать человеку, который только начал учиться и не готов сразу выложить такую сумму?
В России и странах бывшего Советского Союза по традиции как-то было не принято задаваться такими глупыми вопросами. Решение испокон веку было простое: рынок с дисками — установка с кряком — профит. Сегодня торренты заняли место рынка, а в остальном многие по-прежнему предпочитают путь дешевый и сердитый.
Что удивительно, часть этих людей имеет возможность вполне легально скачать и установить на свой компьютер ArchiCAD! Любой желающий может бесплатно получить Архикад на месяц для того, чтобы попробовать возможности программы, а студенты и преподаватели — годовую лицензию для использования в учебе.
Что надо сделать, чтобы скачать ArchiCAD бесплатно и совершенно законно:
- Зайти на официальный портал myarchicad.com.
- Зарегистрироваться как профессионал, студент, преподаватель или представитель школы.
- Сразу после завершения регистрации вы получаете доступ в личный кабинет со списком доступных для скачивания программ. Нажимайте кнопку «Загрузить» справа от названия нужной версии.
- В открывшемся окне кликните на ссылке для Windows или Mac — какой у вас компьютер — под кнопкой «Загрузка».
- В зависимости от настроек вашего браузера установочный файл начнет скачиваться автоматически в папку «Загрузки» на вашем компьютере или, как в моем случае, надо будет указать, куда его сохранить.
- Когда файл скачается полностью, запустите его и распакуйте в любую удобную папку (я оставил по умолчанию).
- В появившемся окне нажмите «Установка GRAPHISOFT ARCHICAD».
- Выполните указания в окошках мастера установки. Обычно это сводится к нескольким нажатиям на кнопку «Далее».
- После установки при первом запуске ArchiCAD введите лицензионный ключ из личного кабинета.
⇡#Belarc Advisor 8.1m
- разработчик: Belarc
- размер дистрибутива: 2,23 Мб
- распространение: бесплатно
- русский интерфейс: нет
Широкую известность эта программа получила после скандальной истории, произошедшей несколько лет назад
Тогда из-за неосторожности системных администраторов в Интернет попали тысячи лицензионных серийных номеров к Windows и другим различным программам. Отчет о результатах проверки системы генерируется Belarc Advisor в виде файла HTML и сохраняется на жестком диске, что и стало причиной утечки данных – поисковые системы индексировали информацию, размещенную на страницах с отчетами
Несмотря на то, что это произошло в 2007 году, по запросу «Belarc Advisor Windows» крупнейшие поисковики до сих пор выдают конфиденциальные данные.
Belarc Advisor выполняет анализ системы и выводит детальную информацию о компьютере – показывает список установленного ПО, отображает перечень установленных обновлений Windows, а также предоставляет информацию о конфигурации компьютера (включая данные о BIOS, носителях, материнской плате, контроллерах и пр.), показывает сведения о сетевых подключениях и т.д. Среди этой информации можно найти и данные о серийных номерах некоторых приложений.
По сравнению с другими утилитами, скажем, с Product Key Explorer, список серийных номеров в Belarc Advisor гораздо меньше. Впрочем, не стоит забывать, что Belarc Advisor распространяется бесплатно и часто обновляется, что в некоторой степени оправдывает программу. Программа способна «увидеть» регистрационные данные Kaspersky Internet Security 2010, Nero10, TechSmith Camtasia Studio, Adobe Acrobat 9, Windows (любой версии), утилиты компании SlySoft и пр.
Команды
Если мы выбираем команду Новый (New) при действующем 3D-окне текущего файла, то в новом проекте мы получим его чертежный лист.
В качестве примечания: Выбирая команду Новый (New), мы можем выбрать среду, в которой откроется новый проект. При этом мы можем загружать в качестве параметров всех инструментов и диалоговых окон по умолчанию те значения, которые установлены производителем.
Это, безусловно, поможет тем, кто хочет быть уверенным в том, что пользуется значениями тех параметров, которые установлены по умолчанию.
Команда Открыть (Open) позволяет нам открывать имеющиеся документы тех типов, которые распознаются программой. После выбора этой команды появляется диалоговое окно, помогающее перемещаться по файловой системе и выбирать необходимые файлы.
Команда Сохранить (Save) дает возможность сохранить открытый файл проекта в ArchiCAD или библиотечный элемент. Все зависит от того, какое окно является текущим в данный момент.
Сохранение можно произвести с учетом изменений, которые были внесены с момента последнего открытия или сохранения.
Команда Сохранить как. (Save As) открывает окно, позволяющее сохранить под новым именем копию текущего проекта в этой программе.
И последняя в этом пункте меню команда Закрыть (Close). Именно ее нажатием мы сейчас и завершим наше занятие. Если Вы все правильно выполняли при работе с ArchiCAD, то проект закроется безо всяких вопросов, а если уже успели «помудрить» с инструментами, то появиться запрос о сохранении или не сохранении.
Как найти файлы по дате создания
Если вы не знаете, как называется искомый документ, но примерно помните дату его создание и место расположения, то можно выполнить поиск файла по дате создания.
Для этого откройте папку (диск или компьютер) и установите курсор в поисковую строку в правом верхнем углу экрана. После этого в верхней части окна появится новая вкладка под названием « Поиск ».
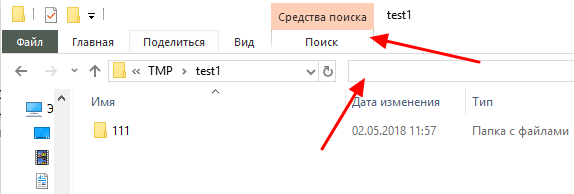
На вкладке « Поиск » нужно нажать на кнопку « Дата изменения » и выбрать один из предложенных вариантов. Среди стандартный вариантов есть: сегодня, вчера, на этой неделе, на прошлой неделе, в прошлом месяце, в этом году, в прошлом году.
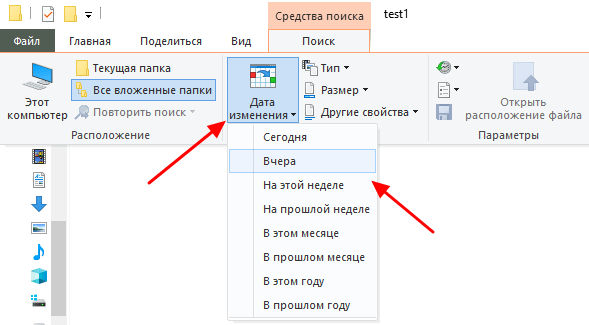
После выбора одной из этих дат система выполнит поиск файлов в указанном временном диапазоне. При этом в поисковой строке появится команда « дата изменения », которая будет указывать на используемый временной отрезок.
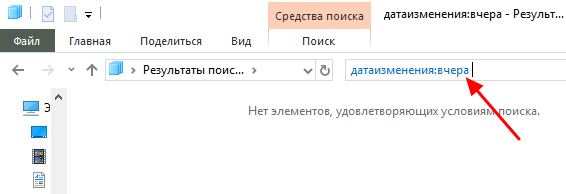
Если вы хотите указать конкретную дату или другой отрезок времени, то вы можете кликнуть по текущему значения справа от команды « дата изменения » в поисковой строке и с помощью календаря выбрать нужное время. Для указания отрезка времени нужно зажать клавишу Shift кликнуть сначала по первой дате, а потом по последней.

Команду « дата изменения » можно дополнить поиском по названию файла. Это позволит найти файлы с определенным названием и датой изменения. Для этого после команды « дата изменения » поставьте пробел и введите название файла.

Используя комбинацию названия и даты, можно легко находить документы за определенный период.
Просмотр ключа установленной Windows 10 с помощью PowerShell
Там, где можно обойтись без сторонних программ, я предпочитаю обходиться без них. Просмотр ключа продукта Windows 10 — одна из таких задач. Если же вам проще использовать бесплатную программу для этого, пролистайте руководство ниже. (Кстати, некоторые программы для просмотра ключей отправляют их заинтересованным лицам)
Простой команды PowerShell или командной строки, для того чтобы узнать ключ установленной в настоящий момент времени системы не предусмотрено (есть такая команда, показывающая ключ из UEFI, покажу ниже. Но обычно требуется именно ключ текущей системы, отличающийся от предустановленной). Но можно воспользоваться готовым скриптом PowerShell, который отображает необходимую информацию (автор скрипта Jakob Bindslet).
Вот что потребуется сделать. Прежде всего, запустите блокнот и скопируйте в него код, представленный ниже.
#Main function
Function GetWin10Key
{
$Hklm = 2147483650
$Target = $env:COMPUTERNAME
$regPath = "Software\Microsoft\Windows NT\CurrentVersion"
$DigitalID = "DigitalProductId"
$wmi = "\\$Target\root\default:stdRegProv"
#Get registry value
$Object = $wmi.GetBinaryValue($hklm,$regPath,$DigitalID)
$DigitalIDvalue = $Object.uValue
#If get successed
If($DigitalIDvalue)
{
#Get producnt name and product ID
$ProductName = (Get-itemproperty -Path "HKLM:Software\Microsoft\Windows NT\CurrentVersion" -Name "ProductName").ProductName
$ProductID = (Get-itemproperty -Path "HKLM:Software\Microsoft\Windows NT\CurrentVersion" -Name "ProductId").ProductId
#Convert binary value to serial number
$Result = ConvertTokey $DigitalIDvalue
$OSInfo = (Get-WmiObject "Win32_OperatingSystem" | select Caption).Caption
If($OSInfo -match "Windows 10")
{
if($Result)
{
$value ="ProductName : $ProductName `r`n" `
+ "ProductID : $ProductID `r`n" `
+ "Installed Key: $Result"
$value
#Save Windows info to a file
$Choice = GetChoice
If( $Choice -eq 0 )
{
$txtpath = "C:\Users\"+$env:USERNAME+"\Desktop"
New-Item -Path $txtpath -Name "WindowsKeyInfo.txt" -Value $value -ItemType File -Force | Out-Null
}
Elseif($Choice -eq 1)
{
Exit
}
}
Else
{
Write-Warning "Запускайте скрипт в Windows 10"
}
}
Else
{
Write-Warning "Запускайте скрипт в Windows 10"
}
}
Else
{
Write-Warning "Возникла ошибка, не удалось получить ключ"
}
}
#Get user choice
Function GetChoice
{
$yes = New-Object System.Management.Automation.Host.ChoiceDescription "&Yes",""
$no = New-Object System.Management.Automation.Host.ChoiceDescription "&No",""
$choices = ]($yes,$no)
$caption = "Подтверждение"
$message = "Сохранить ключ в текстовый файл?"
$result = $Host.UI.PromptForChoice($caption,$message,$choices,0)
$result
}
#Convert binary to serial number
Function ConvertToKey($Key)
{
$Keyoffset = 52
$isWin10 = ($Key/6) -band 1
$HF7 = 0xF7
$Key = ($Key -band $HF7) -bOr (($isWin10 -band 2) * 4)
$i = 24
$Chars = "BCDFGHJKMPQRTVWXY2346789"
do
{
$Cur = 0
$X = 14
Do
{
$Cur = $Cur * 256
$Cur = $Key + $Cur
$Key = ::Floor(($Cur/24))
$Cur = $Cur % 24
$X = $X - 1
}while($X -ge 0)
$i = $i- 1
$KeyOutput = $Chars.SubString($Cur,1) + $KeyOutput
$last = $Cur
}while($i -ge 0)
$Keypart1 = $KeyOutput.SubString(1,$last)
$Keypart2 = $KeyOutput.Substring(1,$KeyOutput.length-1)
if($last -eq 0 )
{
$KeyOutput = "N" + $Keypart2
}
else
{
$KeyOutput = $Keypart2.Insert($Keypart2.IndexOf($Keypart1)+$Keypart1.length,"N")
}
$a = $KeyOutput.Substring(0,5)
$b = $KeyOutput.substring(5,5)
$c = $KeyOutput.substring(10,5)
$d = $KeyOutput.substring(15,5)
$e = $KeyOutput.substring(20,5)
$keyproduct = $a + "-" + $b + "-"+ $c + "-"+ $d + "-"+ $e
$keyproduct
}
GetWin10Key
Сохраните файл с расширением .ps1. Для того, чтобы сделать это в блокноте, при сохранении в поле «Тип файла» укажите «Все файлы» вместо «Текстовые документы». Сохранить можно, например, под именем win10key.ps1
После этого, запустите Windows PowerShell от имени Администратора. Для этого, можно начать набирать PowerShell в поле поиска, после чего кликнуть по нему правой кнопкой мыши и выбрать соответствующий пункт.
В PowerShell введите следующую команду: Set-ExecutionPolicy RemoteSigned и подтвердите ее выполнение (ввести Y и нажать Enter в ответ на запрос).
Следующим шагом, введите команду: C:\win10key.ps1 (в данной команде указывается путь к сохраненному файлу со скриптом).
В результате выполнения команды вы увидите информацию о ключе установленной Windows 10 (в пункте Installed Key) и предложение сохранить ее в текстовый файл. После того, как вы узнали ключ продукта, можете вернуть политику выполнения скриптов в PowerShell к значению по умолчанию с помощью команды Set-ExecutionPolicy restricted
Регистрация и загрузка продукта на сайте ArchiCAD
Находясь на страничке программы, щелкните по вкладке «Загрузки».
Внимание! На сайте систематически происходит редизайн, поэтому иллюстрации могут немного отличаться от текущего дизайна сайта, но все основные вкладки, кнопки остаются на месте.
Будьте внимательны, перейдя на страницу «Загрузки». Прокрутите ее немного ниже и выбирайте среди блока «Загрузка Продуктов». Нажмите на «Загрузки для ArchiCAD».
Далее переходите на сайт myarchicad.com, нажав на соответствующую кнопку.
Справка. Скачать программу «Архикад» с учебной бесплатной лицензией можно только на данном сайте. Поэтому можно сразу вводить данную ссылку и не задерживаться на сайте Graphisoft. Также быстрый способ получения доступа к сайту, это ввести в поисковик «мой архикад».
На сайте выложены 4 версии с разными типами лицензий:
- Профессионал – это та самая испытательная версия «ARCHICAD». В течении 30 дней можно тестировать технологию BIM на практике.
- Преподаватель – специальный учебный вариант программы «ARCHICAD». Воспользоваться этой версией могут преподаватели архитектурных и иных профильных факультетов. Кроме того, они могут также воспользоваться и учебным курсом BIM, созданными разработчиками. Срок действия — месяц.
- Студент – учебный пакет «ARCHICAD». Как видно из названия, пользоваться этой версией могут будущие архитекторы-студенты. Это также 30 дневная версия, но ее можно продлить, заполнив заявку и получив годовую лицензию.
- Учебное заведение – академическая версия «ARCHICAD». Предназначена для загрузки в учебные классы институтов, колледжей, обучающих будущих специалистов. Лицензия распространяется сразу на несколько компьютеров.
Справка. На данном этапе можно скачать программу только с бесплатны месячным сроком использования, но регистрация на сайте дает возможность продлить до года имеющуюся лицензию.
Для примера установим студенческую версию «Архикада». Нажмите на кнопку «Зарегистрироваться и загрузить» в соответствующем блоке.
Планомерно заполните регистрационную форму. Практически все поля обязательны к заполнению. Укажите страну проживания, запишите свои фамилию, имя, рабочий адрес электронной почты (к которой есть доступ), придумайте оригинальный пароль и не забудьте отметить галочкой напротив «Получение информации». В завершение нажмите на кнопку «Регистрация».
Осталось только перейти в свою почту (адрес которой был указан при регистрации). Именно туда придет письмо с подтверждением подписки. Если письма нет, то проверьте папку «Спам». Иногда оно может попадать туда.
В этом письме есть ссылка, которая действует в течение суток, чтобы окончательно завершить регистрацию, нужно по ней перейти.
Ссылка снова вас перенаправит на сайт MyARCHICAD. Кроме того, благодаря этой ссылке, автоматически пропишется код подтверждения в соответствующем поле. Далее жмите «Подтвердить».
Архитектура и проектирование в Archicad 9
Мультимедийный интерактивный обучающий курс TeachPro Архитектура и проектирование в Archicad 9, состоящий из более 200 полноценных видеолекций, с помощью более 3500 контрольных вопросов и тестовых заданий, посредством интерактивного обучения, поможет Вам полностью разобраться во всех тонкостях и нюансах работы с данной программой.
В завершении всей процедуры регистрации выберите и укажите любого из партнеров Graphisoft, а также выберите ту самую необходимую версию программы. Нажмите «Продолжить».
Справка. Для входа на сайт продукта можно использовать уже существующую учетную запись в GRAPHISOFT BIMx, аккаунт Гугла или Фейсбука. Тогда регистрация пройдет быстрей. Достаточно лишь нажать на вход в учетную запись сайта и далее выбрать соответствующую кнопку.
Вас перенаправят в новый созданный аккаунт. И теперь программа для скачивания доступна. А еще для вашей записи сформирован уникальный серийный номер. Его нужно будет вводить при установке программы.
С самого начала вам дают доступ только к программе с месячной лицензией. Но для полного освоения программы этого периода действия мало, а вот года вполне хватит, чтобы создавать уникальные проекты и чертежи.
<?php /**/ ?>
Какие лицензии бывают у ArchiCAD
Совсем недавно у «Архикад» вышло обновление. Теперь на русском языке доступна «ArchiCAD 22»
Но, чтобы пользоваться любой версией программы бесплатно и в полном объеме, важно иметь соответствующую лицензию
Программное обеспечение Graphisoft ArchiCAD STAR(T) Edition является мощным инструментом информационного моделирования зданий (BIM) и предназначено для небольших архитектурных компаний. ArchiCAD STAR(T) Edition сочетает в себе новые технологии, включая концепцию «виртуального здания» (Virtual Building), что позволяет проектировать сложные трехмерные модели. Вся документация формируется по модели ArchiCAD без дополнительного программного обеспечения.
У программы «Архикад» существует несколько типов лицензий:
- Коммерческая (триал) – без каких-либо ограничений, со всем набором рабочих функций. Это платная лицензия.
- Учебная (которую чаще всего используют для наработки навыков работы с программой) – равносильна платной версии, без каких-либо ограничений. С этой лицензией можно работать точно так же, как с коммерческой. Единственное отличие — стоит защита с вотермаркой «Создано в учебной версии Архикад», которая печатается на чертежах. Этот водяной знак нельзя отключить.
- Испытательная (с некоторыми ограничениями) – в течение 30 дней можно протестировать работу в «ArchiCAD» на одном устройстве. Если сравнивать с триал (платным пакетом), то здесь стоят следующие ограничения:
- коллективно работать в программе нельзя, так как здесь собственный формат файлов, для каждой отдельной установки «Архикада»;
- при открытии в испытательной версии, файлы созданные в платной версии, преобразуются;
- присутствуют вотермарки при распечатке чертежа, когда файл сохраняется PDF-формате;
- сохранять файлы в формате более ранних версий «ArchiCAD» нельзя.
- ДЕМО-версия «ArchiAD» – идет со значительными ограничениями:
- нельзя сохранить проект «Архикада»;
- чертеж не распечатывается;
- нельзя копировать/вставлять элементы чертежа в проект;
- работать в групповом режиме не представляется возможным.
Справка. Демоверсия «Архикада» включается тогда, когда у ПК нет подключенного ключа защиты (или если он испорчен).







