Что это такое?
Fixing (C:) Stage 1 или 2 — это проверочный процесс и отладка работы системного диска в Windows 10, который выскакивает при запуске компьютера. В процессе такой проверки производится установка дополнительных элементов и замена поврежденных файлов. Чаще всего, такой проверке предшествуют системные сообщения от «Центра безопасности»: Перезагрузите компьютер, чтобы устранить ошибки диска.
Отвечает за такую проверку встроенная в Windows 10 утилита CHKDSK. Именно эта служба проверяет все тома дисков, выявляет битые системные файлы и заменяет их на целые. Данную службу можно запустить отдельно — в командой строке необходимо ввести одноименную команду , где вместо C: вы можете вбить нужную вам букву диска.
В случаях со слабыми ПК, проверка «Fixing (C:) Stage 1» может выполняться достаточно долго. В таком случае можно полностью отключить опцию исправления ошибок при запуске. Для этого достаточно открыть командную строку и ввести команду , вместо C можете указать нужную вам букву диска. Если в доступе будет отказано — откройте командную строку из-под админа.
Что такое Scanning and repairing drive
Чтобы понять что это Scanning and repairing drive необходимо прежде всего обратиться к переводу данного сообщения. Как видим, тут идёт речь о «сканировании и исправлении жёсткого диска» (или какого-либо его подразделов), на котором система обнаружила ошибки. Последние возникают по различным причинам – от постепенного «осыпания» жёсткого диска вследствие физического износа до банального сбоя и вредоносного действия некоторых программ (в том числе и вирусных).
Проверяем жёсткий диск на наличие ошибок
Потому система в начале загрузки запускает инструментарий проверки жёсткого диска на ошибки, что может занять значительное время, при этом пользователь может предполагать что система попросту зависла, хотя это совсем не так.
Как пропустить сканирование и восстановление диска C
Если диск не окончательно потерян и еще функционирует, то можно пропустить проверку и восстановление, это особенно актуально, если сообщение «Scanning and repairing drive C: X % complete» висит долго – час и более.
Для пропуска диагностики нужно:
- Перезагрузить компьютер;
- Во время загрузки следует нажать клавиши F8 + Delete, чтобы появилось сообщение «To skip disk checking press any key within X seconds» (Перевод: «Чтобы пропустить проверку диска нажмите любую клавишу в течение X секунд»). Необходимо успеть нажать любую клавишу, пока сообщение не пропало. Если не успели – нужно повторить операцию заново;
Запуск Chkdsk с помощью командной строки
Чтобы запустить Chkdsk с помощью командной строки, сначала, соответственно, запускаем последнюю.
В командную строку вписываем команду по типу:
В этой команде вместо диска С каждый раз подставляем букву нужного раздела, на котором требуется проверка. Если Chkdsk должна проверить системный раздел С, как и при работе с графическим интерфейсом, потребуется перезагрузка компьютера. После появления сообщения в командной строке о невозможности блокировки указанного диска нужно ввести «Y», затем перезагрузить компьютер.
Кроме параметра /f, отвечающего за исправление ошибок диска, Chkdsk можно запускать с параметром /r, предназначенным для поиска поврежденных секторов и восстановления данных. По итогу работы Chkdsk с этим параметром кластеры жесткого диска с нечитаемыми секторами будут значится как поврежденные (бэд-блоки) с передачей их функций новому кластеру. Потому запускать Chkdsk с параметром /r рекомендуется лишь тогда, когда обычное исправление ошибок – запуск утилиты с параметром /f – не принесло необходимых результатов. На примере того же диска С команда будет выглядеть так:
Scanning and repairing drive C в Windows 10 – что значит
По переводу становится ясно, что данное сообщение указывает на то, что на компьютере в данный момент происходит диагностика диска, на который установлена операционная система, а также его исправление, а проценты указывают на завершенность операции, давая возможность пользователю получить хотя бы примерную информацию о длительности данного процесса.
Но, что это значит для пользователя? Почему вообще компьютер пишет «Scanning and repairing drive C»?
Причины появления операции сканирования жесткого диска могут быть как безобидными, возникшими, например, в результате некорректного завершения работы ПК, так и весьма опасными, сообщающими пользователю о серьезных проблемах с накопителем.
Более точную диагностику можно получить, используя специальные программы для анализа состояния жесткого диска, либо – в сервисном центре. Но данный вопрос второстепенный, а первостепенная задача – загрузить Windows, чтобы появились хоть какие-нибудь вариации для пользователя по исправлению данной ситуации.
Решено: перезагрузка для устранения ошибок диска
Решение 1. Перезагрузите компьютер
Первый применимый обходной путь в решении проблемы «перезагрузка для исправления ошибок диска Windows 10» – перезагрузка компьютера.
В некоторых случаях это может решить проблему «перезагрузка для исправления ошибок диска Windows 10». Однако, если это не решит проблему на ПК с Windows 10, вы можете перейти к другим обходным путям,
Решение 2. Запустите SFC Scan
SFC также может использоваться для исправления ошибок привода. Вот как запустить сканирование SFC:
- Нажмите Windows + Q и введите cmd.
- В результатах поиска щелкните правой кнопкой мыши командную строку и выберите «Запуск от имени администратора».
- Появится новое окно cmd. Введите sfc/scannow и нажмите клавишу «Ввод».
- Дождитесь окончания сканирования и восстановления.
– СВЯЗАННЫЕ: 14 лучших жестких дисков для ПК с Windows 10
Решение 3: Запустите CHKDSK
В связи с тем, что проблема «перезагрузка для устранения ошибок диска Windows 10» является ошибкой, связанной с диском, CHKDSK также можно использовать для ее устранения. Процесс CHKDSK устраняет связанные с диском ошибки на вашем ПК.
Вот как выполнить CHKDSK:
- Выберите «Пуск»> «Командная строка»> щелкните правой кнопкой мыши и выберите «Запуск от имени администратора».
- Теперь введите «CHKDSK C:/F».
- Следовательно, введите CHKDSK C:/R без кавычек в командной строке и нажмите клавишу «Ввод».
- После завершения процесса CHKDSK перезагрузите компьютер.
Кроме того, вы можете запустить CHKDSK из окна проводника. Для этого выполните следующие действия:
- Нажмите кнопку «Проводник» на панели задач Windows.
- Найдите и нажмите «Этот компьютер» на левой панели окна «Проводник».
- Теперь вы можете щелкнуть правой кнопкой мыши диск C :.
- Выберите Свойства из контекстного меню.
- Выберите вкладку «Инструменты», которая включает кнопку «Проверить».
- Нажмите кнопку «Проверить» и нажмите «Сканировать диск», чтобы запустить сканирование CHKDSK.
Решение 4: Запустите DISM
DISM (Deployment Image Servicing and Management) – это инструмент, который используется для сканирования и решения проблем с поврежденными системными файлами, которые могут вызвать проблему с «перезагрузкой для исправления ошибок диска Windows 10».
Вот как запустить DISM в Windows:
- Нажмите клавишу Windows + X и запустите командную строку (Admin).
- Скопируйте и вставьте следующую команду в командной строке:
- exe/Online/Cleanup-image/Восстановление здоровья
- Если DISM не может получить файлы в Интернете, попробуйте использовать установочный USB или DVD. Вставьте носитель и введите следующую команду:
Обязательно замените путь C: RepairSourceWindows на вашем DVD или USB.
Примечание . Убедитесь, что вы заменили исходный путь восстановления своим собственным.
Решение 5. Запустите восстановление системы в безопасном режиме
Восстановление Windows до некоторой точки, прежде чем появится сообщение «Перезагрузка для устранения ошибок диска», также может решить проблему.
Однако это работает только при восстановлении Windows до точки, предшествующей появлению сообщения об ошибке.
Выполните следующие шаги, чтобы запустить восстановление системы в безопасном режиме:
- Выключите компьютер и включите его снова.
- Перейдите к опции «Запуск в безопасном режиме» и нажмите «Enter».
- Перейдите в «Пуск»> введите «восстановление системы» и нажмите «Enter».
- Следуйте инструкциям, чтобы вернуться к определенной точке восстановления.
- Подождите, пока процесс завершится, а затем перезагрузите компьютер.
Примечание . Восстановление системы не влияет на файлы, документы и личные данные.
Решение 6. Запустите автоматическое восстановление
Автоматическое восстановление применимо при устранении проблемы «перезагрузка для исправления ошибок диска Windows 10». Однако для этого вам необходимо иметь загрузочный установочный DVD-диск Windows.
Вот как это сделать:
- Вставьте установочный DVD-диск Windows и перезагрузите компьютер после этого.
- Нажмите любую клавишу для загрузки с CD или DVD, когда будет предложено продолжить.
- Выберите ваши языковые настройки и нажмите «Далее».
- Нажмите Восстановить компьютер в левом нижнем углу.
- На экране Выберите вариант нажмите Устранение неполадок >, нажмите Дополнительные параметры > Автоматическое восстановление или Восстановление при загрузке. Затем дождитесь завершения автоматического/загрузочного восстановления Windows.
- Перезагрузите компьютер и загрузитесь в Windows.
В заключение мы надеемся, что это поможет вам решить проблему «перезагрузки и исправления ошибок диска (Важно) в Windows 10».
Если вам нужна дополнительная помощь по адресуемой проблеме, напишите нам комментарий ниже.
Scanning and repairing drive C в Windows 10 – что значит
По переводу становится ясно, что данное сообщение указывает на то, что на компьютере в данный момент происходит диагностика диска, на который установлена операционная система, а также его исправление, а проценты указывают на завершенность операции, давая возможность пользователю получить хотя бы примерную информацию о длительности данного процесса.
Но, что это значит для пользователя? Почему вообще компьютер пишет «Scanning and repairing drive C»?
Причины появления операции сканирования жесткого диска могут быть как безобидными, возникшими, например, в результате некорректного завершения работы ПК, так и весьма опасными, сообщающими пользователю о серьезных проблемах с накопителем.
Более точную диагностику можно получить, используя специальные программы для анализа состояния жесткого диска, либо – в сервисном центре. Но данный вопрос второстепенный, а первостепенная задача – загрузить Windows, чтобы появились хоть какие-нибудь вариации для пользователя по исправлению данной ситуации.
Процедура запуска с использованием командной строки
Следующие методы позволяют запустить программу CHKDSK из командной строки. Существует несколько вариантов, применяемых зависимо от ситуации.
Запуск Check Disk из командной строки
Открывать терминал следует от имени администратора. Это можно реализовать с применением консоли «Выполнить» (Win+R), где следует прописать команду cmd и зажать Ctrl+Shift+Enter, а затем подтвердить намерение, или в меню Пуск, вызываемом ПКМ, нажать «Командная строка (администратор)», или воспользоваться поиском. Далее выполняем эти шаги:
- В терминале вводится команда chkdsk C: /r /f (значение «C:/» можно заменить, вместо него может стоять имя того раздела, который проверяем).
- Параметры CHKDSK означают выполнение действий с указанным разделом (C, D, E и пр.). Так, используемое значение «/r» обеспечивает поиск повреждённых секторов и восстановление их содержимого, а «/f» выполняет функцию проверки на ошибки и устраняет их при обнаружении.
- Если сканируемый раздел является системным, будет запланирована его проверка при последующем старте ОС. Перезагружаемся (если речь о несистемном разделе, компьютер перезагрузки не требует).
- При старте ОС в автоматическом режиме будет выполняться проверка, она займёт некоторое время.
- В итоговом отчёте будет отражён результат проверки. В отчёте будут содержаться сведения о выявленных неполадках и устранении проблем.
Запуск Check Disk в безопасном режиме
Нередко ошибки, препятствующие полноценному функционированию системы, взаимосвязаны с повреждениями хард диска, файловой системы и пр., тогда как системный инструмент может просканировать и исправить ошибки HDD даже в тех случаях, когда Windows не запускается. Для этого проделываем следующее:
- Загружаемся в «Безопасном режиме», для чего перезапустим девайс и при запуске нажмём определённую клавишу (это может быть F2, F12 или Del).
- Запускаем командную строку как администратор (например, через контекстное меню «Пуск»).
- В терминале пишем chkdsk /r /f и жмём Enter.
- Соглашаемся на предложение запланировать задачу и перезагружаемся.
- Процедура для жёсткого диска запустится, когда ОС стартует. Если в ходе сканирования обнаружатся неполадки, они будут исправлены утилитой, если подлежат исправлению.
Запуск Check Disk с загрузочного накопителя
Иногда для устранения неисправностей может потребоваться запустить сканирование в среде восстановления Windows, для чего предусмотрено наличие загрузочной флешки или диска с вашей версией ОС (такой накопитель рекомендовано иметь в своём арсенале, поскольку во многих случаях благодаря возможности восстановления ОС сносить её не придётся). Для начала следует изменить порядок запуска устройств, установив в BIOS в разделе Boot приоритет для съёмного накопителя. Запустившись с флешки (диска), проделываем следующее:
- Выбираем язык и раскладку клавиатуры, нажимаем «Установить Windows».
-
Идём в раздел «Восстановление системы», после чего к подразделу «Поиск и устранение неисправностей», затем «Дополнительные параметры», где и находим инструмент «Командная строка».
- В консоли вводим уже знакомые символы chkdsk C: /r /f и нажимаем Enter.
Как отключить сообщения об ошибке
Ошибка появляется, когда система считает что диск поврежден и напоминает о необходимости резервного копирования данных. Но бывают случаи, когда с ним все в порядке, а ОС выдает ошибку. Что очень раздражает при работе за компьютером, но существует возможность их отключить.
Для этого нажимаем сочетание клавиш Win+R и в окне «Выполнить» пишем команду gpedit.msc (не доступно в версии Windows Home).
В открывшемся окне ищем папку «Диагностика диска» / «Диагностика диска. Настроить пользовательский текст оповещения»
Далее выбираем «Отключено» и «Применить»
Это отключит уведомления, но не исправит проблему с диском. Поэтому, прежде чем сделать это, убедитесь, что HDD не является причиной проблемы.
Где увидеть результаты?
Если раньше (XP, 7) приходилось смотреть в экран и ждать результатов, пока компьютер не перезагрузится, то теперь все стало намного проще — вот ссылка на полную инструкцию. И короткая цитата из нее (безуспешно пытаясь скрыть радость):
Журнал SNKDSK можно просмотреть, запустив Панель управления -> Администрирование -> Средство просмотра событий -> Журналы Windows -> «Приложение». Согласно различным умным головам в Интернете, источником является Wininit, по другим данным, источником являются уведомления службы Winlogon. Ну пусть обсуждают
Для нас с вами важно то, что вы не найдете там никаких отношений, да и вообще нигде не найдете. Он существует только секунду, затем становится невидимым, даже если вы сделаете видимыми все скрытые и защищенные файлы и папки
Но он (отчет, файл. С именем bootex.txt) бесследно не исчезает.
вот где на помощь приходит Windows PowerShell :
: /> «Просмотр событий» в Windows 7 (часть 1 — оснастка)
Пуск -> Стандартные -> Windows PowerShell -> щелкните правой кнопкой мыши Windows PowerShell (выполните операции с объектами командной строки) -> Запуск от имени администратора и введите команду (для PowerShell используется термин «командлет») get- winevent -FilterHashTable @ {logname = «Приложение»; id = «1001»; start time = «01.01.2021 ″} |? {$ _ providername –match» wininit «} | fl timecreated, сообщение (вот небольшой нюанс, для Windows PowerShell 1.0 замените get-winevent на get-eventlog! команда будет не буду, рыться в делах минувших дней смысла нет, поймете почему позже).
Где :
1. «get-winevent (или get-eventlog) -FilterHashTable» — эта команда получает события, используя хеш-таблицу фильтра
2. «@ {logname =» Application «; id =» 1001 «; start time =» 01.01.2021 ″} | «Эта команда фильтрует журнал приложения в средстве просмотра событий, но только последний.
а) «имя журнала»: этот фрагмент указывает, где будет выполняться фильтрация (в нашем случае это журнал «Приложения» в средстве просмотра событий)
б) «id» — этот фрагмент указывает, с каким кодом будут фильтроваться события (в нашем случае — с кодом 1001).
в) «время начала» — этот фрагмент указывает, с какой даты будут фильтроваться события (в нашем случае события будут фильтроваться с начала 2021 года).
3. «? {$ _. Providername –match» wininit «} |» — эта команда ищет в результатах, полученных от предыдущей команды, события, в которых имя продавца содержит «wininit»
4. «fl timecreated, message» — эта команда отображает сводный список с текстом событий и дат, соответствующих условиям фильтра
Если вы добавите эту команду> код «$ env: homepathdesktopchkdsk_history.txt» в конец команды fl timecreated message (после пробела), результаты команды fl timecreated message будут записаны на рабочем столе под именем chkdsk_history.txt. (для удобства).
Орфография и пунктуация автора сохранены.
В общем, если можно запустить checkdisk из консоли восстановления Windows, запускать оттуда все будет намного проще и понятнее, больше всего проблем.
: /> Как узнать версию Windows
Решено: перезагрузка для устранения ошибок диска
Решение 1. Перезагрузите компьютер
Первый применимый обходной путь в решении проблемы «перезагрузка для исправления ошибок диска Windows 10» — перезагрузить компьютер.
Это может потенциально решить проблему «перезагрузка для исправления ошибок диска Windows 10» в некоторых случаях. Однако, если это не решит проблему на ПК с Windows 10, вы можете перейти к другим обходным путям,
Решение 2. Запустите SFC Scan
SFC также может использоваться для исправления ошибок привода. Вот как запустить сканирование SFC:
- Нажмите Windows + Q и введите cmd.
- В результатах поиска щелкните правой кнопкой мыши командную строку и выберите «Запуск от имени администратора».
-
Появится новое окно cmd. Введите sfc / scannow и нажмите клавишу «Ввод».
- Дождитесь окончания сканирования и восстановления.
Решение 3: Запустите CHKDSK
В связи с тем, что проблема «перезагрузка для исправления ошибок диска Windows 10» является ошибкой, связанной с диском, CHKDSK также можно использовать для ее устранения. Процесс CHKDSK устраняет связанные с диском ошибки на вашем ПК.
Вот как выполнить CHKDSK:
- Выберите «Пуск»> «Командная строка»> щелкните правой кнопкой мыши и выберите «Запуск от имени администратора».
- Теперь введите «CHKDSK C: / F».
- Следовательно, введите CHKDSK C: / R без кавычек в командной строке и нажмите клавишу «Ввод».
- После завершения процесса CHKDSK перезагрузите компьютер.
Кроме того, вы можете запустить CHKDSK из окна проводника. Для этого выполните следующие действия:
- Нажмите кнопку «Проводник» на панели задач Windows.
- Найдите и нажмите «Этот компьютер» в левой части окна проводника.
- Теперь вы можете щелкнуть правой кнопкой мыши на диске C :.
- Выберите Свойства из контекстного меню.
- Выберите вкладку «Инструменты», которая включает кнопку «Проверить».
- Нажмите кнопку «Проверить» и нажмите «Сканировать диск», чтобы запустить сканирование CHKDSK.
Решение 4: Запустите DISM
DISM (Deployment Image Servicing and Management) — это инструмент, который используется для сканирования и решения проблем с поврежденными системными файлами, которые могут вызвать проблему «перезагрузка для исправления ошибок диска Windows 10».
Вот как запустить DISM в Windows:
- Нажмите клавишу Windows + X и запустите командную строку (Admin).
- Скопируйте и вставьте следующую команду в командной строке:
-
exe / Online / Cleanup-image / Восстановление здоровья
- Если DISM не может получить файлы онлайн, попробуйте использовать установочный USB или DVD. Вставьте носитель и введите следующую команду:
Обязательно замените путь C: RepairSourceWindows на вашем DVD или USB.
Примечание . Убедитесь, что вы заменили исходный путь восстановления своим собственным.
Решение 5. Запустите восстановление системы в безопасном режиме
Восстановление Windows до точки до появления запроса «Перезагрузка для исправления ошибок диска Windows 10» также может решить эту проблему.
Однако это работает только при восстановлении Windows до точки, предшествующей появлению сообщения об ошибке.
Выполните следующие шаги, чтобы запустить восстановление системы в безопасном режиме:
- Выключите компьютер и включите его снова.
- Перейдите к опции «Запуск в безопасном режиме» и нажмите «Enter».
- Перейдите в «Пуск»> введите «восстановление системы» и нажмите «Enter».
-
Следуйте инструкциям, чтобы вернуться к определенной точке восстановления.
- Подождите, пока процесс завершится, а затем перезагрузите компьютер.
Примечание . Восстановление системы не влияет на ваши файлы, документы и личные данные.
Решение 6. Запустите автоматическое восстановление
Автоматическое восстановление применимо при устранении проблемы «перезагрузка для исправления ошибок диска Windows 10». Однако для этого вам необходимо иметь загрузочный установочный DVD-диск Windows.
Вот как это сделать:
- Вставьте установочный DVD-диск Windows и перезагрузите компьютер после этого.
- Нажмите любую клавишу для загрузки с CD или DVD, когда будет предложено продолжить.
- Выберите ваши языковые настройки и нажмите «Далее».
- Нажмите Восстановить компьютер в левом нижнем углу.
-
На экране « Выбор варианта » нажмите Устранение неполадок > Нажмите « Дополнительные параметры» > « Автоматическое восстановление» или «Восстановление при запуске». Затем дождитесь завершения автоматического / загрузочного восстановления Windows.
- Перезагрузите компьютер и загрузитесь в Windows.
В заключение мы надеемся, что это поможет вам решить проблему «перезагрузка для устранения ошибок диска (важно) в Windows 10». Если вам нужна дополнительная помощь по адресуемой проблеме, напишите нам комментарий ниже
Если вам нужна дополнительная помощь по адресуемой проблеме, напишите нам комментарий ниже.
Тестируем диск сторонней программой
Иногда образовываются определенные ошибки после тестирования жесткого диска по причине подключения периферии. Для поиска проблемы требуется осуществить сканирование с помощью специальной программы. Перед началом проверки обязательно сохраните всю важную информацию в безопасном месте.
Утилита Victoria одна из самых востребованных. Тестирование жесткого диска осуществляется всесторонне, что позволяет ей обнаружить все поврежденные места и ошибки.
В разделе «Standart» представлена информация о требуемом диске. Описывается его объем, параметры, сектора и многое другое.
В категории «Smart» диск тестируется по системе smart. Чтобы активировать сканирование, первостепенно зажимаем клавишу «Get Smart». По окончании проверки будет представлена итоговый результат.
Проверка на поврежденные сектора осуществляется в пункте «Test». Перед запуском проверки потребуется установить галочку напротив «Remap». В случае обнаружения проблемных секторов программа попытается их исправить. В процессе процедуры будет отображаться состояние секторов и возможность их исправления.
Как восстановить данные, когда Windows просит отремонтировать этот диск
Поскольку Windows не позволит вам получить доступ к диску, пока эта ошибка диска не будет исправлена, вы не можете копировать файлы с него, чтобы сохранить данные в безопасности. В этом случае вам следует восстановить данные с недоступного диска с помощью надежного программного обеспечения для восстановления данных. Еще один способ обеспечить безопасность данных — создать резервную копию данных с помощью мощного программного обеспечения для резервного копирования.
Внимание. Если ваш диск внезапно превращается в RAW и вы не можете получить к нему доступ, прочтите это, чтобы узнать, как выполнить восстановление:. Как восстановить данные из файловой системы RAW, раздела RAW и диска RAW
Как восстановить данные из файловой системы RAW, раздела RAW и диска RAW
С помощью мощного инструмента, который я рекомендую в этой статье, каждый из вас сможет без проблем восстановить данные с жесткого диска в формате RAW.
Читать больше
Мое предложение : MiniTool Power Data Recovery и MiniTool ShadowMaker .
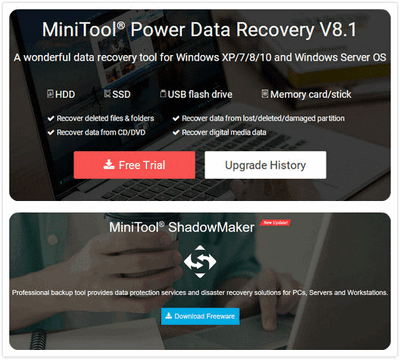
В следующем материале я в основном сосредоточусь на том, чтобы рассказать вам, как восстановить данные с помощью замечательного инструмента восстановления.
Этапы восстановления данных
Шаг первый : получите программу установки надежного инструмента — скачайте правильно. Затем щелкните приложение установки, чтобы запустить процесс установки, и следуйте инструкциям, чтобы завершить установку инструмента.
Шаг второй : запустите средство восстановления, и после быстрой загрузки на диск вы попадете в его главное окно.
Шаг третий : вы увидите четыре опции, расположенные в левой части главного окна программы: Этот ПК , Съемный диск , Накопитель на жестком диске , и CD / DVD привод . Выберите диск, наиболее подходящий для вашего случая.
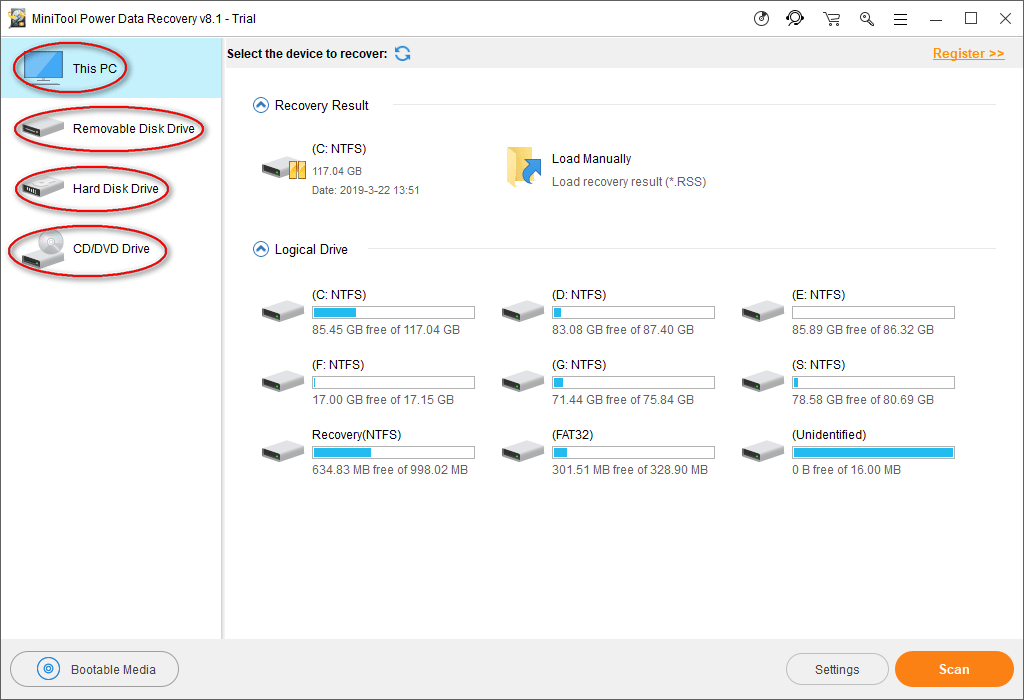
Например:
- Если ошибка восстановления возникает в разделе, вы должны выбрать Этот ПК чтобы увидеть все разделы, смонтированные на компьютере.
- Если вам нужно исправить, ошибка возникает на съемном диске, например сломанный USB-накопитель , вам следует выбрать Съемный диск .
- Если ошибка обнаружена на жестком диске (как внутреннем, так и внешнем), вы также можете выбрать Накопитель на жестком диске .
Не забудьте подключить диск к компьютеру перед запуском инструмента восстановления, если он съемный / внешний / переносной.
Шаг четвертый : найти диск, на котором появляется ошибка перезапуска для восстановления диска. Затем дважды щелкните по нему или щелкните один раз на Сканировать кнопку, чтобы начать процесс сканирования диска (инициализируется сразу после нажатия).

Шаг пятый : теперь вы увидите индикатор выполнения, который показывает ход сканирования. Кроме того, на той же странице вы увидите следующую информацию.
- Конкретный прогресс сканирования, отображаемый в процентах.
- Количество файлов, найденных до
- Сколько времени потребуется для завершения сканирования.
Конечно, эти типы информации будут постоянно меняться.
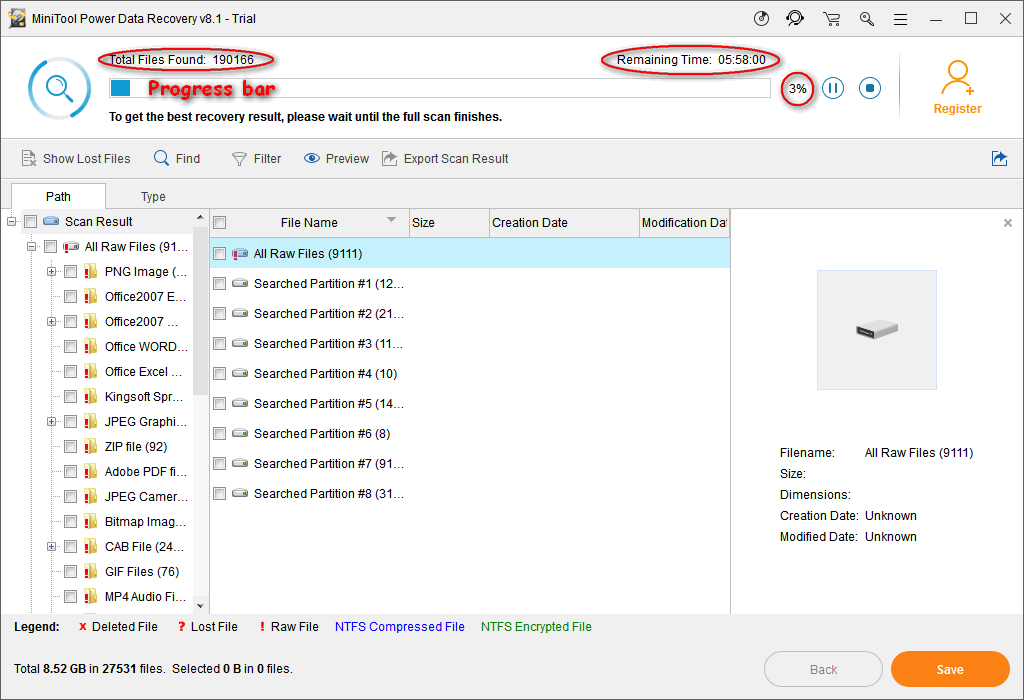
Шаг шестой : теперь вы можете развернуть найденные разделы и папки, чтобы увидеть, содержатся ли в них нужные вам файлы.
- Если все важные данные, которые вам нужны на проблемном диске, были найдены, вы должны завершить сканирование и проверить их для восстановления, нажав на значок Сохранить кнопка.
- Если некоторые файлы все еще не найдены, вам следует дождаться сканирования и проверить все элементы, которые вам нужно восстановить, когда они будут наконец найдены.
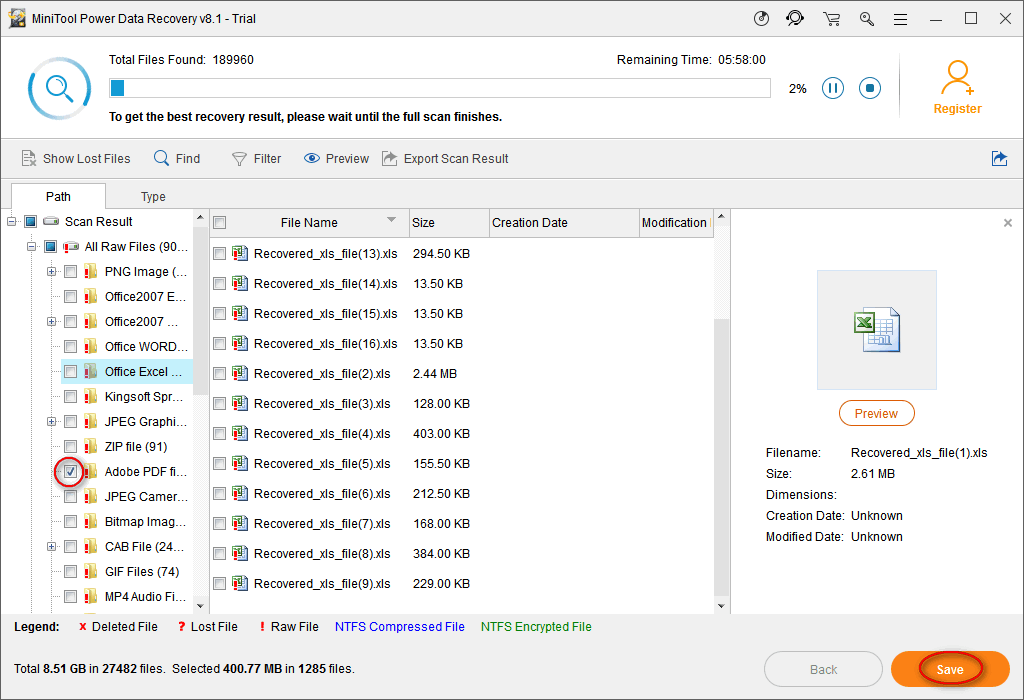
Что происходит после того, как вы нажмете на Сохранить ?
- Если вы используете пробную версию, появится всплывающее окно с ограничениями, чтобы вы не могли продолжить восстановление. В это время вам необходимо получить лицензию для регистрации полной версии, чтобы выполнить восстановление.
- Если вы используете зарегистрированный выпуск, вы увидите окно настройки пути к хранилищу, в котором вас попросят выбрать каталог для сохранения проверенных файлов. Затем вы должны нажать на Хорошо кнопку для подтверждения.
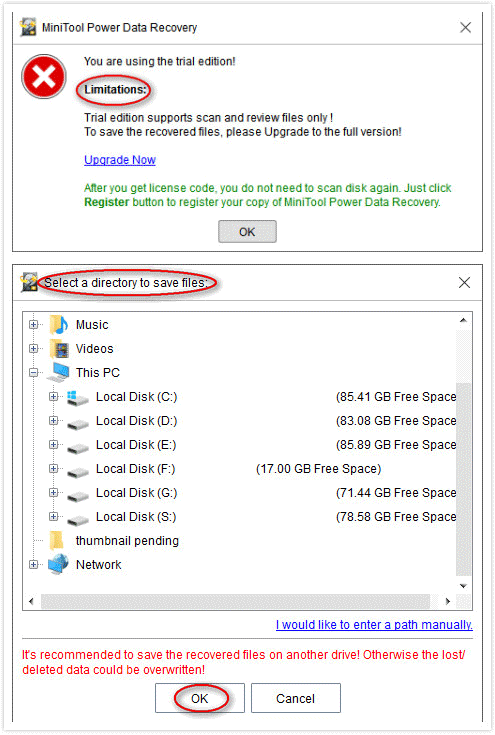
Вот и все, что я хочу сказать о восстановлении данных с недоступного диска.
После этого я советую вам сделать резервную копию данных (по крайней мере, важных файлов) на вашем диске с помощью надежного инструмента, такого как MiniTool ShadowMaker, как я предлагал ранее. пожалуйста кликните сюда чтобы узнать, как создать автоматическое резервное копирование файлов в Windows 10.
Заключение
Выше я ответил на вопрос что делать с Scanning and repairing drive на Windows 10, описал причины появлений данного сообщения, а также пояснил, как исправить данную дисфункцию. В большинстве случаем инициаторами появления указанного сообщения являются какие-либо неисправности на жёстком диске, а для избавления от последних необходимо проработать жёсткий диск утилитой CHKDSK или вообще отключить проверку дисков при запуске системы
При этом обращаю внимание, что активизация CHKDKS не происходит просто так, потому рекомендую дать утилите отработать своё и провести полную проверку вашего винчестера, это может обеспечить стабильную и надёжную работу вашей системы в будущем
При запуске компьютера, в процессе загрузки, пользователи всегда сталкиваются с разным проверками. Многие из них скрыты от человеческого глаза, но всегда выполняются. В отличие от scanning and repairing drive, которая часто пугают обычного пользователя. Иногда в процессе выполнения компьютер зависает, и чтобы не отправляться сразу в ремонтную мастерскую нужно понять, насколько данная проблема серьезная и как с ней бороться.















