Устранить ненужные программы с помощью инструментов для удаления
Чтобы удалить программы, которые больше не нужны на компьютере, просто используйте соответствующий инструмент, используемый для удаления программного обеспечения и приложений, подключенных к Windows 10.
Введите параметры в поле поиска и щелкните первый результат в списке.
В открывшемся окне перейдите в «Система», выберите пункт «Память» на левой боковой панели, нажмите «Приложения и игры» на новом отображаемом экране. Если используете ПК с более старым установленным обновлением Windows 10, после открытия окна настроек системы просто выберите пункт «Приложения и компоненты» на левой боковой панели.
На этом этапе найдите программное обеспечение, которое нужно удалить (используя центральное раскрывающееся меню «Сортировать по»: можете отсортировать список программного обеспечения, установленного на ПК, по имени, размеру или дате установки, затем выберите его, дважды нажмите кнопку «Удалить» подряд и приступить к удалению выбранной программы.
Следуйте простым инструкциям на экране (как правило, для завершения процедуры просто нажмите Далее).
Если материал оказался полезным, тогда поделись им с друзьями в соц. сетях:
Пример HTML-страницы
Что делать, если очистка диска не запускается?
- Используйте альтернативную программу очистки диска
- Запустить сканирование SFC
- Удалить временные файлы
- Запустите средство устранения неполадок Центра обновления Windows.
1. Используйте альтернативную программу очистки диска
Наше первое решение также является наиболее простым: если очистка диска не открывается, выберите альтернативное программное обеспечение для очистки и оптимизации диска.
Это сверхмощный комплект нового поколения для полной настройки и очистки, в который входят 37 модулей, охватывающих все, что вам нужно для поддержания вашего ПК в первозданном состоянии, от безопасности, обслуживания, конфиденциальности, глубокого сканирования до ремонта инструменты.
Излишне говорить, что если вы случайно удалили файлы или хотите навсегда избавиться от других, это программное обеспечение для оптимизации системы станет вашим надежным партнером.
Давайте быстро посмотрим на егоключевая особенность:
- Оптимизация системы, тщательная очистка и диагностика
- Удалите ненужные данные и неработающие ярлыки, исправьте записи реестра и отключите ненужные службы
- Инструмент дефрагментации с поддержкой твердотельных накопителей Next-get, позволяющий объединить свободное пространство, автоматизировать анализ диска и одновременно наслаждаться непрерывным использованием вашего ПК
- Исчерпывающие информационные панели для полного обзора вашей системы
- Разработан для Windows и будет развиваться вместе с ним (включая исправление проблем, возникающих с помощью обновлений Windows)
- Функции контроля конфиденциальности и защиты от шпионажа
2. Запустить сканирование SFC
- Нажмите и удерживайте клавишу с логотипом Windows и кнопку X на клавиатуре.
- В появившемся меню щелкните (щелкните левой кнопкой мыши) Командную строку (администратор).
- В появившемся окне введите sfc / scannow
- Затем вам нужно будет следовать инструкциям, появляющимся на экране, чтобы завершить сканирование.
- Перезагрузите компьютер после завершения сканирования SFC.
- Попробуйте снова запустить очистку диска для Windows 10.
3. Удалить временные файлы
Удаление временных файлов вручную может помочь вам решить проблему. Вот шаги, которые нужно выполнить:
- Перейдите в Пуск и введите % темп% в меню поиска> нажмите Enter
- Щелкните правой кнопкой мыши временные файлы> выберите Удалить
- Перезагрузите компьютер и снова запустите очистку диска, чтобы проверить, решило ли это проблему.
4. Запустите средство устранения неполадок Центра обновления Windows.
Вот как запустить средство устранения неполадок Центра обновления Windows в Windows 8.1:
- Нажмите и удерживайте Клавиша с логотипом Windows и Клавиша W.
- Давай напечатать Поиск проблемы в появившемся окне поиска.
- Нажмите Enter на клавиатуре.
- Щелкните (щелкните левой кнопкой мыши) на Посмотреть все расположен в левой части открывшегося окна.
- Найдите в списке, появившемся в окне Центр обновления Windows и щелкните (щелкните левой кнопкой мыши) по нему.
- Щелкните (щелкните левой кнопкой мыши) на Передовой расположен в нижней части окна.
- Щелкните (щелкните левой кнопкой мыши) на Запустить от имени администратора.
- Щелкните (щелкните левой кнопкой мыши) на Следующий расположен в нижней части окна.
- Следуйте появляющимся инструкциям, чтобы завершить процесс.
- После выполнения этих действий перезагрузите компьютер и попробуйте очистить диск еще раз.
Вот как запустить средство устранения неполадок Центра обновления Windows в Windows 10.
Запуск средства устранения неполадок обновления в Windows 10 намного проще по сравнению с Windows 8.1. Все, что вам нужно сделать, это перейти в Настройки> Обновление и безопасность> Средство устранения неполадок> выбрать и запустить средство устранения неполадок.
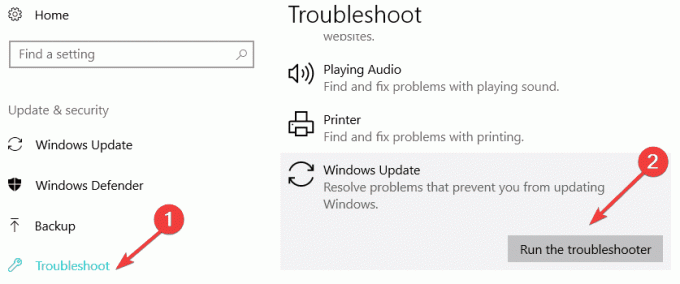
Это четыре способа исправить очистку диска в Windows 10.
Если у вас есть какие-либо мысли по этому поводу или возможные обходные пути, которые вы хотели бы предложить, не стесняйтесь обращаться к разделу комментариев ниже.
По-прежнему возникают проблемы?Исправьте их с помощью этого инструмента:
- Загрузите этот инструмент для ремонта ПК получил рейтинг «Отлично» на TrustPilot.com (загрузка начинается на этой странице).
- Нажмите Начать сканирование чтобы найти проблемы с Windows, которые могут вызывать проблемы с ПК.
- Нажмите Починить все исправить проблемы с запатентованными технологиями (Эксклюзивная скидка для наших читателей).
Restoro был загружен читатели в этом месяце.
Очистка диска с помощью Disk Cleanup
Чтобы очистить диск Windows 10 с помощью Disk Cleanup, специальной утилиты, включенной в систему, нажмите кнопку «Пуск», найдите элемент «Средства администрирования». В появившемся меню, нажмите значок «Очистка диска».
Далее в раскрывающемся меню выберите блок с операционной системой (обычно это C:), и нажмите кнопку OK. Затем подождите несколько секунд, пока диск отсканирует, и установите флажок, соответствующий удаляемым элементам.
Рекомендуется удалить временные файлы (то есть временные данные, созданные приложениями, установленными на компьютере, но еще не удаленными с жесткого диска), файлы предварительного просмотра изображений и видео, файлы в корзине и временные файлы интернета (те, которые были созданы Internet Explorer или Microsoft Edge). Также можете снять отметку с пункта «Загруженные программы», если не хотите удалять приложения в папке загрузок.
Затем нажмите кнопку «ОК», подтвердите свою готовность выполнить операцию очистки, нажав «Удалить файлы», и дождитесь завершения всей процедуры (это может занять некоторое время, все зависит от общего количества файлов, подлежащих очистке).
При желании, также можете активировать удаление некоторых системных файлов, таких как пакеты драйверов устройств (более старые драйверы заменяются теми, которые были загружены через Центр обновления Windows) и файлы Защитника Windows (антивирусное ПО, включенное по умолчанию в систему), просто нажав кнопку «Очистить системные файлы», прикрепленную к окну «Очистка диска».
Устранение ненужных файлов
Чтобы устранить ненужные файлы, хранящиеся на жестком диске вашего компьютера, можете воспользоваться другой стандартной функцией, доступной только для последней ОС: той, которая позволяет удалять временные файлы, действуя из настроек Windows 10.
Сначала нажмите кнопку «Пуск» и значок шестеренки, расположенный в левой части открывшегося меню.
В окне, которое в этот момент будет отображаться на рабочем столе, щелкните значок «Система», выберите элемент «Память» на левой боковой панели, а затем выберите «Временные файлы».
В заключение выберите элементы, которые хотите удалить, выбрав «Временные файлы», «Загрузки», «Очистить корзину» и «Предыдущая версия Windows» (если есть) и поставив галочку рядом с интересующими элементами, а затем нажмите «Удалить файл».
Причины, по которым пропадает место на жестком диске
Если вы заметили, что на вашем компьютере пропал солидный объём свободной памяти, в первую очередь, стоит запустить «Диспетчер задач» и посмотреть, какие программы запущены и нет ли в процессах элемента, который указывает на работу вируса. После стоит проверить Windows 10 на вирусы с помощью программы Dr.Web Curiet! или любого другого антивируса.
Далее необходимо проверить работу системных функций, которые часто стают виновниками исчезновения свободного места на жестком диске.
- Запись точек восстановления системы при инсталляции программного обеспечения, программ, игр.
- Загрузка обновлений Window 10.
- Работа файла подкачки (sys) и файл гибернации (hiberfil.sys).
- Файлы предыдущей версии Windows.
После проверки этих компонентов вы установите точную причину пропажи места на винчестере.
Читайте на SoftikBox:
Как очистить операционную систему Windows 10 от мусора?
Как исправить данную неполадку на ПК с Windows 10?
Для того, чтобы пользователь мог откатить систему к более раннему состоянию после критической ошибки, в Windows 10 по умолчанию включена функция автоматического создания точек восстановления системы. После установки программы или драйверов можно заметить, как уменьшается размер места на локальном диске. Это работает данная функция.
Чтобы настроить параметры для точек восстановления системы стоит выполнить следующее:
Жмём правой кнопкой мыши на кнопку «Пуск» и выбираем «Панель управления». Или вводим в поисковую строку нужный запрос.
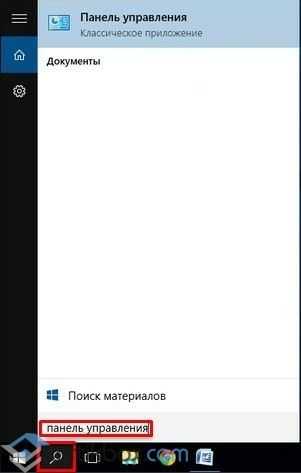
Далее выбираем «Система и безопасность», «Система».
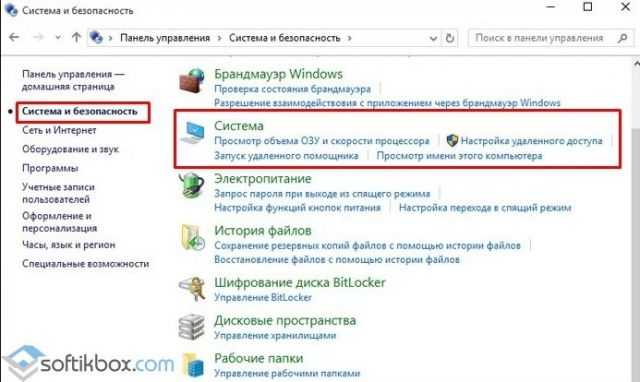
Откроется новое окно. В меню слева выбираем «Защита системы».
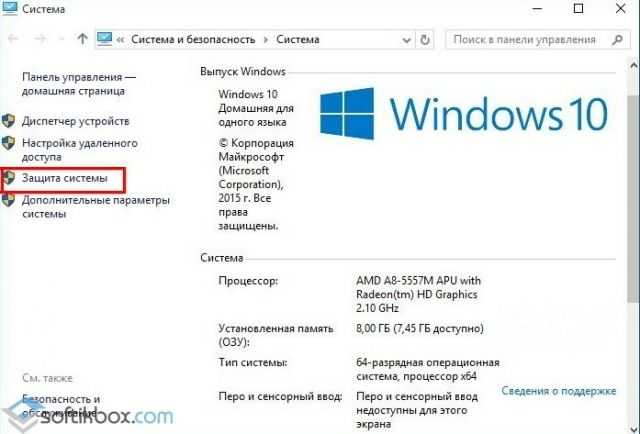
После выбираем вкладку с таким названием — «Защита системы». Выделяем диск с ОС и в разделе настроек параметров восстановления нажимаем на кнопку «Настроить».
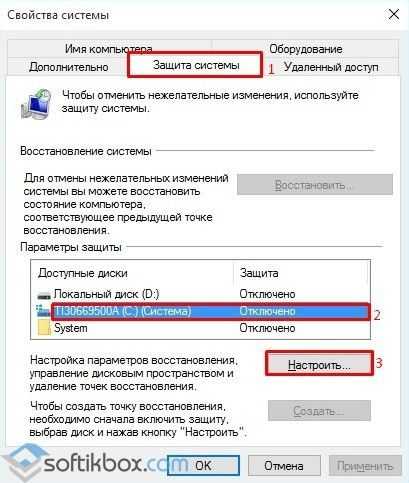
Вновь откроется новое окно. Ставим отметку «Включить защиту» и задаём объём, допустимый для использования точек восстановления. Если же вы не хотите вообще создавать точки, можно нажать «Отключить защиту». Однако данное действие мы не рекомендуем выполнять.
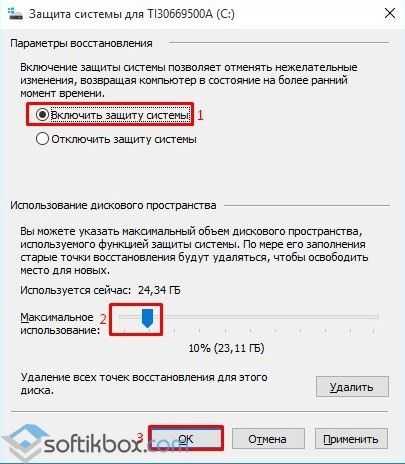
Теперь больше указанного места система не сможет занять под файлы для отката Windows 10.
Также загрузка и установка обновлений может влиять на объём свободного места локального диска. К примеру, есть папка WinSxS, в которой хранятся файлы обновления. Её НЕ НУЖНО ОЧИЩАТЬ в Windows 10, так как можно удалить важные данные для восстановления системы и сброса заводских настроек. В остальных же версиях Windows папку можно очистить стандартным способом.
Файл подкачки и файл гибернации могут стать виновниками в исчезновении свободного места. Они именуются как pagefile.sys и hiberfil.sys. Их работу можно настроить. Для этого в первом случае стоит выполнить следующее:
Заходим в свойства системы (первые два шага в способе выше) и переходим во вкладку «Дополнительно». В разделе быстродействия нажимаем на кнопку «Параметры».
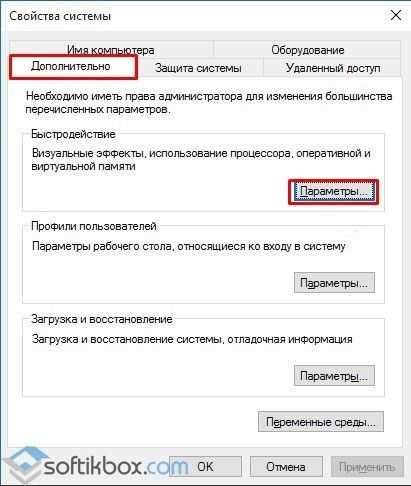
Откроется новое окно. Переходим во вкладку «Дополнительно». В настройках виртуальной памяти нажимаем «Изменить». После ставим отметку «Задать» и указываем размер. Кликаем «Ок», чтобы сохранить результат.

Что же касается файла гибернации, то его можно удалить, если вы используете стационарный ПК, а не ноутбук. Расположен файл hiberfil.sys на локальном диске С. Однако рекомендуем не удалять его, а только отключить. Для этого стоит выполнить следующее:
- Открываем командную строку с правами Администратора.
- Вводим «powercfg -h off».
- Перезагружаем ПК.
Также свободное место может пропасть, если пользователь неправильно удалил программу. Поэтому стоит почистить папку с временными файлами или запустить CCleaner для корректной очистки системы от неиспользуемых программ и прочего мусора.
Очистить временную папку и временные файлы Интернета
Если вы попытаетесь запустить очистку диска, чтобы компьютер работал более плавно, он перестанет отвечать. Эта проблема возникает из-за того, что на вашем компьютере есть поврежденный временный файл. Чтобы решить проблему отсутствия реакции на очистку диска, необходимо удалить все файлы в папке Temp текущего пользователя и временные файлы Интернета. Следуйте этим инструкциям.
- Нажмите кнопку «Пуск» и введите% temp% в строке поиска -> затем нажмите Enter, чтобы открыть временную папку -> нажмите «Выбрать все» в меню «Правка» -> нажмите кнопку УДАЛИТЬ -> нажмите «Да» для подтверждения.
- Нажмите Пуск, затем Панель управления -> дважды щелкните Свойства обозревателя -> на вкладке Общие нажмите Удалить файлы -> установите флажок Удалить все автономное содержимое и нажмите ОК.
- Нажмите «Пуск», затем «Мой компьютер» -> щелкните правой кнопкой мыши диск, который нужно очистить, и выберите «Свойства» -> «Очистка диска», чтобы снова выполнить очистку диска.
Отключение функции восстановления системы
Это действие полезно в том случае, если объем жесткого диска действительно маленький. Для того чтобы отключить эту функцию, нужно:
- Зайти в «Панель управления», найти и открыть «Восстановление» и кликнуть на «Настройка восстановления системы».
- Выбираем жесткий диск, где в колонке «Защита» стоит статус «Включено». Жмем «Настроить».
- Отключаем защиту системы и кликаем на «Ок».
- Подтверждаем действие.
В этой статье мы разобрались, почему забивается диск С на Виндовс 10 и как его можно почистить. Чем чаще вы это делаете, тем стабильнее и быстрее работает ваш ПК. А также рассмотрели все способы отключения гибернации. Выбирайте удобный для вас.
Как очистить от мусора Windows 10
Решено: перезагрузка для устранения ошибок диска
Решение 1. Перезагрузите компьютер
Первый применимый обходной путь в решении проблемы «перезагрузка для исправления ошибок диска Windows 10» — перезагрузить компьютер.
Это может потенциально решить проблему «перезагрузка для исправления ошибок диска Windows 10» в некоторых случаях. Однако, если это не решит проблему на ПК с Windows 10, вы можете перейти к другим обходным путям,
Решение 2. Запустите SFC Scan
SFC также может использоваться для исправления ошибок привода. Вот как запустить сканирование SFC:
- Нажмите Windows + Q и введите cmd.
- В результатах поиска щелкните правой кнопкой мыши командную строку и выберите «Запуск от имени администратора».
-
Появится новое окно cmd. Введите sfc / scannow и нажмите клавишу «Ввод».
- Дождитесь окончания сканирования и восстановления.
Решение 3: Запустите CHKDSK
В связи с тем, что проблема «перезагрузка для исправления ошибок диска Windows 10» является ошибкой, связанной с диском, CHKDSK также можно использовать для ее устранения. Процесс CHKDSK устраняет связанные с диском ошибки на вашем ПК.
Вот как выполнить CHKDSK:
- Выберите «Пуск»> «Командная строка»> щелкните правой кнопкой мыши и выберите «Запуск от имени администратора».
- Теперь введите «CHKDSK C: / F».
- Следовательно, введите CHKDSK C: / R без кавычек в командной строке и нажмите клавишу «Ввод».
- После завершения процесса CHKDSK перезагрузите компьютер.
Кроме того, вы можете запустить CHKDSK из окна проводника. Для этого выполните следующие действия:
- Нажмите кнопку «Проводник» на панели задач Windows.
- Найдите и нажмите «Этот компьютер» в левой части окна проводника.
- Теперь вы можете щелкнуть правой кнопкой мыши на диске C :.
- Выберите Свойства из контекстного меню.
- Выберите вкладку «Инструменты», которая включает кнопку «Проверить».
- Нажмите кнопку «Проверить» и нажмите «Сканировать диск», чтобы запустить сканирование CHKDSK.
Решение 4: Запустите DISM
DISM (Deployment Image Servicing and Management) — это инструмент, который используется для сканирования и решения проблем с поврежденными системными файлами, которые могут вызвать проблему «перезагрузка для исправления ошибок диска Windows 10».
Вот как запустить DISM в Windows:
- Нажмите клавишу Windows + X и запустите командную строку (Admin).
- Скопируйте и вставьте следующую команду в командной строке:
-
exe / Online / Cleanup-image / Восстановление здоровья
- Если DISM не может получить файлы онлайн, попробуйте использовать установочный USB или DVD. Вставьте носитель и введите следующую команду:
Обязательно замените путь C: RepairSourceWindows на вашем DVD или USB.
Примечание . Убедитесь, что вы заменили исходный путь восстановления своим собственным.
Решение 5. Запустите восстановление системы в безопасном режиме
Восстановление Windows до точки до появления запроса «Перезагрузка для исправления ошибок диска Windows 10» также может решить эту проблему.
Однако это работает только при восстановлении Windows до точки, предшествующей появлению сообщения об ошибке.
Выполните следующие шаги, чтобы запустить восстановление системы в безопасном режиме:
- Выключите компьютер и включите его снова.
- Перейдите к опции «Запуск в безопасном режиме» и нажмите «Enter».
- Перейдите в «Пуск»> введите «восстановление системы» и нажмите «Enter».
-
Следуйте инструкциям, чтобы вернуться к определенной точке восстановления.
- Подождите, пока процесс завершится, а затем перезагрузите компьютер.
Примечание . Восстановление системы не влияет на ваши файлы, документы и личные данные.
Решение 6. Запустите автоматическое восстановление
Автоматическое восстановление применимо при устранении проблемы «перезагрузка для исправления ошибок диска Windows 10». Однако для этого вам необходимо иметь загрузочный установочный DVD-диск Windows.
Вот как это сделать:
- Вставьте установочный DVD-диск Windows и перезагрузите компьютер после этого.
- Нажмите любую клавишу для загрузки с CD или DVD, когда будет предложено продолжить.
- Выберите ваши языковые настройки и нажмите «Далее».
- Нажмите Восстановить компьютер в левом нижнем углу.
-
На экране « Выбор варианта » нажмите Устранение неполадок > Нажмите « Дополнительные параметры» > « Автоматическое восстановление» или «Восстановление при запуске». Затем дождитесь завершения автоматического / загрузочного восстановления Windows.
- Перезагрузите компьютер и загрузитесь в Windows.
В заключение мы надеемся, что это поможет вам решить проблему «перезагрузка для устранения ошибок диска (важно) в Windows 10». Если вам нужна дополнительная помощь по адресуемой проблеме, напишите нам комментарий ниже
Если вам нужна дополнительная помощь по адресуемой проблеме, напишите нам комментарий ниже.
Контроль памяти
В современных редакциях Win 10 есть опция, позволяющая контролировать степень загруженности системного накопителя. Она называется «Контроль памяти». С ее помощью можно почистить ПК.
Как активировать опцию «Контроль памяти» в Виндовс 10:
перейти: «Параметры» → «Система» → «Память устройства»;
активировать подпункт «Изменить способ автомат. освобождения места»;
- отметить галочкой временные файлы, подлежащие удалению;
- «Включить» опцию «Контроль памяти».
Важно! Если на локальном диске заканчивается свободное место, то опция «Контроль памяти» запускается в автоматическом режиме. Виндовс освобождается от временной информации и содержимого корзины
Очистка системы после обновления
После очередного обновление Microsoft, под названием Fall Creators Update, Windows 10 получила дополнительные настройки и первые элементы Fluent Design. Основные изменения коснулись оптимизации исполняемого кода и внешне практически незаметны. На этом хорошие новости заканчиваются. После его установки пользователь может столкнуться с тем фактом, что диск «С» переполнен.
Давайте разберемся, куда пропало место после обновления. Для начала, посмотрим сколько занимает Windows 10 после установки. Откроем системный диск в проводнике.
Обратите внимание на выделенную папку Windows.old – к ней мы вернемся чуть позже. Находим директорию с установленной ОС и вызываем правой кнопкой контекстное меню
Нас интересует пункт, отмеченный на скриншоте. Нажав на него, мы откроем свойства выбранной папки.
Теперь вернемся назад и по аналогии проверим размер Windows.old.
Теперь вы понимаете, как оказалось, что диск переполнен.
Отправляемся в раздел, в котором настраивали параметры автоматической очистки временных файлов.
После установки Fall Creators Update внешний вид его несколько изменился. Добавлена автоочистка папки загрузок, а ползунки заменены галочками. Спускаемся вниз и видим дополнительные опции, связанные с прошедшим обновлением ОС. Для удаления сохраненной копии надо отметить галочкой соответствующий пункт и нажать выделенную кнопку. В результате мы возвращаем почти 20 Гб дискового пространства.
Опция 1. Запустите средство устранения неполадок Windows
Исправить это сейчас!Исправить это сейчас!
Для восстановления поврежденной системы необходимо приобрести лицензионную версию Reimage Reimage.
Во-первых, начнем с Windows 7 ОПЕРАЦИОННЫЕ СИСТЕМЫ.
- Нажать на Начинать кнопка.
- Перейти к Панель управления.
- Входить Исправление проблем.
- Выбирать Устранение проблем с обновлениями Windows под Система и безопасность раздел.
- Следуй инструкциям.
Теперь перейдем к Windows 8 версия.
- Перейти к Исправление проблем (вы также можете войти в безопасный режим, если проблема не исчезнет в обычном режиме).
- Когда появится окно, нажмите Посмотреть все. Когда появится список мест, выберите Центр обновления Windows.
- Выбирать Передовой в новом окне. Запустить от имени администратора опция появится. Убедитесь, что коробка Применять ремонт автоматически. Продолжите, нажав на Следующий.
- Подождите, пока процесс завершится. Если это не решит проблему, повторите ту же процедуру, но оставьте Окно «Применить ремонт автоматически» без опознавательных знаков.
На Windows 10 system, сам процесс аналогичен, но вы не увидите нескольких вариантов.
- Нажать на Начинать кнопка и тип Устранение неполадок.
- Выбирать Устранение неполадок.
- Выбирать Центр обновления Windows.
- Нажмите на Запустите средство устранения неполадок.
- Выбираю Попробуйте устранить неполадки как администратор.
- Подождите, пока процесс закончится.
- Перезагрузите систему.
Очистка системы от ненужных файлов вручную
Для того чтобы очистить накопитель от лишних компонентов, нужно открыть окошко «Очистка диска» или зайти в специальный подраздел «Параметров» и удалить мусор. Если пользователь хочет выполнить выборочное удаление некоторых файлов, то ему придется очищать ПК от хранящейся в разных папках информации вручную.
Удаление временных файлов
Когда системный накопитель засоряется лишней (ненужной) информацией, возможны проблемы в работе ПК (замедляется скорость обработки и выполнения команд, внезапно закрывается и исчезает программа). Пользователь может вручную самостоятельно удалить некоторые временные файлы. Находятся они в папке под названием «Temp». Правда, маршрут к ней в каждой версии Виндовса свой. К тому же «Temp» является скрытой папкой, а чтобы ее увидеть, нужно активировать опцию «Показывать скрытые папки».
Как найти на жестком диске С временные файлы:
- запустить «Выполнить» или открыть поисковик;
- в пустой строчке напечатать: «%Temp% или %TMP%»;
откроется окошко «Temp».
Где обычно на ПК находятся папки с временными файлами:
- C:\DOCUME~1\Admin\LOCALS~1\Temp;
- C:\Windows\Temp;
- C:\Users\<имя пользователя>\App Data\Local\Microsoft\Windows\Temporary Internet Files;
- C:\Documents and Settings\<имя пользователя>\Local Settings\Temp.
Важно! Удалять саму папку под названием «Temp» нельзя. Можно только очистить ее содержимое
Правда, если пользователь не знает назначение некоторых файлов, то лучше их не трогать.
Как удалить предыдущие версии Windows
После обновления ПК старая редакция Виндовса никуда не исчезает, а хранится на локальном накопителе. Система автоматически резервирует Windows.old, чтобы в случае неполадок пользователь мог откатать ОС к прежней версии. Однако после каждого обновления Виндовс пропадает свободное место на накопителе. Ведь система сохраняет все новые и новые папки Windows.old. Вместимость главного диска постоянно уменьшается. Подобная проблема решается методом удаления старой редакции Виндовса.
Как удалить Windows.old:
- зайти в «Пуск»;
- открыть: «Параметры» → «Система» → «Память устройства»;
- активировать: «Освободить место сейчас»;
- отметить галочкой подпункт «Предыдущие установки Windows»;
удалить папки, на хранение которых уходит много места на главном диске.
Второй способ ликвидации Windows.old:
- запустить «Выполнить»;
- в пустой строчке напечатать: «cleanmgr»;
- появится окошко «Очистка диска С»;
- активировать «Очистить системные файлы»;
- в списке выбрать «Предыдущие установки Windows»;
- удалить выбранные элементы.
Третий способ удаления Windows.old:
вызвать Командную строчку от имени Администратора;
ввести команду: «RD /S /Q C:\windows.old».
Удаление установленных программ
Иногда пользователи скачивают из интернета разные приложения, которые впоследствии редко открывают. Однако все скачанные программы занимают место на системном накопителе. Желательно ненужные приложения удались с ПК.
Как освободить место на ноутбуке от неиспользуемых программ:
активировать «Панель управления»;
открыть подраздел «Программы»;
перейти в подпункт «Удаление программы»;
- выбрать из списка редко используемое приложение;
- удалить выбранное приложение.
Быстрый способ деактивации ненужной программы:
- нажать комбинацию «Win+X»;
- появится список опций;
перейти в «Приложения и возможности»;
- появится список программ;
- выбрать редко используемое приложение и удалить.
Важно! Для полной деактивации некоторых программ (например, антивируса) бывает недостаточно стандартных возможностей Виндовса. Пользователю придется предварительно установить на свой ПК специальную утилиту-деинсталлятор (например, Revo Uninstaller или Bulk Crap Uninstaller), помогающую деинсталлировать ненужное приложение
Очистить временные файлы
Еще одна вещь, которую вы можете попробовать сделать, это удалить временные файлы. Эти файлы, как следует из названия, являются временными файлами кэша. Их удаление не окажет негативного влияния на ваш компьютер. Однако это может помочь решить проблемы.
Чтобы удалить их, выполните следующие действия:
Шаг 1. Откройте приложение «Выполнить» с помощью сочетания клавиш Windows + R.
Шаг 2: Введите %temp% в поле «Выполнить» и нажмите Enter.
Шаг 3: Вы попадете в папку Temp, расположенную по адресу C:\Users\yourusername\AppData\Local\Temp. Вы также можете открыть его по этому пути.
Шаг 4: Используйте сочетание клавиш Ctrl + A, чтобы выбрать все файлы в папке Temp. Нажмите кнопку «Удалить», чтобы удалить их.
Шаг 5: Очистите корзину, как показано выше, и перезагрузите компьютер.
Надеюсь, вы сможете завершить процесс очистки диска.
Удалить содержимое внутри папки SoftwareDistribution
В папке SoftwareDistribution находятся файлы обновления Windows. Иногда эти файлы повреждаются, что приводит к невозможности обновления Windows или приложений из магазина Microsoft. Поврежденные файлы также несут ответственность за искажение процесса очистки диска.
Чтобы исправить это, вам придется удалить содержимое этой папки. Для этого выполните следующие действия:
Шаг 1: На диске C перейдите в папку Windows, предполагая, что Windows установлена на диске C. Если он установлен на другом диске, перейдите на него.
Шаг 2: Откройте папку SoftwareDistribution.
Шаг 3: Используйте сочетание клавиш Ctrl + A, чтобы выбрать все файлы. Затем нажмите клавишу Delete, чтобы удалить их. Вы также можете щелкнуть правой кнопкой мыши и выбрать «Удалить».
Вы можете получить всплывающее окно о том, что некоторые файлы не удалены. Пропустите эти файлы или попробуйте войти в систему с правами администратора. Как только все файлы и папки будут удалены, очистите корзину и перезагрузите компьютер.
























