Как работают значки на панели приборов
Чтобы понимать, что происходит с автомобилем, для начала автовладельцу необходимо понимать, как работают значки на панели приборов (пиктограммы) и как они сигнализируют о неисправностях.
На разных автомобилях на панели приборов может выводиться множество различных значков, информирующих водителя о работоспособности той или иной системы. Это и тормозная система, и антиблокировочная система тормозов, и система стабилизации при движении, и система заряда аккумулятора, и система подушек безопасности, и система измерения давления в шинах, и вспомогательные системы вроде круиз-контроля.
При каждом запуске двигателя, все значки на панели приборов должны загореться и через секунду-две погаснуть – тем самым показав, что лампочки в значках не перегорели, сами значки работоспособны, а системы, которые ни отслеживают – исправны. Если при запуске двигателя все значки погасли, а какой-то один или два остались гореть – значит, система, которую они отслеживают, требует проверки.
Иногда возможно появление значков на панели приборов прямо во время движения автомобиля. Чаще всего это означает, что автомобиль требует срочного вмешательства сервисменов и водителю необходимо срочно остановиться и заглушить двигатель.
Так же на некоторых моделях автомобилей значок «восклицательный знак» может не гореть постоянно, а периодически загораться и гаснуть – «моргать».
СПОСОБ 1: Чистка компьютера от мусора
Очень часто проблемы возникают из-за огромного количества мусора в реестре, а также неполадках и конфликте программ. Сейчас мы постараемся почистить ваш компьютер от лишнего.
- Скачайте и установите программу «CCleaner» – в интернете есть бесплатная свободная версия.
- Закройте все запущенные программы. После запуска нажимаем на кнопку «Стандартная очистка», далее на «Анализ». После проведения анализа кликните на «Очистку».
- Теперь переходим на вкладку «Реестр», нажимаем «Поиск проблем» и в конце нажимаем «Исправить выбранное». При запросе о создании резервной копии выберите «Нет». После этого нажимаем «Исправить отмеченные».
- Если у вас есть антивирусная программа, то проверьте весь компьютер на наличие вирусов и вредоносного ПО.
- Зайдите в: «Пуск» – «Панель управления» – «Программы и компоненты». Некоторые программы могут конфликтовать не только с приложениями и системой, но также с драйверами видеокарты, в результате может возникать «ошибка 43». Установите сортировку по дате установки. После этого вам нужно удалить все подозрительные и ненужные программы, которые в теории могли установиться без вашего ведома в фоновом режиме. Я бы на вашем месте прошелся по всему списку и удалил все ненужное.
- Теперь надо также проверить автозагрузку. На Windows 7 нужно нажать на «Win+R» и прописать команду «msconfig». На Windows 10 нужно правой кнопкой нажать на нижнюю рабочую область и далее выбрать «Диспетчер задач». Переходим во вкладку «Автозагрузка». Все включенные программы запускаются вместе с системой. Тут могут быть как полезные проги, так и ненужные, которые мешают работе ОС. Установите сортировку таким образом, чтобы видеть все включенные приложения, и отключите ненужные, и, самое главное, – подозрительные утилиты.
- В самом конце перезагружаем компьютер.
Восклицательный знак или другие устройства
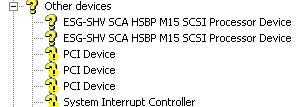
Если устройство имеет желтый кружок с восклицательным знаком в разделе «Другие устройства», это указывает на то, что устройство конфликтует с другим оборудованием. Или это может указывать на то, что устройство или его драйверы установлены неправильно.
Двойной щелчок и открытие устройства с ошибкой покажет вам код ошибки.
Информация о кодах ошибок Windows Device Manager.
Что делать с восклицательным знаком или другими устройствами
Удалите все устройства с восклицательным знаком и любые другие устройства из диспетчера устройств, выделив их и нажав клавишу удаления на клавиатуре. После того как все они будут удалены, перезагрузите компьютер и позвольте Windows повторно обнаружить устройства.
Если после перезагрузки компьютера Диспетчер устройств остается прежним, Windows не устанавливает устройства, поскольку ему не хватает надлежащей поддержки драйверов. Вам необходимо загрузить последние версии драйверов для этого устройства. или используйте оригинальный установочный диск, поставляемый с оборудованием.
Как: удалить значок замка или замка в дисках
Значок блокировки на дисках в Windows 10 File Explorer указывает, что диск был зашифрован с помощью BitLocker.
BitLocker, входящий в состав выпусков Pro и Enterprise Windows 10, позволяет пользователям шифровать диски для защиты данных. Встроенная утилита шифрования добавляет значок блокировки диска в проводнике, чтобы пользователи могли легко идентифицировать диски, защищенные BitLocker.
В зависимости от статуса зашифрованный дискВы можете увидеть один из следующих трех значков на дисках.
Значок замка или значок замка на диске указывает, что диск зашифрован с помощью BitLocker и находится в заблокированном состоянии. Это означает, что вы должны ввести пароль BitLocker, чтобы открыть диск и получить доступ к содержащимся на нем данным. Значок разблокированного замка на диске указывает, что зашифрованный диск BitLocker теперь открыт, и вам не нужно вводить пароль BitLocker, чтобы открыть его.
И если на диске появляется значок разблокированного замка с восклицательным знаком, это означает, что BitLocker не активен или что защита на нем временно приостановлена. В этом случае вы можете возобновить BitLocker на диске или отключить BitLocker для диска, чтобы удалить значок.
Сеть WiFi без доступа к Интернет
Это наиболее часто встречающаяся ситуация. Причина данной проблемы чаще всего в следующем. Подавляющее большинство пользователей вообще не в курсе что такое IP-адрес и считает что для подключения Wi-Fi достаточно всего лишь ввести ключ безопасности сети. В большинстве случаев этого действительно может хватить, но не всегда. Если на WiFi-роутере отключен протокол DHCP, то вы спокойно подключитесь к сети, но вот IP-адрес ваш беспроводной адаптер на ноутбуке, планшете или смартфоне не получит. Соответственно доступа в Интернет у Вас не будет, хотя сеть на самом деле подключена, но лишь частично. Кстати такое возможно и с проводным подключением — кабель воткнули, а адрес не получили. Что делать? Прописывать IP-адрес вручную. Чтобы прописать IP в Windows 7 или Windows 8 надо сделать следующее: Идем в Панель управления и кликаем на иконке Центра управления сетями и общим доступом:
Вам откроется окно свойств сетевой карты. Выбираем пункт Протокол Интернета версии 4 (TCP/IPv4) и дважды кликаем по нему левой кнопкой мыши. Вот здесь и надо прописывать IP-адрес, маску сети, шлюз и DNS-адрес:
Для большинства роутеров (кроме D-Link) должны подойти следующие: IP-адрес — 192.168.1.2 маска — 255.255.255.0 шлюз — 192.168.1.1 первичный DNS — 192.168.1.1 вторичный DNS — 8.8.8.8 Для роутеров D-Link: IP-адрес — 192.168.0.2 маска — 255.255.255.0 шлюз — 192.168.0.1 первичный DNS — 192.168.0.1 вторичный DNS — 8.8.8.8
Восклицательный знак в диспетчере устройств напротив видеокарты. Ошибка «Код 43». Решение проблемы
После установки или переустановки операционной системы, следующим этапом является установка драйверов. Но с этим часто возникают проблемы. Одна из них – невозможность задействовать оборудование (в данном случае видеоадаптер). Какие бы драйверы я не устанавливал, возникала 43 ошибка и желтый восклицательный знак не исчезал.
В большинстве случаев для установки драйверов использую программу DriverPack Solution, которая анализирует систему и подыскивает наиболее оптимальные драйвера. После инсталляции основных драйверов, в том числе и на видеоадаптер AMD Radeon R5, ситуация не изменилась.
Примечание. В таких и подобных ситуациях может помочь удаление устройства в диспетчере устройств и повторное его обнаружение с последующей установкой драйверов.
Для этого:
1. Открываем диспетчер устройств: Вызываем контекстное меню на «Мой компьютер → Свойства → Диспетчер устройств». Существует другой способ, чтобы открыть диспетчер устройств. Можно нажать последовательно на клавиши Windows (с иконкой Windows)+R. Откроется окно для ввода команд. Нужно ввести: devmgmt.msc и подтвердить клавишей Enter.
2. Находим раздел «Видеоадаптеры». Нажимаем на треугольник, чтобы раскрыть список.
3. Найдя свой видеоадаптер с восклицательным знаком, вызываем контекстное меню и удаляем устройство, нажав «Удалить».
4. Появится окно с предупреждением «Предупреждение. Сейчас устройство будет удалено из системы.». Флажок напротив «Удалить программы драйверов для этого устройства.» ставить не нужно (кроме случаев, если для вас действительно нужно удалить драйвера и установить их заново).
5. После удаления устройства нужно открыть «Действие → Обновить конфигурацию оборудования».
6. Начнется поиск подключенных к вашему ПК устройств и установка оборудования заново.
Как уже понятно, для меня данная процедура не помогла.
Помогла процедура обновления драйверов на чипсет. Для этого использовал программу DriverPack Solution .
Запускать программу нужно в «Режиме эксперта», иначе она для вас наустанавливает всякого хлама.
Перейдите также в программное обеспечение («Софт») и снимите флажки с программ, которые навязывает DriverPack Solution. Это же касается и антивирусных программ («Защита и чистка»).
Далее в разделе «Драйвера» поставьте флажки напротив обновления драйверов для чипсета и других компонентов и снимите с компонентов, которые обновлять не желаете.
Тогда нажимайте на кнопку «Установить всё» (количество установок числом).
Внимание. После работы подобных программ могут возникнуть серьезные сбои в работе компьютера
Поэтому хорошо подумайте перед началом, особенно если есть мало опыта. Антивирус выключайте обязательно!
После установки и обновления драйверов программа DriverPack Solution предложит перезагрузить компьютер. Нужно согласиться.
Мои проблемы после такой процедуры исчезли.
Как исправить желтый восклицательный знак в диспетчере устройств
Если вы имеете дело с желтым предупреждающим знаком на оборудовании подключенный к компьютеру, сначала необходимо определить причину ошибки, а затем устранить проблему.
Предложения VPN: пожизненная лицензия за 16 долларов, ежемесячные планы за 1 доллар и более
Подтвердите проблему
Чтобы определить причину появления желтого восклицательного знака, выполните следующие действия:
Выполнив эти шаги, вы поймете проблему с оборудованием.
Удалить драйвер устройства
Если проблема связана с некорректной работой драйвера, перед установкой обновленной версии вы можете удалить его и позволить Windows 10 снова обнаружить его, чтобы посмотрите, исправит ли это ошибку.
Чтобы удалить драйвер устройства, выполните следующие действия:
После выполнения этих действий Windows 10 автоматически переустановит драйвер, устраняя конфликты и другие ошибки.
Если вы по-прежнему видите ошибку в диспетчере устройств, вы хотите обновить драйвер до последней версии, чтобы решить проблему с помощью приведенных ниже инструкций.
Обновите драйвер с помощью настроек
Если на устройстве отображается желтая метка, отображается «Неизвестное устройство» и оно указано в списке «Другие устройства», установка последней версии драйвера устройства через Центр обновления Windows может решить проблему.
Раньше вы могли загружать драйверы с помощью Центра обновления Windows непосредственно из диспетчера устройств, но эта функция больше не доступна. Теперь вам нужно использовать настройки Центра обновления Windows из приложения «Настройки».
Чтобы обновить драйвер устройства для устранения желтого восклицательного знака в Windows 10, выполните следующие действия:
После выполнения этих шагов последняя версия драйвера, доступная через Центр обновления Windows, будет установить, и проблема с желтым восклицательным знаком больше не должна отображаться в управлении устройством r.
Обновите драйвер с помощью диспетчера устройств
Если ссылка на дополнительные обновления отсутствует, это означает, что Центр обновления Windows не имеет обновлений для конфигурации вашего оборудования. В этом случае вам необходимо загрузить последние версии драйверов с веб-сайта поддержки вашего производителя и следовать их инструкциям для завершения установки.
Однако вы можете использовать эти общие шаги, если производитель этого не делает. предоставить какие-либо указания:
После выполнения этих действий драйвер будет установлен, и восклицательный знак должен исчезнуть из Диспетчера устройств.
Если неясно, нужно ли вам устанавливать драйвер, либо используйте информацию о модели вашего компьютера, чтобы найти драйвер на веб-сайте поддержки производителя. Иногда такие компании, как Dell, предоставляют инструмент, который может автоматически сканировать, обнаруживать и устанавливать необходимые драйверы. Если инструмент недоступен и устройство обнаруживает неизвестное устройство в свойствах устройства на вкладке «Подробности», вы можете получить идентификатор оборудования , чтобы выполнить поиск в Интернете и определить драйвер, который вы необходимо.
Дополнительные ресурсы по Windows 10
Для получения дополнительных полезных статей, материалов и Чтобы получить ответы на общие вопросы о Windows 10, посетите следующие ресурсы:
- Windows 10 в Windows Central — все, что вам нужно знать
- Справка по Windows 10 , советы и рекомендации
- Форумы по Windows 10 в Windows Central
<○ Аналогично, но по-другому
Вот 3 способа, которыми Back 4 Blood отличается от Left 4 Dead
Back 4 Blood явно задумывался как духовный преемник Left 4 Dead, но, хотя он во многих отношениях невероятно похож, есть и некоторые ключевые отличия. Вот некоторые отличия Back 4 Blood от своего предшественника Left 4 Dead.
Современный взгляд
Обзор: HP Omen 30L — гибкий и великолепно выглядящая игровая установка с разрешением 4K
Новая игровая башня HP Omen 30L варьируется от начального уровня до полноценного Core i9 с видеокартой RTX 3080 и 64 ГБ оперативной памяти. Изящный современный дизайн, возможность разгона ЦП и одна кнопка для открытия дверцы из закаленного стекла — вот что может понравиться в этой игровой установке 4K для широких масс.
ЖИВОЙ ПОДКАСТ
Мы ЖИВИМ с подкастом Windows Central Video сегодня в 14:30 по восточному времени, сделайте конечно, вы там!
Дорогая, я сжал компьютер!
Это лучшие флешки для ПК, когда вы в пути
Мгновенный компьютер, просто добавьте экран! Это основная идея ультрапортативных ПК Compute Sticks, но бывает сложно понять, какой из них вам нужен. Расслабьтесь, мы вас прикрыли.
Что значит красный восклицательный знак в ВК?
Символ восклицательного знака интуитивно привлекает к себе внимание, поэтому его значение важно. Во ВК он появляется в тех случаях, когда сообщение по каким-либо причинам не доставлено. Для того, чтобы понять, почему этот знак появился, следует подумать, почему отправленное вами сообщение могло до адресата не дойти
Для того, чтобы понять, почему этот знак появился, следует подумать, почему отправленное вами сообщение могло до адресата не дойти
Причин может быть несколько
Для того, чтобы понять, почему этот знак появился, следует подумать, почему отправленное вами сообщение могло до адресата не дойти. Причин может быть несколько.
Если вы нажмёте на этот восклицательный знак, то увидите контекстное меню, в котором можно попытаться отправить сообщение заново. Прежде, чем приступать к решению проблемы с помощью решений, описанных ниже, рекомендуется попытаться сделать повторную отправку. Возможно дело было в кратковременном сбое.
И если это не помогло, то ниже мы рассмотрим причины этой проблемы и их устранение, на примере социальной сети ВКонтакте. Эти советы подойдут и для большинства других соцсетей и мессенджеров.
Моноширинный текст в Skype
Как это сделать?
Моноширинный или непропорциональный текст отличается от обычного тем, что все знаки имеют одинаковую ширину. Для использования такого варианта шрифта надо перед текстом поместить два восклицательных знака, а потом поставить после них пробел.
Когда это может быть полезно в Skype?
Это может помочь, если вы хотите показать в окне чата строку своего кода, чтобы коллега или друзья могли обсудить ее. В таком варианте выделяющийся моноширинный текст окажется уместным.
Пример:
Допустим, вы хотите рассказать о пути к папке рабочего стола пользователя. Вот как вы можете написать это в чате Skype:
!! C:\Users\Имя пользователя\Desktop
Вы увидите нужный результат:
Исправление 1: обновите драйвер
Согласно Microsoft, рекомендуемое решение для кода ошибки 48 в диспетчере устройств — это обратиться к поставщику оборудования за новым драйвером. Другими словами, вы сможете решить эту проблему, обновив драйвер проблемного устройства до последней версии.
Есть два основных способа обновить драйверы на компьютере с Windows.
— Вам потребуются некоторые навыки работы с компьютером и терпение, чтобы обновить драйверы таким образом, потому что вам нужно найти именно тот драйвер в Интернете, загрузить его и установить шаг за шагом.
Или
— Это может быть самый быстрый и простой способ получить все последние версии драйверов для вашего компьютера. Все, что вам нужно, это несколько щелчков мышью.
Вариант 1 — Загрузите и установите драйвер вручную
Производитель вашего компьютера постоянно выпускает новые драйверы на своем официальном сайте. Чтобы получить их, вам нужно перейти на сайт производителя, найти драйверы, соответствующие вашей конкретной версии Windows (например, 32-разрядной версии Windows), и загрузить драйвер вручную.
После того, как вы загрузили правильные драйверы для своей системы, дважды щелкните загруженный файл и следуйте инструкциям на экране, чтобы установить драйвер.
Вариант 2 — автоматическое обновление водители
Если у вас нет времени, терпения или навыков работы с компьютером, чтобы обновить драйверов вручную, вы можете сделать это автоматически с помощью Driver Easy.
Driver Easy автоматически распознает вашу систему и найдет для нее подходящие драйверы. Вам не нужно точно знать, на какой системе работает ваш компьютер, вам не нужно рисковать, загружая и устанавливая неправильный драйвер, и вам не нужно беспокоиться о том, что вы ошиблись при установке.
Вы можете автоматически обновлять драйверы с помощью БЕСПЛАТНОЙ или Pro версии Driver Easy. Но с версией Pro это займет всего 2 клика:
- Загрузите и установите Driver Easy.
- Запустите Driver Easy и щелкните Сканировать сейчас кнопка. Затем Driver Easy просканирует ваш компьютер и обнаружит все проблемные драйверы.
- Нажмите Обновить все для автоматической загрузки и установки правильной версии все драйверы, которые отсутствуют или устарели в вашей системе. (Для этого требуется Pro версия — вам будет предложено выполнить обновление, когда вы нажмете Обновить все . Если вы не хотите платить за версию Pro, вы все равно можете загрузить и установить все необходимые драйверы вместе с бесплатной версией; вам просто нужно загрузить их по одному и вручную установить, как обычно для Windows.)
- Перезагрузите компьютер и проверьте, сохраняется ли эта проблема.
Обычно код ошибки 48 в диспетчере устройств исправляется после обновления драйверов до последней версии.
В противном случае вам может потребоваться попробовать исправления, указанные ниже, одно за другим, а затем повторно установить все последние версии драйверов.
Начальные действия для устранения ошибки 43
При обнаружении данной ошибки на видеокарте nvidia, amd, radeon или какой-либо другой стоит выполнить ряд простых, но иногда весьма эффективных действий. Первый вариант — просто перезагрузить систему. Вполне вероятно, что ошибка является разовой. После перезагрузки Windows 7 или какой-либо другой операционной системы ошибка будет автоматически исправлена. Эта манипуляция должна быть сделана сразу после обнаружения проблемы.
Далее необходимо проверить состояние контактов на видеокарте
Это более важно для стационарного компьютера, чем для ноутбука
- Снимите крышку системного блока.
- Открутите крепеж видеокарты и извлеките сам адаптер.
- Очистите кисточкой контакты от пыли и мусора.
Видеокарта
- Вновь подключите устройство и запустите операционную систему.
- Проверьте во время работы видеокарты, что куллер работает исправно.
Иногда проблема может быть вызвана сбоем в оперативной памяти, то есть, поломкой одной из планок. Решение того как исправить данную проблему является следующим. Откройте системный блок и выньте все планки памяти, кроме одной, объем которой не превышает 2 ГБ. Если ошибка не повторилась, добавьте еще по одной планке памяти до тех пор, пока не будет выявлена планка, из-за которой возникает проблема. Оптимальным объемом памяти для предотвращения появления ошибки, считается объем, равный 4 ГБ.
Планка памяти
Также возможно проверить систему при помощи команды chkdsk /f, введя ее в консоль (Win + R и cmd).
Проверка памяти с помощью команды chkdsk /f
Ниже представлены еще несколько способов, с помощью которых можно устранить ошибку 43. Вовсе не обязательно использовать все методы сразу. Начните с первого по списку и остановитесь на том из них, который решит проблему.
- Решение №1: Сброс напряжения;
- Решение №2: Обновление драйверов;
- Решение №3: Удаление графического драйвер NVIDIA;
- Решение №4: Отключение видеокарты и снятие остаточного тока;
- Решение №5: Настройка реестра;
- Решение №6: Увеличение объема памяти.
Ошибка в параметрах реестра Windows (очень редко)
Реестр Windows — это иерархически база данных, которая содержит в себе все параметры и настройки операционной системы. В нём содержится вся информация и настройки для аппаратного и программного обеспечения, профилей пользователей, предустановки и различные настройки ОС, ассоциации файлов, системные политики, список установленного ПО фиксируются в реестре и т. д.
Решение проблемы
Мы категорически не рекомендуем вам производить ручную настройку или чистку реестра Windows, особенно без четкого понимания выполняемых действий и возможных последствий!
Для оптимизации работы реестра есть специализированные программы по типу Reg Organizer или Ccleaner, которые безопасно удалят ненужные записи и произведут оптимизацию реестра Windows.
Обязательно создавайте резервные копии реестра перед запуском процесса очистки и оптимизации! Они не занимают много места и помогут восстановить работу ОС в непредвиденных случаях!
Подробный пример очистки и оптимизации реестра описан в статье «»
Начальные действия для устранения ошибки 43
При обнаружении данной ошибки на видеокарте nvidia, amd, radeon или какой-либо другой стоит выполнить ряд простых, но иногда весьма эффективных действий. Первый вариант — просто перезагрузить систему. Вполне вероятно, что ошибка является разовой. После перезагрузки Windows 7 или какой-либо другой операционной системы ошибка будет автоматически исправлена. Эта манипуляция должна быть сделана сразу после обнаружения проблемы.
Далее необходимо проверить состояние контактов на видеокарте
Это более важно для стационарного компьютера, чем для ноутбука
- Снимите крышку системного блока.
- Открутите крепеж видеокарты и извлеките сам адаптер.
- Очистите кисточкой контакты от пыли и мусора.
- Вновь подключите устройство и запустите операционную систему.
- Проверьте во время работы видеокарты, что куллер работает исправно.
Иногда проблема может быть вызвана сбоем в оперативной памяти, то есть, поломкой одной из планок. Решение того как исправить данную проблему является следующим. Откройте системный блок и выньте все планки памяти, кроме одной, объем которой не превышает 2 ГБ. Если ошибка не повторилась, добавьте еще по одной планке памяти до тех пор, пока не будет выявлена планка, из-за которой возникает проблема. Оптимальным объемом памяти для предотвращения появления ошибки, считается объем, равный 4 ГБ.
Также возможно проверить систему при помощи команды chkdsk /f, введя ее в консоль (Win + R и cmd).
Проверка памяти с помощью команды chkdsk /f
Ниже представлены еще несколько способов, с помощью которых можно устранить ошибку 43. Вовсе не обязательно использовать все методы сразу. Начните с первого по списку и остановитесь на том из них, который решит проблему.
- Решение №1: Сброс напряжения;
- Решение №2: Обновление драйверов;
- Решение №3: Удаление графического драйвер NVIDIA;
- Решение №4: Отключение видеокарты и снятие остаточного тока;
- Решение №5: Настройка реестра;
- Решение №6: Увеличение объема памяти.
Решение для принтеров Samsung
Если принтер Samsung не печатает и индикатор на корпусе горит красным, первым делом необходимо заправить картридж и сбросить счетчик. Для этого вам необходимо выполнить следующие команды:
- не вынимая картридж и не открывая крышку устройства, нажимаются кнопки по очереди: «+», «+», «СТОП», «-», «-», «СТОП», «СТОП»;
- если все было сделано правильно, на экране появится сообщение «UC»;
- нажимая кнопки «плюс» или «минус», выберите слово «FC»;
- нажмите «старт», дождитесь появления «07» и снова нажмите «старт»;
- ждем окончания сброса, который сопровождается выключением устройства.
После включения светодиод должен погаснуть.
Если приведенная выше рекомендация не помогла, возможно следующее:
- замятие бумаги
- картридж установлен неправильно;
- тонер заканчивается;
- физический перерыв.
Восклицательный знак на диске с windows 10

Для этого зайдите в Параметры > Система > О системе и отключите шифрование устройства:
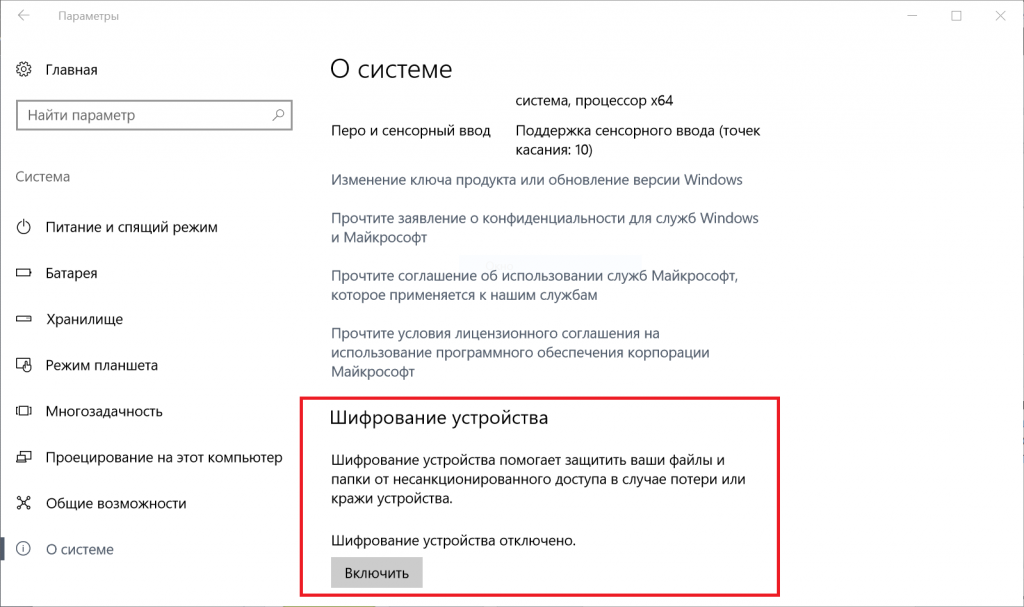
Сам процесс дешифровки достаточно долгий, и не стоит перезагружать устройство, когда он идет. После его окончания диск будет работать ощутимо быстрее, и значок замка с него пропадет.
Стоит у меня Windows 10 Pro, стоит долго, года два. В принципе ни чем не огорчала, не тормозила, и в один прекрасный день включаю я компьютер и вижу. ничего не вижу, просто черный экран (к слову у меня стоит дуалбут — win10 и ubuntu mate). Сначала подумал что опять GRUB капризничает, перезапустил, тыкал заветную клавишу вызывающую дополнительные опции загрузки но оказалось что GRUB не загружается в принципе, будто его просто нет. Ладно, опять перезагружаюсь и вручную выбираю раздел загрузчика Windows, но он тоже не подал никаких признаков жизни. Проверил настройки BIOS, ничего не тронуто, всё как обычно. Тут уже я заподозрил что что-то тут не так с файловой системой или разметкой разделов. Откопал загрузочную флешку с Ubuntu и пошел грузиться в Live CD. После загрузки первым делом пошел в GParted проверять разделы на что GParted выдал что не смог прочитать несколько разделов но всё же открылся, и моему взору предстали все разделы помеченные восклицательным знаком. Подсказка пояснила что файловая таблица абсолютно каждого раздела, и даже того, который в принципе не мог использоваться Windows так как был в файловой системе Ext4 и зашифрован повреждена! Спустя примерно час танцев с бубном большинство разделов удалось успешно восстановить. Раздел с Windows также поднять удалось, но скрытый раздел загрузки не подлежал восстановлению.
Пришлось удалять раздел загрузки и раздел восстановления с последующей перекаткой винды. Поставил свежую версию десятки, поставил драйвера, включил загрузку обновлений и пошел пить чай. Пока заваривал чай услышал писк спикера, пришел в комнату и увидел всё тот же пустой черный экран. Тут я начал вспоминать что перед тем,как упала первоначально установленная винда я так же ставил обновления системы. И тут возникает вопрос — что это за обновление такое, которое умудряется ломать загрузчик после установки? Или майкрософт придумали быстрый способ уничтожения информации?)
Как убрать восклицательный знак с контроллера семейства в диспетчере устройств windows 10
Дополнено (1). При этом нету значка Wi-Fi и он не работает
Это же очевидно, установить драйвер;)
Установить или переустановить драйвер…
Вафля ни при чем это сетевая карта под кабель, а вафля у тебя выше указана в списке устройств без и всяких проблем работает! Для этой сетевухи дрова просто установи) и гудд, а вафля не работает возможно по тому что подключение не настроено либо нет вблизи точки подключения короче шамань Да к стати у тебя ноутбук или стационарный комп? Если ноутбук то возможно вафля просто отключена!


![Принтер имеет желтый восклицательный знак в диспетчере устройств [fix] - gadgetshelp,com](http://tehnik-shop.ru/wp-content/uploads/b/c/d/bcdd4a3dd16547c0d40b6543979049b6.png)















![Принтер имеет желтый восклицательный знак в диспетчере устройств [fix]](http://tehnik-shop.ru/wp-content/uploads/6/f/8/6f8dfd618621fddfe7146c3261873f2b.png)


