Методы решения проблемы
Обозначив круг причин, вызывающих неполадки с обнаружением устройства печати, вы без труда сможете решить проблему. При этом действовать нужно в строгом соответствии с изложенной ниже инструкцией, чтобы не пропустить ни один из факторов, влияющих на правильность подключения.
Проблемы с физическим подключением
Если принтер не определяется компьютером, то в первую очередь вы должны проверить состояние устройства печати и ПК. Внимательно осмотрите технику на наличие повреждений. Любой скол может стать косвенным свидетельством аппаратных проблем.
В обязательном порядке проверьте состояние кабелей и порта, к которому подключается оборудование. Бывает, что даже новый прибор не доступен из-за халатности производителя, положившего в комплект неисправный провод. Кроме того, не стоит забывать о возможном браке устройства.
На заметку. Обычно принтер подключается к ПК через USB-разъем. Попробуйте задействовать соседний порт, так как далеко не все стандарты USB на компьютере совместимы с устройствами печати.
Добавление устройства для печати
Если аппаратных проблем нет, но аппарат все равно не работает, проверьте, добавляли ли вы его в качестве устройства печати. Да, как правило, компьютер автоматически определяет внешнее оборудование, но в случае возникновения неполадок эту операцию требуется выполнить в ручном режиме:
Используя поисковую строку Windows, откройте «Панель управления».
Перейдите в раздел «Устройства и принтеры».
Если ваше оборудование представлено в списке, то переходите к следующей инструкции. Если нет – нажмите на кнопку «Добавление принтера», предварительно подключив периферию к ПК.
Дождитесь завершения поиска оборудования и выберите свой прибор из предложенного списка.
Некоторые пользователи не могут найти в «Панели управления» пункт с настройками принтера. В подобной ситуации нужно просто изменить установленный изначально режим показа на «Крупные значки». Искомый раздел сразу же появится в нижней части списка. Если его все равно нет – повторите выполнение операции через «Параметры»:
Откройте «Параметры» через меню «Пуск».
Перейдите в раздел «Устройства», а затем – «Принтеры и сканеры».
Нажмите на кнопку «Добавить…».
Выберите печатающий прибор любым из предложенных способов.
Обратите внимание, что при первом подключении аппарат либо определяется автоматически, либо сопрягается с компьютером только после ввода имени. Попробуйте все представленные способы, прежде чем переходить к следующему варианту устранения неполадок
Обновление драйверов
Если у компьютера все равно нет данных для подключения принтера, то, скорее всего, у вас установлен старый драйвер или программное обеспечение, необходимое для работы устройства печати, вовсе отсутствует. Решить проблему можно несколькими способами. Для начала рассмотрим стандартный вариант:
- Кликните ПКМ по значку «Пуск».
- Запустите «Диспетчер устройств».
- Раскройте вкладку «Очереди печати».
- Щелкните ПКМ по названию своего устройства.
- Нажмите на кнопку «Обновить драйвер».
В качестве дополнительных средств решения проблемы можно порекомендовать откат к старому драйверу и последующую установку ПО в ручном режиме. Это же стоит делать, если аппарат не отображается в «Диспетчере устройств». Скачайте актуальные драйверы с официального сайта производителя и установите программное обеспечение при помощи инсталлятора.
Другие решения
Проблему, когда принтер недоступен, можно устранить автоматически, воспользовавшись встроенным средством устранения неполадок:
Откройте «Панель управления».
Перейдите в раздел «Устранение неполадок», а затем – «Оборудование и звук».
- В представленном списке выберите «Использование принтера».
- Нажмите на кнопку «Далее».
Затем Windows 10 запустит процесс автоматического поиска неисправностей. При их обнаружении будет предложено несколько вариантов решения проблемы. Но, скорее всего, система самостоятельно исправит ошибку, и вам не придется выполнять дополнительные действия.
Щелкните вкладку Устранение неполадок принтера.
- Перейдите в панель поиска Windows, введите «Устранение неполадок» и найдите параметр «Параметры устранения неполадок».
- После этого вам нужно щелкнуть вкладку «Параметры устранения неполадок», а затем открыть окно «Параметры».
- Щелкните «Принтер» и нажмите кнопку «Устранение неполадок».
- Теперь выберите принтер, на котором вы хотите устранить ошибку печати HP.
- В конце концов, просто проверьте, все ли в принтере ошибочно или нет.
Мы надеемся, что эта статья предоставила вам информацию о том, как исправить HP ошибка печати проблема. Если ваш принтер HP по-прежнему находится в состоянии ошибки, вы можете загрузить драйвер HP Scan Doctor или посетить веб-сайт поддержки HP, чтобы получить ответы на свои вопросы.
Совет экспертов:
Эд Мойес
CCNA, веб-разработчик, ПК для устранения неполадок
Я компьютерный энтузиаст и практикующий ИТ-специалист. У меня за плечами многолетний опыт работы в области компьютерного программирования, устранения неисправностей и ремонта оборудования. Я специализируюсь на веб-разработке и дизайне баз данных. У меня также есть сертификат CCNA для проектирования сетей и устранения неполадок.
Сообщение Просмотров: 239
Похожие посты:
Как исправить код ошибки 30 в отчёте СЗВ-ТД
Рассмотрим внесение исправлений на конкретном примере. Допустим, строительная фирма ООО «ИнтерКом» уволила сотрудника. СЗВ-ТД отправлен 10 ноября в ПФР:
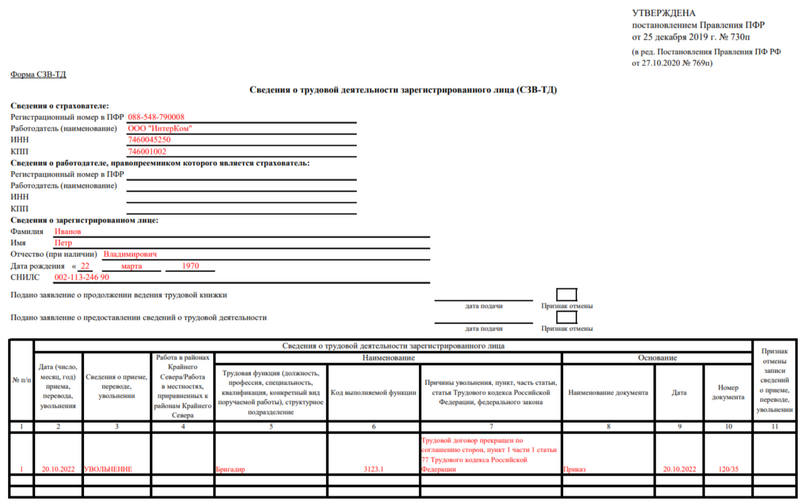
Образец СЗВ-ТД
Через два дня после подачи бухгалтер обнаружил ошибку: приказ об увольнении подписан не 20, а 25 октября. В этом случае он:
1. Создаст новую форму СЗВ-ТД. Шапку оставит без изменений.
2. Перенесет неверные данные из исходного отчёта, а в графе 10 поставит «Х» — обозначение отмены ранее направленных сведений.
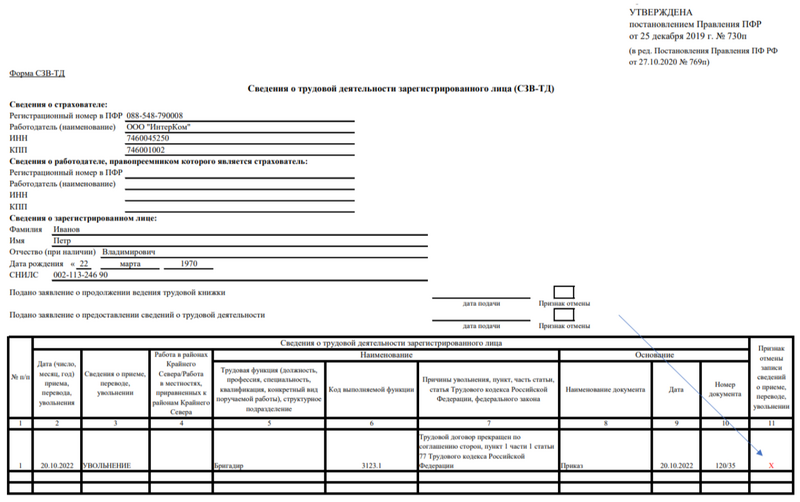
Образец СЗВ-ТД
3. Ниже добавит информацию об увольнении работника с правильной датой.
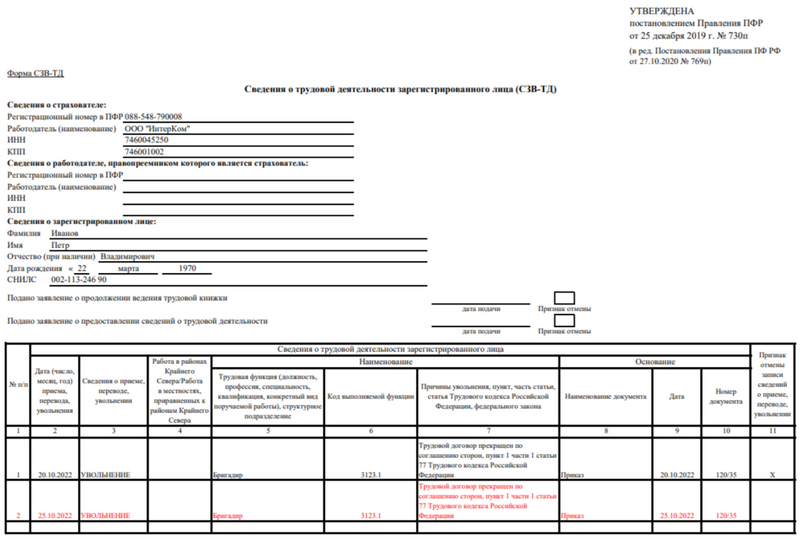
Образец СЗВ-ТД
4. Подпишет документ и отправит в Пенсионный фонд России.
Важно! Организации и предприниматели, в которых трудоустроено 11 работников и более, отправляют документ только в электронном виде. Компании, в штате которых числится 10 сотрудника и менее, могут сдавать отчёт в бумажном или цифровом формате по собственному усмотрению.
Как вы помните, у ошибки «30» есть несколько кодов. Они указывают на конкретные неточности
Поэтому прежде чем искать неверные сведения, обратите внимание на код результата
Решение 8 — Свяжитесь с вашим провайдером
Если сообщение с кодом 16 «Отказано в доступе» все еще присутствует, возможно, проблема заключается в вашем интернет-провайдере. Некоторые интернет-провайдеры блокируют определенные веб-сайты, и, если вы перепробовали все предыдущие решения, возможно, вам следует обратиться к своему интернет-провайдеру и спросить его, могут ли они разобраться в этой проблеме.
Код ошибки 16 «Доступ запрещен» может помешать вам получить доступ к вашим любимым веб-сайтам, и если вы столкнулись с этой проблемой, обязательно попробуйте некоторые из наших решений. В большинстве случаев вы можете решить проблему, просто используя хороший VPN.
- Исправлено: «Удаленное соединение было запрещено» в Windows 10
- «Ошибка 5: доступ запрещен» ошибка установки программного обеспечения в Windows
- Как исправить ошибку 0x80070005 «Доступ запрещен»
Принтер не активирован, код ошибки — 30
1] Запустить средство устранения неполадок принтера
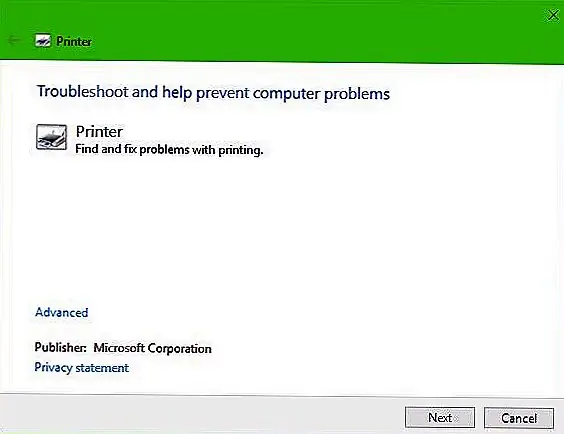
Первым вариантом является запуск средства устранения неполадок принтера. Нажми на Windows Key + R для запуска Бежать затем введите следующую команду и нажмите Войти:
msdt.exe /id PrinterDiagnostic
Затем следуйте инструкциям по установке принтера в надежде, что он будет работать повсюду.
2] Убедитесь, что нужный принтер установлен как принтер по умолчанию
Возможно, ваш принтер не работает из-за возможности его установки не по умолчанию. Не волнуйся; это происходит довольно часто, поэтому вы не одиноки в этом отношении.
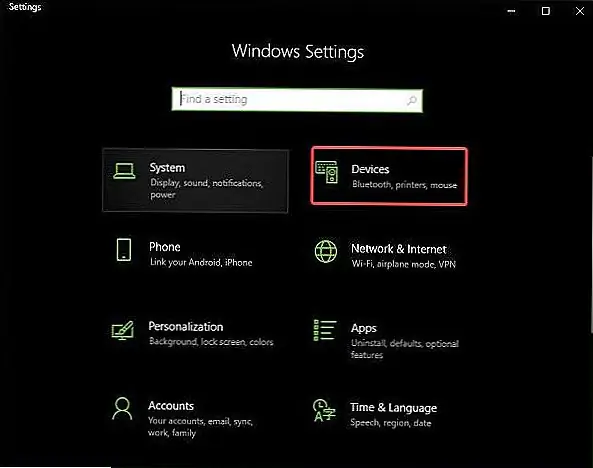
Первое, что нужно сделать, это нажать на Клавиша Windows + I для запуска настройки приложения, затем выберите приборы из меню.
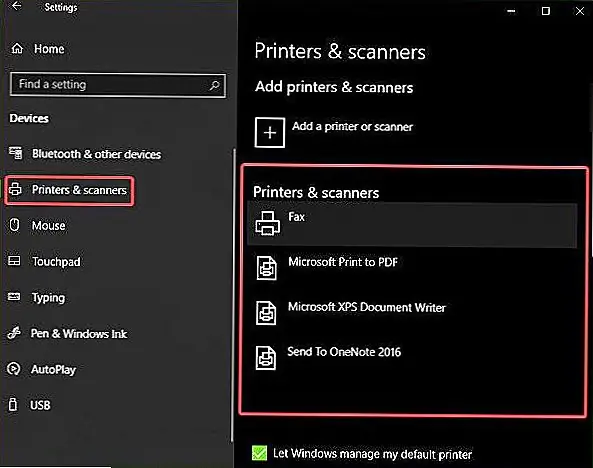
Нажмите на Принтеры и сканерыs, а затем найдите ваш принтер среди списка опций. После того, как вы его нашли, нажмите на принтер и выберите управлять, затем нажмите Установить по умолчанию.
3] Обновить драйвер для USB-композитного устройства
Скорее всего, ваш принтер не работает, потому что USB Composite Device действует, так что вы должны делать? Ну, мы предлагаем удалить и переустановить его, и эта задача относительно проста.
Вот что вам нужно сделать. Нажмите кнопку «Пуск», затем введите «Диспетчер устройств». Когда он появится в результатах поиска, просто нажмите на него, чтобы запустить диспетчер устройств.
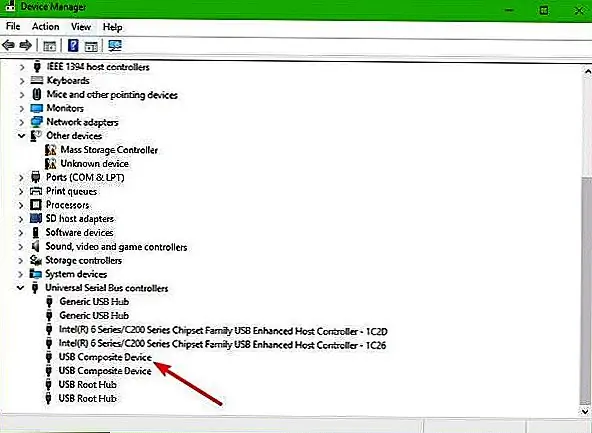
Удалите принтер, удалите программное обеспечение драйвера принтера и переустановите все и обновите.
4] Обновите драйверы для вашего принтера
Обычно, когда производитель вашего принтера выпускает новый драйвер, он автоматически загружается и устанавливается. Но если этого не произойдет, то пользователь должен вручную выполнить задание.
Перезагрузите компьютерную систему, затем попытайтесь распечатать документ и убедитесь, что сообщение «Принтер не активирован, код ошибки -30» больше не показывает свою уродливую голову.
Это в значительной степени, так что продолжайте и еще раз проверьте свой принтер, чтобы убедиться, что все вернулось в нормальное состояние.
Почему происходит ошибка времени выполнения 30?
Сбой во время выполнения Microsoft Word, как правило, когда вы столкнетесь с «Word Printer Not Activated Error Code 30» в качестве ошибки во время выполнения. Рассмотрим распространенные причины ошибок ошибки 30 во время выполнения:
Ошибка 30 Crash — ошибка 30 блокирует любой вход, и это может привести к сбою машины. Если Microsoft Word не может обработать данный ввод, или он не может получить требуемый вывод, это обычно происходит.
Утечка памяти «Word Printer Not Activated Error Code 30» — ошибка 30 утечка памяти приводит к тому, что Microsoft Word использует все больше памяти, что делает ваш компьютер запуск медленнее и замедляет вывод системы. Возможные причины из-за отказа Microsoft Corporation девыделения памяти в программе или когда плохой код выполняет «бесконечный цикл».
Ошибка 30 Logic Error — Логические ошибки проявляются, когда пользователь вводит правильные данные, но устройство дает неверный результат. Виновником в этом случае обычно является недостаток в исходном коде Microsoft Corporation, который неправильно обрабатывает ввод.
Word Printer Not Activated Error Code 30 проблемы часто являются результатом отсутствия, удаления или случайного перемещения файла из исходного места установки Microsoft Word. В большинстве случаев скачивание и замена файла Microsoft Corporation позволяет решить проблему. В качестве последней меры мы рекомендуем использовать очиститель реестра для исправления всех недопустимых Word Printer Not Activated Error Code 30, расширений файлов Microsoft Corporation и других ссылок на пути к файлам, по причине которых может возникать сообщение об ошибке.
Программные ошибки печати принтера
Работу печатающего устройства обеспечивают два вида программ: драйвера и специальное ПО, которое предоставляется производителем и помогает удобно управлять рабочими задачами. В том случае, если программное обеспечение установлено ненадлежащим образом или отсутствует, то даже при наличии драйвера могут возникнуть проблемы. О них сигнализирует система, сообщением, которое появляется при отправке файла на печать.
Возможна также вирусная атака на компьютер, которая повредила софт, из-за чего принтер пишет ошибку при попытке работать с ним. Необходимо установить качественный антивирус и свежие базы, пролечить компьютер, а затем переустановить программное обеспечение.
Распространенная проблема — конфликт драйверов, если к одному ПК подключено сразу несколько печатающих устройств, либо есть локальная сеть с несколькими аппаратами и общим доступом. Рекомендуется единовременно подключать к компьютеру только один принтер, а при устройстве локальной сети выбирать одинаковые приборы для всех участников сети. Также можно зайти в «Панель управления» и настроить принтер, используемый по умолчанию.
Почему происходит ошибка времени выполнения 30?
Сбой во время выполнения Microsoft Word, как правило, когда вы столкнетесь с «Word Printer Not Activated Error Code 30» в качестве ошибки во время выполнения. Рассмотрим распространенные причины ошибок ошибки 30 во время выполнения:
Ошибка 30 Crash — ошибка 30 блокирует любой вход, и это может привести к сбою машины. Если Microsoft Word не может обработать данный ввод, или он не может получить требуемый вывод, это обычно происходит.
Утечка памяти «Word Printer Not Activated Error Code 30» — ошибка 30 утечка памяти приводит к тому, что Microsoft Word использует все больше памяти, что делает ваш компьютер запуск медленнее и замедляет вывод системы. Возможные причины из-за отказа Microsoft Corporation девыделения памяти в программе или когда плохой код выполняет «бесконечный цикл».
Ошибка 30 Logic Error — Логические ошибки проявляются, когда пользователь вводит правильные данные, но устройство дает неверный результат. Виновником в этом случае обычно является недостаток в исходном коде Microsoft Corporation, который неправильно обрабатывает ввод.
Word Printer Not Activated Error Code 30 проблемы часто являются результатом отсутствия, удаления или случайного перемещения файла из исходного места установки Microsoft Word. В большинстве случаев скачивание и замена файла Microsoft Corporation позволяет решить проблему. В качестве последней меры мы рекомендуем использовать очиститель реестра для исправления всех недопустимых Word Printer Not Activated Error Code 30, расширений файлов Microsoft Corporation и других ссылок на пути к файлам, по причине которых может возникать сообщение об ошибке.
Что вызывает сообщение об ошибке с кодом ошибки -30, не активированным принтером?
Как мы уже упоминали, ошибка возникает, когда вы пытаетесь распечатать документ (обычно файл PDF) в вашей системе. Это может быть связано со следующими причинами —
- Не имея повышенных или полных разрешений для вашей учетной записи: Если вы используете учетную запись в Windows, которая не имеет полных разрешений или не позволяет запускать определенные административные задачи, тогда вы можете получить эту ошибку из-за этого.
- Учетная запись пользователя в Windows без прав администратора может быть причиной этой ошибки.
- Неправильно работают драйверы принтера: Если на принтере, который вы используете на своем устройстве, нет нужных драйверов, вы, скорее всего, получите эту ошибку и не сможете ничего распечатать. Если драйверы были повреждены или несовместимы с принтером, который вы используете, это означает, что вы получаете эту ошибку из-за плохого драйвера.
- Устройство принтера не установлено по умолчанию: Если принтер, на котором вы хотите что-то напечатать, не установлен в качестве устройства по умолчанию, вы, скорее всего, получите эту ошибку. Если на вашем компьютере настроено несколько принтеров, и вы не установили принтер, на котором хотите печатать, в качестве устройства принтера по умолчанию в Windows, тогда появится эта ошибка.
- Устаревшая Windows 10: Если у вас есть новое принтерное устройство последней модели, и ваша Windows 10 не обновлялась в течение некоторого времени, то, вероятно, Windows не сможет правильно настроить принтер, поскольку их драйверы недоступны в вашей системе. Обновления Windows обычно устанавливают также последние версии драйверов для различных устройств, которые появились недавно и были выпущены недавно. Таким образом, устаревшая Windows 10 также может быть причиной этой проблемы.
Ниже перечислены многие решения, с помощью которых вы можете попытаться решить эту проблему в Windows 10. Поскольку решения зависят от причины проблемы, каждое из перечисленных здесь решений может не решить вашу ошибку, но вы можете попробовать все и, надеюсь, ваша проблема будет исправлено.
Решение 1. Обновите драйверы принтера
Первое решение, которое вы можете попробовать, — это обновить драйверы вашего принтера. Есть два способа обновить драйверы принтера. Первый способ — вручную перейти на веб-сайт производителя и загрузить оттуда последние версии драйверов для вашего принтера, а затем установить драйверы.
Второй способ — использовать утилиту для установки драйверов, которая автоматически загружает и устанавливает драйверы. Эти утилиты для установки драйверов обнаруживают оборудование, подключенное к вашему компьютеру, а затем автоматически загружают и устанавливают для них подходящие драйверы. Их слишком много, поэтому скачать одну не составит труда.
Решение 2. Сделайте принтер устройством по умолчанию
Иногда, если к вашему компьютеру подключено несколько принтеров, рекомендуется установить принтер, на котором вы хотите печатать, в качестве устройства по умолчанию в Windows.
- Для этого откройте Стартовое меню, искать Панель управления и откройте его.
-
Нажмите на Оборудование и звук а затем нажмите на Устройства и принтеры.
Image
- Теперь вы увидите список принтеров, подключенных к вашему компьютеру. Щелкните правой кнопкой мыши на принтере, который вы хотите использовать, и выберите Установить как принтер по умолчанию.
- Закройте окно и перезагрузите компьютер, чтобы изменения вступили в силу.
- Если ошибка возникла из-за того, что ваш принтер не установлен в качестве принтера по умолчанию в Windows, то его использование в качестве принтера по умолчанию, надеюсь, решит проблему для вас.
Решение 3. Переустановите составное USB-устройство из Диспетчера устройств
Иногда, если ваше составное USB-устройство было неправильно настроено, вы получите эту ошибку. Чтобы решить эту проблему, вам необходимо переустановить составное USB-устройство из Диспетчера устройств Windows.
- Нажмите Windows + R ключ и тип devmgmt.msc открыть Диспетчер устройств.
- После этого прокрутите вниз, пока не увидите Контроллеры универсальной последовательной шины на правой панели. Нажми на + рядом с ним, чтобы развернуть элементы в списке.
-
Затем щелкните правой кнопкой мыши значок Композитное USB-устройство и нажмите на удалить.
Image
- Теперь отключите принтер и снова подключите его.
- В Найдено новое оборудование Откроется мастер и, следуя инструкциям, установите для него драйверы.
После этого попробуйте снова распечатать PDF-файл. Если ошибка возникла из-за неправильной настройки составного USB-устройства, мы надеемся, что выполнение описанных выше шагов поможет вам решить эту проблему.
Что означает ошибка 30 в СЗВ-ТД
При сдаче СЗВ-ТД код ошибки 30 означает, что поданные сведения приняты пенсионным фондом частично. Для удобства мы внесли в таблицу самые распространённые причины, по которым ПФР может вернуть отчёт на исправление:
| Подробный код ошибки | Причина | Что делать, если не принят СЗВ-ТД |
|---|---|---|
| ВС.Б-ЗЛ.1.1 | Сведения по одному или нескольким работникам не совпадают с предоставляемыми ранее | Проверьте отправленные данные, найдите ошибки в ФИО или СНИЛС, устраните их и отправьте корректирующий документ |
| ВС.Б-МП.1.1 | Не приняты мероприятия по зарегистрированному лицу. Исходная информация по отменённому мероприятию отсутствуют | Проверьте внесенные в отчёт сведения. Скорее всего, отменены неверные данные. Внесите исправления и отправьте документ повторно |
| ВС.Б-МП.1.2 | Мероприятия по зарегистрированному лицу не приняты. Ранее уже были поданы сведения с аналогичным GUID | — Повторно проведите кадровые документы и отправьте отчёт— Возможно, вы отправляете данные с неуникальным идентификатором (GUID).Часто эта ошибка возникает из-за того, что в кадровых документах не было правок (происходит дублирование одних и тех же данных) |
| ВСЗЛ.ОП.1.1 | В последних двух числах СНИЛС допущена ошибка (они считаются по специальному алгоритму) | Проверьте страховые номера всех работников, включенных в отчёт. Исправьте ошибки и отправьте документ повторно |
| ЭТК.СЗВ-ТД.1.5 | Если в отчёте есть мероприятие с видом «ПРИЕМ», скорее всего, в ячейке «Должность» и (или) «Сведения» пропущены данные | Найдите ячейки с пропущенной информацией, внесите исправления и повторно отправьте отчёт в ПФР |
| ВСЗЛ.ОП.1.10 | Неверно заполнена дата | В элементе «Дата» год должен быть целым числом, состоящим из 4-х знаков. Исправьте ошибку и снова отправьте СЗВ-ТД в пенсионный фонд |
Полный список ошибок, которым ПФР присваивает код 30, изложен в приложениях 2-4 Постановления Правления ПФ РФ от 25 декабря 2019 года № 730п. Внимательно изучите значения кодов, потому что не всегда ошибка «30» требует исправления отправленных данных.
Изменить настройки реестра
- Запустите редактор реестра Windows, набрав «regedit» в строке поиска Windows:
- Перейдите в «HKEY_CURRENT_CONFIG \ Software \ Waters PDF Generator» и щелкните правой кнопкой мыши «Разрешения…».
- Добавьте «Полные разрешения» для всех (или любой группы Windows, использующей Empower).
Перед внесением каких-либо изменений рекомендуется внести изменения в реестр.
Обновление за май 2023 года:
Теперь вы можете предотвратить проблемы с ПК с помощью этого инструмента, например, защитить вас от потери файлов и вредоносных программ. Кроме того, это отличный способ оптимизировать ваш компьютер для достижения максимальной производительности. Программа с легкостью исправляет типичные ошибки, которые могут возникнуть в системах Windows — нет необходимости часами искать и устранять неполадки, если у вас под рукой есть идеальное решение:
- Шаг 1: (Windows 10, 8, 7, XP, Vista — Microsoft Gold Certified).
- Шаг 2: Нажмите «Начать сканирование”, Чтобы найти проблемы реестра Windows, которые могут вызывать проблемы с ПК.
- Шаг 3: Нажмите «Починить все», Чтобы исправить все проблемы.
Убедитесь, что правильный принтер установлен в качестве принтера по умолчанию.
- Щелкните Пуск, затем щелкните Принтеры и факсы , чтобы открыть папку «Принтеры».
- Если значок вашего принтера отсутствует, перейдите к шагу 2.
- Убедитесь, что флажок рядом с принтером, который вы хотите указать, установлен как принтер по умолчанию.
- Если флажок рядом с нужным принтером не отображается, щелкните правой кнопкой мыши значок принтера и выберите Установить как принтер по умолчанию.
- Щелкните правой кнопкой мыши значок вашего принтера, а затем щелкните Печать тестовой страницы, чтобы распечатать страницу самопроверки Windows.
- Если тестовая страница Windows распечатывается правильно, закройте все окна и попробуйте выполнить печать из приложения, которое вы использовали ранее.
- Если тестовая страница Windows не распечатывается, перейдите к следующему решению.
Переустановите составное USB-устройство через диспетчер устройств.
Если ваше составное USB-устройство настроено неправильно, вы иногда будете видеть эту ошибку. Чтобы решить эту проблему, необходимо переустановить составное USB-устройство через Диспетчер устройств Windows.
- Нажмите Windows Key + R и введите devmgmt.msc, чтобы открыть Диспетчер устройств.
- Затем прокрутите вниз, пока не увидите на правой панели контроллер универсальной последовательной шины. Щелкните значок + рядом с ним, чтобы развернуть элементы в списке.
- Затем щелкните правой кнопкой мыши составное USB-устройство и выберите «Удалить».
- Теперь отключите принтер от компьютера и снова подключите его.
- Откроется мастер нового оборудования, в котором следуйте инструкциям по установке соответствующих драйверов.
Совет экспертов:
Эд Мойес
CCNA, веб-разработчик, ПК для устранения неполадок
Я компьютерный энтузиаст и практикующий ИТ-специалист. У меня за плечами многолетний опыт работы в области компьютерного программирования, устранения неисправностей и ремонта оборудования. Я специализируюсь на веб-разработке и дизайне баз данных. У меня также есть сертификат CCNA для проектирования сетей и устранения неполадок.
Сообщение Просмотров: 275
Решение 1. Проверьте свой антивирус
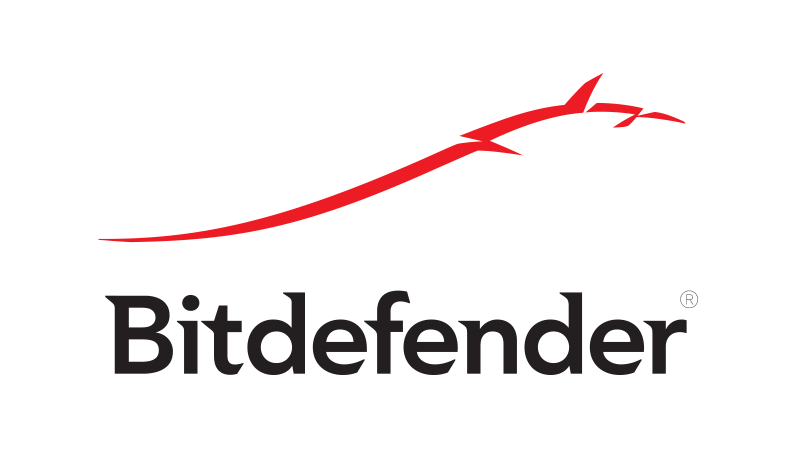
По словам пользователей, из-за вашего антивируса иногда может появляться ошибка «Отказано в доступе 16»
Наличие хорошего антивируса важно, если вы хотите защитить свой компьютер от вредоносных программ, но иногда ваш антивирус может вызывать эту ошибку
Если это произойдет, рекомендуется проверить настройки антивируса и попытаться отключить определенные функции. В некоторых случаях вам, возможно, даже придется отключить антивирус. Иногда проблема может сохраняться, даже если вы отключите антивирус. Если это так, следующим шагом будет удаление антивируса.
Многие пользователи сообщили об этой проблеме с Avast и AVG, но проблема может возникнуть с другими антивирусными приложениями. После того, как вы удалите антивирус, проверьте, сохраняется ли проблема. Если удаление антивируса решает проблему, это может быть идеальное время для вас, чтобы подумать о переходе на другой антивирус.
Bitdefender предлагает отличную защиту, и он никак не повлияет на вашу систему, поэтому он должен быть идеальной заменой. Теперь вы используете в своем арсенале механизм сканирования и множество нововведений в области безопасности в версии 2019 года.
— Получить сейчас Bitdefender 2019
Код ошибки 30
Всем привет! Вопрос собственно в заголовке темы. Вылетает карта, а за тем и все остальные, с кодом ошибки 30. Карты 1060 Гигабайт на 6 гигов. После перезапуска майнера (EWBF 0.3.4b) первую вылетевшую карту он не видит, и выдает ошибку отсутствия мониторинга температуры. Перепробовал уже все что можно, ни как не избавиться от этой напасти((( Что посоветуете?
Бывалый
Сообщения 734 Оценка реакций 125
в сток карты сделай
isgt
Сообщения 248 Оценка реакций 219
Убрать лютый разгон для начала и написать что за карты и какая память самункт (гонится карашо. )
Qmatoz
Пляшущий с бубном
Сообщения 22 Оценка реакций 2
Пробовал в стоке, все тоже самое. Карты одна Рок Гейминг G1 и две Аорус.
Qmatoz
Пляшущий с бубном
Сообщения 22 Оценка реакций 2
Парни! Ну неужели ни кто не знает что за шибка? Хэлп плиз!))
Bezdelushki
Бывалый
Сообщения 474 Оценка реакций 67
Не загружается приложение Сбербанк Онлайн что делать ?
Если не в разгоне дело, то как дела с питанием, хватает? У нас такая же проблема была, заменили блок на более мощный и больше с этим не сталкивались)
Qmatoz
Пляшущий с бубном
Сообщения 22 Оценка реакций 2
Блок 700 ватт Куллермастер без сертификатов правда. Фермочка из 3-х этих карт из розетки ест 460+- ватт. Мне кажется запаса достаточно. И потом, на нем же работало до этого сутками и ни каких проблем, а перетащил в другую комнату, заново запустил и все, 10 мин. и эта ошибка. Винду переставлял, райзера менял, дрова последние стоят. Куда копать?
Уже голову сломал( Где бы хоть прочитать про кода ошибок этого майнера?
mulla64rus
Сообщения 4 Оценка реакций 1
Блок 700 ватт Куллермастер без сертификатов правда. Фермочка из 3-х этих карт из розетки ест 460+- ватт. Мне кажется запаса достаточно. И потом, на нем же работало до этого сутками и ни каких проблем, а перетащил в другую комнату, заново запустил и все, 10 мин. и эта ошибка. Винду переставлял, райзера менял, дрова последние стоят. Куда копать?
Уже голову сломал( Где бы хоть прочитать про кода ошибок этого майнера?
такая же фигня была, перешел обратно на EWBF 0.3.3b пока все ровно!
Сообщения 1.521 Оценка реакций 664
Майнинг в СПБ
Bezdelushki
Бывалый
Сообщения 474 Оценка реакций 67
Вспомнил, что у меня дело не только в питании было: полдня с этим возился, а оказалось, что переходник (молекс*2-6пин) сгорел.
Qmatoz
Пляшущий с бубном
Сообщения 22 Оценка реакций 2
Так код 30, насколько я понял, говорит о каких то железных проблемах? И винда и дрова тут ни причем?
Сообщения 112 Оценка реакций 36
Верни в обратную комнату. Поедет?
iliaaaa321
Сообщения 1.022 Оценка реакций 222
Так код 30, насколько я понял, говорит о каких то железных проблемах? И винда и дрова тут ни причем?
а блин ошибка 30, перепутал с 43. 30 да походу чото с ризером или картой мож
Не работает приложение Сбербанк Онлайн. Причины и что делать
Сергейwrc
Сообщения 2 Оценка реакций 0
При запуске майнера вылетала сначала третья карта(всего три), затем все остальные, майнер писал код ошибки 30. При отключении карты которая вылетала всё работало стабильно. Менял рейзера, менял карты местами, переустанавливал драва и автобёрнер, ни чего не помогало. Оказалось дело в блоке питания. Посадил третью карту на второй блок питания и всё отлично работает и гонится.
Хотя блок на 800W, фирмы KCAS. Майню зик на трёх 1060 3GB от Palit. Выдают 950 sol/s, майнер DSTM»S.
Bezdelushki
Бывалый
Сообщения 474 Оценка реакций 67
При запуске майнера вылетала сначала третья карта(всего три), затем все остальные, майнер писал код ошибки 30. При отключении карты которая вылетала всё работало стабильно. Менял рейзера, менял карты местами, переустанавливал драва и автобёрнер, ни чего не помогало. Оказалось дело в блоке питания. Посадил третью карту на второй блок питания и всё отлично работает и гонится.
Хотя блок на 800W, фирмы KCAS. Майню зик на трёх 1060 3GB от Palit. Выдают 950 sol/s, майнер DSTM»S.
800 ваттник не справляется с 3мя 1060? Тысячное подтверждение того, что аэрокул — говно.
Сергейwrc
Сообщения 2 Оценка реакций 0
800 ваттник не справляется с 3мя 1060? Тысячное подтверждение того, что аэрокул — говно.
Месяц после покупки отработал стабильно, затем начать моросить. Хотя у друга на 6 rx 570 стоит такой же на 1000 w уже пол года всё отлично.
Исправление 1. Выключите и снова включите принтер.
В этом случае принтер должен работать.
Действия по выключению принтера-
Программы для Windows, мобильные приложения, игры — ВСЁ БЕСПЛАТНО, в нашем закрытом телеграмм канале — Подписывайтесь:)
1. Сначала включите принтер.
2. Пока принтер включен, просто выньте из него чернильные картриджи.
3. Затем вы можете ВЫКЛЮЧИТЬ принтер, просто нажав выключатель питания.
4. Убедившись, что принтер выключен, отсоедините кабели принтера от системы.
4. Затем выключите компьютер.
5. Наконец, выключите маршрутизатор WiFi (если ваш принтер поддерживает беспроводную печать).
Затем просто подождите минуту.
Шаги для запуска системы-
Выполните следующие действия, чтобы запустить систему.
1. Подождав минуту, включите принтер.
2. Затем вставьте картридж обратно в принтер.
3. Теперь пришло время включить вашу систему.
4. Если вы использовали WiFi, включите маршрутизатор WiFi, чтобы завершить процесс.
Решение 5 — Попробуйте использовать другой веб-браузер
Иногда Access denied error code 16 может быть связан с вашим браузером и его настройками. Чтобы проверить, является ли ваш браузер проблемой, мы советуем получить доступ к веб-сайту с помощью другого браузера. Microsoft Edge может быть хорошим выбором, но если проблема связана с вашей системой, вполне вероятно, что проблема проявится и в Edge.
Поэтому, возможно, было бы лучше использовать сторонний браузер, такой как Firefox или Opera, для устранения этой проблемы. Если проблема не появляется в этих браузерах, вполне вероятно, что ваша конфигурация браузера вызывает эту ошибку, поэтому вы можете изменить настройки или сбросить настройки браузера.
Штраф за ошибку 30 в СЗВ-ТД
Если работодатель нашел ошибки сам, исправил их и отправил документ в пенсионный фонд, штраф за подачу корректирующего отчета СЗВ-ТД не предусмотрен.
Санкции применяют в том случае, если ошибка 30 в СЗВ-ТД обнаружена сотрудниками ПФР:
- денежное взыскание для ответственных за подготовку СЗВ-ТД лиц и ИП в размере от 300 до 500 рублей;
- санкция для организаций (юридических лиц) — от 1 000 до 5 000 рублей.
За несущественные ошибки или первое нарушение правил ведомство может ограничиться устным предупреждением (но не всегда!).
Если бухгалтер сам обнаружил ошибку в СЗВ-ТД и в течение 5 рабочих дней дополнил или исправил отчет, наказания можно избежать.
Решение 2. Убедитесь, что драйверы принтера обновлены
Иногда принтер не активирован, код ошибки -30 может появиться, если ваши драйверы принтера устарели. Устаревшие драйверы не позволят вам печатать документы, но вы можете решить эту проблему, просто обновив драйверы.
Есть несколько способов сделать это, но лучшим способом было бы посетить веб-сайт производителя вашего принтера и загрузить последние версии драйверов для вашей модели. Хотя обновление драйверов обычно простое, у некоторых пользователей могут возникнуть проблемы с загрузкой соответствующего драйвера для их принтера вручную.
Если вы не хотите самостоятельно искать драйверы, попробуйте использовать программное обеспечение TweakBit Driver Updater. Это приложение предназначено для автоматического поиска и загрузки необходимых вам драйверов, поэтому вы можете попробовать его.
После обновления драйвера принтера проверьте, не устранена ли проблема.









![Принтер не работает в windows 11: как исправить [10+methods]](http://tehnik-shop.ru/wp-content/uploads/b/4/a/b4ab8375824784086ab99202ac410745.png)







