Устранение неполадок в играх GOG, не работающих в Windows 10
- Если вы не можете запустить игры GOG с ярлыка на рабочем столе, попробуйте запустить игру прямо из установочной папки.
- Откройте проводник и перейдите в папку с данными игры GOG.
- Дважды щелкните EXE-файл игры. Игра откроется без проблем.
2. Отключите Запуск от имени администратора.
- Если вы включили « Запустить от имени администратора »В свойствах игры, попробуйте отключить его.
- Откройте проводник и перейдите в каталог игры, в котором установлена игра.
- Щелкните правой кнопкой мыши значок « game.exe » файл проблемной игры. (пример -crosscode-beta.exeдля кросс-кода)
- Выбрать Свойства.
- Перейти к Совместимость таб.
- Под «Настройки» раздел, снимите флажок ‘ Запустите эту программу от имени администратора »Вариант.
- Нажмите Применять и нажмите Хорошо чтобы сохранить изменения.
- Дважды щелкните файл game.exe и проверьте, исправляет ли он проблему с запуском игр GOG.
3. Запускаем игру в режиме совместимости
- Один из способов обхода некоторых игр — запускать их в режиме совместимости.
- открыто Проводник и перейдите в каталог с игрой, в которой установлена проблемная игра.
- Щелкните правой кнопкой мыши значок « game.exe » файл и выберите ‘ Свойства ».
- В окне ‘Свойства’ щелкните значок Совместимость таб.
- Под ‘Режим совместимости’, чек ‘ Запустите эту программу в режиме совместимости для: »Коробка.
- Выберите ОС для режима совместимости, щелкнув раскрывающееся меню.
- Нажмите Применять и Хорошо чтобы сохранить изменения.
4. Проверьте кеш игры.
- Если вы используете GOG через клиент Steam, попробуйте проверить кеш игры.
- Запустите клиент Steam на своем компьютере.
- Нажми на Библиотека таб.
- Щелкните игру правой кнопкой мыши и выберите « Свойства ».
- в Свойства окно, откройте Локальные файлы таб.
- Нажмите на ‘ Проверить целостность файлов игры Кнопка.
- Steam проверит файлы игры и покажет « Все файлы успешно проверены Сообщение.
- Нажмите ‘Закрыть’.
- Попробуйте запустить игру и проверьте, успешно ли запускается игра GOG.
5. Удалите файл galaxy.dll.
- Если вы используете GOG Galaxy, попробуйте удалить galaxy.dll файл из папки с игрой.
- Откройте проводник и перейдите в следующее место: C: / Program Files (x86) / Steamsteamapps / common / Ваша игра
- Далее перейдите в свой игра / bin / x64 папка.
- Удалить galaxy.dll файл из папки. Также удалите все файлы, в которых упоминается Galaxy.
- Закройте файл, исследуйте и запустите игру GOG.
- Подождите минуту, пока игра загрузится, и это должно решить проблему с игрой GOG, которая не работает на вашем компьютере.
РОДСТВЕННЫЕ ИСТОРИИ, КОТОРЫЕ ВАМ МОЖЕТ ПОНРАВИТЬСЯ:
Совместимость
Старые игрушки, выпущенные не только до выхода «десятки», но и 7, 8 версий Windows, не совместимы с новыми операционными системами. Нормальный запуск оказывается невозможным. Но разработчики предложили пользователям «режим совместимости».
У нас установлена очень давняя игра – Казаки. Нормально она не запускалась. Кликаем правой кнопкой мыши на ярлык и выбираем «Свойства».
Переходим во вкладку «Совместимость», ставим маркер напротив «Запустить…» и выбираем нужную операционную систему.
Видим, что нашей «десятки» здесь нет. Максимум, что предлагают разработчики, Windows 8. Выбираем, разумеется, самую последнюю. Способ этот часто оказывается действенным, но стопроцентных гарантий нет. Даже если игра запустилась, часто возникают ошибки, баги, лаги во время игрового процесса.
Настройка параметров совместимости
Windows включает в себя параметры совместимости, которые могут сделать старые приложения работоспособными. В меню «Пуск» Windows 10 щелкните правой кнопкой мыши ярлык, выберите «Открыть расположение файла» в контекстном меню
После того, как откроется местоположение файла, щелкните правой кнопкой мыши ярлык приложения или файл exe и выберите «Свойства» в контекстном меню.
На вкладке Совместимость окна свойств приложения вы можете нажать кнопку «Использовать средство устранения неполадок совместимости» для интерфейса мастера или просто отрегулировать параметры самостоятельно.
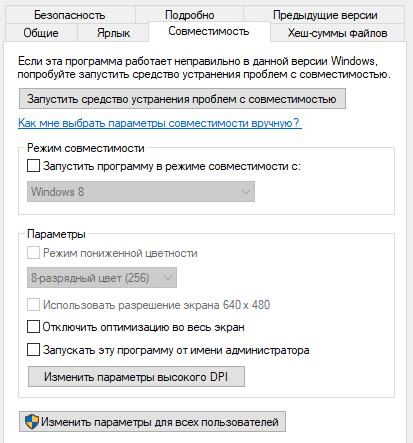
Например, если приложение не работает должным образом в Windows 10, но правильно работает в Windows XP, выберите опцию Запустить программу в режиме совместимости c: и затем выберите «Windows XP (Service Pack 3)» в раскрывающемся меню.
Не стесняйтесь пробовать другие настройки на вкладке Совместимость. Например, очень старые игры могут выиграть от «Режима пониженной цветности». На дисплеях с высоким разрешением DPI вам, возможно, придется «Изменить параметры высокого DPI», чтобы программа выглядела нормально.
Никакие параметры на этой вкладке не могут повредить вашему приложению или ПК – вы всегда можете просто отменить их, если они не помогут.
Причина 5 – Устаревшие драйвера видеокарты
При попытке запуска многих современных игр система выдает ошибку не из-за сбоев в самой Windows 10, а из-за отсутствия подходящей версии драйверов видеокарты.
Нужно проверить статус работы видеоадаптера и обновить его ПО.
Следуйте инструкции:
- Кликните правой кнопкой мышки на значке меню «Пуск»;
- В выпадающем списке выберите «Диспетчер устройств»;
Рис.11
В новом окне найдите строку «Видеоадаптеры» и разверните её. Нажав на свойства видеоадаптера, вы сможете отследить статус его работы;
Рис.12
Чтобы обновить драйвера, нажмите на строку «Видеоадаптеры» правой кнопкой мышки и в выпадающем списке кликните не пункт «Обновить конфигурацию».
Рис.13
Диспетчер устройств Windows 10 скачивает и устанавливает драйвера в автоматическом режиме. Закройте окно Помощника и попробуйте запустить игру снова.
Устранение неполадок игр GOG, не работающих на Windows 10
2. Отключить Запуск от имени администратора
- Если вы включили « Запуск от имени администратора » в свойствах игры, попробуйте отключить его.
- Откройте проводник и перейдите в каталог с игрой, где установлена игра.
- Щелкните правой кнопкой мыши файл « game.exe» проблемной игры. (пример — crosscode-beta.exe для Crosscode)
- Выберите Свойства.
- Перейдите на вкладку « Совместимость ».
- В разделе «Настройки» снимите флажок « Запускать программу от имени администратора ».
- Нажмите Apply и нажмите OK, чтобы сохранить изменения.
- Дважды щелкните файл game.exe и проверьте, не исправит ли игра GOG проблемы с запуском.
3. Запустите игру в режиме совместимости
- Один из способов обойти некоторые игры — запустить их в режиме совместимости.
- Откройте проводник и перейдите в каталог с игрой, где установлена проблемная игра.
- Щелкните правой кнопкой мыши файл « game.exe» и выберите « Свойства».
- В окне «Свойства» перейдите на вкладку « Совместимость ».
- В разделе «Режим совместимости» установите флажок « Запустить эту программу в режиме совместимости для: ».
- Выберите ОС для режима совместимости, щелкнув раскрывающееся меню.
- Нажмите Apply и OK, чтобы сохранить изменения.
Правила сообщества
Ничто не истинно, все дозволено, кроме политоты, за нее пермач, идите на ютуб
Оскорблять участников сообщества;
Нельзя оценивать Toki Tori ниже чем на 10 баллов из 10;
Выкладывать ваши кулвидосы с только что зареганных акков — пермач
Тоже получал такое письмо, но лаунчер сейчас сам обновился с 2.0.14.
. говорили они. А по факту +1 лаунчер на компе со своими багами и проблемами
Причина 6 – Несовместимость программы и ОС
Если игра несовместима с Windows 10, она не запустится даже после обновления всех драйверов.
К счастью, разработчики из Microsoft предусмотрели такую проблему и добавили в систему функцию настройки совместимости.
Кликните правой клавшей мышки на значок игры и откройте окно свойств. Перейдите во вкладку «Совместимость» и поставьте галочку в строке «Запустить в режиме совместимости с…».
Далее в выпадающем списке выберите более старую версию ОС. К примеру, Windows 7. Сохраните изменения и запустите игру еще раз.
Рис.14
Тематические видеоролики:
Источник
- https://public-pc.com/ustranyaem-problemyi-zapuska-igr-na-windows-10/
- https://coop-land.ru/helpguides/solutions/16248-kak-zapuskat-starye-igry-na-windows-10.html
- https://pomogaemkompu.temaretik.com/1532460656822848446/6-prichin-pochemu-ne-zapuskaetsya-igra-na-windows-10—reshenie/
Причина 6 – Несовместимость программы и ОС
Если игра несовместима с Windows 10, она не запустится даже после обновления всех драйверов.
К счастью, разработчики из Microsoft предусмотрели такую проблему и добавили в систему функцию настройки совместимости.
Кликните правой клавшей мышки на значок игры и откройте окно свойств. Перейдите во вкладку «Совместимость» и поставьте галочку в строке «Запустить в режиме совместимости с…».
Далее в выпадающем списке выберите более старую версию ОС. К примеру, Windows 7. Сохраните изменения и запустите игру еще раз.
Рис.14
Тематические видеоролики:
Источник
Если вы любитель компьютерных игр, то наверняка сталкивались с проблемой, когда столь ожидаемая или очень старая, но все равно любимая игра не запускалась на Widows 10. Наверняка основная эмоция в этот момент — печаль. А грустить тем временем не стоит, потому что ситуацию почти всегда можно исправить, запустить игру и наслаждаться ею.
Как на Windows 10 запускать игры для Windows XP?
Все причины, из-за которых старые игры не запускаются на Windows 10, связаны с несовместимостью программного обеспечения и компонентами ОС. Поэтому «пожилые» игры совершенно оправдано требует особый режим экран (отключённый по умолчанию в «десятке»), повышенные привилегии (права) и т. п. Так что же делать?
1. Определите совместимость и установите права администратора
Все проекты, выпущенные во времена «хрюши» (Windows XP), всегда по умолчанию будут требовать у вас повышенных прав для запуска и нормальной работы игры
Собственно, именно по этой причине любую такую игру важно запускать всегда от имени администратора. Это можно сделать в свойствах файла и в контекстном меню «Проводника», но мы рекомендуем первый вариант. Для этого нужно сделать следующее:
Для этого нужно сделать следующее:
- ПКМ по исполняемому .exe-файлу в папке игры или по ярлыку на рабочем столе, после чего выбираете «Свойства»;
- Переключаетесь на вкладку «Совместимость», где нужно установить галочку напротив «Запускать эту программу от имени администратора» и нажать «Применить»;
- Как только определитесь с операционной системой, тогда в пункте «Режим совместимости» выбираете один из предложенных вариантов и обязательно нажимаете «Применить».
</span>
2. Настройте параметры экрана
Кроме того, устаревшие игры могут не работать из-за отсутствия поддержки установленного разрешения и цветовой гаммы. Настроить эти параметры также можно во вкладке «Совместимость». И тут тяжело дать однозначные рекомендации всем и каждому, а поскольку точного рецепта нет, придётся воспользоваться «методом научного тыка». Так что проверяйте разные режимы пониженной цветности, пониженного разрешения экрана и, как вариант, попробуйте отключить полноэкранный режим.
3. Установите и включите старые компоненты DirectX
Ещё одна причина, из-за которой старая игра не работает на Windows 10. Основная проблема заключается в том, что по умолчанию «DirectX 12» не содержит в себе необходимые компоненты для «пожилых» игр. Исправить ситуацию в системе просто – необходимо скачать и установить автономный пакет DirectX End-User Runtimes
Рекомендуем обратить внимание на то, что он в обязательном порядке должен быть автономным установщиком со всеми важными файлами. Использовать нужно только его, потому что другой веб-собрат точно сообщит, мол, уже всё установлено. В любом случае это ещё и необходимо настроить, предлагаем воспользоваться ещё одной инструкцией:
В любом случае это ещё и необходимо настроить, предлагаем воспользоваться ещё одной инструкцией:
- Когда откроется стартовое окошко, нажмите «Yes» выбираете место для распаковки файлов нажимаете «OK»;
- Отправляетесь в место, где распаковали файлы находите файл «DXSETUP.exe» — запускаете его от имени администратора теперь проводите вполне стандартную установку DirectX перезагружаете свой компьютер;
- Теперь вам придётся скачать, а после и установить ещё один крайне важный компонент, поэтому для этого сделайте следующее вызываете параметры системы с помощью сочетания клавиш «Windows + I» переходите в «Приложения»;
- В пункте «Приложения и возможности» нажмите Управление дополнительными компонентами (или «Дополнительные возможности»), далее следует выбрать «Добавить компонент»;
- Листайте вниз, пока не найдёте «Инструменты для графики», а как только найдёте, жмите «Установить» и дождитесь окончания процесса;
- И вот теперь главное – необходимо проверить, включились ли старые компоненты DirectX. Для этого откройте системный поиск и пропишите там «Панель управления», где можно перейти к «Классическому приложению»;
- Отыщите и запустите «Программы и компоненты» кликайте по «Включение и отключение…» найдите папку под названием «Компоненты прежних версий» откройте её и установите метку рядом с «DirectPlay» нажимайте «ОК» перезагружаете систему.
</span>
4. Установите более старую версию .NET Framework
Последний важный элемент при запуске старых игр – это .NET Framework. Именно эти библиотеки отвечают за корректную работу не только различных программ, но и игр. Так что если вы пытаетесь запустить игру тех времён, когда последней версией библиотеки была 3.0 или 3.5, она вряд ли запустится на «десятке», поскольку та по умолчанию имеет четвёртую версию. Решение простое – необходимо установить старую версию .NET Framework. А в случае если возникла необходимость удалить старую версию, тогда рекомендуем воспользоваться утилитой под названием «.NET Framework Cleanup Tool», которая грамотно поможет в этом деле.
Как пользователи могут исправить игры GOG, которые не устанавливаются?
1. Освободите место на жестком диске
instagram story viewer
В Установка не удалась ошибка может возникнуть у пользователей с переполненными жесткими дисками. Если диск почти заполнен, попробуйте освободить место на жестком диске. Удаление лишнего ПО вероятно, самый быстрый и лучший способ освободить немного места на жестком диске. Пользователи также могут использовать очистители дисков для удаления кешей браузера и временных файлов, которые также могут занимать место на жестком диске.
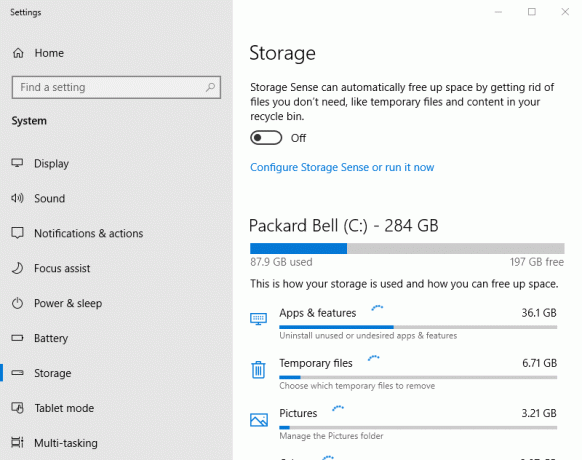
2. Выберите вариант проверки / восстановления
- Некоторые пользователи исправили Установка не удалась ошибка с Проверить / отремонтировать вариант в GOG Galaxy. Сначала откройте клиентское программное обеспечение GOG.
- Затем найдите и выберите установку игры, которую необходимо исправить, в библиотеке GOG Galaxy.
- Щелкните значок Более кнопку и выберите Управление установкой подменю.
- Щелкните значок Проверить / отремонтировать вариант.
3. Удалите файл Galaxy.db
- Пользователи подтвердили, что удаление файла galaxy.db может решить проблему Установка не удалась ошибка для игр GOG. Сначала убедитесь, что игровой клиент GOG не запущен.
- Откройте проводник с помощью сочетания клавиш Windows + E.
- Откройте подпапку GOG Storage, которая обычно находится по этому пути по умолчанию: C: \ ProgramData \ GOG.com \ Galaxy \ Storage.
- Выберите файл galaxy.db в этой папке.
- Щелкните значок Удалить кнопку, чтобы стереть файл, который сбросит базу данных.
4. Отключить стороннее антивирусное программное обеспечение
- В Установка не удалась ошибка может быть из-за стороннее антивирусное программное обеспечение (особенно Avast). Попробуйте удалить стороннее антивирусное программное обеспечение из запуска системы, щелкнув правой кнопкой мыши панель задач и выбрав Диспетчер задач.
- Щелкните вкладку Start-up.
- Выберите антивирусную утилиту и нажмите Запрещать кнопка.
- Закройте Утилита диспетчера задач, а затем перезапустите Windows.
- В качестве альтернативы пользователи обычно могут временно отключить антивирусные утилиты, щелкнув правой кнопкой мыши их значки на панели задач и выбрав параметр выключения или отключения.
- Или пользователи могут удалить антивирусные утилиты, открыв «Программы и компоненты». Панель управления апплет, выбрав указанное там антивирусное программное обеспечение и нажав Удалить.
4. Настройте параметры безопасности папки GOG Galaxy.
- Пользователи также исправили Установлено не удалось ошибки, сняв флажок Только чтение вариант для GOG Galaxy и игровых папок. Откройте проводник в Windows.
- Щелкните правой кнопкой мыши папку GOG Galaxy в проводнике и выберите Характеристики.
- Отмените выбор Только чтение параметр, если он выбран, на вкладке Общие.
- Щелкните значок Применять а также ОК кнопки.
- Затем отмените выбор Только чтение параметры для папок, содержащих игры, Установка не удалась ошибка возникает для.
Вышеуказанные разрешения исправили GOG Установка не удалась ошибки для многочисленных пользователей. Однако могут быть и другие возможные исправления, и пользователи, которые исправили ошибки «Ошибка установки» с другими разрешениями, могут поделиться ими ниже.
СВЯЗАННЫЕ СТАТЬИ ДЛЯ ПРОВЕРКИ:
- Исправлено: сбой компьютера во время игры в Windows 10.
- Полное исправление: синий круг при игре в игры в Windows 10, 8.1, 7
Хотите установить игры на свой компьютер? Следуй этим шагам
1. Получите приложение GOG Galaxy и войдите в систему.
Чтобы начать этот путь, вам сначала необходимо загрузить последнюю версию GOG Galaxy на жесткий диск Windows 10 и установить ее.
Выполните следующие шаги, чтобы сделать это:
- Загрузите последнюю версию программы установки GOG Galaxy.
- Запустите установочный пакет и следуйте инструкциям на экране для завершения установки.
- Откройте приложение GOG Galaxy и войдите в свою учетную запись GOG.com .
Хотите загружать и хранить игры GOG на резервных дисках? Вот как
2. Скачать игру, которую вы хотите
Чтобы скачать игру GOG, которую вы хотите, есть две опции. Вы можете выбрать посещение веб-сайта GOG.com и загрузить файлы вручную или использовать встроенную вкладку «Библиотека» в приложении GOG Galaxy.
Вот шаги, чтобы сделать их обоих:
Загрузите и установите игры с сайта GOG:
- Посетите эту страницу и найдите нужную игру.
- Нажмите на соответствующую игру и нажмите кнопку Купить , чтобы получить лицензионную копию.
- После завершения этого процесса вы сможете нажать кнопку « Загрузить» , чтобы начать загрузку. ( файлы будут загружены в папку загрузки по умолчанию вашего браузера )
- Вы получите 3 файла внутри пакета загрузки — и .exe- файл, и два .bin- файла.
- Чтобы начать процесс установки -> дважды щелкните файл .exe и следуйте инструкциям на экране.
3. Загрузите и установите игры с помощью библиотеки GOG Galaxy
- Откройте программное обеспечение GOG Galaxy .
- Войдите в свою учетную запись GOG.com , используя те же учетные данные.
- Перейдите на вкладку « Библиотека » -> найдите нужную игру.
- Выберите нужную игру -> нажмите кнопку « Еще» .
- Выберите опцию GOG Downloader Links -> выберите опцию установщика Windows .
- Это запустит процесс загрузки.
- После завершения процесса загрузки вы можете просто нажать « Установить» из списка библиотек .
Вывод
В этом руководстве описаны все необходимые шаги для установки игр GOG с помощью приложения GOG Galaxy.
Если вы нашли это руководство полезным, пожалуйста, дайте нам знать.
Вы можете связаться с нами, просто оставив комментарий в указанном разделе этой статьи.
- Как создать ярлыки на рабочем столе для названий GOG
- Игры GOG не будут запускаться в Windows 10? Попробуйте эти исправления
- Как исправить игры GOG, не устанавливаемые
Была ли эта страница полезной? Да нет
Спасибо за то, что дали нам знать!
Скажи нам почему!
Недостаточно деталей Трудно понять Другое
Разместить
Антивирус
Часто антивирус блокирует запуск игры. Особенно в случаях установки нелицензионной версии. Перед установкой игры желательно отключить антивирус, а затем добавить папку, куда будет устанавливаться игра, в исключения.
Вот как это делается в стандартном защитнике Windows 10. Заходим в параметры (Win+I), переходим в раздел «Обновление и безопасность».
Далее вкладка «Безопасность Windows» и открываем Защитника.
Кликаем на иконку «Защита от вирусов и угроз» и выбираем «Параметры».
Пролистываем вниз до раздела «Исключения» и нажимаем «Добавление…».
Кликаем на плюсик, выбираем «Папка» и указываем путь к папке с установленной игрой.
В сторонних антивирусных программах действия точно такие же, только в другом интерфейсе.
Обратите внимание! В установочных файлах действительно могут быть вирусы. Попробуйте скачать другой инсталлятор с игрой. Но зачастую антивирусы «ругаются» почти на все сторонние приложения
Поэтому отправляем их в исключения
Но зачастую антивирусы «ругаются» почти на все сторонние приложения. Поэтому отправляем их в исключения.
Запустить от имени администратора
Многие приложения, разработанные для Windows XP, будут корректно работать в современной версии Windows, за исключением одной маленькой проблемы. В эпоху Windows XP среднестатистический пользователь Windows использовали свой ПК с учетной записью администратора. Приложения были закодированы так, словно они априори имеют административный доступ, и сейчас они терпят неудачу, если не получают прав администратора. Новая функция контроля учетных записей (UAC), в целом, решает эту проблему, но все равно возникают некоторые проблемы с доступом.
Если старое приложение работает неправильно, попробуйте щелкнуть правой кнопкой мыши его ярлык или исполняемый файл (с расширением exe), а затем выбрать «Запуск от имени администратора», чтобы запустить его с правами администратора.

Если вы обнаружите, что приложение требует административного доступа, вы можете настроить приложение на запуск в качестве администратора, используя настройки совместимости, которые мы обсудим в следующем разделе.
Как пользователи могут исправить игры GOG, которые не устанавливаются?
1. Освободите место на жестком диске.
ВУстановка не удаласьошибка может возникнуть у пользователей с переполненными жесткими дисками. Если диск почти заполнен, попробуйте освободить место на жестком диске. Удаление лишнего ПО вероятно, самый быстрый и лучший способ освободить немного места на жестком диске. Пользователи также могут использовать очистители дисков для удаления кешей браузера и временных файлов, которые также могут занимать место на жестком диске.
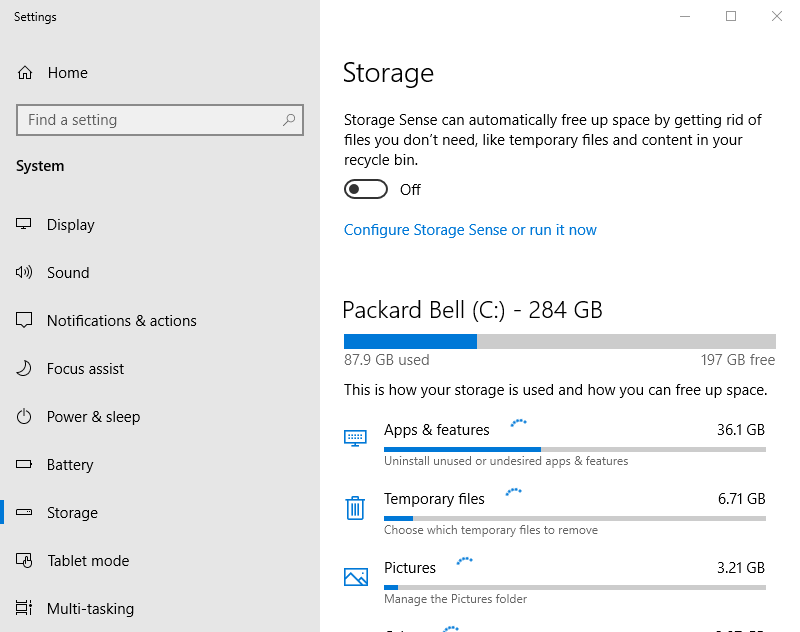
2. Выберите вариант проверки / восстановления.
- Некоторые пользователи исправилиУстановка не удаласьошибка с Проверить / отремонтировать вариант в GOG Galaxy. Сначала откройте клиентское программное обеспечение GOG.
- Затем найдите и выберите установку игры, которую нужно исправить, в библиотеке GOG Galaxy.
- Щелкните значок Больше кнопку и выберите Управление установкой подменю.
- Щелкните значок Проверить / отремонтировать вариант.
3. Удалите файл Galaxy.db.
- Пользователи подтвердили, что удаление файла galaxy.db может решить проблемуУстановка не удаласьошибка для игр GOG. Сначала убедитесь, что игровой клиент GOG не запущен.
- Откройте проводник с помощью сочетания клавиш Windows + E.
- Откройте подпапку GOG Storage, которая обычно находится по этому пути по умолчанию: C: ProgramData GOG.com Galaxy Storage.
- Выберите файл galaxy.db в этой папке.
- Щелкните значок удалять кнопку, чтобы стереть файл, который сбросит базу данных.
4. Отключите стороннее антивирусное программное обеспечение.
- ВУстановка не удаласьошибка может быть из-за стороннее антивирусное программное обеспечение (особенно Avast). Попробуйте удалить стороннее антивирусное программное обеспечение из запуска системы, щелкнув правой кнопкой мыши панель задач и выбрав Диспетчер задач .
- Щелкните вкладку Start-up.
- Выберите антивирусную утилиту и нажмите Отключить кнопка.
- Закрой Утилита диспетчера задач , а затем перезапустите Windows.
- В качестве альтернативы пользователи обычно могут временно отключить антивирусные утилиты, щелкнув их значки на панели задач правой кнопкой мыши и выбрав параметр выключения или отключения.
- Или пользователи могут удалить антивирусные утилиты, открыв «Программы и компоненты». Панель управления апплет, выбрав указанное там антивирусное программное обеспечение и нажав Удалить .
4. Настройте параметры безопасности папки GOG Galaxy.
- Пользователи также исправилиУстановлено не удалосьошибки, сняв флажок Только чтение вариант для GOG Galaxy и игровых папок. Откройте проводник в Windows.
- Щелкните правой кнопкой мыши папку GOG Galaxy в проводнике и выберите Свойства .
- Отмените выбор Только чтение параметр, если он выбран, на вкладке Общие.
- Щелкните значок Применять и Хорошо кнопки.
- Затем отмените выбор Только чтение параметры для папок, содержащих игры,Установка не удаласьошибка возникает для.
Вышеуказанные разрешения исправили GOGУстановка не удаласьошибки для многочисленных пользователей. Однако могут быть и другие возможные исправления, и пользователи, которые исправили ошибки «Ошибка установки» с другими разрешениями, могут поделиться ими ниже.
СВЯЗАННЫЕ СТАТЬИ ДЛЯ ПРОВЕРКИ:
Как запустить игры GOG в Windows 10?
1. Загрузите игры GOG через Galaxy Launcher.
- Идти к GOG.com и авторизуйтесь
- Загрузите и установите GOG Galaxy Launcher
- Авторизоваться с вашими учетными данными GOG
- Идти к Собственные игры
- Выберите игру и нажмите Установить
Все игры, которые вы покупаете на сайте GOG, сразу же будут доступны в вашем Собственные игры таб. Отсюда вы можете установить и запустить классические и новые игры GOG в Windows 10, а также просмотреть загружаемые материалы и достижения.
Новые игры GOG не появляются в библиотеке? Вот что делать
2. Как загружать игры GOG без Galaxy Launcher
- Идти к GOG.com и авторизуйтесь
- Наведите указатель мыши на свой имя пользователя в верхней части экрана
- Нажмите на Игры
- Выбрать игра, которую вы хотите скачать
- Нажмите на Скачать установщики автономных резервных игр
- Нажми на название игры и ваша загрузка начнется
- Найдите исполняемый файл и следуйте указаниям мастера, чтобы установить его.
Загрузка игр GOG в виде исполняемых файлов позволит вам управлять своей коллекцией без привязки к онлайн-сервису. Поскольку вы действительно являетесь владельцем игры, теперь вы можете делать с ней все, что захотите.
Кроме того, это позволит вам установить его на автономные машины.
Игры GOG не открываются в полноэкранном режиме? Вот как вы их исправляете
GOG является дочерней компанией CD Projekt, компании, которая также владеет CD Projekt RED, разработчиком одной из самых популярных серий видеоигр на сегодняшний день, The Witcher.
GOG.com особенно популярен, потому что он предлагает пользователям видеоигры через платформу без DRM для Windows, OS X и Linux.
Часто задаваемые вопросы: запуск игр GOG в Windows 10
Какие игры есть на GOG?
GOG — это платформа распространения программного обеспечения, на которой вы можете легально приобретать игры без DRM. На GOG доступны тысячи игр и DLC за десятилетия, с 1980 года до неизданных игр. Вы можете ознакомиться с их предложениями на страница магазина .
Как играть в игры на GOG?
Купив игру в GOG, вы можете установить ее через Galaxy Launcher или загрузив исполняемый файл, как описано в этом руководстве . GOG упростил запуск классических и новых игр в Windows 10, причем без DRM.
Да, у GOG есть собственный лаунчер игр под названием Галактика . Вы можете скачать программу запуска с сайта GOG и установить игры, следуя шагам, показанным выше .
Как мне скачать с GOG?
Вы можете загружать игры из GOG через Galaxy Launcher или можете загрузить исполняемый файл и установить игру вручную с помощью мастера. Второй вариант позволит вам устанавливать игры на офлайн-машины. Ознакомьтесь с нашим руководством чтобы увидеть, как это сделать.
Примечание редактора: Этот пост был первоначально опубликован в июле 2015 года и с тех пор был переработан и обновлен в апреле 2020 года для обеспечения свежести, точности и полноты.
Как я могу перенести мои игры GOG на другой диск?
Примечание. Если вы используете Galaxy, файл сохранения игры обычно сохраняется в облаке. Тем не менее, независимо от того, какое программное обеспечение вы используете, рекомендуется выполнить их резервное копирование, прежде чем опробовать эти методы.
Если вы установили игры через Galaxy:
- Перейдите к местоположению вашей папки с игрой.
- Щелкните правой кнопкой мыши папку, в которой находятся ваши игры, -> нажмите « Копировать» .
- Перейдите к местоположению вашего нового жесткого диска -> создайте папку для игр -> щелкните правой кнопкой мыши пустое место внутри него -> выберите Вставить .
- Открыть Галактику -> удалить игру / игры, которые вы переместили.
- Нажмите на логотип GOG COM в левом верхнем углу экрана -> выберите параметр « Сканировать и импортировать» .
- Как только этот процесс будет завершен, Galaxy также восстановит игру.
Примечание. Если процесс восстановления не начинается автоматически, вы можете запустить его самостоятельно, щелкнув Дополнительно -> Управление установкой -> проверить / восстановить.
Хотите создать ярлыки на рабочем столе для своих игр GOG? Проверьте это руководство
Если вы установили свои игры с установщиком сайта
В случае, если вы не используете установщик игры GOG, есть два возможных варианта:
- у вас уже скачаны установщики игры
- у вас нет загруженных инсталляторов игры ( вам нужно будет повторно загрузить их )
Если вы окажетесь в первой ситуации, упомянутой выше, то вы можете просто выполнить шаги с 1 по 3 из первого метода.
Примечание. Стоит отметить, что при выполнении перемещения в этом стиле могут возникнуть некоторые ошибки, поскольку параметр «Сканировать и импортировать» будет недоступен для восстановления записей реестра и т. Д.
Если этот метод не заставляет вашу игру работать должным образом, вам придется удалить ее, а затем переустановить в нужное место.
Вывод
В сегодняшнем практическом руководстве мы рассказали о лучших решениях, которые можно применить в ситуации, когда вы хотите перенести установленные игры GOG на новый жесткий диск.
Пожалуйста, дайте нам знать, если это руководство оказалось полезным для вас.
Вы можете сделать это, используя раздел комментариев, найденный в этой статье.
- Игры GOG не будут запускаться в Windows 10? Попробуйте эти исправления
- Как исправить игры GOG, не устанавливаемые
- Игры GOG не будут открываться в полноэкранном режиме? Вот что вы можете сделать
Была ли эта страница полезной? Да нет
Спасибо за то, что дали нам знать!
Скажи нам почему!
Недостаточно деталей Трудно понять Другое
Разместить
Совместимость
Старые игрушки, выпущенные не только до выхода «десятки», но и 7, 8 версий Windows, не совместимы с новыми операционными системами. Нормальный запуск оказывается невозможным. Но разработчики предложили пользователям «режим совместимости».
У нас установлена очень давняя игра – Казаки. Нормально она не запускалась. Кликаем правой кнопкой мыши на ярлык и выбираем «Свойства».
Переходим во вкладку «Совместимость», ставим маркер напротив «Запустить…» и выбираем нужную операционную систему.
Видим, что нашей «десятки» здесь нет. Максимум, что предлагают разработчики, Windows 8. Выбираем, разумеется, самую последнюю. Способ этот часто оказывается действенным, но стопроцентных гарантий нет. Даже если игра запустилась, часто возникают ошибки, баги, лаги во время игрового процесса.
Что делать, если игры GOG не открываются в полноэкранном режиме?
1. Отключите программное обеспечение частоты кадров графического процессора

- Если вы используете программное обеспечение для измерения частоты кадров, которое помогает согласовать частоту кадров графической карты с частотой кадров монитора, это может создать проблемы с разрешением экрана.
- Несколько пользователей сообщили, что отключение программного обеспечения, такого как Vsync, помогло решить проблему полноэкранного режима в играх GOG.
- Попробуйте отключить Vsync или любое другое аналогичное программное обеспечение и проверьте наличие улучшений.
Исправлено: проблемы с частотой кадров в Windows 10.
2. Проверьте настройки вашей графической карты
- Если проблема не исчезнет, проверьте настройки видеокарты для масштабирования.
- Если опция автоматического масштабирования отключена, графическая карта не будет масштабировать игры до разрешения вашего дисплея.
- Выполните следующие действия, чтобы включить масштабирование графического процессора для графики AMD и NVIDIA.
Включите масштабирование графического процессора AMD
- На рабочем столе щелкните правой кнопкой мыши в любом месте и выберите Настройки AMD Radeon меню из опций.
- в Настройки AMD Radeon окно, щелкните Отображать вкладка (верхнее меню).
- Нажми на Масштабирование графического процессора вариант и переключите переключатель, чтобы включить его.
- Выберите режим масштабирования. Если вы не уверены, какой режим масштабирования выбрать, выберите один из вариантов, примените его и проверьте, решает ли он, что игры GOG не открываются в полноэкранном режиме.
- Если проблема не исчезнет, снова измените режим масштабирования, пока не найдете нужный.
Включите масштабирование графического процессора NVIDIA
- Щелкните правой кнопкой мыши на рабочем столе и выберите Панель управления NVIDIA.
- в Панель управления NVIDIA, Открой Отображать таб.
- Нажмите на Отрегулируйте размер и положение рабочего стола вариант.
- Щелкните раскрывающееся меню под «Выполните масштабирование » и выберите GPU.
- Здесь вы можете выбрать все доступные режимы масштабирования и сопутствующие параметры в соответствии с вашими потребностями.
3. Запускаем игру в режиме совместимости
- Если проблема не исчезнет, попробуйте запустить игру в режиме совместимости в Windows.
- Щелкните правой кнопкой мыши ярлык игры на рабочем столе. Если у вас нет ярлыка, перейдите в папку установки и щелкните правой кнопкой мыши файл game.exe.
- Выбирать Характеристики.
- в Характеристики окно, щелкните Совместимость таб.
- Установите флажок «Запустите эту программу в режиме совместимости для » вариант.
- Щелкните раскрывающееся меню и выберите ОС Windows. Выберите старую версию ОС.
- Нажмите на Применить> ОК чтобы сохранить изменения.
- Снова запустите игры и проверьте, есть ли улучшения.
РОДСТВЕННЫЕ ИСТОРИИ, КОТОРЫЕ ВАМ МОЖЕТ ПОНРАВИТСЯ:
- 7 лучших программ для записи игр для недорогих ПК
- 5+ лучших программ для ускорения игр для Windows 10
- Как скачивать и хранить игры GOG на резервных дисках
Итоги
Если возникла проблема с запуском игры на Windows 10, ответьте на следующие вопросы:
- какого она года выпуска?
- лицензионная или пиратская?
В первом случае речь идет о несовместимости старых игрушек, необходимости более старых версий DirectX, Net.Framework, Visual C++. В случае нелицензионной версии гарантий запуска нет: блокировка файлов от антивируса, отсутствующие библиотеки DLL.
И для старых, и для новых игр важно установить актуальные драйверы видеокарты, попробовать отключить игровой режим в параметрах и запустить игру от имени администратора. 16 октября 2018
16 октября 2018
Если одна или несколько установленных игр не запускаются на Windows 10, это говорит о наличии серьёзных ошибок системы.
С помощью наших инструкций вы легко сможете устранить любые баги и снова поиграть в любимую игру.
Обратите внимание! Если вы не уверенны в точной причине появления ошибки, советуем выполнять все инструкции поочередно – от самой простой до более сложных. Так вы со 100% вероятностью устраните проблему
Итоги
Если возникла проблема с запуском игры на Windows 10, ответьте на следующие вопросы:
- какого она года выпуска?
- лицензионная или пиратская?
В первом случае речь идет о несовместимости старых игрушек, необходимости более старых версий DirectX, Net.Framework, Visual C++. В случае нелицензионной версии гарантий запуска нет: блокировка файлов от антивируса, отсутствующие библиотеки DLL.
И для старых, и для новых игр важно установить актуальные драйверы видеокарты, попробовать отключить игровой режим в параметрах и запустить игру от имени администратора. Умные решения
Умные решения
Старые игры с каждым годом всё больше уходят в прошлое. Одна из причин – их сложно (на первый взгляд) запустить на Win 10. Мы решили облегчить процесс запуска старых игр и разобрать для вас самые удобные способы.




















