Попробуйте альтернативы Терминалу
Терминал – системное приложение для работы с командной строкой вот уже многие десятилетия. Сегодня он, как и многие другие разработки Apple, пытается сохранить баланс между доступностью для новых пользователей и максимумом возможностей для профессионалов. Если вам нужно нечто большее, или просто хочется уже чего-то другого, попробуйте HyperTerm (бесплатно) или iTerm (бесплатно).
- Как скрывать файлы и папки на Mac (macOS) от посторонних: 3 способа.
- Стопки (Stacks) в macOS Mojave, или как упорядочить файлы на рабочем столе в аккуратные группы.
- 10 крутых возможностей связки iPhone + Mac при совместном использовании.
Уведомления
В наши дни уведомления являются врагом общества номер один. К счастью, вы можете отключить их всех одним нажатием кнопки в Центре управления! Нажмите на значок Центра управления в строке меню и активируйте Не беспокоить режим .
Даже когда Фокус неактивен, лучше скрыть раздражающие или ненужные уведомления. Вы можете сделать это из Системные настройки -> Уведомления и фокус . Перемещайтесь по каждому приложению, указанному на боковой панели, и настраивайте способ и место отображения его уведомлений.
Чтобы полностью скрыть уведомления приложения, просто снимите флажок «Разрешить уведомления». Если вы хотите только настроить уведомление приложения, а не отключить его полностью, вы можете сделать это с помощью следующих параметров:
- Отключение звуковых уведомлений (воспроизведение звука для уведомлений).
- Скройте значки, которые появляются в Dock, чтобы сказать «Вы получили обновление!» (значок приложения значка).
- Запретить отображение уведомлений в Центре уведомлений (Показать в Центре уведомлений).
- Скрыть уведомления от посторонних глаз, заблокировав их с экрана блокировки (показывать уведомления на экране блокировки).
Если вы хотите разрешить конкретному человеку связываться с вами в режиме «Фокус», коснитесь меню «Фокус» и добавьте выбранный контакт в список разрешенных уведомлений. Проверять Вам нужно меньше отвлекаться на Mac? Вот как использовать функцию Focus..
Как подключить Nintendo Switch к телевизору без док-станции
Понятно, что вам понадобится адаптер USB-C – HDMI, чтобы подключить Nintendo Switch к телевизору без док-станции.
Чтобы попробовать это, я заказал на Amazon стандартный переходник с USB-C на HDMI. Он имеет три входа, как и на задней панели док-станции Switch, и один выход USB-C.
Чтобы подключить Nintendo Switch к HD-телевизору без использования док-станции:
- Отсоедините кабели USB-C и HDMI от задней панели док-станции.
- Установите Switch на подставку или положите его на стол рядом с телевизором.
- Подключите кабель питания USB-C и кабель HDMI к адаптеру USB-C – HDMI.
- Теперь подключите адаптер к Nintendo Switch.
- Выберите правильный канал на вашем телевизоре
- Начать играть в игры
Вы можете использовать Joy-Cons по отдельности, подключив к Joy-Con Grip или Switch Pro Controller, что угодно. Не должно быть абсолютно никакой разницы в опыте, кроме отсутствия док-станции Nintendo Switch.
Как видите, это относительно несложный процесс. Однако он не будет работать со всеми адаптерами USB-C – HDMI. Убедитесь, что у вас есть адаптер, совместимый с Nintendo Switch.
Адаптеры USB-C – HDMI, совместимые с Nintendo Switch
Какие переходники с USB-C на HDMI, совместимые с Switch, вам следует использовать? Устройство, которое вы ищете, должно иметь вход USB-C для питания; стандартный выход HDMI; дополнительный порт USB 3.0. Адаптер также должен иметь разъем USB-C.
В Интернете доступно множество вариантов. Не все из них подходят для Nintendo Switch. Некоторые из них полностью несовместимы, а другие не поддерживают 4K. Мы нашли несколько лучших вариантов ниже:
- Многопортовый цифровой AV-концентратор RREAKA USB Type C – HDMI – универсальная док-станция для путешествий, которая работает с Nintendo Switch, а также с мобильными телефонами, планшетами и телевизорами для путешествий.
- Switch HDMI Adapter Hub Dock – компактная замена док-станции Nintendo Switch с корпусом из алюминиевого сплава для отвода тепла.
- Llano MicroDock – удобная замена док-станции, которая включает поддержку игровых стримеров.
Полезные команды “Терминала” на Mac OS
Открыв программу “Терминал”, можно воспользоваться ее функциональностью, чтобы ускорить работу операционной системы, отключить некоторые активированные по умолчанию функции, настроить интерфейс, узнать техническую информацию о процессах и так далее. Приведем несколько команд “Терминала”, которые полезно знать каждому пользователю операционной системы Mac OS:
Узнать IP-адрес сайта и проверить ответ сервера. Простая команда, которая позволяет определить, доступен сейчас сайт или нет, а также узнать информацию о времени его отклика и IP. Необходимо использовать команду “ping” и ввести также адрес сайта, к которому идет обращение.
ping www.okeygeek.ru
Выключить тени на скриншотах. В операционной системе Mac OS удобно реализована функция быстрого создания скриншотов, но по умолчанию при создании скриншотов к ним добавляется тень. Это может не устраивать некоторых пользователей, и у них есть возможность отключить тень через “Терминал”. Для этого введите команду:
defaults write com.apple.screencapture disable-shadow -bool TRUE
После чего подтвердите свои действия командой:
killall SystemUIServer
После этого тени на скриншотах в Mac OS больше не будут отображаться. Если понадобится вновь их включить, используйте вновь указанные команды, но замените True на False.
Изменение формата скриншота в Mac OS. По умолчанию в операционной системе Mac OS скриншот делается в формате PNG. Если вы хотите это изменить, можно использовать команду:
defaults write com.apple.screencapture type -string «jpg»
Вместо формата JPG можно также указать BMP, GIF, PDF или TIFF.
Показать скрытые файлы на Mac OS. В операционной системе Windows посмотреть скрытые файлы и папки достаточно просто. На Mac их отображение включается через “Терминал”. Чтобы увидеть, какие элементы в Finder скрыты, выполните команду:
defaults write com.apple.finder AppleShowAllFiles -bool TRUE
Далее потребуется перезапустить Finder, чтобы изменения вступили в силу. Это можно сделать командой:
killall Finder
После выполнения данных действий скрытые файлы на Mac OS будут отображаться.
Отключить сон в Mac OS. Еще одна полезная команда для пользователей компьютеров под управлением Mac. Как известно, спустя некоторое время бездействия компьютер на Mac OS переходит в спящий режим. Чтобы ему помешать это сделать, можно использовать в “Терминале” команду:
caffeinate
Стоит отметить, что при необходимости команду можно применить, совместно со временем (в секундах), в течение которого компьютер должен бодрствовать. Выглядит подобная команда примерно так:
caffeinate -t 150000
Включить или отключить частую проверку обновлений Mac OS. Пользователям Windows хорошо знакома проблема с постоянными обновлениями операционной системы. На Mac это происходит значительно реже
Но, если вы хотите полностью отключить обновления, либо сделать их менее регулярными, можно использовать команду:
defaults write com.apple.SoftwareUpdate ScheduleFrequency -int 1
Обратите внимание, что в приведенном выше примере цифра “1” указывает, что проверка обновлений будет проводиться каждый день. Если нужно выполнять поиск актуальной версии ОС раз в год, напишите вместо “1” число “365”.
Провести стресс-тест компьютера
Для проверки ноутбука на Mac OS может быть полезно выполнить стресс-тест. Команда, чтобы его запустить:
yes > /dev/null &
Завершить процесс можно командой:
killall yes
Очистка корзины без предупреждения. Всем известно, что при попытке очистить корзину операционная система обязательно потребует подтверждения действий. Это можно исправить через “Терминал” следующей командой:
defaults write com.apple.finder WarnOnEmptyTrash -bool false
После ее выполнения корзина будет очищаться без дополнительных уведомлений.
Какими еще способами вы можете изменить док-станцию Mac?
Возможности настройки док-станции безграничны. Есть несколько способов использовать док-станцию вашего Mac и получить от нее максимальную отдачу. практичный и практичный инструмент .
Например, вы можете добавлять приложения в док, перетаскивая их в док из недавно использованных приложений. Все, что вам нужно сделать, это переместить их за границу между ними, чтобы навсегда поместить его в док.
Вы также можете удалить нужные приложения из док-станции. Для этого их нужно просто вытащить из дока до тех пор, пока не появится символ «Удалять» появляется .
Вы также можете настроить док-станцию в Системных настройках, где вы можете изменить размер и дизайн ее значков, а также скрыть их.
Еще одна вещь, которую вы можете сделать, чтобы изменить внешний вид док-станции и конфигурировать это изменить его размер. Для этого нужно навести на него курсор, пока не появится двойная стрелка.
После этого щелкните и перетащите границу, как вам нравится, и, таким образом, измените размер на то, что вам больше всего подходит. Без сомнения, вы можете воспользоваться опциями док-станция предлагает больше, чем вы думаете.
Мы рекомендуем вам попробовать все способы, которые вы можете настроить док-станцию Mac, и таким образом открыть все, что он может нам показать.
Мы также рекомендуем вам перейти в раздел поддержки Apple, если у вас возникнут проблемы, чтобы получить необходимую помощь. А если у вас есть мобильный телефон Apple, вы также можете настроить док-станцию для iPhone всего за несколько шагов.
Мы надеемся, что вы сможете легко сбросить настройки док-станции и, кроме того, вам понравятся все возможности, которые предлагает ваш компьютер Mac.
файлы и папки
Неважно, скрываете ли вы данные Finder, потому что они мешают или потому что они конфиденциальны и конфиденциальны; Вам нужен рабочий процесс, чтобы перейти к нему. По умолчанию для скрытия файлов и папок на Mac используются команды терминала
Нажмите на Cmd + Shift + точка (.) В Finder, если все, что вы хотите сделать, это сделать скрытые файлы видимыми. Нажмите ярлык еще раз, и файлы снова станут невидимыми.
Для отдельного файла, который вы хотите скрыть, создайте новую папку в пользовательской библиотеке (~/Library) и сохраните файл там. Поскольку Spotlight не индексирует библиотеку пользователя, ваши скрытые файлы в безопасности. Это до тех пор, пока кто-то не узнает, как получить доступ к библиотеке пользователя или найти ее. Это не гарантированное решение.
Если вы часто имеете дело со скрытыми данными, рассмотрите возможность установки лучшего приложения, такого как Скрыть папки (доступна бесплатная версия Pro) или DesktopUtility (бесплатно, доступна версия Pro). Эти приложения ускорят процесс создания скрытых файлов и изменят их видимость. Вы также можете создать новый зашифрованный том на твердотельном накопителе вашего Mac, что позволит сохранить ваши данные в безопасности.
Как сбросить док-станцию Mac?
После использования компьютера Мак какое-то время вполне нормально, что некоторые аспекты не в полном порядке, как это было сначала.
И одна из тех деталей, которые могли быть затронуты, — это док. Но для этого есть решение, которое мы покажем вам ниже.
С помощью шагов, которые мы собираемся показать вам сейчас, вы сможете восстановить док-станцию Mac в исходное состояние, в результате чего некоторые значки, которые вы добавили со временем, исчезнут и даже изменится размер и расположение других. Таким образом можно привести в порядок экран Mac и улучшить его внешний вид. Даже если хочешь преобразовать изображение в значок для использования в папках Mac вы можете, и Dock сохранит ваши изменения.
Какие шаги нужно предпринять, чтобы сбросить настройки док-станции Mac?
Чтобы utiliser правильно Док на вашем Mac , вам необходимо выполнить определенные шаги. Вы должны введите простую команду что поможет вам сделать это быстро. Шаги для достижения этого очень простые, и мы покажем их ниже:
- Сначала откройте терминал Mac.
- Оказавшись там, введите следующую команду: defaults delete com.apple.dock; killall Dock
- Нажмите «Enter», чтобы подтвердить свое действие.
Вот и все! Как только вы точно выполните эти шаги, вы увидите, что док-станция вашего Mac будет полностью отключена. сброс настроек.
Теперь вы можете настроить его так, как хотите полностью с нуля , конечно, войдя в системные настройки. Хотя вам не нужно полностью сбрасывать док-станцию, чтобы удалить из нее приложения, это процесс, который значительно упростит всю работу по редактированию.
Установите время выключения экрана
Если вы хотите изменить время выключения экрана вашего Mac, когда он неактивен, введите «sudo pmset», затем «displayleep» и время в минутах. Например, настройка перехода монитора в спящий режим после 15 минут бездействия будет выглядеть так:
sudo pmset displaysleep 15
Вы можете найти эту опцию в macOS Ventura, перейдя в macOS Ventura Системные настройки -> Экран блокировки
Чтобы выключить экран MacBook
Совет: Вы также можете указать источник питания, на котором вы хотите выполнить команду:
- -b: батарея.
- -c: Преобразователь.
- -uБесперебойный источник питания.
- -aВсе источники энергии.
Итак, если вы хотите, чтобы ваш экран отключался через 15 минут бездействия при питании от батареи, команда будет выглядеть примерно так:
sudo pmset -b displaysleep 15
Просто замените -b в команде с соответствующей буквой в соответствии с источником питания, на котором вы хотите, чтобы она выполнялась. Проверять Шаги по подготовке вашего Mac к обновлению до macOS Ventura.
Параметры cDock
Кроме того, cDock позволяет менять ряд дополнительных параметров:
- Magnification – параметр, отвечающий за размер иконки после наведения на нее курсора. Диапазон значений от 16 до 248 пикселей;
- Icon Size – параметр, отвечающий за размер иконки в Dock;
- Add app spacers/add doc spacers – установка пустых пространств между иконками. Использовать их можно с целью группировки иконок по определенным критериям: браузеры, графические редакторы, мессенджеры и т.д.;**
- Add recents folder – отобразить список недавно запускаемых приложений;
- Show only active applications – отображать в панели только запущенные приложения;
- Dim hidden items – затемнять скрытые элементы;
- Lock dock contents – блокировка положения иконок и защита от удаления (особенно выручает, когда в доме есть дети);
- Magnification enabled – использование эффекта увеличения при наведении курсора;
- Colored Finder sidebar – включение цветных иконок в боковой панели Finder;
Управляйте видимостью док-станции вашего Mac с помощью нескольких простых советов
Док может быть одной из самых удобных функций, представленных в OS X и включенных в macOS. По умолчанию док-станция расположена в нижней части экрана и всегда отображается. Это удобно, поскольку обеспечивает быстрый доступ к избранным приложениям.
Тем не менее, некоторые пользователи предпочитают сохранять доступность каждого дюйма экрана. Для них всегда видимый док просто мешает, когда они его не используют. Apple разработала док для гибкости. Вы можете легко изменить настройки Dock, поэтому он появляется только при наведении на него курсора.
Скрыть или показать док
-
Щелкните значок «Системные настройки» в Dock или выберите «Системные настройки» в меню Apple.
-
Щелкните значок Dock в первом ряду окна «Системные настройки». Более ранняя версия ОС включала имена категорий. Если вы работаете с более старой версией OS X, панель настроек Dock отображается в разделе «Личные» окна «Системные настройки».
-
Поставьте галочку в поле «Автоматически скрывать и показывать док-станцию», если хотите, чтобы док-станция уходила, когда вы им не пользуетесь. Снимите флажок, если хотите, чтобы док всегда был виден.
-
Закройте панель настроек Dock.
Док теперь исчезнет, когда он не используется. Вы можете заставить его появляться по мере необходимости, перемещая курсор мыши в нижнюю часть экрана, где обычно находится док-станция. Конечно, если вы уже переместили док-станцию к левому или правому краю экрана, вам нужно навести курсор мыши на соответствующее место, чтобы увидеть док-станцию.
Используйте клавиатуру, чтобы показать или скрыть док
Помимо использования настроек Dock для настройки отображения или скрытия Dock, вы также можете управлять его видимостью непосредственно с клавиатуры, не переходя к системным настройкам.
Используйте сочетание клавиш Command (⌘) + Option + D, чтобы сразу показать или скрыть Dock. Это сочетание клавиш переключает настройку «Автоматически скрывать и отображать док-станцию».
Преимущество этого метода заключается в том, что вы можете мгновенно изменить настройку видимости, не вызывая предварительно Системные настройки.
Используйте мышь или трекпад, чтобы показать или скрыть док-станцию
Последний способ быстро изменить настройки видимости Dock – использовать мышь или трекпад. В этом случае в Dock есть секретное меню, доступ к которому можно получить, переместив курсор на разделитель Dock, небольшую вертикальную линию, которая находится между приложениями Dock и любыми папками или документами, установленными в Dock.
Когда курсор выделит разделитель Dock, щелкните правой кнопкой мыши и выберите «Включить скрытие», чтобы скрыть Dock; если Dock обычно скрыт, поместите курсор в область Dock, чтобы отобразить Dock, затем щелкните правой кнопкой мыши разделитель Dock и выберите Turn Hiding Off.

Вы также можете использовать разделитель Dock для быстрого доступа к любым настройкам Dock. Просто щелкните правой кнопкой мыши разделитель Dock, как и раньше, и выберите Dock Preferences.
Сокращение Dock Real Estate
Если вы не хотите, чтобы панель Dock полностью исчезла, вы можете использовать панель настроек Dock для управления размером и увеличением. Размер довольно очевиден: используйте ползунок «Размер», чтобы изменить общий размер Dock. Вы даже можете установить его настолько маленьким, что на самом деле трудно понять, для чего нужен каждый значок Dock.
Увеличение является секретом использования наименьшего дока. При включенном увеличении (установите флажок в поле Увеличение), затем вы можете использовать ползунок увеличения, чтобы установить размер расширенного вида Dock. При наведении курсора на любой участок маленькой док-станции положение под курсором увеличивается, что облегчает чтение части док-станции, в то время как общая док-станция остается маленькой.
Подождите, еще один
В доке есть нечто большее, чем просто прятаться и показывать. Вы можете вносить более тонкие изменения, которые влияют на Dock, как в управлении скоростью появления или исчезновения Dock, так и в устранении анимации Dock, чтобы ускорить процесс. Попробуйте использовать свой Mac с видимой, а затем невидимой док-станцией, и посмотрите, какой вам больше нравится.
Параметры меню, удерживая нажатой клавишу Control
нажата клавиша Control
Щелчок на вашем Mac аналогичен щелчку правой кнопкой мыши на компьютере с Windows — так вы открываете контекстные меню (или контекстные меню) на своем Mac. Например, щелкните значок, окно, панель инструментов, рабочий стол или другой элемент, удерживая нажатой клавишу Control. Параметры, отображаемые в контекстном меню, различаются в зависимости от элемента, который вы щелкаете.
Вы не можете скрыть некоторые основные параметры, которые появляются во многих меню нажатия клавиш. Control
Одним щелчком мыши на Mac. Например, получение информации в Finder или перезагрузка страницы в Safari. Вот что вы можете скрыть: сервисы, избранное и расширения меню общего доступа.
Услуги, которые вы видите в любом push-меню, зависят от Control
на то, что вы нажали или выбрали. Эти же сервисы вы увидите в разделе Файл -> Активные службы приложений.
Вы можете удалить службы из списка, нажав Control
Нажмите на Mac Системные настройки -> Клавиатура -> Ярлыки -> Службы. Службы, которые вы создали с помощью Automator, и те, которые поставляются в комплекте со сторонними приложениями, также отображаются в этом списке, и вы также можете их скрыть.
Давайте теперь относиться к тегам как к избранным. Это цветные пузыри в контекстном меню. Control
Поиск папок и файлов. Да, легко иметь в этом списке вещи, которыми вы часто пользуетесь, но все остальное может отвлекать, и вы, возможно, захотите избавиться от них.
Вы можете скрыть все теги, кроме наиболее часто используемых, из меню Control-щелчка через Finder -> Настройки -> Теги. Перетащите ненужные теги из раздела «Избранные теги».
Разрешите установку приложений из сторонних источников
По умолчанию купертиновцы позволяет устанавливать программы из App Store или от установленных разработчиков. С таким набором ПО далеко не уедешь, не получится загрузить многие приложения и игры со сторонних сайтов или стянутые с любимых торрентов.
Чтобы каждый раз не мучиться с предоставлением разрешения, введите всего одну команду в Терминале:
Подтвердите действие вводом пароля администратора, после чего по пути Системные настройки – Конфиденциальность и безопасность – Безопасность появится нужный пункт меню.
8. Включите установку из любого источника и можете приступать к загрузке нужных приложений.
# 10 Стрим «Звездные войны. Эпизод IV»
Вот чем забавно закончить эту статью. Вы когда-нибудь задумывались о том, чтобы посмотреть полную трансляцию эпизода IV «Звездных войн» в кодировке ASCII? Вы также можете сделать это из Терминала. Все, что вам нужно сделать, это вставить следующую команду в окно терминала и подождать секунду.
полотенце telnet.blinkenlights.nl
Просто подождите секунду, когда ваш Mac начнет потоковую передачу этого замечательного эпизода — правда, все в ASCII. Однако следует отметить, что эта функция не работает на устройствах под управлением OS X 10.3 или новее. Это потому, что Apple отключила telnet. При этом вы всегда можете использовать некоторые другие службы для установки telnet и получения потоковой передачи.
Подведение итогов — хитрости в терминале Mac
Это превосходные приемы и команды терминала Mac, которые мы используем регулярно. Действительно, в долгосрочной перспективе они оказались супер-крутыми. Кроме того, было бы здорово, если бы мы могли использовать собственные параметры, а не 3rd партийные приложения. Например, я бы выбрал функцию скрытия папок Mac вместо установки другого приложения на свое устройство. Мы надеемся, что эти 5 уловок Mac будут для вас максимально полезными.
Как синхронизировать приложение с Apple Health
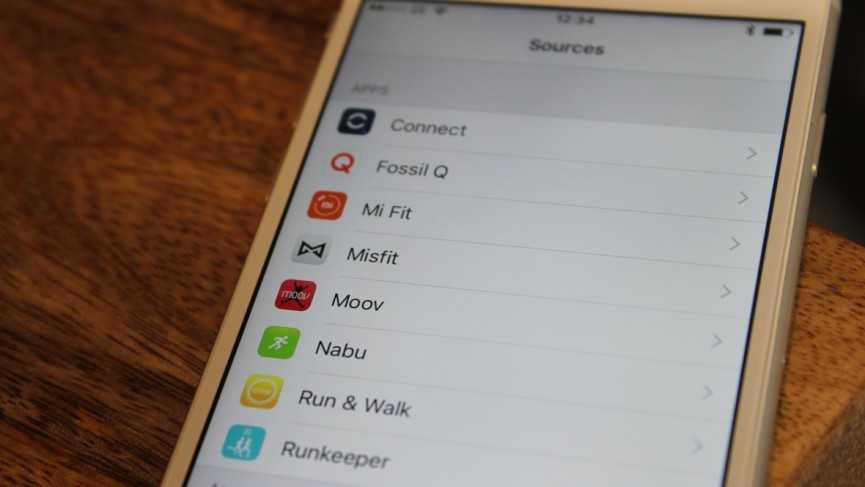
Процесс отличается для каждого приложения, но они обычно спрашивают, когда вы их настраиваете. Если вы забыли или даже не думали об использовании Apple Health раньше, переключатель можно скрыть в меню настроек приложения.
Получив доступ, вы можете перейти в раздел «Источники» приложения «Здоровье», чтобы увидеть список тех, к которым у вас есть доступ. Если вы выберете источник приложения, вы увидите множество вариантов — вы можете настроить данные, которыми хотели бы поделиться с Apple Health, или отключить всю службу.
На странице конкретного приложения в разделе «Здоровье» внизу также есть небольшое меню «Данные». Если вы нажмете на него, то попадете на экран, который разбивает данные, которые поступили с этого приложения. Здесь вы сможете удалить любые данные, которые вы считаете ошибочными.
Как настроить Dock вашего Mac
Есть несколько изменений, которые вы можете сделать, чтобы настроить Dock вашего Mac по своему вкусу. Перейдите в Системные настройки > Dock & Menu Bar , чтобы начать настройку Dock вашего Mac в соответствии с вашими предпочтениями
Положение
По умолчанию ваш Dock находится в нижней части экрана, но вы можете переместить его в левую или правую часть экрана. Просто выберите один из вариантов Left , Bottom или Right
Эффекты
Эффект Genie – это классный эффект, который возникает всякий раз, когда вы сворачиваете окно. Однако эффект Scale effect имеет меньшее движение и может быть полезен для людей, у которых есть проблемы со слишком сильным движением экрана
Аналогично, отмена выбора Анимировать открытие приложений устраняет эффект подпрыгивания приложений при их открытии
Минимизировать место назначения
Выберите Минимизировать окна в приложение , если вы не хотите, чтобы свернутое окно отображалось в правой части Dock как отдельный значок от приложения. Недостатком этого способа является то, что вы не сможете сразу увидеть, есть ли у вас свернутые окна
Автоматическое скрытие Dock
Некоторые люди могут обнаружить, что Dock занимает слишком много места на экране. Просто установите флажок Автоматически скрывать и показывать Dock , чтобы он скрывался, когда указатель не задействован. Чтобы вернуть его обратно, просто переместите мышь в нижнюю часть экрана, и Dock появится
Размер и увеличение
Переключите ползунок для Размер , чтобы настроить размер Dock, и установите флажок рядом с Увеличение и настройте его ползунок, чтобы увеличить приложения в Dock, находящиеся под курсором
Показать индикаторы
У вас есть возможность убрать точки под открытыми приложениями, отменив выбор Показывать индикаторы для открытых приложений. В этом случае будет сложнее определить, какие приложения открыты
Доступ к скрытым настройкам Mac
Есть несколько способов получить доступ к скрытым настройкам на Mac. Очевидно, вы можете использовать Терминал; то, что мы обсудим в следующем разделе. Или вы можете продолжить и использовать приложения, которые позволяют вам изменять эти настройки, вообще не используя Терминал.
В этой статье я буду обсуждать оба метода, так что вы можете выбрать тот, который вам больше нравится. Вы можете использовать приведенное ниже содержание, чтобы перейти к методу, который хотите попробовать.
1. Используйте скрытые настройки Mac с TinkerTool
Сначала мы обсудим простой способ изменения секретных настроек на Mac. Для этого мы будем использовать приложение под названием TinkerTool (скачать). Это бесплатное приложение, поэтому вам не нужно беспокоиться об оплате, чтобы начать редактирование настроек Mac.
Программы для Windows, мобильные приложения, игры — ВСЁ БЕСПЛАТНО, в нашем закрытом телеграмм канале — Подписывайтесь:)
После того, как вы установили TinkerTool, просто запустите его с Launchpad или выполнив поиск в Spotlight (или альтернативном Spotlight, таком как Alfred). Вы увидите несколько категорий вверху, таких как Finder, Applications, Fonts и другие.
В каждой из этих категорий вы найдете настройки для каждой категории, которые вы можете изменить. Например, на вкладке Finder вы можете показать скрытые файлы, указать путь в заголовке и даже добавить параметр выхода в Finder.
Вы также можете использовать категорию Dock, чтобы полностью настроить Dock. Как видите, это предлагает гораздо больше возможностей, чем то, что предлагает системные настройки на Mac. Вы даже можете добавить разделительные плитки в свою док-станцию, если хотите более индивидуальный вид.
Что мне действительно нравится, так это вкладка Общие. Здесь я могу легко изменить форматы скриншотов Mac на любой из файлов PNG по умолчанию, JPG и даже PSD. Вы также можете отключить предварительный просмотр снимков экрана, отключить тени и многое другое.
Как видите, TinkerTool дает вам доступ ко множеству скрытых настроек в macOS, поэтому вы можете гораздо лучше контролировать настройки своего Mac. Большинство изменений здесь потребуют перезапуска Finder, Dock и т. Д. Однако TinkerTool предоставляет кнопки для быстрого выполнения этих действий, например кнопку «Перезапустить Dock».
2. Восстановите скрытые настройки Mac с помощью TinkerTool.
Если вы похожи на меня, вы, вероятно, сошли с ума и изменили все настройки, которые могли. Хотя это нормально, но если вы изменили множество вещей, которые на самом деле не хотите менять, вы также можете легко восстановить настройки с помощью TinkerTool.
Просто нажмите вкладку «Сброс» и нажмите «Сброс до состояния до TinkerTool». Вы также можете нажать «Восстановить настройки по умолчанию», если хотите.
3. Используйте Терминал для изменения скрытых настроек в macOS.
Хотя TinkerTool — действительно простой способ изменить скрытые настройки на вашем Mac, все эти настройки также можно изменить с помощью команд терминала. Очевидно, что для этого нужно знать, какие команды использовать, что может быть непросто.
Тем не менее, вы сможете найти эти команды с помощью быстрого поиска в Интернете, и как только они у вас появятся, вы сможете легко использовать их в Терминале. В этом примере я покажу вам команду для отображения и скрытия скрытых файлов на рабочем столе с помощью терминала.
- Откройте Терминал.
- Введите следующую команду
по умолчанию пишем com.apple.finder AppleShowAllFiles -boolean true
- Нажмите клавишу ввода / возврата.
- Теперь введите следующую команду
killall Finder
Это перезапустит Finder, и вы сможете увидеть скрытые файлы на вашем Mac.
Примечание. Кстати, вы можете использовать команду «по умолчанию записать com.apple.finder AppleShowAllFiles -boolean false», чтобы скрыть скрытые файлы.
По сути, все настройки, к которым вам предоставляет доступ TinkerTool, можно использовать и через Терминал. Все, что вам нужно сделать, это найти требуемую команду и просто запустить ее в приложении Терминал.
Категории в центре внимания
Прожектор ругается
Системные настройки -> Spotlight -> Результаты поиска
Категория «Разработчик» — сложная категория, если у вас не установлен Xcode. Вы не увидите эту категорию в списке настроек, но вы можете заставить ее появиться с помощью быстрого обходного пути. Откройте приложение «Терминал» и выполните следующую команду:
cd /Applications
Запустите эту команду после этого:
touch Xcode.app
С помощью этих команд вы обманываете свой Mac, заставляя его думать, что у вас установлен Xcode. (Если вы откроете папку «Приложения», вы увидите приложение под названием Xcode, которое представляет собой пустой файл.)
Теперь вы должны увидеть категорию разработчика, указанную в разделе Системные настройки -> Spotlight -> Результаты поиска. Если он не появляется, перезагрузите Mac. Снимите флажок с категории, чтобы она не отображалась в поиске Spotlight. Перейдите на вкладку «Конфиденциальность» на панели настроек Spotlight, чтобы добавить папки, которые вы хотите исключить из результатов поиска. Проверять Spotlight Vs Alfred Free Copy: любое приложение, соответствующее вашим потребностям.
# 3 Управляйте своими скриншотами
Вы знаете, что Mac поставляется со встроенной утилитой для создания снимков экрана? Он позволяет делать снимки в полноэкранном режиме, из определенной области или определенного окна. Однако из-за настроек по умолчанию снимки экрана будут сохраняться в формате .PNG и в папке на рабочем столе. Скорее всего, вы, возможно, захотите настроить его в долгосрочной перспективе.
Чтобы изменить формат сохраненного снимка экрана, вы можете использовать следующую команду.
по умолчанию напишите com.apple.screencapture тип jpg
В зависимости от требований вы также можете заменить jpg на другие форматы. Это полезная функция, если вы хотите получать меньше занимающих место скриншотов с вашего Mac.
Чтобы изменить место автоматического сохранения снимков экрана, есть еще одна команда. Вы можете вставить желаемое место в соответствующее место.
по умолчанию пишите com.apple.screencapture location ~ / Users / abhijithnarjunan / Desktop / Screenshots
После того, как вы введете вышеупомянутую команду, вставьте следующую. Он обновит сервер пользовательского интерфейса системы и сохранит
killall SystemUIServer
В следующую секунду настройка будет изменена. С этого момента сделанные снимки экрана будут сохраняться в указанном месте в формате .JPG.















