4. Получите поддержку от других инсайдеров
Помните, что сборки, которые вы получаете как Office Insider, не всегда будут безупречными. На самом деле, вы, вероятно, должны предполагать, что каждая сборка будет содержать ошибки (и считать это удачей, когда они этого не делают). Это означает, что вы, вероятно, время от времени сталкиваетесь с проблемами, когда функции работают не так, как ожидалось.
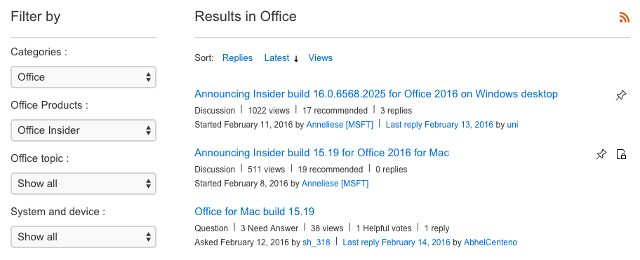
К счастью, Microsoft предоставляет специальный раздел сообщества своих форумчан , где инсайдеры Office могут задавать вопросы и получать поддержку от других инсайдеров Office. Вы можете фильтровать сообщения по отдельным продуктам Office, а также по отдельным устройствам и платформам.
Что хорошо в этом сообществе, так это то, что каждый, кто участвует здесь, является тем, кто достаточно знает о линии Office, чтобы зарегистрироваться в программе Insider и найти свой путь на форум. Сообщество не очень большое, но, тем не менее, оно весьма полезно.
Темы
На вкладке « Дизайн » расположены параметры «Темы» и «Форматирование документа». Точно так же, как стиль применяет определенный набор инструкций по форматированию к одному разделу (или целому документу, если хотите), тема предназначена для форматирования всего документа, изменяя все доступные стили.
Двумя лучшими особенностями раздела «Темы» являются взаимозаменяемые цвета и шрифты.
После того, как вы выбрали тему, вы можете изменить эстетику документа, используя одну из предварительно разработанных цветовых схем, или создать свою собственную.
Точно так же вы можете выбирать из коллекций шрифтов, которые будут внедрены по всему документу. Это чрезвычайно простой способ изменить визуальное представление вашего документа при сохранении единого, профессионального подхода.
Форматирование документа применяет полный «набор стилей» к вашему документу. Например, в приведенном выше видео Стиль форматирования заголовка 2 является стандартным, тогда как в следующем коротком ролике вы увидите тот же стиль заголовка 2 (и стиль заголовка), который будет изменяться при переключении каждого параметра форматирования документа.
Еще один удобный, но недостаточно используемый инструмент — это эффекты . Подобно тому, как выбор темы изменяет внешний вид текста и форматирование, выбор эффекта изменяет внешний вид каждого изображения в документе. Есть варианты для обычного Office, Glow Edge, Extreme Shadow и многих других, так что вы можете выбрать тот, который соответствует голосу вашей работы.
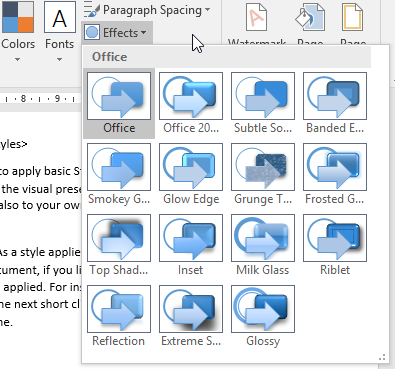
Создание списка с помощью клавиатуры
Используйте удобное сочетание клавиш Microsoft Word для быстрого создания нумерованных списков с помощью одной лишь клавиатуры
Клавиатурное сокращение для маркированного списка: Нажмите Ctrl + Shift + L , чтобы применить к списку пули по умолчанию. Нажмите Ctrl + Shift + N , чтобы удалить пули
Чтобы настроить сочетание клавиш для нумерованного списка, щелкните правой кнопкой мыши в любом месте ленты и выберите Настроить ленту во всплывающем меню. Также можно открыть Параметры Word из меню Файл > Параметры > Настроить ленту
Нажмите на кнопку Настроить для ярлыков клавиатуры
Выберите Все команды в списке категорий. Прокрутите список слева вниз и выберите FormatNumberDefault
Поместите курсор в поле Нажать новую клавишу быстрого доступа и нажмите комбинацию клавиш быстрого доступа, которую вы хотите использовать для создания нумерованного списка. Например, вы можете использовать Alt + N, потому что он не назначен ни на что другое в Word. Нажмите Назначить
Новая комбинация клавиш добавляется в список Текущие клавиши
Нажмите OK , чтобы выйти из диалогового окна и протестировать новое сочетание клавиш. Нажатие ‘Alt + N’ создает нумерованный список. Повторное нажатие возвращает его обратно к тексту абзаца
Общий совет: Вы хотите пропустить нумерацию для элемента списка и преобразовать его в абзац в середине списка? Выберите конкретный элемент списка и используйте сочетание клавиш Alt + N, чтобы отключить нумерацию
Изменение формата нумерованных списков по умолчанию
Как и в случае с нумерованным списком, вы можете изменить стандартный вид любого маркированного списка. Опять же, визуально привлекательные пули (кроме скучных черных сплошных точек) помогут вашим документам выделиться из обыденности
Выберите текст, для которого вы хотите создать маркированный список, и выполните следующие действия
Перейдите в группу Главная > Абзац. Щелкните стрелку рядом с Пули
Если нужной пули нет в библиотеке, нажмите Определить новую пулю
Откроется диалоговое окно ‘Определить новую пулю’. В разделе Bullet Character выберите Symbol
Откроется еще одно диалоговое окно, в котором можно выбрать подходящие символы из установленных шрифтов
Шрифты Wingdings имеют наилучшее разнообразие, что позволяет создавать стилизованные маркированные списки. Как и любой другой шрифт, вы можете изменить цвет, размер, стиль и другие характеристики выбранного вами шрифта пули. Нажмите кнопку Шрифт в разделе Символ пули , чтобы войти в диалоговое окно Шрифт
Общий совет: Используйте открытое поле (Open box) или трехмерное поле (3D box) из палитры символов Wingdings для создания документа Word с аккуратными флажками
1. Ранний доступ к новым функциям
Основным и наиболее любимым аспектом программы Office Insider является то, что Microsoft рассылает ранние сборки доступа, которые можно протестировать до того, как эти сборки станут общедоступными. Вот что значит быть Инсайдером — вы становитесь частью этой особой внутренней группы.
С этими ранними сборками доступа вы, по сути, получаете возможность поиграть и испытать все новые функции и исправления ошибок, которые в конечном итоге будут доступны всем, но вам не придется ждать, как они. Для людей, которые любят быть на переднем крае технологий. , это как мечта.
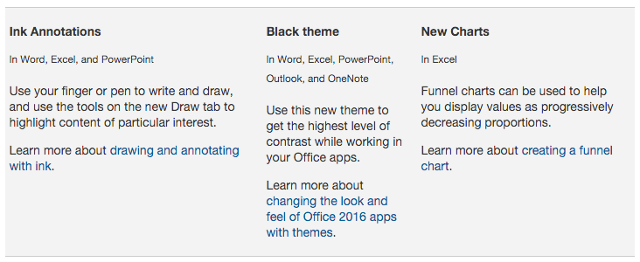
Это похоже на сборки первого выпуска, которые доступны для Office 365 для бизнес-клиентов, за исключением того, что Office Insider доступен для всех, кто подписывается на Office 365, включая Office 365 Home, Office 365 Personal и Office 365 University.
Период раннего доступа может занять от нескольких недель до нескольких месяцев раньше времени, в зависимости от того, сколько времени понадобится Microsoft, чтобы усовершенствовать сборку и исправить любые серьезные проблемы, которые могли бы пройти их команду по обеспечению качества.
Таким образом, вместо того, чтобы ждать три месяца для этой новой функции, вы можете получить ее сейчас. Довольно круто, правда? Просто знайте, что эти ранние сборки не всегда будут идеальными. Если вы не можете позволить себе такой риск, возможно, лучше не регистрироваться.
Быть или не быть Шаблону?
Есть два варианта начать строить формы. Первый вариант проще, если вы выберете подходящую модель. Чтобы найти шаблоны, откройте меню «Файл» и нажмите «Создать». Вы увидите множество готовых к загрузке шаблонов. Осталось только нажать на Modules (Модули) и найти нужную модель среди предложенных.
Когда вы найдете подходящий вам шаблон, скачайте его и отредактируйте форму по своему усмотрению.
Это самый простой способ, но может случиться так, что вы не найдете среди предложенных подходящего шаблона. В этом случае вы можете создать фигуру из черновика. Сначала откройте настройки шаблона, но вместо формы по умолчанию выберите Мои шаблоны).
Выберите «Шаблон» и нажмите «ОК», чтобы создать чистый шаблон. Наконец, нажмите Ctrl + S, чтобы сохранить документ. Назовем это шаблоном формы 1.
Замена существующего текста
Если вы желаете заменить набранный в документе текст, выделите мышкой этот участок текста и введите новый текст с клавиатуры. Уже первый введенный с клавиатуры символ заменит весь выделенный фрагмент, и, таким образом, вводимый вами текст заменит тот, который вы выделили.
| Пример | Пояснение |
|---|---|
| Дом, который построил Джек.| | Исходный текст. Курсор находится в конце текста |
| Дом, который построил Джек. | Делаем двойной щелчок на слове «построил». Это слово выделяется |
| Домик, который р| Джек. | Нажимаем на клавиатуре букву «р», она заменяет все слово «построил» |
| Дом, который разрушил| Джек. | Вводим остальные буквы слова «разрушил» |
Microsoft Word 2010
Начнем с внешнего вида текстового редактора Microsoft Word. В новых версиях Microsoft Word, начиная с 2007, все панели инструментов разместили в инструментальной ленте. Переключаясь между вкладками, мы получаем быстрый доступ к различным инструментам текстового процессора. В каждой вкладке инструменты объединены по группам, как бы отдельные панели инструментов.
Рис. 1
На данном рисунке представлен внешний вид редактора версии 2010 и выше. В верхней строке (A) мы видим вначале несколько кнопок панели быстрого доступа и название, под которым мы сохранили документ.
Ниже (B) находится лента из меню с разными вкладками. Каждая вкладка имеет свое название и содержит различные панели инструментов (C). Первая вкладка ленты называется Файл. Здесь собраны команды для работы с файлом документа.
В данном случае мы видим содержимое активной вкладки Главная (C). На ней расположены инструменты, наиболее востребованные при наборе и редактировании текста.
Основные группы этой вкладки:
Буфер обмена – содержит инструменты для работы с памятью (буфером обмена). Это инструменты вставки (1), удаления (2), копирования (3) текстовых объектов (символы, слова, предложения и т. д.). Кнопка Формат по образцу (4) позволяет скоприровать оформление указанного фрагмента текста на любой другой фрагмент.
Шрифт – cодержит инструменты для изменения гарнитуры и размера шрифта (5), инструменты изменения начертания (6) (полужирный, курсив, подчеркнутый, зачеркнутый, подстрочный знак, надстрочный знак). Кнопка Очистить формат(выделена жёлтой рамкой) отменяет форматирование выделенного фрагмента
Еще два инструмента на которые следует обратить внимание — Цвет выделения текста (выделено серой рамкой) и Цвет текста (выделено коричневой рамкой). Первый выделяет фон за текстом, а второй — изменяет цвет букв.
Абзац – инструменты для работы с абзацами в документе. Данная группа(выделено зеленой рамкой) включает средства выравнивания текста, установку междустрочного интервала
Инструменты для работы со списками (маркированный, нумерованный, многоуровневый, изменение уровня списка) выделены красной рамкой.
Рис. 2
Данная группа(выделено зеленой рамкой) включает средства выравнивания текста, установку междустрочного интервала. Инструменты для работы со списками (маркированный, нумерованный, многоуровневый, изменение уровня списка) выделены красной рамкой.
Рис. 2
Стили (рис.3) — Самый удобный способ добавления заголовков в Word — применение стилей. Можно использовать встроенные стили или настраивать собственные. В данной группе собраны заготовки для оформления.
Редактирование (рис.3) – это группа инструментов для обеспечения быстрого выделения текста или его объектов. А также для поиска и замены слов в текстовом документе.
Рис. 3
Ниже инструментальной ленты (рис.1) располагается линейка (D) (выделено синей рамкой). С помощью маркеров(треугольничков) на линейке можно быстро выполнить форматирование в абзаце. Например, установить красную строку или выступ строки, задать границы текстовой области на странице.
Далее мы видим лист на котором напечатан текст и в самом низу окна расположена строка состояния (E) (выделено коричневой рамкой). В этой строке содержится информация (рис.4) о текущем месте расположения курсора (выделено коричневой рамкой) и общем количестве страниц в документе. Рядом отображается количество слов в тексте (выделено темно-зелёной рамкой).
Далее идет область проверки правописания (выделено красной рамкой) и текущего языкового словаря. Следующая зона (светло-зелёная рамка) — это режимы отображения текущего документа. На рисунке влючен Режим разметки. И последняя часть стоки (выделено синей рамкой) — это инструмент изменения масштаба видимой области листа.
Рис. 4
В начале освоения Word 2010 я с ужасом обнаружил, что пропала лента инструментов и как быть дальше, я не знал
Обратите внимание кнопка рядом со знаком вопроса (выделено синей рамкой рис.3) сворачивает и разворачивает ленту с инструментами
Скажу вам по секрету: Кнопка со знаком вопроса — это справочная система Word, и она содержит ответы по редактированию и форматированию текста с подробной инструкцией. А еще, если задержать стрелку курсора на каком-либо инструменте, то можно увидеть текстовую подсказку о назначении данной кнопки.
Создание многоуровневого нумерованного списка
Многоуровневый список может представлять собой сочетание цифр, букв и буллитов, расположенных на разных уровнях, как показано ниже. Многоуровневые списки можно использовать для разбиения списка на иерархии или подпункты. Такое выравнивание также используется для создания контуров.Word 2016 предоставляет нам специальную кнопку на ленте для создания многоуровневого списка
Нажмите кнопку Многоуровневый список и введите список
Нажмите клавишу Tab для отступа и создайте подуровень. Нажмите Shift + Tab для снятия отступа и переведите элемент на более высокий уровень
Общий совет: Вы также можете написать весь список заранее. Выберите его и нажмите кнопку Многоуровневый список, чтобы выровнять его, используя клавиши Tab и Shift + Tab для упорядочивания тем. Можно также использовать команды Увеличить или Уменьшить отступ на ленте
Важность списков — уважаете ли вы это?
Как я уже говорил, списки скучны. Но они экономят время, когда документ должен быть упражнением в экономике. Списки мгновенно становятся немного менее скучными, чем блоки текста.
Вы будете сталкиваться со списками в Microsoft Word почти ежедневно — от использования Word для быстрого мозгового штурма о расширенных функциях Mail Merge. другого. Или вам может просто понадобиться продемонстрировать список своих достижений в изготовленном Microsoft Word резюме
Я смею называть списки организационной основой документа. Вот почему каждый совет, который помогает нам форматировать и управлять списками в Microsoft Word, помогает. Это где вы входите.
Создание связи между текстовым документом Word, другими документами и excel-таблицами
Первым делом открываю “Основной” файл, и ниже “статичного” текста который у меня меняться не будет, ставлю курсор на новую строку. Перехожу на панель “Вставка”, и в группе “Текст” нахожу кнопку “Объект”. Здесь в выпадающем меню выбираю “Объект“.
Откроется окно “Вставка объекта”, здесь необходимо перейти на вторую вкладку с неочевидным названием “Создание из файла” и осмотреться. Хотя название “создание из файла” как бы подразумевает создание нового файла, речь как раз таки о присоединении уже готового.
Обратите внимание на флажок “Связь с файлом” – он тут очень важен. Если его не ставить, содержимое выбранного файла вставится в ваш документ в том виде, в котором оно там есть сейчас и не будет обновляться. А вот если его поставить, то каждый раз при открытии вашего “общего” документа, MS Word будет проверять связанные файлы на предмет изменений, и если изменения были – обновит и содержимое общего документа. Так-то!
Так-то!
Итак, щелкаем на кнопку “Обзор” и выбираем нужный файл (в моем случае это DOC файл “дополнительный” со списком фамилий). Ставим галочку “Связь с файлом” и нажимаем “Ок.”
Если флажок стоит – связанные файлы будут обновляться, флажка нет – данные вставятся всего один раз
Как видите – текст из дополнительного файла успешно вставился в том виде, в котором я ввел его в исходный документ. Правда отредактировать его теперь нельзя – если щелкнуть по вставленному тексту курсором мыши, он отобразиться не как текст, а как объект.
Двойной щелчок на этом объекте откроет в режиме редактирования исходный файл, т.е. наш документ “Дополнительный”.
Продолжаем. Под только что вставленным текстом заголовка, вновь ставлю курсор на пустую строку и снова вызываю окно “Вставка объекта”. Указываю в качестве источника свой второй файл – excel-документ “Данные” с таблицей, ставлю флажок “Связь с файлом” и нажимаю “Ок”.
Да, все тоже самое – содержимое документа XLS вставилось как объект, если щелкнуть по нему два раза, откроется Excel и предложить отредактировать нашу таблицу.
4. Коди
Мы любим Kodi здесь в . Наряду с Plex, это одно из двух лучших приложений для домашнего кинотеатра.
Если вы только начинаете свое путешествие по Kodi, вам нужно много полезных советов. своем пути, а также некоторые часто повторяемые мифы вы наткнетесь через.
Но суть в том, что, как только вы начнете работать, вы будете изо всех сил пытаться найти лучший способ просматривать и просматривать ваши медиа.
Приложение Kodi предлагает все функции настольной версии приложения, хотя разработчики предупреждают, что некоторые надстройки могут не работать. Они обещают, что решение неизбежно.
Скачать: Kodi
Несколько советов касательно текстур и расположения текста
Главная задача визитки – это донести информацию до клиента, которая должна быть легко читаемой и лаконичной. Именно в этот момент все люди делают ошибку, наполняя крошечный листочек тучей информацией, которая, по сути, вовсе не нужна.
Во время оформления визитки стоит использовать следующие рекомендации:
- Не стоит использовать более 2 шрифтов на одной визитке;
- Шрифт должен совпадать по цвету с фоновым оттенком или логотипом. Допускается отклонение на один тон;
- Размер шрифта – 10-14 (тп). Меньшие буквы не увидят клиенты, большие – сольются с картинкой.
Только грамотно подобрав цвет и шрифт визитки, человек может рассчитывать на то, что её, по крайней мере, прочитают.
Работа со стандартными шаблонами визиток
В любой версии Microsoft Word есть готовые шаблоны визиток. Рассмотрим, как создать визитки с их помощью.
Открываем текстовый документ. Жмём «Файл», «Создать», выбираем «Визитные карточки».
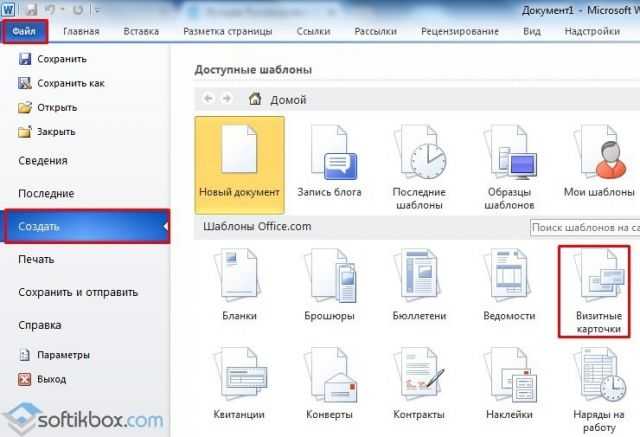
Далее необходимо выбрать категорию «Образцы шаблонов», в которых можно посмотреть пример оформления визиток.
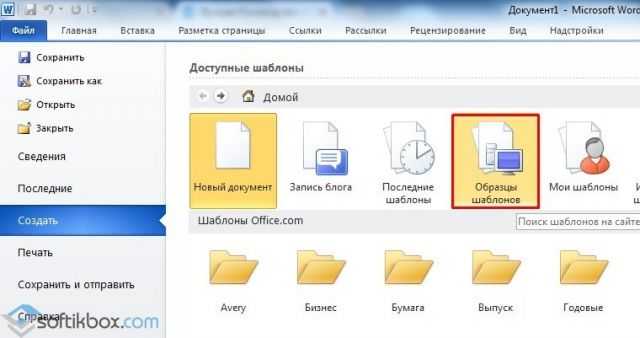
После ознакомления вы можете отредактировать шаблон или приступить к созданию собственной визитки.
Создание визитки с использованием готовых шаблонов
Чтобы создать визитку стоит выполнить первое действие, указанное выше. Далее нужно выбрать категорию. Мы рассмотрим пример с использованием шаблонов из рубрики «Карточки».
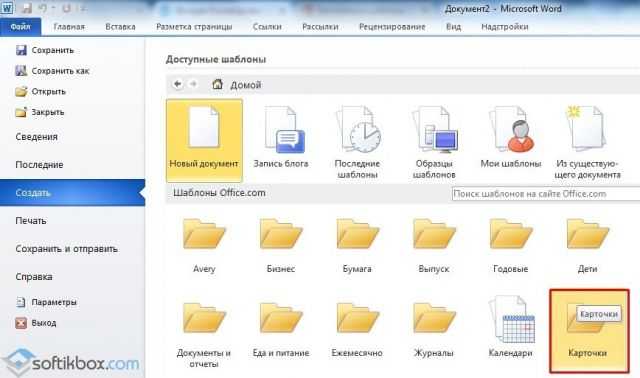
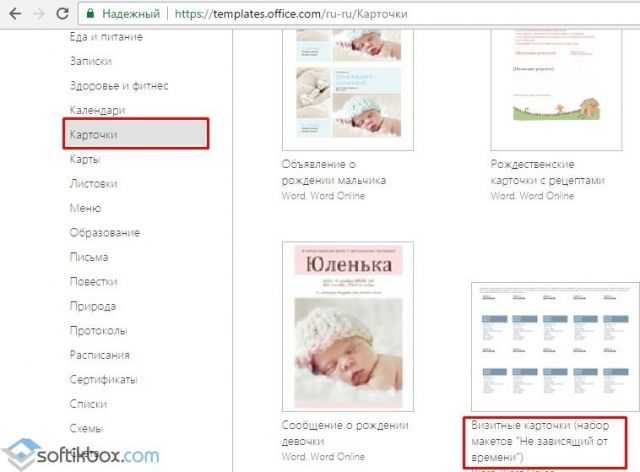
Нажимаем «Скачать» и двойным кликом открываем документ.
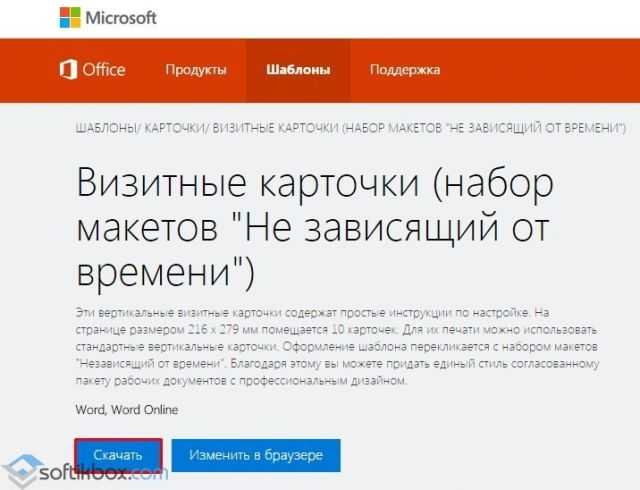
В документе будет набор одинаковых шаблонов, доступных для редактирования. Если нажать на каждый из элементов, то отобразятся границы блоков. Вносим свои данные.

Поскольку каждый из блоков придется дублировать, рекомендуем воспользоваться функциями копирования и вставки.

Готовый лист с визитками можно распечатать и разрезать.
Как создать визитки, используя таблицы?
Чтобы создать визитку собственного дизайна в Microsoft Word можно воспользоваться таблицами. Инструкция по выполнению действий следующая.
Переходим во вкладку «Разметка страницы» и выбираем «Поля». Выставляем «Узкие», которые наибольше подходят для создания таблиц.
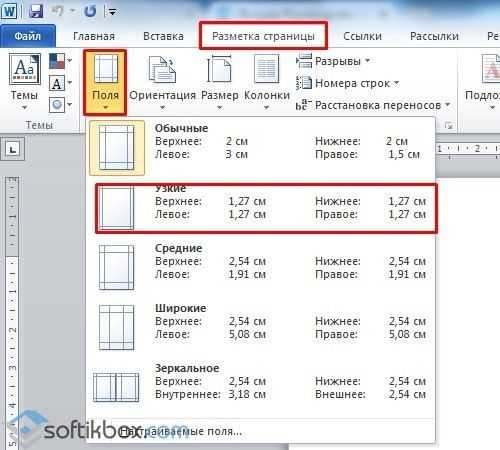
Далее нужно создать ячейки, которые будут служить визитками. Оптимальным будет 10 шт. визиток на одном листе. Поэтому создаем таблицу из 2 столбцов и 5 ячеек. Для этого кликаем «Вставка», «Таблица». Далее либо жмём «Вставить» или рисуем таблицу.
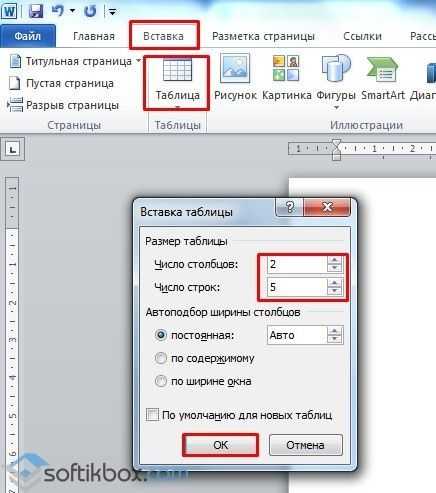
Нажимаем левой кнопкой мыши на отметке внизу страницы и растягиваем таблицу на весь лист, чтобы получилось 10 одинаковых ячеек.
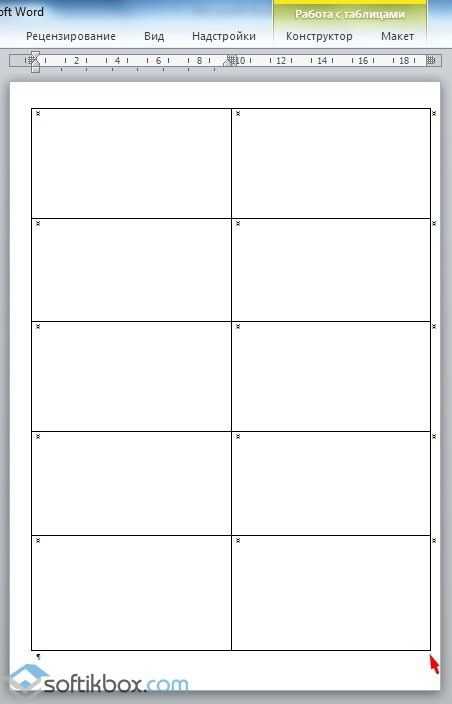
Нажимаем правой кнопкой мыши на уголку документа и выбираем «Свойства таблицы».
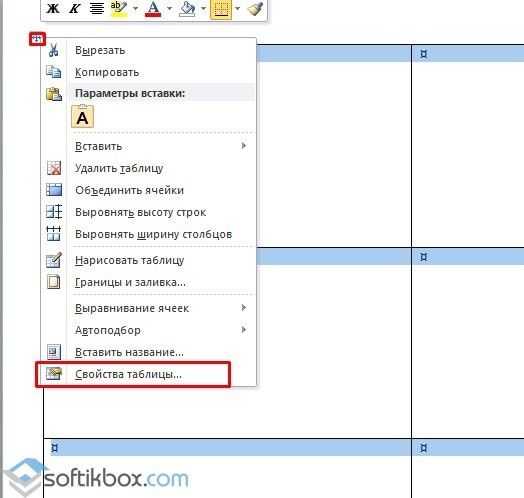
Во вкладке «Строка» выставляем высоту 5 см.

Во вкладке «Столбец» задаём ширину в 9 см.
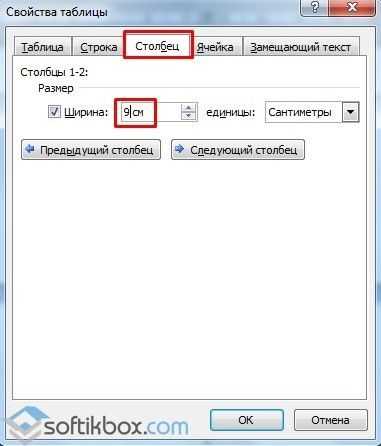
Теперь, чтобы убрать отступы, которые создаются автоматически при создании таблицы, стоит в «Свойствах таблицы» во вкладке «Таблица» нажать на кнопку «Параметры».
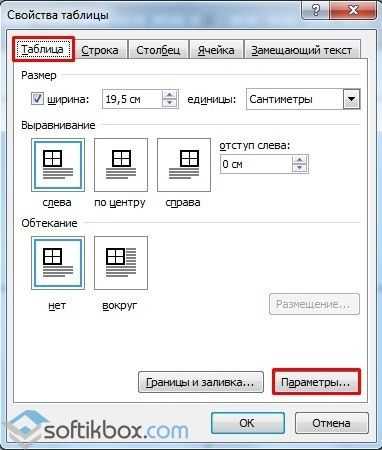
В новом окне нужно задать значение «0» для всех полей. Только после выполнения данных действий текст будет располагаться равномерно в каждой ячейке.

Теперь перейдем к созданию самих визиток. Если вы планируете добавить логотип фирмы или какую-то картинку, то стоит её вставить в первую очередь. Желательно, чтобы у картинки не было фона.

С помощью маркеров располагаем картинку в ячейке визитки. Далее нажимаем правой кнопкой мыши на изображении и выбираем «Обтекание текстом» и кликаем «За текстом». Вводим текст.

Также цвет шрифта и фон можно изменить. Для изменения цвета шрифта, выделяем текст и нажимаем на кнопку «Изменение цвета текста».
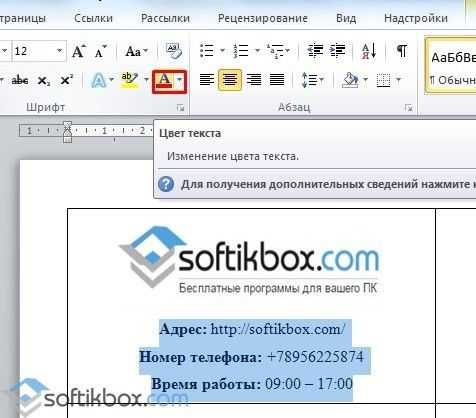
Цвет заливки можно изменить с помощью специальной кнопки.

После заполнения визитки данными можно нажать кнопку «Сохранить» или «Печать».
Визитка готова. Таким способом можно сделать карточки для любых целей, не только визитки, но и приглашения, талоны на скидку.
О том, как ещё создать визитки в Ворде смотрите в видео:
Нумерованные списки
Если вы хотите создать нумерованный список, обычно вы можете начать строку с числа, и Word автоматически начнет его форматирование. Вы все еще можете создать список и применить к нему числа, нажав кнопку «Нумерация».
Подобно окну маркеров, вы можете выбрать новую схему нумерации из «Библиотеки нумерации» и посмотреть, какие схемы нумерации используются в текущем документе.
Вы также можете определить новые форматы нумерации (шрифт, стиль и формат).
Называть их «Нумерованные списки» — это что-то неправильно. Это действительно более упорядоченные списки, потому что вы можете упорядочить их по любой схеме, которая в принципе считается.
Таким образом, вы можете иметь нумерованный список (1, 2, 3, 4 …) или использовать буквы (A, B, C, D …) или римские цифры (I, II, III, IV …). Это действительно ваше дело, еще раз продемонстрировав силу навыков форматирования Word!
Как вы настраиваете свой офис 2016?
Мы надеемся, что эти пять указателей помогут вам в правильном направлении с точки зрения оптимизации рабочего процесса и настройки Office на ваш вкус. Тем не менее, есть намного больше способов настроить внутреннюю работу приложений; на самом деле, список настроек в меню параметров почти бесконечен.
Нашли ли вы классный трюк или визуальное улучшение, позволяющее сэкономить время, которым вы можете поделиться со своими коллегами-читателями? Возможно, вы обнаружили классную команду, которую каждый должен добавить на свою панель задач?
Вы можете сообщить нам свои собственные мысли и мнения в поле для комментариев ниже — мы будем рады услышать от вас!
Как изменить номер в списке Ворд
По умолчанию, программа самостоятельно проставляет нумерацию для элементов списка. Word пользуется своими алгоритмами работы со списками, потому автоматическая нумерация иногда может дать неожиданный результат. Но выход есть, вы можете переопределить какой-то из элементов списка, после чего нумерация будет снова производиться в логической последовательности. Рассмотрим частные примеры.
Как начать список сначала
Иногда Word оказывается слишком правильным, и когда нужно начать новый список – он продолжает нумерацию предыдущего. Чтобы начать считать с единицы, кликните правой кнопкой мыши по нужному номеру и в контекстном меню выберите «Начать заново с 1».
Как продолжить список в Ворде
Обратная ситуация, когда программа посчитала, что Вы закончили список. В этом случае она начнет новый счет с единицы, а вам нужно продолжить существующий. Нажмите правой кнопкой мыши на новой цифре нумерации, в контекстном меню выберите «Продолжить нумерацию».
Как задать нужное начальное значение
Более редкий пример – когда нужно в списке определить новое начальное значение для какого-то из элементов. Например, у нас есть список:
Нужно вместо четвертого элемента поставить 17-й и продолжить счет. Нажимаем на этом номере правой кнопкой мыши и выбираем «Задать начальное значение».
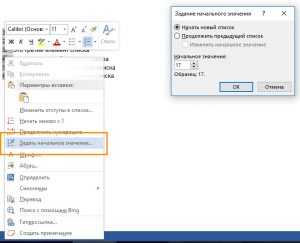
Задаем нужный номер и нажимает Ок. Вот, что у нас получилось:
Таким образом, вы можете создавать маркированные и нумерованные списки любой сложности. Рассмотренные инструменты я отношу к повседневным, очень часто ими пользуюсь. Думаю, и вы тоже будете их использовать регулярно, потому добавьте эту статью в закладки хотя бы на период, пока не добьетесь полного автоматизма в работе со списками!
В следующей статье я расскажу, как в Ворде расположить текст в нескольких колонках. Как показывают вопросы от читателей, мало кто знает, что для этого в программе есть соответствующий инструмент. Потому, не пропустите эту статью. До скорых встреч!
Что вы можете изменить?
Много-много вещей. Начнем с вкладок панели быстрого доступа. вы сразу увидите при открытии нового документа Word с упором на вкладки « Главная страница», «Вставка», «Дизайн» и « Макет», поскольку они содержат основную часть необходимых вам инструментов настройки документа.
- Главная страница: шрифты, абзацы и стили, а также параметры буфера обмена и редактирования
- Вставка: таблицы, иллюстрации, мультимедиа, верхние и нижние колонтитулы, текстовые поля и символы
- Дизайн: темы, включая цвета и шрифты, а также фоны страниц
- Макет: настройка страницы, параграфы и расположение
Это ваши ручные инструменты. Вы можете настроить диапазон параметров форматирования, прежде чем приступить к редактированию документа, чтобы обеспечить одинаковую структуру и стиль, а также использовать одни и те же инструменты для редактирования документа в процессе работы. Вы, вероятно, знакомы с тем, как изменить шрифт, цвета, размеры и как применять к тексту жирный, курсив и подчеркнутый формат. Они легко применяются.
Как создать маркированный список
Чтобы начать вводить маркированный список – перейдите на новую строку. Наберите * (звездочка) и пробел . Появится первый маркированный элемент, можно вводить содержание первого пункта. Оно будет располагаться на расстоянии от маркера. Этот отступ можно регулировать на линейке, как мы делали это для абзацев.
Чтобы закончить текущий элемент списка и начать новый – нажмите Enter . Чтобы закончить ввод списка и перейти в обычный режим – нажмите Enter еще раз.
Есть еще один способ создания списка – нажать на ленте Главная – Абзац – Маркеры . Для завершения работы со списком, можно снова нажать эту кнопку.



















