Вопросы от новичков по создания диаграмм в Ворде
Ниже будут даны ответы на самые популярные вопросы, касающиеся создания и настройки диаграмм в Ворде.
Как добавить связанную диаграмму?
Связанная диаграмма, в отличие от создаваемой непосредственно в Word, хранится в документе Excel; как только производятся изменения в исходном листе, преобразуются рисунки в обоих документах — до тех пор, пока пользователь хранит файлы в заданных папках и не переименовывает их.
Добавить связанный рисунок можно в несколько простых шагов:
Составить таблицу с данными и сделать диаграмму в Excel, а затем выделить щелчком поле изображения и скопировать его с помощью комбинации клавиш Ctrl + C.
Вставить картинку в Word, используя сочетание Ctrl + V.
Как вручную изменить макеты?
MS Word позволяет юзеру изменять большинство настроек готовых макетов — редактировать названия и подписи данных, изменять начертание шрифта, подбирать оптимальные цветовые схемы. Как это сделать, было подробно рассказано в предыдущем разделе; несомненный плюс программы — отсутствие влияния текущих тонких настроек на сохранённые макеты — можно не бояться, что одно неправильное решение раз и навсегда испортит приглянувшуюся заготовку.
Как вручную изменить формат элементов?
Пользователь может без всяких сложностей преобразовать любой элемент диаграммы в Ворде, выделив его щелчком мыши и используя ранее описанные инструменты. Наибольший интерес представляют секторы круговой диаграммы; изменять их можно следующим образом:
Кликнуть по нужному «кусочку» и, перетаскивая его мышью, обособить от остальных.
Подписать, щёлкнув по нему правой клавишей мыши и выбрав в контекстном меню строчку «Добавить подписи данных».
В результате поясняющая надпись появится только возле выделенного фрагмента.
В «Дополнительных параметрах» юзер легко настроит текстовое поле, добавив в него абсолютное значение, показатель доли, линию выноски и так далее.
А чтобы развернуть диаграмму отделённым сектором к зрителю, следует в том же контекстном меню щёлкнуть по пункту «Формат ряда данных» и подобрать в открывшемся окошке угол поворота и глубину вырезания.
Как сохранить диаграмму в качестве шаблона?
Если диаграмма отлично получилась, не помешает сохранить её как шаблон:
Щёлкнуть правой клавишей мыши по полю вне рисунка и выбрать одноимённый пункт.
Указать в новом окне название заготовки и место сохранения; последнее крайне рекомендуется оставить по умолчанию.
Найти шаблон можно, щёлкнув по кнопке «Изменить тип диаграммы» и перейдя в открывшемся окне в раздел «Шаблоны»; отсюда же пользователь получает возможность применить заготовку, кликнув по ней и нажав «ОК».
Что еще важно знать
Кроме уже рассмотренных функций, есть ещё несколько заслуживающих внимания.
-
Маркированные и нумерованные списки . Помогают визуально структурировать перечисления, описания этапов, пункты договора и т.д. Есть возможность построить многоуровневые списки, то есть с использованием подпунктов. Стиль маркеров, а также оформление и тип нумерации можно менять.
-
Выравнивание текста . Выравнивает текст внутри абзаца соответственно по левому или правому краю, по центру, либо по ширине страницы. Чаще всего применяется выравнивание по ширине, тогда текст выглядит аккуратно, отсутствует «рваный» край. Выравнивание по правой стороне может понадобиться для шапки заявлений или подписи.
-
Коллекция готовых стилей. В Word есть готовые шаблоны форматирования заголовков, выделений, цитат. Можно создать свои стили.
-
Инструмент для записи формул. Word позволяет записать любые формулы с помощью встроенного мощного редактора. В специальное поле можно вставить дроби, индексы, интегралы и другие функции, а также математические знаки.
-
Вставка символов. Позволяет вставить специальные знаки и символы, отсутствующие на клавиатуре. Это фонетические знаки, обозначения валют, стрелки, технические знаки, а также буквы алфавитов.
-
Колонтитулы. Это одинаковое содержимое в верхней и/или нижней части страниц документа. Также можно автоматически пронумеровать страницы, выбрав нужный формат и расположение нумерации.
Как в ворде написать химическую формулу?
Рассмотрим простую пошаговую инструкцию, как в ворде написать любую химическую формулу.
Первый шаг. На верхней панели нажимаем на вкладку «Вставка» и в левом углу нажимаем на иконку «Уравнение». В итоге появляется на листе специальная форма: «Место для уравнения».
Второй шаг. Жмем в эту форму, после ставим цифру «2», а потом на верхней панели ни иконку «Индекс» (закладка «Работа с уравнениями» à«Конструктор») и выбираем второй элемент.
Третий шаг. Пишем формулу «H2», а потом повторяем второй шаг и пишем «О2».
Четвертый шаг. Нужно поставить стрелку, заходим на верхней панели в меню «Символы» и находим стрелку вправо.
Пятый шаг. Используя иконку «Индекс» пишем «2H2O+».
Шестой шаг. Используя иконку «Индекс» и меню «Символ», дописываем оставшуюся часть химической формулы.
Создавайте химические уравнения и диаграммы в Word
Microsoft Word — отличный инструмент для форматирования текста, но что если вы хотите вставить химическую формулу или диаграмму? Благодаря новой бесплатной надстройке для Word теперь вы можете вставлять высококачественные химические формулы и диаграммы прямо с ленты в Word.
Недавно Microsoft Education Labs выпустила новую надстройку Chemistry для Word 2007 и 2010. Эта бесплатная загрузка добавляет поддержку для ввода и редактирования символов, диаграмм и формул химии с использованием стандартного языка химической разметки на основе XML.
Вы можете преобразовать любое химическое название, такое как бензол, или формулу, такую как H 2 O, в химическую диаграмму, стандартное название или формулу. Являетесь ли вы профессиональным химиком, просто изучаете химию в школе или просто интересуетесь составом лимонной кислоты, это дополнение — захватывающий способ перенести химию на ваш компьютер.
Эта надстройка отлично работает на Word 2007 и 2010, включая 64-разрядную версию Word 2010
Обратите внимание, что текущая версия все еще находится в бета-версии, поэтому запускайте ее, только если вы знакомы с бета-версиями
Начиная
Загрузите надстройку Chemistry от Microsoft Education Labs ( ссылка ниже ) и разархивируйте файл. Затем запустите ChemistryAddinforWordBeta2.Setup.msi.
Он может сообщить вам, что вам нужно установить инструменты Visual Studio для Office 3.0. Просто нажмите Да, чтобы загрузить эти инструменты.
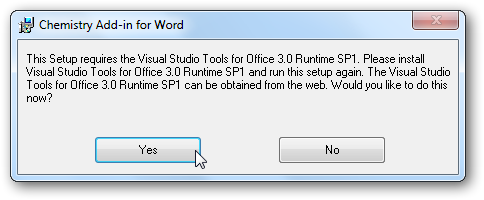
Это откроет загрузку в браузере по умолчанию. Просто нажмите «Запустить» или «Сохранить», а затем запустите его после загрузки.
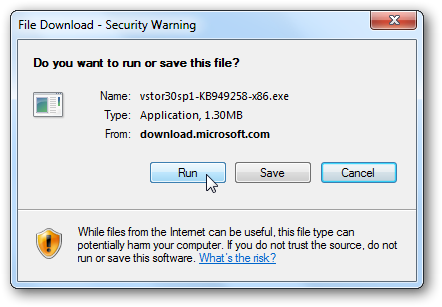
Теперь нажмите «Далее», чтобы установить Visual Studio Tools для Office как обычно.
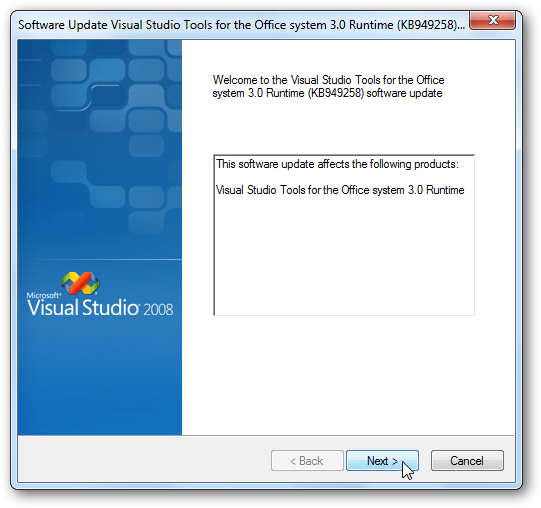
Когда это закончится, снова запустите ChemistryAddinforWordBeta2.Setup.msi. На этот раз вы можете легко установить его с параметрами по умолчанию.
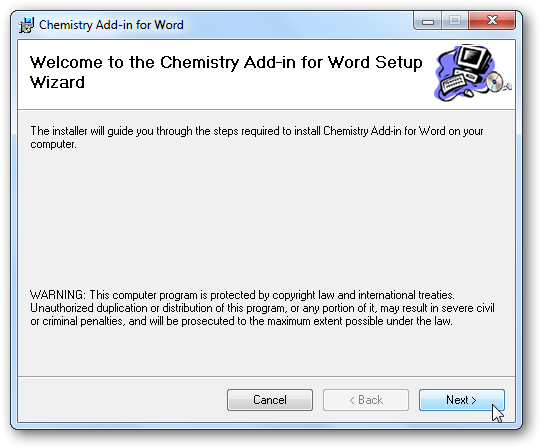
После завершения установки откройте Word, чтобы опробовать надстройку Chemistry. Вам будет предложено установить эту настройку, поэтому нажмите «Установить», чтобы включить ее.
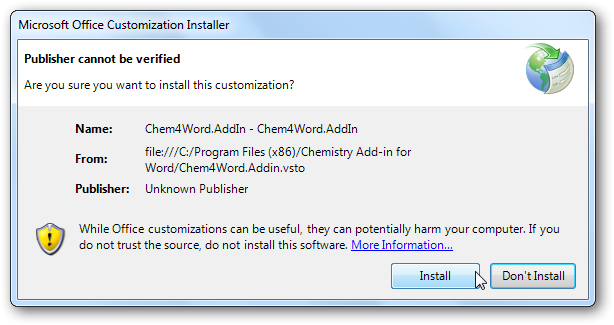
Теперь у вас будет новая вкладка «Химия» на ленте Word. Вот лента в Word 2010 …
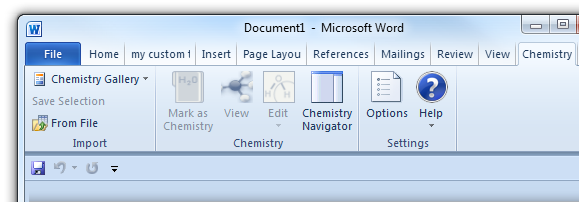
И вот это в Word 2007.
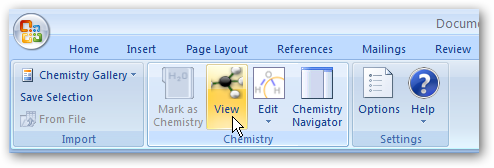
Использование надстройки химии
Вставить симпатичные диаграммы и формулы химии в Word очень просто с помощью надстройки Chemistry. Вы можете быстро вставить готовую диаграмму из галереи химии:
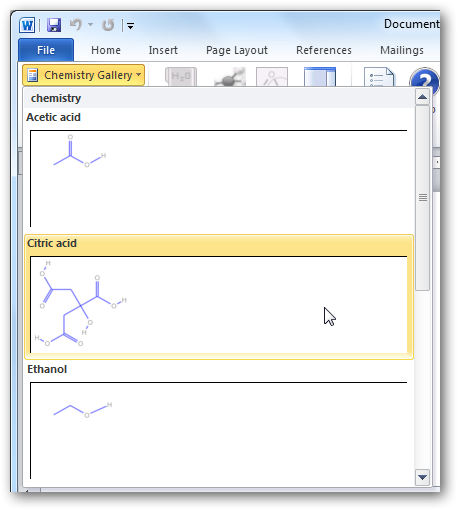
Или вы можете вставить формулу из файла. Просто нажмите «Из файла» и выберите любой форматированный файл с языком химической разметки (.cml), чтобы вставить химическую формулу.
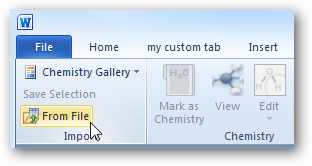
Вы также можете преобразовать любое химическое название в его химическую форму. Просто выберите слово, щелкните правой кнопкой мыши, выберите «Преобразовать в химическую зону» и затем нажмите на его название.
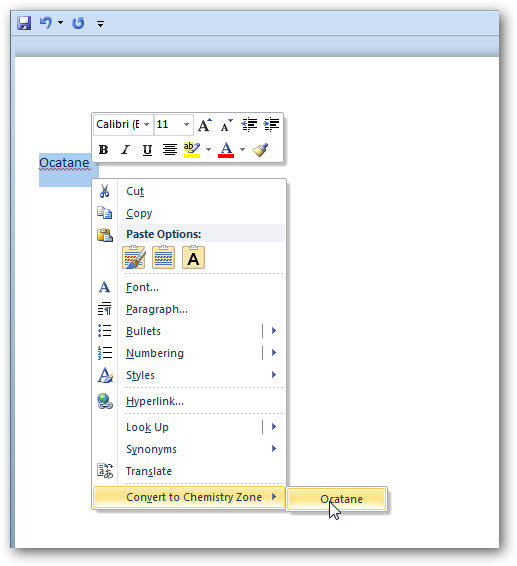
Теперь вы можете увидеть химическую форму на боковой панели, если вы нажмете кнопку «Химия навигатор» и сможете вставить диаграмму в документ. Некоторые химические вещества автоматически преобразуются в диаграмму в документе, а другие просто ссылаются на нее на боковой панели. В любом случае, вы можете отобразить именно то, что вы хотите.
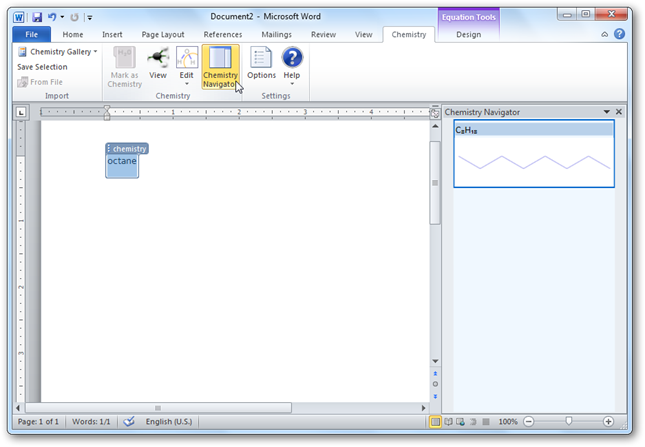
Вы также можете преобразовать химическую формулу непосредственно в ее химическую диаграмму. Здесь мы вошли в H 2 O и преобразовали его в химическую зону:
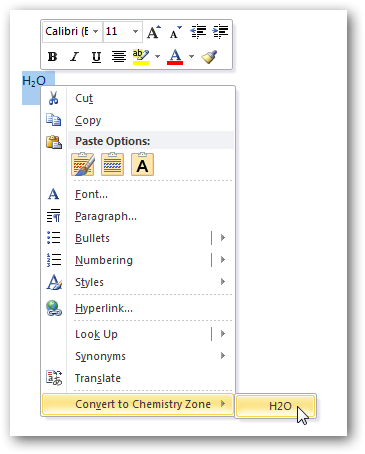
Это напрямую преобразует его в диаграмму прямо в документе.
Вы можете нажать кнопку «Редактировать» в верхней части и выбрать для редактирования 2D-модель химического вещества или для редактирования меток.
Когда вы нажимаете «Изменить ярлыки», вас могут спросить, какую форму вы хотите отобразить. Вот варианты для перманганата калия:
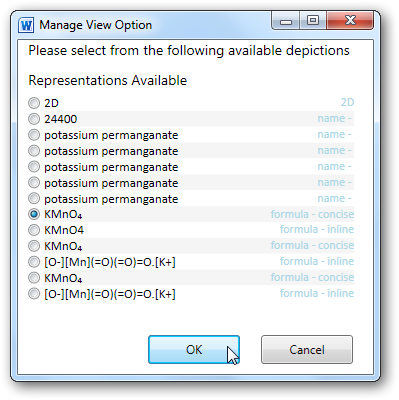
Затем вы можете редактировать имена и формулы, а также добавлять или удалять любые, которые вы хотите.
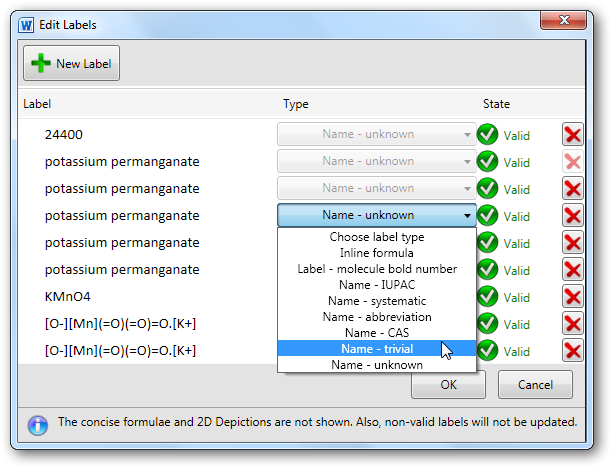
Если вы решите редактировать химическое вещество в 2D, вы даже можете редактировать отдельные атомы и изменять химическое вещество, которое вы изображаете. Этот 2D-редактор имеет множество опций, поэтому вы можете заставить вашу химическую диаграмму выглядеть так, как вы хотите.
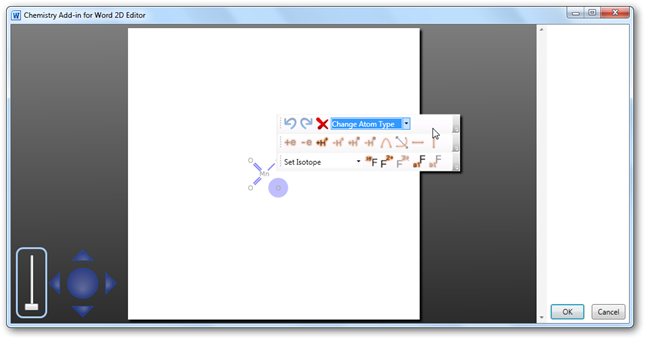
И, если вам нужна помощь или вы хотите узнать больше о надстройке Chemistry и ее функциях, просто нажмите кнопку справки на ленте Chemistry. Откроется документ Word, содержащий примеры и пояснения, которые могут помочь в освоении всех функций этой надстройки.
Все это прекрасно работает, независимо от того, работаете ли вы в Word 2007 или 2010, 32 или 64-разрядных версиях.
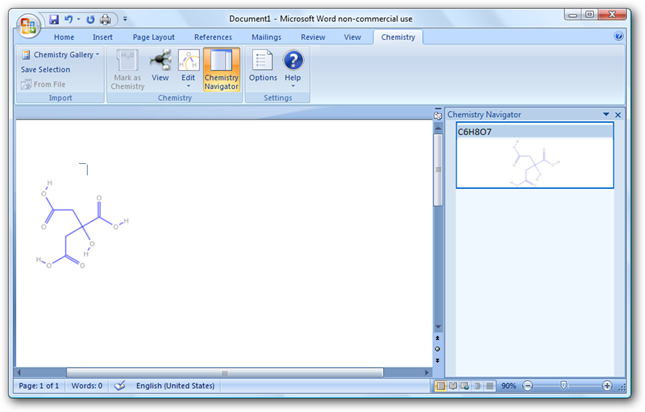
Вывод
Используете ли вы химические формулы каждый день или просто хотите время от времени исследовать химический состав, это отличный способ сделать это с помощью инструментов, которые у вас уже есть на вашем компьютере. Это также поможет сделать домашнюю работу немного легче, если вы боретесь с ней в старшей школе или колледже.
Математические формулы
Получившуюся формулу можно форматировать, как и обычный текст (изменять сам шрифт или его размер, делать жирное или курсивное начертание и т.д.).
Главное преимущество такого способа — это оперативность, с которой создаются формулы, и формула остается единым целым с документом . Полученные формулы точно также отображаются и на других компьютерах, где программа EquPixy не установлена.
Как видите, в формуле помимо формирования дроби, «d» оказалось во второй степени, так как цифры, примыкающие вплотную к буквам и скобкам, автоматически переводятся в надстрочный (или подстрочный, см. далее) текст. Этого можно избежать, если между буквой и цифрой поставить пробел. Ещё одна полезная функция программы — автоматическая замена «*» на «·». Но это далеко не все. Например, если в формуле есть квадратный корень, нужно использовать знак корня «√» в начале элемента, который попадает под корень. Например:
c=√a2+b2
Указать какую формулу необходимо преобразовывать можно либо выделив её, либо, если формула стоит в отдельной строке, поместив курсор в любую часть этой строки, в этом случае вся строка будет выделена автоматически.
При написании исходной формулы Вы, конечно же, понимаете, что формула A+B/2 и (A+B)/2 это не одно и тоже, но чтобы печатать меньше символов, разделителем между различными частями формулы является пробел. Например:
Кроме формирования дробей и корней программа может формировать более сложные формулы с суммой ∑, интегралом ∫ и произведением ∏:
(n=0;∞)Σ(1/n2)=π2/6
∫(x*dx/s3)=- 1/s
π/2=(n=1;∞)Π(4n2/4n2-1)
При формировании степени, если необходимо сделать a n или a -1 , нужно использовать знак «^»:
a^-n=1/a^n
и если в исходной формуле есть знак «^», то цифры, примыкающие к буквам, станут не надстрочными, а подстрочными:
M1/m1=M2/m2^
Чтобы внести какие либо изменения (поменять букву или изменить форматирование отдельного элемента) в уже сформированной формуле, можно открыть код формулы, повторно нажав на кнопку «Математическая формула»:
Можно долго описывать все возможности EquPixy как редактора математических формул, но лучше посмотреть примеры различных формул сформированных этой программой: Примеры редактирования математических формул.
Определение, виды и назначение
Используется для создания отчетов и более детального представления разницы в расходах, о доходах компании за квартал, о повышении или уменьшении прибыли.
Качественное и уместное использование данных графиков позволяет упростить ваш документ для восприятия, а также очень даже неплохо украсить его в визуальном плане. Согласитесь в разы приятнее глазами увидеть разницу с помощью какого-то красивого графика, чем бесконечно смотреть на черные цифры в тексте.
Существуют самые различные её виды, каждый из которых может подойти лучше всего для отображения каких-то конкретных данных.
- «Биржевая» исходя из названия создана для отображения повышения и понижения курса валют.
- «Круговая» отлично подходит для того, чтобы увидеть самый большой источник расходов.
- «Линейчатая» или «гистограмма» позволяет наглядно сравнить несколько различных кандидатов в сравнении. К примеру, с помощью подобных диаграмм сравниваются процессоры или видеокарты и данные вносятся исходя из результатов тестов конкурирующих продуктов.
И это далеко не все примеры. В самой программе я насчитал 17 разных видов у каждого из которых есть еще несколько разновидностей. В общем, на любой вкус и цвет.
Давайте уже наконец перейдем к рассмотрению возможности создания диаграмм в ворде по данным таблицы пошагово. Начнем с традиционного 2003, а закончим более современными 2007, 2010, 2016 и так далее.
Приятного вам чтения!
Химические формулы и уравнения реакций
2NaNO3 + (NH4)2SO4 → Na2SO4 + 2N2O + 4H2O
![]()
Кроме написания цифр обозначающих число атомом, может потребоваться написание зарядов ионов или степеней окисления атомов в надстрочном положении. Это можно выполнить, указав круглыми или квадратными скобками (квадратными скобками удобнее пользоваться при английской раскладке клавиатуры) какие цифры нужно сделать надстрочными. Например:
H2O = H[+ + OH[-
Замена знака «=» на стрелку (→ или ) настраивается.
Cu[2+ + 2e[- = Cu[0 или Cu[++ + 2e[- = Cu[0
![]()
2K2 = Br2 + 2K[+Cl[-
4Fe2 + 11O2 = 2Fe2O3 + 8S2
![]()
Закрывающую скобку можно не ставить когда далее стоит пробел или химический элемент . Не забывайте, что у степени окисления атома знак стоит в начале (+2), а у заряда иона в конце (2+).
Звездочка заменяется точкой: Na2CO3*10H2O
Чтобы указать формулы требующие преобразования необходимо их выделить, или поместить курсор на их строку, и тогда преобразованию подвергнутся все формулы в строке. Можно выделить и несколько строк, чтобы преобразовать их содержимое за один раз.
Написание химических элементов связано с печатью латинских букв с частым переключением регистра клавиатуры с заглавных (больших) букв на строчные (маленькие) (клавишей Caps Lock или нажатием и удержанием Shift). Функция «Печать химических элементов» даёт возможность печатать химические элементы без переключения регистра клавиатуры, за счет разницы в продолжительности нажатия клавиши. При нажатии и немедленном отпускании клавиши, напечатается большая буква, а при удержании маленькая. Время удержания клавиши для печати маленьких букв регулируется в диапазоне от 0,1 секунды до 1 секунды (рекомендуется 0,15 с). При включении функции «Печать химических элементов» не нужно менять и язык печати, т.к. и при включенной кириллице печатаются латинские буквы и квадратные скобки («»). Для тренировки можно напечатать ряд активности металлов: Li K Rb Cs Ba Sr Ca Na Mg и т.д. При печати издается звук (можно отключить), который отличается для заглавных и строчных букв, это позволяет контролировать печать, не отводя взгляда с клавиатуры. Подробнее о функции «Печать химических элементом»
Кроме стрелок с условиями реакции, есть функция формирующая стрелку с любым текстом. Стрелка формируется из строки напечатанной по простому правилу, например:
2CO + O2 =[кат. MnO2/CuO]=>2CO2
2H2O 2H2 + O2
C2H5NH2 ==>=>(C2H5)2NH
![]()
Для печати в химической реакции дополнительной информации, предназначена отдельная панель. Вставляемый текст можно редактировать , делать жирным и подстрочным. Подробнее об использовании этой функции
![]()
Химическое уравнение можно проверить на количество атомов до и после реакции. Для проверки химического уравнения либо выделите его, либо поместите курсор на строку этого уравнения, и тогда в проверке будет участвовать вся строка. Разделителями уравнения могут быть: →, , =, >.
Результат использования программы при редактировании химических уравнений зависит от используемого шрифта. Например: Хороший результат со шрифтами: Times New Roman, Arial и др. Плохой результат со шрифтами: Calibri и др.
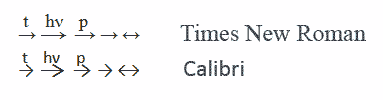
Можно устраивающий шрифт сделать шрифтом по умолчанию, это особенно актуально для MS Word 2007 т.к. изначально в нем шрифт по умолчанию — Calibri. Установка шрифта по умолчанию
Microsoft Word 2010
Начнем с внешнего вида текстового редактора Microsoft Word. В новых версиях Microsoft Word, начиная с 2007, все панели инструментов разместили в инструментальной ленте. Переключаясь между вкладками, мы получаем быстрый доступ к различным инструментам текстового процессора. В каждой вкладке инструменты объединены по группам, как бы отдельные панели инструментов.
Рис. 1
На данном рисунке представлен внешний вид редактора версии 2010 и выше. В верхней строке (A) мы видим вначале несколько кнопок панели быстрого доступа и название, под которым мы сохранили документ.
Ниже (B) находится лента из меню с разными вкладками. Каждая вкладка имеет свое название и содержит различные панели инструментов (C). Первая вкладка ленты называется Файл. Здесь собраны команды для работы с файлом документа.
В данном случае мы видим содержимое активной вкладки Главная (C). На ней расположены инструменты, наиболее востребованные при наборе и редактировании текста.
Основные группы этой вкладки:
Буфер обмена – содержит инструменты для работы с памятью (буфером обмена). Это инструменты вставки (1), удаления (2), копирования (3) текстовых объектов (символы, слова, предложения и т. д.). Кнопка Формат по образцу (4) позволяет скоприровать оформление указанного фрагмента текста на любой другой фрагмент.
Шрифт – cодержит инструменты для изменения гарнитуры и размера шрифта (5), инструменты изменения начертания (6) (полужирный, курсив, подчеркнутый, зачеркнутый, подстрочный знак, надстрочный знак). Кнопка Очистить формат(выделена жёлтой рамкой) отменяет форматирование выделенного фрагмента
Еще два инструмента на которые следует обратить внимание — Цвет выделения текста (выделено серой рамкой) и Цвет текста (выделено коричневой рамкой). Первый выделяет фон за текстом, а второй — изменяет цвет букв.
Абзац – инструменты для работы с абзацами в документе
Данная группа(выделено зеленой рамкой) включает средства выравнивания текста, установку междустрочного интервала. Инструменты для работы со списками (маркированный, нумерованный, многоуровневый, изменение уровня списка) выделены красной рамкой.
Рис. 2
Стили (рис.3) — Самый удобный способ добавления заголовков в Word — применение стилей. Можно использовать встроенные стили или настраивать собственные. В данной группе собраны заготовки для оформления.
Редактирование (рис.3) – это группа инструментов для обеспечения быстрого выделения текста или его объектов. А также для поиска и замены слов в текстовом документе.
Рис. 3
Ниже инструментальной ленты (рис.1) располагается линейка (D) (выделено синей рамкой). С помощью маркеров(треугольничков) на линейке можно быстро выполнить форматирование в абзаце. Например, установить красную строку или выступ строки, задать границы текстовой области на странице.
Далее мы видим лист на котором напечатан текст и в самом низу окна расположена строка состояния (E) (выделено коричневой рамкой). В этой строке содержится информация (рис.4) о текущем месте расположения курсора (выделено коричневой рамкой) и общем количестве страниц в документе. Рядом отображается количество слов в тексте (выделено темно-зелёной рамкой).
Далее идет область проверки правописания (выделено красной рамкой) и текущего языкового словаря. Следующая зона (светло-зелёная рамка) — это режимы отображения текущего документа. На рисунке влючен Режим разметки. И последняя часть стоки (выделено синей рамкой) — это инструмент изменения масштаба видимой области листа.
Рис. 4
В начале освоения Word 2010 я с ужасом обнаружил, что пропала лента инструментов и как быть дальше, я не знал
Обратите внимание кнопка рядом со знаком вопроса (выделено синей рамкой рис.3) сворачивает и разворачивает ленту с инструментами
Скажу вам по секрету: Кнопка со знаком вопроса — это справочная система Word, и она содержит ответы по редактированию и форматированию текста с подробной инструкцией. А еще, если задержать стрелку курсора на каком-либо инструменте, то можно увидеть текстовую подсказку о назначении данной кнопки.
Какие операции используются
Создание читабельного текста требует проработки не только его сути и грамотности, но и внешнего вида. Наравне с опечатками и ошибками, могут отталкивать разъехавшиеся слова или строчки. При оформлении документа выполняется несколько видов операций форматирования. Они могут применяться как для всего документа, так и для конкретного абзаца или отрывка, для этого нужная часть текста должна быть выделена. Какие операции используются для форматирования текста?
- Операции над шрифтом. Выбирается вид символов текста: стиль начертания, цвет, дополнительные эффекты.
- Операции над абзацем. Определяется, как будет выглядеть блок текста: выравнивание, отступы, межстрочные интервалы.
- Операции над страницей. Настраивается размер, ориентация листа, выставляется размер полей документа.
Как правильно: текстовый редактор или текстовый процессор
Текстовый редактор – это программа для простого ввода текста и его редактирования. В Windows есть встроенная бесплатная программа Блокнот. Несмотря на кажущуюся простоту Блокнота, стоит отметить, что системные администраторы активно используют Блокнот в своей работе. Вызвано это тем, что текст, созданный в Блокноте, не имеет лишнего форматирования, это «чистый» текст.
Блокнот является примером простого текстового редактора. Но простота становится и некоторым ограничением в применении. Например, текст из Блокнота невозможно распечатать точно в таком же виде, как он виден на экране монитора – распечатка получится несколько иная.
Текстовый процессор, в отличие от редактора, предоставляет много дополнительных инструментов для работы с текстом. С этой точки зрения программу Word можно смело назвать текстовым процессором.
С другой стороны, в настоящее время Word принято называть текстовым редактором. Этот термин является более распространенным и понятным большинству пользователей по сравнению с несколько туманным понятием «текстовый процессор».
Таким образом, программу Ворд можно назвать и текстовым редактором, и текстовым процессором. Более популярным является название «текстовый редактор», которое прижилось у большинства пользователей.
Заключение
Итак, мы рассмотрели все имеющиеся способы воплощения ваших таблиц в виде наглядного графика или гистограммы и тем самым разобрались с вопросом как построить диаграмму в ворде.
Предлагаю вашему вниманию небольшую таблицу с несколькими видами различных диаграмм, их описанием и назначением. Для того, чтобы вы смогли более точно наглядно изобразить в документе необходимые сравнения или подготовить отчеты.
| Название диаграммы | Описание | Назначение |
Гистограмма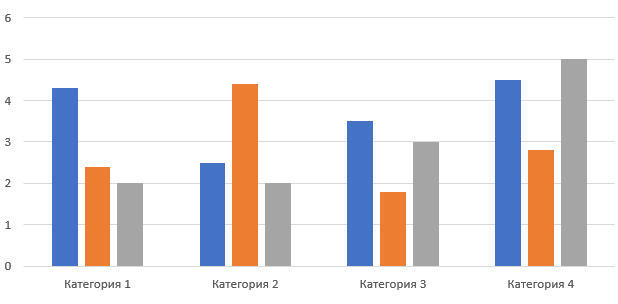 |
Значение параметров отображаются в виде прямоугольников, высота которых отображает большее значение. | Для сравнения расходов по кварталам или напротив для планирования будущих затрат. |
График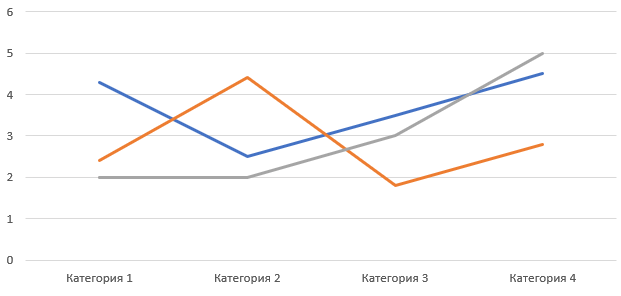 |
Данные изображаются в виде точек, соединенных линиями. Для построения используется классическая система прямоугольная система координат | Целесообразно использовать при большом количестве данных в длительном промежутке времени, которые необходимо представить к сравнению |
Круговая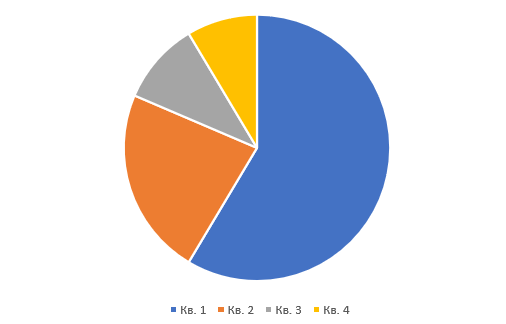 |
Значения представляются в виде процентного соотношения и располагаются в кругу, разделенном на сектора, где каждый сектор – определенный параметр таблицы данных. | Удобно использовать при сравнении затрат, так как позволяет увидеть наибольшие элементы расходов. Поэтому данные представлены в процентном соотношении. |
Линейчатая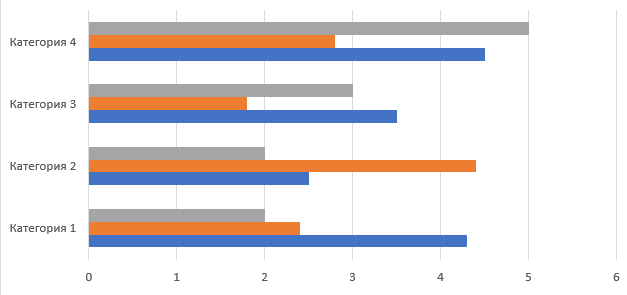 |
Значение параметров отображаются в виде прямоугольников, длина которых отображает большее значение. | Аналогичное как у гистограммы. Применяется для сравнения нескольких значений. |
Каскадная (водопад)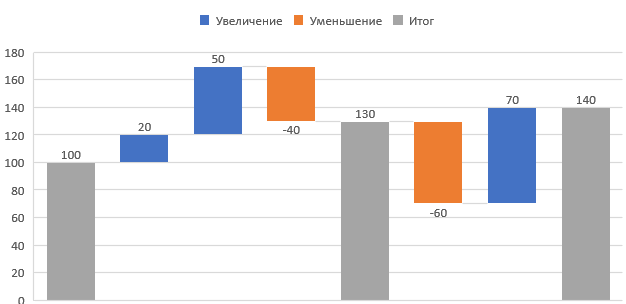 |
Значения представлены в виде прямоугольных столбцов разного цвета, который показывает положительный или отрицательный результат. Каждый столбец отвечает за конкретную категорию значения. | Позволяет определить общий эффект, последовательно представляя положительные и отрицательные значения факторов. Классическая диаграмма для проведения факторного анализа. |
А на этом я предлагаю закончить. Надеюсь, что статья была информативной и полезной. Остались вопросы? Милости прошу в блок комментариев, где я обязательно отвечу на ваши вопросы. Спасибо, что дочитали данную публикацию до конца. До скорых встреч в следующих публикациях!



























