Использование инструмента Lumetri Color Tool
Инструмент Lumetri Color – один из самых распространенных способов цветокоррекции отснятого материала в Adobe Premiere Pro. Хотя существуют и другие методы, а также различные инструменты, доступные в других пакетах редактирования видео, основные концепции одинаковы независимо от выбора инструмента
Откройте панель Lumetri Color , перейдя в меню Window > Lumetri Color. Также вы можете перейти в Окно > Рабочие пространства > Цвет , чтобы открыть Рабочее пространство цвета , которое содержит различные инструменты для анализа и настройки цветов в видео
На временной шкале выберите клип, с которого нужно начать цветокоррекцию. Инструмент Lumetri Color превратится из серого в цветной, что означает, что он готов к работе
Инструмент Lumetri Color содержит шесть вкладок, каждая из которых содержит инструменты для выполнения определенной задачи цветокоррекции. К ним относятся:
- Базовая коррекция: Инструменты для балансировки изображения, коррекции недостаточной или избыточной экспозиции, баланса белого, контраста и насыщенности.
- Творческий: Инструменты для работы с LUTs, эффектами зернистости пленки и цветовым оттенком.
- Кривые: Инструменты для настройки оттенка, насыщенности и контраста для определенных цветов или всего изображения.
- Color Wheels & Match: Отдельные инструменты для настройки теней, средних тонов и бликов.
- HSL Secondary: Инструменты для работы с оттенком, насыщенностью и яркостью.
- Виньетка: Инструменты для добавления виньетки.
Эти вкладки могут показаться непомерно сложными, но все не так сложно, как кажется. Нажав на каждую вкладку, вы можете развернуть ее, чтобы увидеть инструменты и информацию по каждому разделу. Маленький флажок справа от названия вкладки позволяет включить или отключить данную настройку. Это быстрый способ увидеть ‘до’ и ‘после’ некоторых ваших изменений
Мы уже рассматривали Color Wheels & Match в нашем руководстве по использованию инструмента подбора цвета. Кроме того, в нашем руководстве по созданию собственных LUT рассматриваются некоторые аспекты вкладки Creative. Поскольку цветокоррекция отличается от цветокоррекции, эти советы будут посвящены вкладке Базовая коррекция
Коррекция цвета против цветовой градации
Прежде чем вносить какие-либо изменения, важно уточнить разницу между Коррекция цвета а также Цветовая шкала. Коррекция цвета — это процесс «балансировки» изображения
Это включает в себя увеличение или уменьшение экспозиции, контраста и теней, чтобы воспроизвести то, что ожидает ваш глаз, и то, как на самом деле выглядела сцена. Хотя на этом этапе могут быть сделаны некоторые художественные решения, речь идет о воспроизведении сцены так, как она выглядела в реальной жизни, и создании хорошего изображения
Коррекция цвета — это процесс «балансировки» изображения. Это включает в себя увеличение или уменьшение экспозиции, контраста и теней, чтобы воспроизвести то, что ожидает ваш глаз, и то, как на самом деле выглядела сцена. Хотя на этом этапе могут быть сделаны некоторые художественные решения, речь идет о воспроизведении сцены так, как она выглядела в реальной жизни, и создании хорошего изображения.
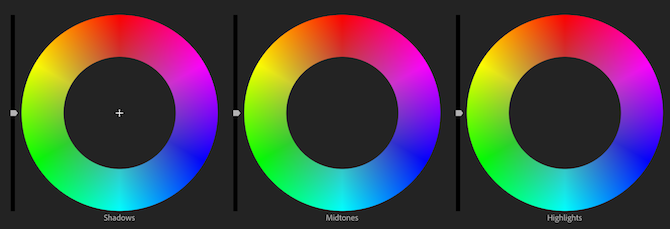
Цветовая градация обычно выполняется после цветовой коррекции. Это включает в себя изменение цвета на что-то другое. Такие фильмы, как «Матрица», имеют зеленый оттенок, и многие голливудские блокбастеры используют сорта «чирок» и «оранжевый». Цветовая градация зависит как от художественного выбора, так и от технической точности.
Этот учебник будет сосредоточен на основах коррекции цвета, хотя некоторые из этих советов будут также применяться к градации цвета.
Основы цветокоррекции
Чтобы правильно корректировать видеоряд, ознакомьтесь с цветовым схемами, советами профессионалов и подробным руководством по изменению тонов видеодорожки.
Цветовые схемы
Цвет можно использовать для создания спокойствия или напряжения в сцене, а также для привлечения внимания к определенным деталям. Чтобы добиться нужного эффекта, используйте популярные варианты цветокоррекции:
1) Дополнительные цвета
Наиболее распространенная схема. Для ее применения выберите два цвета, которые расположены напротив друг друга. Например, синий и оранжевый. Такое сочетание теплых и холодных тонов создает контрастную и живую картину. Они часто ассоциируются с внешним или внутренним конфликтом.
2) Похожие цвета
Они расположены рядом друг с другом и могут создать гармоничную палитру. Подобные тона легко использовать при съемке пейзажей, так как они встречаются в природе. Чаще всего выбирается один доминирующий цвет, второй — по желанию, а третий — для тонирования черного и серого.
3) Триады
Триады — это три оттенка, которые равноудалены друг от друга. Это непопулярная схема в кино, т.к. ее сложно реализовать.
4) Тетрадная схема
Схема состоит из двух пар дополнительных цветов. Например, оранжевый, фиолетовый, зеленый и голубой. В результате получается палитра со множеством возможных вариаций. Как правило, в схеме преобладает один цвет.
Есть больше кривых!
Кривые RGB и кривые Hue vs Saturation, которые мы использовали в этой статье, являются двумя наиболее распространенными, но есть и другие кривые, которые вы можете изучить.
DaVinci Resolve и FCP X (ver 10.4) имеют Luma vs Saturation Curves . Они отлично подходят для очистки черных и белых цветов после других корректировок. С помощью этой кривой вы можете настроить насыщенность по-разному в тени, средних тонах и бликах.
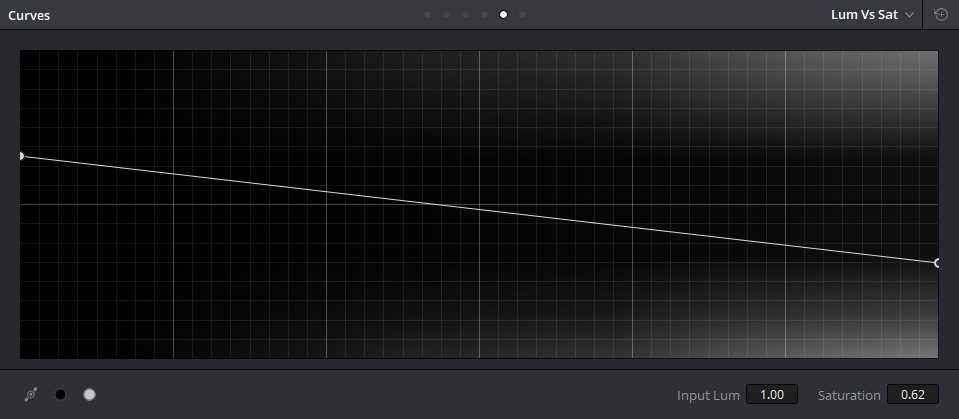
Лума против кривой насыщения. Этот режим предназначен для увеличения насыщенности в темных пикселях и уменьшения насыщенности в ярких пикселях.
Поскольку Premiere не имеет такой кривой, я сделал предустановку, используя вторичные цветокоррекции, которые делают то же самое. Но было бы намного лучше, если бы Premiere имел эту кривую, так как ее легче настроить.
Resolve и FCP X (ver 10.4) также имеют кривую Saturation vs Saturation , которая позволяет вам делать такие вещи, как увеличение насыщенности менее насыщенных пикселей, не влияя на пиксели с большей насыщенностью — опять же без необходимости в дополнительных квалификаторах коррекции цвета, которые могут получить грязный и сложный. Hue vs Hue curve позволяет регулировать оттенок пикселей в узком диапазоне цветового тона.
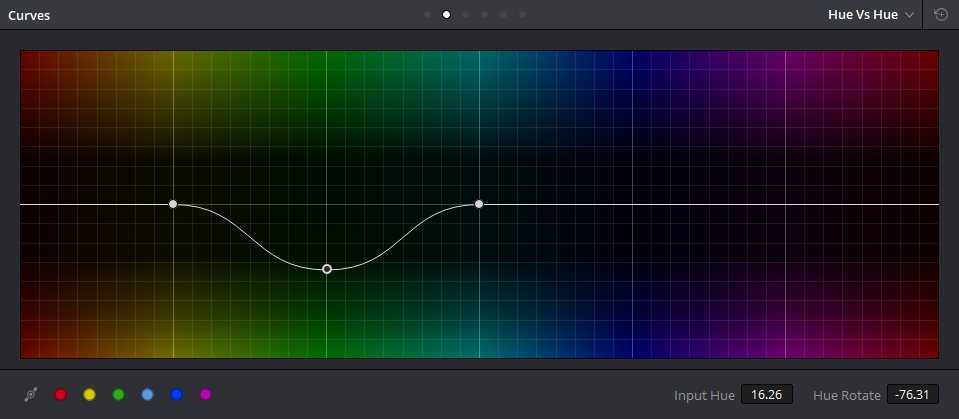
Hue vs Hue curve. Изменяет оттенок зеленых пикселей на синий. Это не совсем интуитивно, но перетаскивание кривой вниз вращает оттенок против часовой стрелки в Vectorscope, а перетаскивание его поворачивает по часовой стрелке.
Как вы видели в этой статье, Кривые дают вам очень точный контроль над экспозицией, контрастностью и цветами — зачастую намного больше контроля, чем с другими инструментами. Когда вы освоите кривые RGB и кривую Hue vs Saturation, я призываю вас исследовать другие кривые.
Использование цвета Lumetri
Для цветокоррекции в Premiere вам необходимо ознакомиться с панелью Lumetri Color. Вы можете найти это, выбрав рабочее пространство «Цвет» в верхней части Premiere. На этой панели есть несколько различных функций, которые можно использовать для изменения внешнего вида цвета в выбранном клипе или клипах.
Программы для Windows, мобильные приложения, игры — ВСЁ БЕСПЛАТНО, в нашем закрытом телеграмм канале — Подписывайтесь:)
Базовая коррекция
Эта функция позволяет вам вносить основные общие изменения в цвет вашего видеоклипа. Изменения, которые вы можете изменить, включают баланс белого, тон и насыщенность. Здесь также можно импортировать LUT, которые представляют собой готовые настройки цветокоррекции, которые вы можете загрузить и использовать в своем проекте. Это хороший способ исправить основы, такие как оттенки кожи.
творческий
В раскрывающемся списке «Креатив» вы можете выбрать вид или загрузить его. Это простые способы придать вашему клипу определенный вид, не прибегая ко всем настройкам. Технически это также LUT, но они больше изменяют внешний вид, тогда как сами LUT, как правило, являются более простой коррекцией цвета.
Вы также можете изменить настройки в разделе «Настройки», такие как выцветшая пленка, резкость, яркость и насыщенность. Вы также можете изменить оттенки теней и бликов здесь.
Кривые
Эти настройки могут сначала показаться немного пугающими для графиков, но как только вы начнете использовать кривые, вы быстро поймете, что они делают. Кривые отлично подходят для детального редактирования и придания вашему видеоклипу нужного вида.
Как правило, в левом нижнем углу графика вы будете настраивать тени, в середине — средние тона, а в правом верхнем углу — блики. Внесение тонких изменений может быть более сложным, если вы впервые используете кривые, поэтому попробуйте внести большие изменения с помощью кривых, чтобы вы могли видеть, какая часть вашего клипа изменяется.
Цветовые круги и соответствие
Здесь вы можете изменить оттенок теней, полутонов и бликов, а также интенсивность этих оттенков. Вы также можете использовать сопоставление цветов, чтобы сопоставить эти настройки с другими клипами на временной шкале.
Для этого сначала выберите клип, который вы хотите использовать в качестве точки отсчета по цвету. Затем выберите другой клип на временной шкале, чтобы он соответствовал эталонному клипу, и нажмите «Применить совпадение».
ВШЛ вторичный
Эту функцию можно использовать после выполнения базовой цветокоррекции. Это позволяет корректировать определенный цвет, а не изображение в целом. Во-первых, вы можете выбрать цвет, используя инструмент «Пипетка» или выбрав цветовой канал. Затем вы можете настроить оттенок, насыщенность и яркость с помощью ползунков.
Затем вы также можете уменьшить шум или размытие и использовать цветовой круг для исправления выбранного цвета.
Виньетка
Если вы хотите добавить виньетку в качестве видеоэффекта, здесь есть варианты для этого, и вы можете изменить такие настройки, как количество, середина, округлость и растушевка.
Советы для коррекции кадра
Чтобы лучше понимать процесс, ознакомьтесь с приемами и советами видеографов и визуальных художников:
Изучите гистограммуГистограмма необходима для мониторинга экспозиции при видеосъемке и постредактировании. Горизонтальная ось показывает уровень яркости изображения. Левая часть отвечает за черные участки, правая — за белые. Между ними располагаются тени, полутона и светлые области. Если на картинке пересвет, график будет смещен в правую часть
При недостатке освещения — в левую.
Подбирайте оттенки для разных фрагментов по отдельностиЕсли вы комбинируете клипы, снятые на разные камеры или в отличных условиях, обратите внимание на единство обработки
Например, при объединении роликов, сделанных в помещении и на улице, важно подобрать схожий баланс белого и одинаковую яркость.
What You’ll Need to Get Started
Before you can begin working with Premiere Pro’s color match tool, you need to ensure you’re able to use it.
To start with, you need the Premiere Pro CC April 2018 12.1 release. This update added the color match tool, so you won’t be able to use it on older versions such as CS6.
You’ll also need a powerful computer to start color correcting and grading with Premiere Pro. Adobe Premiere isn’t always very efficient, and color correction is very demanding on a system. You may want to consider building a budget 4K editing computer. Alternatively, you can generate optimized proxies, or perform these Premiere Pro performance tips.
Once you have the correct version of Premiere Pro and a suitably powerful computer, import your footage, and get your initial edit ready to go.
Этапы работы
В общем виде процесс цветокоррекции можно разделить на три последовательных части.
1Технический
Здесь вы готовите материал к работе. После окончания линейного монтажа, нужно осуществить конформ исходного материала в программу для цветокоррекции или в видеоредактор. Как правило, вся работа идет с прокси-файлами, созданными на основе исходника в RAW или другом формате. Они весят гораздо меньше и позволяют экономить аппаратные ресурсы и работать быстрее.
Об использовании прокси-файлов в работе с Premiere Pro
На этом этапе очень важно технически правильно создать прокси-файл, чтобы в конце цветокоррекции можно было снова связать его с вашим исходником. Делайте минимум две копии материала на каждом этапе работы — одна для ваших экспериментов, вторая для отправки в архив — это поможет спасти фильм в случае, если творческие задумки уведут вас куда-то «не туда»
2Первичная цветокоррекция
О первичной цветокоррекции
Это тот самый color correcting, который предполагает получение «нейтрального» изображения. Сперва нужно убрать очевидные шумы, поправить баланс белого, подкорректировать tint (баланс зеленого и фиолетового), после этого можно приниматься за контроль яркости. Для этого используют осциллограф (waveform), показывающий распределение яркости в кадре на простом и понятном графике.
Установите калибровочные референсные точки самой темной и самой светлой части кадра и выровняйте все остальное пространство в соответствии с ними. Старайтесь не переусердствовать и не «выхолостить» кадр — режиссер и оператор могли сознательно затемнить или переэкспонировать некоторые сцены в соответствии со своей задумкой — если вы приведете все в нулевую нейтраль, этот замысел пропадет.
3Color grading
Фото: Videomaker
Это самый интересный этап, где можно вовсю развернуть свой талант. Единственного верного рецепта здесь не существует, все колористы предпочитают разные стили и инструменты работы, меняя их время от времени для разных проектов. Вам предстоит найти свой путь и отточить мастерство.
Part 2: How to Color Match Using Reference Clips in Premiere Pro
If you’ve seen something – a film or an image which inspires you – you can use that clip in Premiere Pro to reference and color match. This is where intelligent Color Match comes in really handy.
- Import your reference image and lay it on the timeline next to the footage you want to color match.
- In Comparison View, pair your footage with your chosen reference image.
- Go to Color Wheels & Match.
- Select Apply Match.
- The colors will be there, but you’ll still need to adjust the contrast and highlights manually to create a better match. Do this by adjusting the values in Basic Correction properties.
- If you find the effect is too vivid, apply the Lumetri to an Adjustment Layer instead and reduce the Opacity of the effect.
And that’s all there is to it! By following either one of these options in Premiere you will quickly be able to make your footage match in color. You can be as careful and detailed as you like depending on how much time you have. Remember that you won’t be able to make one camera look like another one, but you will be able to match the color which will prevent the edit from jarring. Just be sure to shoot in as flat a color profile as possible so you have more data to play with in post-production. And if you’re in a hurry, Premiere Pro’s intelligent Color Match will really speed things up for you.
If you want to learn more about color correction and color grading in Premiere Pro, read our article.
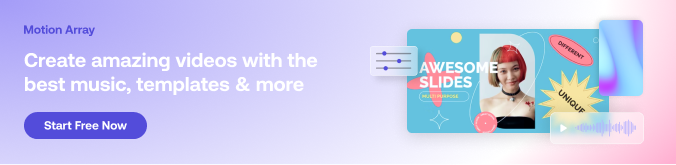
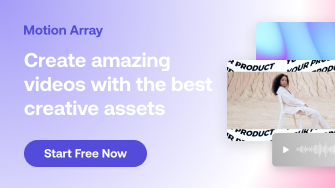
Инструмент Color Match: дополнительные параметры
После того, как вы освоите снимки с подбором цветов, доступны некоторые дополнительные параметры.
В нижней части монитора программы (с включенным представлением сравнения) расположены пять кнопок. Слева направо это:
Выстрел или Сравнение кадров. Это переключит левое изображение между вашим справочным материалом и предварительным просмотром «до» — как выглядел отснятый материал до сопоставления цветов:

После нажатия:
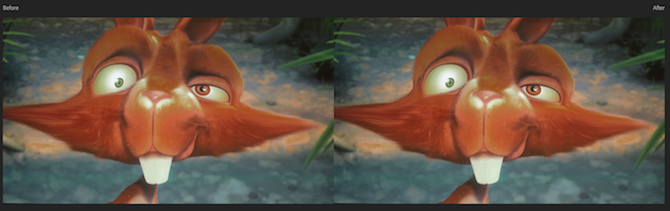
Бок о бок Кнопка показывает исходный и справочный виды рядом друг с другом. Это представление по умолчанию:

Вертикальный сплит кнопка изменится из вида в бок в сторону, в объединенное представление, при этом и отснятый материал, и исходный материал будут объединены в одно изображение. Вы можете щелкнуть и перетащить вертикальную линию, чтобы увидеть больше или меньше исходного или справочного материала.

Вот как это выглядит:
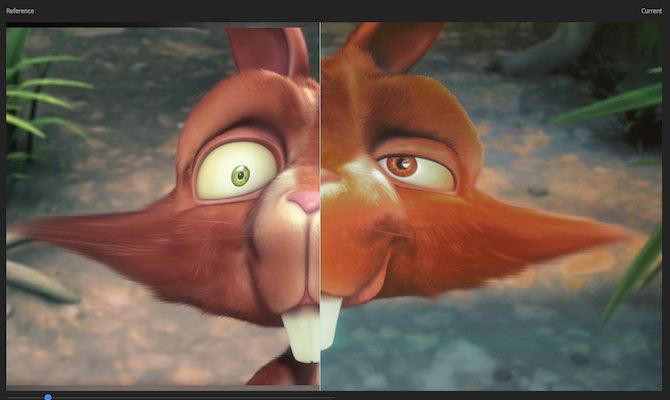
Горизонтальный сплит аналогично вертикальному разделению, только в этом случае представление разделено по горизонтали:

Вот как это выглядит:
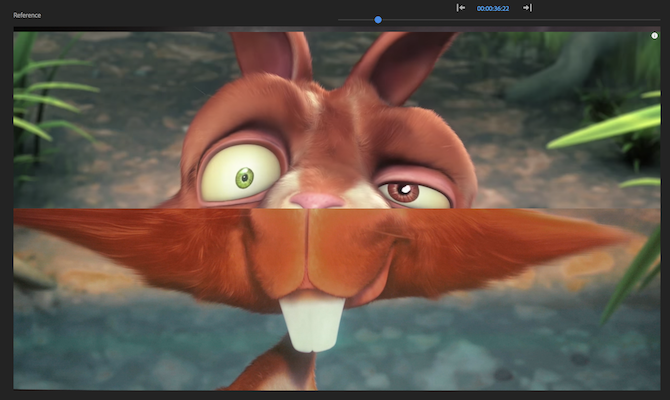
Наконец, Поменять стороны Кнопка просто меняет исходный и ссылочный виды:

Вот как это выглядит:
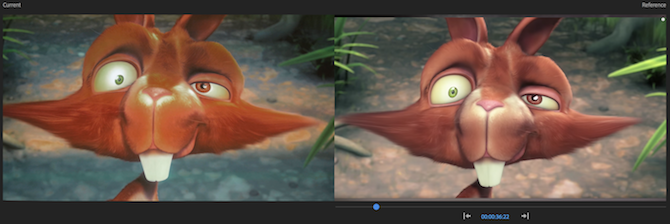
Все эти кнопки существуют для того, чтобы вам как режиссеру было легче. Точно выстраивая ваши снимки до и после, и тщательно сравнивая ваш исходный и справочный материал, вы можете быть уверены, что ваше новое изображение выглядит так, как вы представляли его в исходном материале.
Part 3: How to Change Color in Premiere Pro
Changing the Color of a Single Color Element
This quick video gives you a great overview of basic color corrections such as how to adjust white balance, tone, and saturation from the Lumetri Color panel.
Jordan explores some preset looks from the Creative section, as well. If you get stuck when editing color, you can use these as a starting point and adjust based on your preferences. You’ll also get tips on how to color correct specific clips and how to apply your color correction across your whole timeline at once with an adjustment layer.
He’s able to get through a lot of basics in under 10 minutes, so it’s definitely a worthwhile watch for beginning color correctors!
For our example, we have a template for a title pack with a block element that we want to make a different color. Unfortunately, there’s a lot of times when developers of these sorts of templates won’t include a simple way to change the color of elements. If that’s the case, then what can really help you is using the tint effect. Go to the effects panel and search for ‘tint’. From here you can drag and drop it onto your footage.
It may turn grey at this point, but don’t worry. Now go to your effect controls panel and you should see two different eye droppers, one for black and one for white. Take the dark color palette and select the desired color you’d like for your element and then use the eyedropper for the other section to match the color.
Simple as that! You’ve easily changed the color of a simple element. But what happens when you have something like a lens flare for example? In this case, there’s lots of nuances in the color, and making it all one flat color would just look terrible.
Changing the Color of a Complicated Element
For this scenario, let’s go to ‘Color Balance (HLS)’. Search for it in your effects panel and drag and drop it onto your footage. In your effects controls, the hue slider is the one you’re going to want to use. This will basically give you an infinite loop of variability for the new hue you want it to be. More blue, more yellow, more green. And it rotates every color equally around the color wheel. It’s as simple as that!
General Color Correction
But even though we said this isn’t a video about color correction, let’s quickly go over how to do some minor corrections for your footage. There may be times when you download stock footage and you want it to either stylize it or match it closer to pre-existing footage. This is a job for your Lumetri Color Section. If you can’t find it, go to window, and choose Lumetri Color.
Now, a great place to start with stylizing is to go to the creative section and to cycle through the preloaded looks. If any of them comes close to what you want, click it to apply it to your footage, and either increase or decrease its intensity depending on what you’re looking for. You can use this to get close the look you want and then get the rest of the way on your own.
Another way you can go about changing the look of your footage is with the basic correction section. By changing the color temperature and tint, you can give broad and overarching colored looks to your footage.
Curves
Yet perhaps my preferred method to making more detailed changes is the Curves section. A brief overview of how curves work is that it allows you to increase or decrease the intensity of different elements of the footage: the Blacks, Shadows, Mid-tones, Highlights, and the Whites. Making changes to each of these different sections will primarily impact only that section and then graduate that change into the nearby sections. But this doesn’t just work for luminance, you can also choose Red, Green, or Blue colors to either increase or decrease its presence in any given section. This gives you an unparalleled amount of control over the color of your footage.
Цветокоррекция видео: 10 шагов
Вот кадр из видео, снятого с неправильной цветовой температурой. Материал явно «синеват» и слегка недоэкспонирован.
Шаг 1: Загружаем видео в Premiere Pro и открываем вкладку Color (Цвет) в верхней панели, которая открывает нам панель Lumetri Color (Цвет Lumetri).
Шаг 2: Открываем вкладку Basic Correction (Базовая коррекция) в панели Lumetri Color (Цвет Lumetri) — в ней находятся базовые опции для коррекции нашего видео.
Фотографы, которые работали с Adobe Lightroom или Camera Raw, увидят хорошо знакомые настройки. В целом, логика цветокоррекции видео и фотографии совпадает.
Шаг 3: Так как отснятый материал получился синеватым, нам нужно выправить Цветовую температуру. Для этого мы используем пипетку в секции White Balance (Баланс Белого) справа от надписи Show Mask(Показать Маску). Нажмем на пипетку, а затем выберем в кадре что-нибудь максимально приближенное к белому цвету, например, ручку чашки.
Цветовая температура отрегулируется автоматически, но мы можем настроить её ещё более точно вручную с помощью ползунка Temperature (Температура) в той же секции White Balance (Баланс Белого). Перемещайте слайдер Temperature (Температура) в более тёплые (оранжевая часть) или более холодные тона (голубая часть), пока те зоны в вашем кадре, которые должны быть белыми, максимально не приблизятся к белому цвету.
Шаг 5: Теперь, когда мы немного выровняли баланс белого, давайте поиграем с ползунком Exposure (Экспозиция), чтобы увеличить или уменьшить общую яркость изображения. Так как материал выглядит недоэкспонированным, передвинем ползунок на 0,9.
На получившейся картинке мне не нравятся блики и яркие области — они слишком выделяются. Для того, чтобы компенсировать это, немного уменьшим параметр Highlights (Блики), навскидку до -7.
Шаг 6: С помощью ползунка Shadows (Тени), мы можем сделать темнее или светлее самые темные части видео, при этом не влияя на светлые части. Увеличение показателя позволяет вытянуть детали в тенях, делая их чуть светлее. Чтобы лучше видна была текстура дерева полки, мы немного осветлим теневые части, установив слайдер Shadows (Тени) на 7.
Рекомендуем не ставить параметр Shadows (Тени) на показатели выше 30-40, так как это может значительно увеличить цифровой шум в вашем видео.
Шаг 7: А теперь подкрутим контраст с помощью одноименного слайдера — Contrast (Контраст). Уменьшение параметра делает изображение более «выцветшим» — темные зоны изображения становятся намного более светлыми.
Увеличение контраста, наоборот, делает изображение более тёмным.
Для нашего ролика оптимальный контраст будет около 12.
Шаг 8: Чтобы увеличить детализацию обоев на заднем плане, уменьшим показатель Whites (Белые) до -10.
Шаг 9: Теперь уменьшим показатель Blacks (Черные) до -5, чтобы самые тёмные части изображения стали глубоко чёрными.
В чём отличие Blacks (Черные) от Shadows (Тени)? Ползунок Черные лучше всего использовать, если вам нужно сделать ваше видео темнее, а слайдер Тени лучше подойдет для вытягивания деталей из теней и осветления. Сам по себе ползунок Тени не дает столь глубокой и высококонтрастной картинки, как настройка параметра Черные.
В любом случае, лучший способ настройки — на глаз. Не бойтесь экспериментировать с картинкой и подбирать подходящее сочетание параметров «методом научного тыка».
Шаг 10: В конце мы поменяем параметр Saturation (Насыщенность), который серьёзно меняет всю картинку. Когда параметр установлен на 0, вы убираете все цвета из видео, получая монохромное изображение.
Устанавливая Saturation (Насыщенность) на 200, все цвета становятся более насыщенными и местами кислотными
К увеличению параметра нужно подходить с осторожностью, так как он может увеличить шум и разом поломать всю предыдущую цветокоррекцию. При установке на 200, картинка приобретает отчетливый желтоватый оттенок
Для моего видео подойдет показатель насыщенности в районе 133.
Базовая цветокоррекция готова. Сравним с изначальным вариантом:
Получилось не идеально, но выглядит уже значительно лучше. Напомним, что базовая цветокоррекция — это первый, но необходимый, шаг в постобработке цвета в видео. В зависимости от ваших задач вы можете остановиться на этом этапе или продолжить «раскрашивать» (Color Grading) ваше видео, чтобы получить задуманную цветовую схему.
Оборудование
Набора из быстродействующего компьютера с хорошей видеокартой, монитора, мыши и клавиатуры вполне достаточно, чтобы управлять софтом для цветокоррекции.
Стоит уделить большое внимание самому главному рабочему инструменту — монитору, от него зависит, насколько точно ваш мозг сможет воспринимать цветовые оттенки изображения. Сегодня на рынке существует целая ниша специальных мониторов для работы с фото и видео — от недорогих любительских до полностью профессиональных моделей
Фото: JC Gellidon
Самый важный параметр, на который нужно обращать внимание при выборе монитора — широкий охват цветов и их корректное отображение. Например, популярная модель BenQ SW240, диагональю 24,1 дюйма и разрешением 1920х1200 поддерживает 10-битную цветность с широким охватом разных цветовых пространств 99% RGB, 100% SRGB и 95% DCI-P3
Он откалиброван уже на заводе и его вполне достаточно для хороших полупрофессиональных работ.
BenQ SW240 / Фото: BenQ
На профессиональных студиях используется оборудование совсем другого класса. Но если вы не планируете специализироваться в этой узкой области и зарабатывать на жизнь профессиональной цветокоррекцией — такое оборудование будет излишним.
Руководство по цветокоррекции
Первым шагом является настройка оттенков. Видеоредакторы предлагают различные инструменты:
- Цветовые круги для изменения гаммы на светлых участках, средних и темных областях.
- Автоматические улучшения, которые быстро определяют лучшие параметры для видеоряда.
- Готовые видеоэффекты подходят для быстрой регулировки видеозаписи,создания атмосферы и стилизации под кинофильму.
Следующим этапом будет регулировка экспозиции. Необходимо настроить яркость и контраст. После этого следует скорректировать насыщенность. В большинстве случаев нужно лишь слегка увеличить или уменьшить значение. Чрезмерно насыщенные изображения выглядят непривлекательно.
Взгляните на пример правильной цветокоррекции: на фото ниже настроен баланс белого, увеличена яркость и снижен контраст. В темных областях повышен желтый оттенок.
Две главных ошибки
Цветокоррекция видео — абсолютно творческий процесс, в котором нет и не может быть четких правил. Но и тут есть, как минимум, два больших исключения.
1Не играйте с цветом кожи
Человеческий глаз привык воспринимать тон кожи в довольно узком диапазоне природных цветов. Вне зависимости от того какого оттенка кожа героя в кадре, она должна сохранять свой естественный цвет с поправкой на окружающее освещение. Используйте маски по цвету, чтобы исключить лицо и руки персонажа из цветокоррекции остальной картинки — такую функцию обеспечивают все популярные видеоредакторы. После основной работы наложите поверх всех ваших изменений какой-нибудь легкий цветовой фильтр, который уравняет разницу между областями кадра.
Фото: Ahmed Syed
2Выравнивайте соседние кадры в склейке по яркости и цветовому балансу
Быстрая смена мерцающих сцен не должна вызывать у зрителя эпилептический припадок. Материал в начале и конце динамичного кадра может сколько угодно отличаться по яркости и цвету друг от друга, но эта эволюция не должна происходить мгновенно. Такой цветокоррекцией лучше заниматься вручную, так как автоматические инструменты пока не дают адекватного результата на двух разных клипах.
Чтобы не повторять других распространенных ошибок, изучите это.
Color Match Tool: Additional Options
Once you’re comfortable with color matching shots, there are some additional options available.
At the bottom of the program monitor (with the comparison view on), there are five buttons. From left to right, these are:
Shot or Frame Comparison. This will toggle the left image between your reference material, and a «before» preview—what your footage looked like before color matching:
After pressing:
The Side by Side button shows the source and reference views next to each other. This is the default view:
The Vertical Split button will change from side by side view, to an amalgamated view, with both the reference and source footage combining to make one image. You can click and drag on the vertical line to see more or less of the source or reference material.
Here’s what it looks like:
The Horizontal Split is similar to the vertical split, only this time the view is split horizontally:
Here’s what it looks like:
Finally, the Swap Sides button simply swaps the source and reference views:
Here’s what it looks like:
All of these buttons exist to make things easier for you as a filmmaker. By exactly lining up your before and after shots, and closely comparing your source and reference material, you can be confident that your new image looks how you imagined it in your source material.
Заключение
Теперь вы знаете технологию и принципы цветокоррекции видеоклипов. Благодаря редактированию контента кадрам можно задать единый стиль, исправить любые недочеты и вызвать у зрителя нужные эмоции. Изучение цветовой коррекции начинается с установки правильных параметров — баланса белого, тени, яркости и насыщенности видеоклипов.
Чтобы получить лучшую цветокоррекцию, потребуется специальное программное обеспечение. Оптимальным решением для начинающих и среднеуровневых пользователей будет видео редактор ВидеоМОНТАЖ. Он позволяет вручную настроить освещение визуального ряда, применить автоулучшения или наложить эффекты из обширной коллекции софта.











