Как записать Kaspersky Rescue Disk 10 на флешку
Почему именно флешка? Для ее использования не нужен дисковод, которого нет уже на многих современных устройствах (ноутбуки, планшеты), и она устойчива ко многоразовому перезаписыванию. Кроме того, съемный носитель информации в намного меньшей мере подвержен повреждениям.
Кроме самой программы в формате ISO, понадобится утилита, чтобы сделать запись на носитель. Лучше использовать Kaspersky USB Rescue Disk Maker, которая предназначена специально для работы с этим аварийным инструментом. Все можно скачать на официальном сайте Лаборатории Касперского.
К слову, использование других утилит для записи не всегда приводит к положительному результату.
Шаг 1: Подготовка флешки
Данный шаг предполагает проведение форматирования накопителя и указания файловой системы FAT32. Если накопитель будет использоваться для хранения файлов, то под KRD нужно оставить не менее 256 Мб. Для этого сделайте вот что:
- Нажмите правой кнопкой по флешке и перейдите в «Форматирование».
- Укажите тип файловой системы «FAT32» и желательно уберите галочку с «Быстрого форматирования». Нажмите «Начать».
- Подтвердите согласие на удаление данных с накопителя, нажав «ОК».

Шаг 2: Запись образа на флешку
Дальше выполните следующие действия:
- Запустите Kaspersky USB Rescue Disk Maker.
- Нажав кнопку «Обзор», найдите образ KRD на компьютере.
- Убедитесь, что указан правильный носитель, нажмите «СТАРТ».
- Запись закончится, когда появится соответствующее сообщение.
Не рекомендуется записывать образ на загрузочную флешку, так как существующий загрузчик, скорее всего, придет в негодность.
Теперь нужно настроить БИОС правильным образом.
Шаг 3: Настройка BIOS
Осталось указать БИОСу, что нужно сначала загружать флешку. Для этого сделайте вот что:
- Начните перезагрузку ПК. Пока не появился логотип Windows, нажмите «Delete» или «F2». На разных устройствах способ вызова BIOS может отличаться – обычно эта информация отображается в начале загрузки ОС.
- Перейдите во вкладку «Boot» и выберите раздел «Hard Disk Drives».
- Нажмите на «1st Drive» и выберите вашу флешку.
- Теперь перейдите в раздел «Boot device priority».
- В пункте «1st boot device» назначьте «1st Floppy Drive».
- Для сохранения настроек и выхода нажмите «F10».
Эта последовательность действий приведена на примере AMI BIOS. В других версиях все, в принципе, такое же. Более подробно о настройке БИОС можно прочитать в нашей инструкции по этой теме.
Урок: Как выставить загрузку с флешки в БИОСе
Шаг 4: Первичный запуск KRD
Осталось подготовить программу к работе.
- После перезагрузки Вы увидите логотип Касперского и надпись с предложением нажать любую клавишу. Это нужно сделать в течение 10 секунд, иначе произойдет перезагрузка в обычный режим.
- Далее предлагается выбрать язык. Для этого используйте клавиши перемещения (вверх, вниз) и нажмите «Enter».
- Ознакомьтесь соглашением и нажмите клавишу «1».
- Теперь выберете режим использования программы. «Графический» является наиболее удобным, «Текстовый» используется, если к компьютеру не подключена мышь.
- После этого можно проводить диагностику и лечение компьютера от вредоносных программ.
Наличие своеобразной «скорой помощи» на флешке никогда не будет лишним, но чтобы избежать аварийных случаев, обязательно используйте антивирусную программу с обновленными базами.
Более подробно о защите съемного носителя от вредоносных программ читайте в нашей статье.
Урок: Как защитить флешку от вирусов
Загрузка Kaspersky Rescue Disk 10 на компьютере
При загрузке с аварийного диска, сразу после включения компьютера, войдите в загрузочное меню (Boot Menu) или в BIOS (UEFI) для выбора загрузки компьютера с USB накопителя или с CD/DVD диска.
Сразу после открытия окна Kaspersky Rescue Disk 10, нажмите на любую клавишу клавиатуры для того, чтобы продолжить использование Диска, иначе, через несколько секунд, начнется загрузка с жесткого диска компьютера.
В окне с лицензионным соглашением нажмите на клавишу «1» для принятия условий соглашения.
В следующем окне нажмите на клавишу «Enter» для загрузки Kaspersky Rescue Disk в графическом режиме (данный вариант выбран по умолчанию). В текстовом режиме Kaspersky Rescue Disk будет работать в консольном файловом менеджере Midnight Commander.
Далее начнется загрузка Диска, произойдет подключение к интернету, монтирование дисков.
Сразу после запуска Kaspersky Rescue Disk предложит обновить антивирусные базы. В окне приложения войдите во вкладку «Обновление», нажмите на кнопку «Выполнить обновление».
Состояние защиты в Kaspersky Rescue Disk 10 характеризуется при помощи изменения цвета значка:
- Зеленый цвет — сигнализирует о том, что проверка проведена, вредоносные программы не обнаружены, а обнаруженные были нейтрализованы.
- Желтый цвет — предупреждает о том, что уровень защиты снижен, например, устарели антивирусные базы.
- Красный цвет — сообщает о том, что обнаружены опасные объекты, которые необходимо нейтрализовать.
Удаление вируса с Mac
В то время как многие люди верят, что у них нет и никогда не будет вирусов или вредоносных программ на «Маках», эти устройства также могут быть заражены. Есть некоторые программы, которые выдают себя за антивирусы для Mac, такие как MacDefender и MacSecurity, хотя на самом деле являются вредоносными и разработаны для обмана пользователей Mac, чтобы получить доступ к их аккаунтам Apple ID и получить данные об их банковских картах. Если при работе в Интернете вы получили сообщение, что с вашим Mac что-то не так, или «скачайте здесь, чтобы обеспечить безопасность вашего Mac”, то игнорируйте такие сообщения и закройте браузер, который вы использовали.
Убедитесь в отсутствии того, что что-то скачивается или уже устанавливается, немедленно отправив это в корзину. Если вам кажется, что вредоносная программа уже установлена на вашем Mac, закройте все приложения и программы, которые по вашему мнению могут быть заражены, и запустите ваш монитор активности (Activity Monitor). Если вы нашли вредоносную программу, нажмите на завершение процесса (Quite Process) и закройте Activity Monitor. Удалите приложение с вашего устройства. Убедитесь в том, что ваши программы и приложения всегда обновлены, и скачайте антивирус для Mac, чтобы безопасно работать в Интернете с вашего «мака».
Чтобы предотвратить вирус, загрузите безопасную антивирусную систему на ваш компьютер, если таковой еще у вас нет. Обновляйте ваши программы так часто, как вы можете это делать, т.к. вирусы постоянно меняются и обновляются, чтобы перехитрить вашу систему. Кроме того, регулярно делайте резервную копию ваших данных, чтобы исключить потерю важных файлов, даже если система будет заражена вирусом. Будьте осторожны с электронными письмами, которые вы получаете, и не открывайте подозрительные письма, ссылки или файлы.
Удаление вирусов из Android Phone
Если вы думаете, что ваш смартфон с Android был заражен вирусом, при проверке этого можно использовать те же самые правила. Если наблюдается всплеск обращения к данным, появились нежелательные приложения или внезапные всплывающие окна, то у вас может быть вирус. Если вы стали замечать, что заряд вашего телефона стал быстро исчезать, то это также может быть связано с вирусом (хотя и не всегда). Существует несколько шагов для удаления вирусов с телефона на базе Android.
Вы можете удалить вирус, запустив ваш телефон или планшет в безопасном режиме. Это предотвратит запуск сторонних приложений, включая и вредоносные программы. Нажмите кнопку питания для доступа к опциям выключения питания, а затем нажмите кнопку для перезагрузки в безопасном режиме. После загрузки в безопасном режиме вы можете открывать Настройки и выбрать Приложения или Менеджер приложений.
Посмотрите на список приложений и проверьте, что в нем нет ничего странного или незнакомого. Проверьте закладку со скаченными объектами, чтобы проверить, что установлено на вашем Android. Вам также над будет почистить кеш данных, выбрав «Очистить кеш» перед удалением. Затем удалите данные приложений, выбрав «Очистить данные». Выберите полное удаление приложения.
Обычно такие действия должны удалить вирус. Однако в некоторых случаях вы можете обнаружить, что кнопка «Удалить» не активна (серая) и не доступна. Это все потому, что вирус получил права доступа как у администратора. Вам надо будет выйти из меню приложений и перейти в Настройка>Безопасность>Администратор устройства. Здесь вы сможете найти список приложений на вашем устройстве со статусом администратора. Снимите флажки у необходимых приложений, которые вы хотите удалить, и затем нажмите Деактивировать.
Теперь у вас будет возможность вернуться в меню приложений и удалить требуемые приложения. Теперь, после удаления вируса, перезагрузите ваше устройство и выключите безопасный режим. После удаления вируса обязательно сделайте резервные копии важных файлов с вашего устройства и установите антивирус для Android, чтобы избежать проблем в будущем.
Решение второе. Воспользуйтесь сторонним программным обеспечением
В некоторых случаях восстановление при помощи CMD может оказаться бессильным. И единственным альтернативным решением может стать использование стороннего ПО, специализированного на работе с данными, хранящимися на поврежденных носителях.
Приложение Starus Partition Recovery или ее урезанные по функционалу дешевые аналоги, Starus FAT Recovery, Starus NTFS Recovery, предназначены для работы с определенными файловыми системами — FAT и NTFS. Основной софт способен взаимодействовать с обоими. Приложения хорошо подойдут как для дома, так и для работы в офисе, став универсальным средством восстановления информации и логических разделов жестких дисков.
Воспользуйтесь следующим руководством, чтобы восстановить нужные файлы:
1. Подключите внешний жесткий диск к компьютеру и запустите программу восстановления файлов. В открывшемся Мастере восстановления нажмите Далее и выберите логический раздел/физический диск, который необходимо проверить.
2. Выберите тип сканирования, который больше подходит под ваши нужды.Быстрое сканирование позволяет произвести быструю проверку устройства. Следует помнить что глубина такой проверки будет существенно меньшей, чем при Полном анализе. Второй вариант потребует больше времени, однако сканирование позволит найти даже самые старые данные.
3. По завершению анализа у вас появится возможность внимательно изучить обнаруженные данные и экспортировать их в надежное место на компьютере. Для этого выделите нужные файлы, кликните по любому из них правой кнопкой мыши и нажмите Восстановить.
По завершению вышеописанных действий, ваши документы будут в полной безопасности и готовыми к дальнейшему использованию. Рассмотренные здесь программы для восстановления данных с зараженного вирусом носителя информации можно скачать и опробовать совершенно бесплатно. Все функции, включая пред-просмотр восстановленных файлов, доступны в пробной версии. Окно пред-просмотра дает возможность убедится, что конкретный файл не поврежден и не перезаписан и подлежит полному восстановлению.
Резюме
Ну что же, настало время подвести итоги и определиться с победителем. Обсуждать эффективность антивирусных движков мы, однако, не станем, ибо это равно спору о том, какой же антивирус лучше.
Вместо этого мы решили подойти к вопросу комплексно, уделив значительное место юзабилити, настройкам сканирования и дополнительному инструментарию. Итого, по нашему мнению, наилучшим спасательным диском из рассмотренных является Dr.Web Live Disk. Что побудило нас сделать такой вывод?
- Во-первых, это удобство инструмента. Диск имеет прекрасно продуманное юзабилити, все входящие в его состав утилиты понятны и удобны в использовании.
- Во-вторых, это возможности настройки сканирования. В них вы можете выбрать любой объект, начиная от целого раздела и заканчивая отдельным файлом, при этом все настройки понятны и не содержат пунктов, назначение которых могло бы вызвать затруднения у начинающего пользователя.
- Наконец, это популярность и незапятнанная репутация разработчика.
Второе и третье место мы присвоили ESET SysRescue Live и Kaspersky Rescue Disk соответственно, главным образом за удобство и функциональность, остальные места можно условно разделить между продуктами AVG, TrendMicro, Avira и Bitdefender, возможно, достаточно эффективными в борьбе с угрозами, но в гораздо меньшей степени удобными в использовании.
Для написания статьи использовалась информация с сайтов:
support.microsoft.com
wikipedia.org
securelist.ru
ezbsystems.com
kaspersky.ru
avast.ru
anti-malware.ru
forum.matuntu.info
drweb.ru
Восстановление запуска Windows 7 через безопасный режим
Если ПК или ноутбук вообще не включается, тогда можно попробовать восстановление запуска Windows 7 в безопасном режиме. Для этого надо при включении (или перезагрузке) ПК многократно нажимать клавишу F8, пока не появится меню. Далее выбираете пункт «Безопасный режим» и щелкаете Enter.
Ждете пока компьютер или ноутбук включится, а после этого выполняете все те же действия, что и в предыдущем варианте. То есть, чтобы откатить систему Windows 7, выполняете с 1-го по 7-ой пункты, описанные выше.
И третий способ: восстановление Windows 7 с флешки (или диска) с установочными файлами. Минус этого варианта – Вам нужно записать на флешку Виндовс, которая стоит на компьютере или ноутбуке. А плюс заключается в том, что таким способом можно попробовать восстановить систему Windows 7, даже когда ПК не включается и безопасный режим не запускается. То есть, это Ваш последний шанс.
Если Вы все сделали правильно, запустится окно с установкой Windows 7. Чтобы восстановить систему Виндовс, выполняете следующее:
Ждете, пока процедура будет завершена и щелкаете на «Перезагрузку». Затем сразу же вытаскиваете флешку из разъема (или диск из дисковода), после чего ПК должен включиться обычным способом.
Кстати, восстановление Windows на ноутбуке и компьютере осуществляется одинаково. Так что можете пробовать любой способ на выбор.
Вот и все. Теперь Вы знаете, как сделать откат системы Windows 7. Надеюсь, один из 3 способов сработает, и Вы сможете восстановить работоспособность ПК или ноутбука.
Что делать, если нет точек восстановления? Можете попробовать один вариант – .
Контрольная точка — это файлы с данными, которые хранит операционная система со всеми своими параметрами и настройками, которые понадобятся для успешного восстановления системы до рабочего состояния
Это очень удобная функция, которая спасла не одну систему от переустановки, поэтому важно её не отключать и не жалеть места на жестком диске под файлы контрольных точек и, по желанию, предыдущих версий файлов. Откат до точки восстановления позволяет вернуть прежние работоспособные параметры и важные файлы Windows 7 и спокойно работать дальше
Отличие антивируса от загрузочного диска с антивирусом
Ключевое отличие загрузочных антивирусных дисков от штатного или стороннего антивируса заключается в том, что первые способны работать в автономном режиме, не нуждаясь в «услугах» установленной на ПК операционной системы.
Работая на базе WinPE или Linux, они загружаются непосредственно в оперативную память компьютера. Таким образом, включенный в состав спасательного диска антивирус, ничем не связанный, получает полный доступ к файловой системе жесткого диска.
Кроме того, загрузочные диски с антивирусом на борту могут включать ряд дополнительных инструментов, например, файловый менеджер, редактор реестра, браузер, модуль резервного копирования и прочие средства администрирования.
PDF-документы
Теперь переходим к PDF-документам. Для открытия PDF в семерке используется Acrobat Reader DC 2015 — самая последняя версия, загруженная с официального сайта. В десятке мы будем использовать браузер Edge (он играет роль просмотрщика PDF).
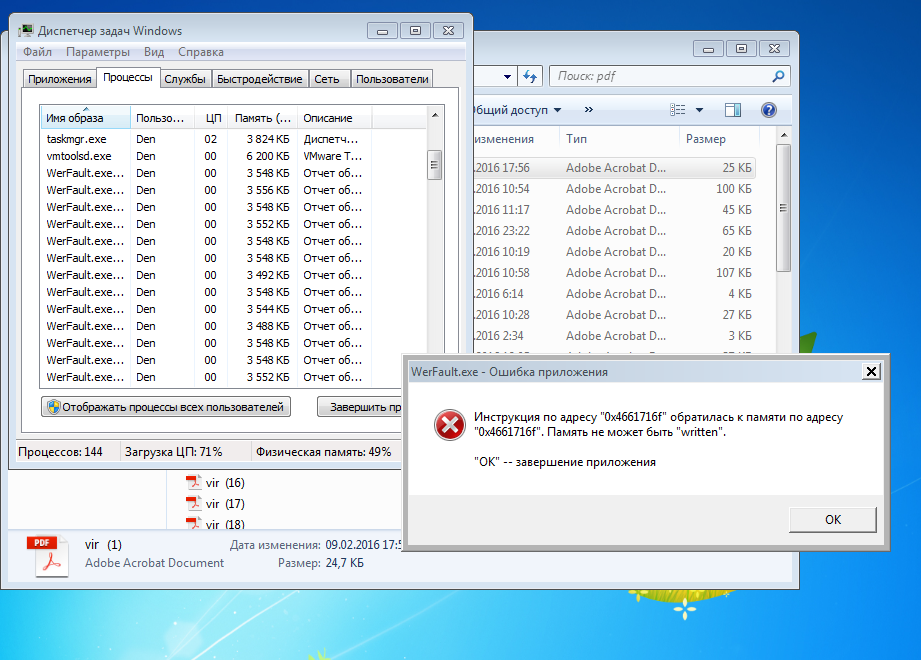 Открыт инфицированный PDF-файл: такого эффекта я не ожидал
Открыт инфицированный PDF-файл: такого эффекта я не ожидал
На скрине выше я открыл один из инфицированных PDF-документов в Win 7. Честно говоря, не ожидал такого эффекта. Стоит отметить, что после этого вируса Windows загрузилась со второй попытки. Поскольку при повторном открытии этого документа система больше не зависала, можно списать этот случай на глюки винды — то есть ее нормальное поведение. В Win 10 этот же файл открылся без происшествий.
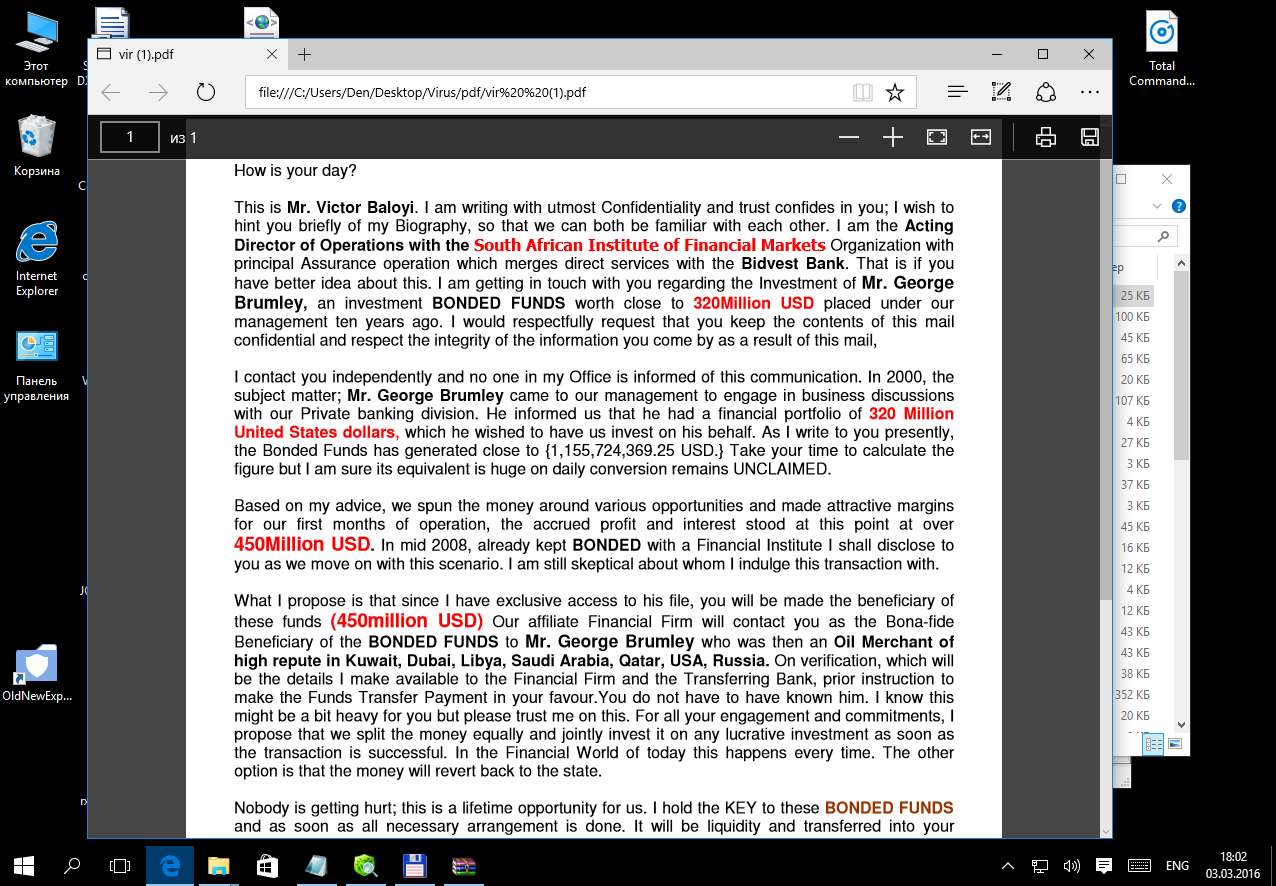 Браузер Edge в Windows 10: просмотр зараженного файла
Браузер Edge в Windows 10: просмотр зараженного файла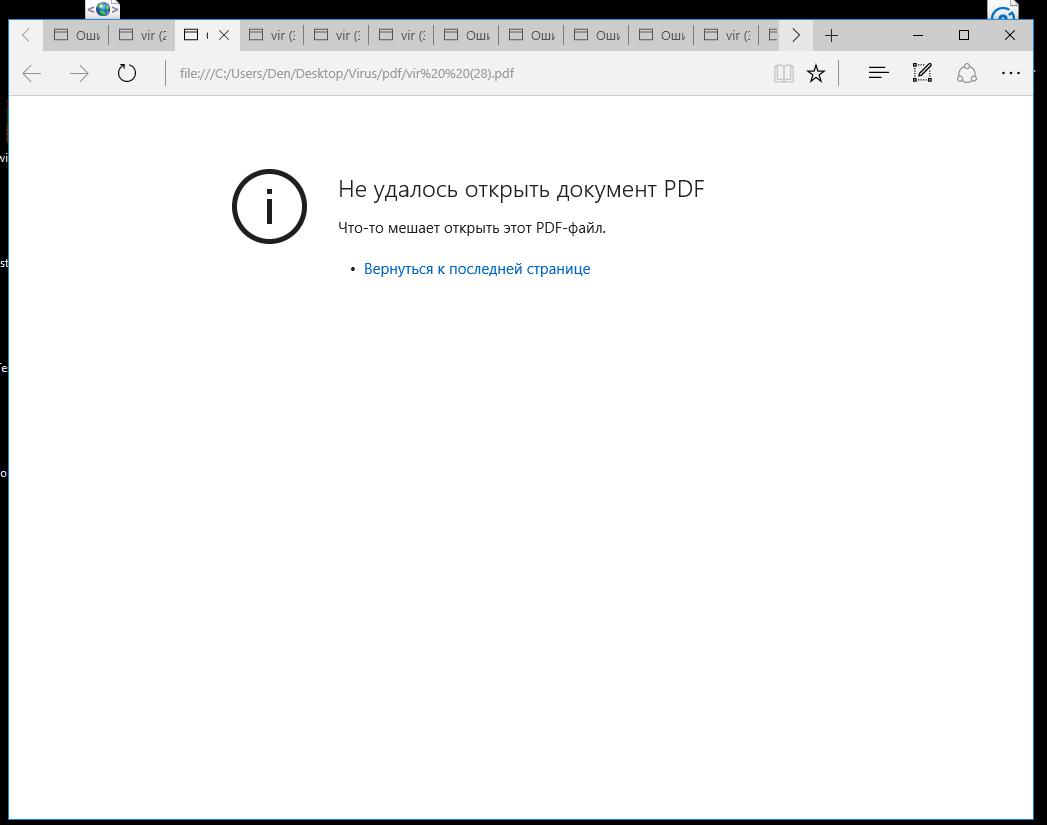 Часто наблюдалась и такая картина
Часто наблюдалась и такая картина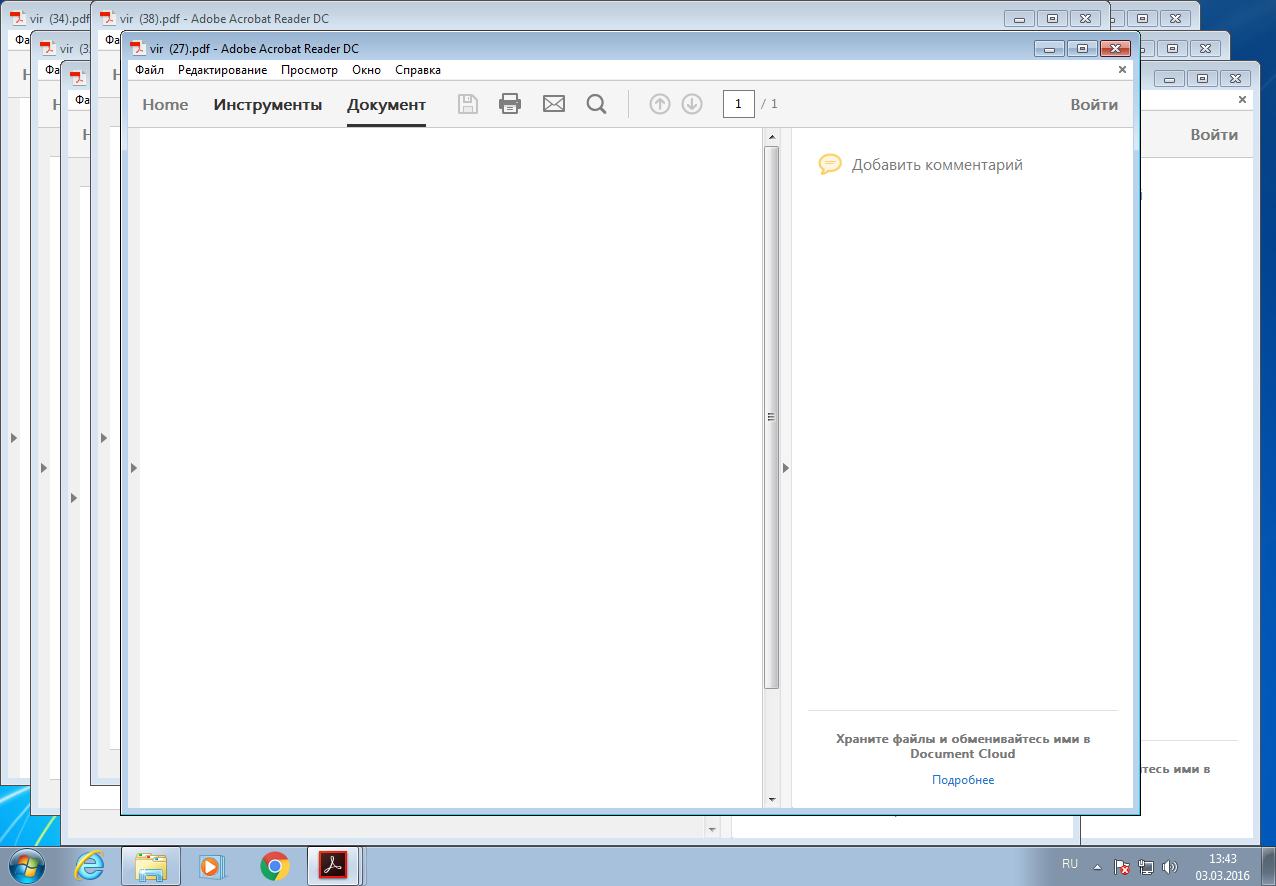 Попытка открыть сразу с дюжину инфицированных PDF в Win 7
Попытка открыть сразу с дюжину инфицированных PDF в Win 7
А некоторые инфицированные документы даже предлагали произвести обновление безопасности.
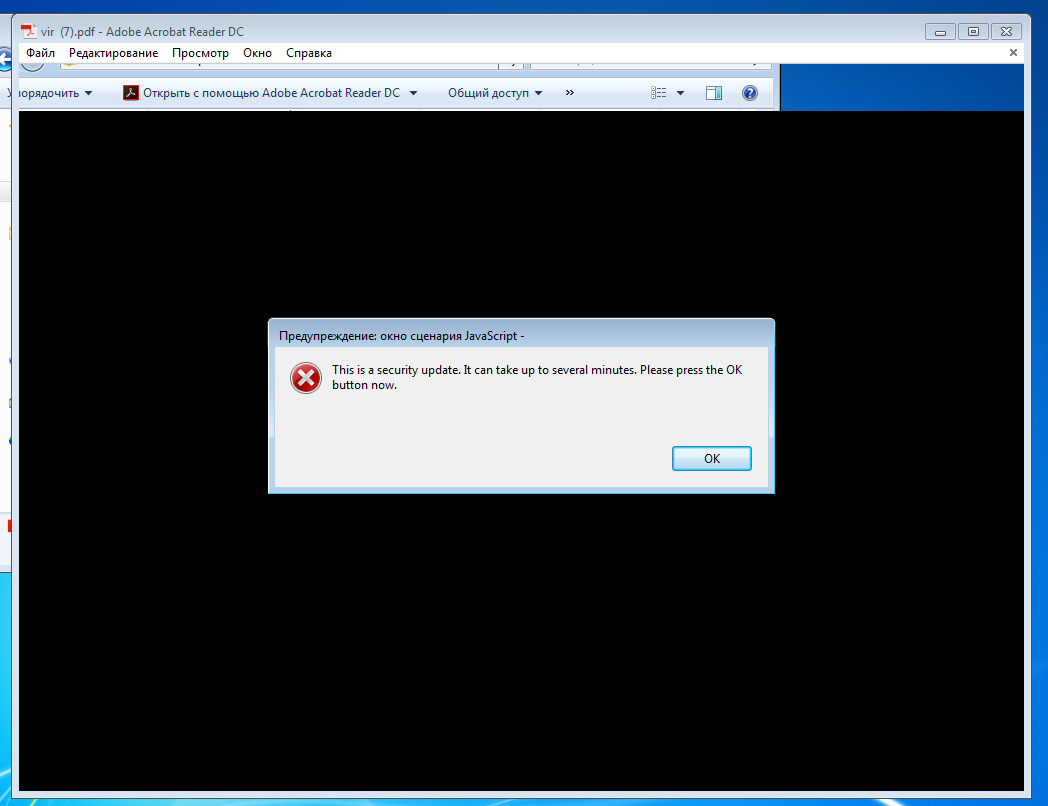 Произвести обновление безопасности?
Произвести обновление безопасности?
Что ж, открыты все 50 PDF-документов. Пора проверить систему сканером и посмотреть наш улов. Проверка угроз не обнаружила — ни в семерке, ни в десятке. Следовательно, в Win 7 при использовании последней версии Acrobat Reader вероятность инфицировать свой комп при открытии зараженного файла минимальна. Что же касается браузера Edge в Win 10, то в нем многие зараженные PDF не открылись.
Виды компьютерных угроз
Давайте рассмотрим самые основные виды вирусов и узнаем их функции.
Разделю их на категории:
Рекламные (не опасные)
Тормозят компьютер со страшной силой, а так же устанавливают много лишних программ, которые мешают и вовсе не нужны.
Термические
Раньше были такие. Нагружали процессор до 100%. Тем самым сжигали его. И компьютер выходил из строя. Сейчас таких не встречал. Думаю, их нет.
Особо опасные
Шифраторы информации. Они способны заменить, скрыть все важные документы под залог выплатить энную сумму на номер телефона, например, бывают разного вида.
Червь. Задача простая забить компьютер мусором, чтобы он ужасно тупил, размножиться, занять свободное место, часто передается через эл. почту, в письмах.
Троян. Сам не размножается. Прячется и не как себя не проявляет пока не откроют программу. Предназначен он для воровства важных данных, а также их изменения.
Шпионские программы. Если просто то плохие дядьки, запустив данную угрозу, отключают компьютер и начинают собирать всю информацию про Вас. Счета карт, номера, адреса, пароли все самое ценное, что есть у человека.
Банерные вирусы. Страшные монстры. В определенный день появляется окно, которое нельзя уже закрыть и на компьютере больше не работает не одна клавиша, мышь или другие устройства ввода.
Далее мошенники в самой проге указывают данные для перевода денег и дают рекомендации, что нужно сделать, в противном случае уничтожают данные или систему Виндовс. Вылечить такие вредоносные хакерские команды очень сложно и противно.
Вирусы вредители. Убивают Виндовс. Тормозят работу ПК. Встречаются редко.
Фишинг. Передается через письма, где указывается просьба перейти по указанному адресу, сайту хакера.
Прочие редкие вирусы. Нарушают работу других программ. Проникают на компьютер жертвы и скрывают свое присутствие после воровства данных. А так же шпионы которые без ведома , скрытно пересылают важные данные на ресурсы хакеров.
Как искать вирусы с помощью AVZ
На вкладке «Область поиска» выделяем галочками все жесткие диски, флешки (если не вставлена, то вставить). Справа поставляем галочку — «Выполнять лечение».
В первых четырех строках выбираем «Удалять», в предпоследнем «Лечить», и в последним само собой тоже «Удалять». Так же проставьте галочки «Копировать подозрительные файлы в карантин и Infected». Картинка-иллюстрация с правильными настройками представлена ниже:
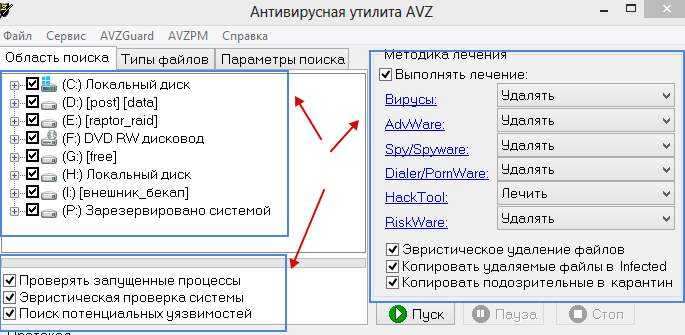
Теперь самое суровое:
- Переходим на вкладку «Типы файлов». Далее есть три варианта проверки: очень долгий, долгий и быстрый.
-
Очень долгий.
На вкладке «Типы файлов» ставим кружочек «Все файлы» и ниже снимаем галочку «Не проверять архивы более 10MB»: -
Долгий.
Всё тоже самое, что и в варианте «Очень долгий», но не снимаем галочку «Не проверять архивы более 10MB». -
Быстрый.
Оставляем на этой вкладке всё как оно было.Не забывайте про кружок «Потенциально опасные файлы».
В чем разница? Разница в качестве проверки — чем дольше, тем тщательней и тем больше шансов, что все вирусы будут удалены. Чем быстрей — тем меньше шансов удалить все вирусы, но тем меньше времени занимает сканирование и больше шансов устранить самую критическую проблему быстро, а с остальными заниматься потом;
-
Очень долгий.
- Переходим на вкладку «Параметры поиска». Ползунок «Эвристического анализа» перемещаем на самый верх (если хотим проверяться дольше, но качественней) и ставим галочку «Расширенный анализ», а ниже выставляем две галочки «Блокировать работу RootKit User-Mode» и «RootKit Kerner-Mode» (это нужно, чтобы ни один вирус не смог никуда убежать, запустить что-либо мешающее работе антивируса и вообще не брыкался).
Еще ниже выставляем галочки «Автоматически исправлять ошибки в SPI/LSP», «Поиск портов TCP/UDP программ», «Поиск клавиатурных перехватчиков Keyloggers», а так же «Автоматически исправлять системные ошибки». В общем делаем всё как на картинке выше; - Устали? Это еще не всё
 Далее жмём в «AVZGuard» (в меню рядом с «Файл», «Сервис» и тд) — > Включить AVZGuard и AVZPM -> «Установить драйвер расширенного мониторинга процессов». Если потребуется перезагрузка — можете согласится, но учтите, что придется проделать всё пункты, кроме установки драйвера заново.Примечание! Не на всех операционных системах (особенно это касается Windows 7 и Windows
Далее жмём в «AVZGuard» (в меню рядом с «Файл», «Сервис» и тд) — > Включить AVZGuard и AVZPM -> «Установить драйвер расширенного мониторинга процессов». Если потребуется перезагрузка — можете согласится, но учтите, что придется проделать всё пункты, кроме установки драйвера заново.Примечание! Не на всех операционных системах (особенно это касается Windows 7 и Windows  может работать и запускаться «AVZGuard». Если выдает ошибку и не запускается, тогда пропустите этот пункт и переходите дальше, не предавая ошибки большого значения;
может работать и запускаться «AVZGuard». Если выдает ошибку и не запускается, тогда пропустите этот пункт и переходите дальше, не предавая ошибки большого значения; - Теперь всё. Смело жмём кнопочку «Пуск» и ждем окончания проверки.
Что делать, если вирус возвращается после сброса настроек?
Если ваше устройство было заражено вредоносным ПО, которое продолжает возвращаться даже после сброса настроек, возможно, вы имеете дело с одним из следующих сценариев:
- Ваша резервная копия заражена, и как только вы попытаетесь восстановить ее на только что перезагруженном устройстве, вредоносная программа перейдет на ваше устройство и повторно заразит его.
- Другая возможность заключается в том, что вредоносное ПО проникло в раздел восстановления вашего устройства. Это место в памяти вашего устройства, в котором хранится чистый образ системы для сброса до заводских настроек. Поэтому, если сам раздел восстановления заражен, сброс к заводским настройкам не принесет вам много пользы.
- Руткиты и буткиты также могут быть причиной заражения вашего устройства. К сожалению, они заведомо сложны и могут избежать обнаружения и удаления с помощью сброса настроек.
- Некоторые современные вредоносные программы иногда также могут скрываться в периферийных устройствах вашей системы, таких как адаптеры Wi-Fi и веб-камеры. Многие современные периферийные устройства имеют встроенное хранилище для хранения пользовательских настроек, и вредоносное ПО может использовать его для хранения своей копии. Таким образом, даже если вы перезагрузите свое устройство, они могут вернуться с периферийного устройства на ваше устройство.
К счастью, все это относительно редко. Но если вы имеете дело с одним из таких вредоносных программ, есть несколько вещей, которые вы можете попробовать, или, если вы не очень разбираетесь в технике, вы можете обратиться к эксперту, например, к специалисту по компьютерам.
Одна из первых вещей, которую вы можете попробовать при работе с вредоносными программами, которые продолжают выживать после сброса к заводским настройкам, — это просканировать диск, на котором хранится ваша резервная копия. Вы можете подключить его к другому компьютеру с хорошим антивирусным программным обеспечением и просканировать его. Вы также можете использовать загрузочный диск, чтобы тщательно проверить ваше устройство, включая раздел восстановления, чтобы убедиться, что там не скрывается ничего гнусного.
Если оба не работают, вы можете полностью стереть SSD или жесткий диск вашего компьютера и выполнить чистую установку после уничтожения всех разделов.
Хотя эти методы полезны для компьютеров, лучше всего обратиться к производителю вашего устройства, если вредоносное ПО находится на вашем мобильном устройстве, а сброс настроек не помогает. Отсутствие root-доступа на мобильных устройствах затрудняет выполнение каких-либо действий, кроме сброса настроек к заводским. Производитель вашего устройства, скорее всего, сможет полностью стереть хранилище и установить новый образ ОС, чтобы устранить заражение.
















![Ваш компьютер столкнулся с проблемой и нуждается в перезагрузке [полное руководство]](http://tehnik-shop.ru/wp-content/uploads/f/b/b/fbbb5e7f416312513d68f0fc1b47dfad.png)




