Источники проблем Microsoft Silverlight Error 2100
Большинство проблем Microsoft Silverlight Error 2100 связаны с отсутствующим или поврежденным Microsoft Silverlight Error 2100, вирусной инфекцией или недействительными записями реестра Windows, связанными с Microsoft Silverlight.
Особенно ошибки Microsoft Silverlight Error 2100 проистекают из:
- Недопустимая или поврежденная запись Microsoft Silverlight Error 2100.
- Вредоносные программы заразили Microsoft Silverlight Error 2100, создавая повреждение.
- Microsoft Silverlight Error 2100 злонамеренно или ошибочно удален другим программным обеспечением (кроме Microsoft Silverlight).
- Другое приложение, конфликтующее с Microsoft Silverlight Error 2100 или другими общими ссылками.
- Microsoft Silverlight/Microsoft Silverlight Error 2100 поврежден от неполной загрузки или установки.
Продукт Solvusoft
Совместима с Windows 2000, XP, Vista, 7, 8, 10 и 11
Ручные подходы к исправлению SSD, не обнаруженного после ошибки отключения питания
Есть несколько ручных решений, которые могут помочь вам решить неудобную проблему. Пользователи могут легко следовать им и внедрять их, чтобы решить проблему с твердотельным накопителем, не обнаруживаемым после отключения питания.
1. Исправьте ошибку «SSD не распознан», повторно подключив кабель данных SATA.
- Для начала отключите Кабель данных SATA с SSD, оставив линию питания подключенной.
- Теперь включите компьютер и введите режим БИОС. Дайте машине бездействовать в BIOS примерно час, прежде чем выключать ее.
- Повторно подключите Кабель данных SATA к SSD и перезагрузите компьютер, чтобы войти БИОС.
- Вы должны убедиться, что порядок загрузки правильно, сохраните его, а затем запустите Окна.
- Наконец, у вас есть немедленный доступ ко всему на вашем SSD диск. Если это не сработает, перейдите к следующему шагу.
2. SSD не обнаружен после отключения питания, требуется обновление прошивки
- в Поисковая строкатип Диспетчер устройств и нажмите на первый результат, чтобы запустить его.
- Щелкните правой кнопкой мыши на SSD диск после расширения Дисковый привод вариант. выберите Характеристики.
- Нажмите Ok после выбора информации и Идентификатор оборудованияс.
- Вам также потребуется запустить прошивка SSD обновление. Вам нужно будет проверить прошивка SSD версии для этого.
- Выбирать Принимать и выберите Доступны обновления >> Обновить диск из Лицензия меню.
- Чтобы завершить процесс, выберите да >> Ok.
3. Исправьте ошибку «SSD не распознан», обновив драйверы.
- Открыть Диспетчер устройствсначала нажмите кнопку Начинать кнопка и тип Диспетчер устройств с последующим Войти.
- Расширять категорию драйвера, щелкните правой кнопкой мыши на каждом драйвере и выберите Обновить драйвер.
- Когда процедура закончена, перезагружать ваша компьютерная система. После этого вы можете проверять а также исследовать данные, хранящиеся на вашем SSD диск на твоем компьютере.
4. Используйте команду CMD для устранения ошибки отключения питания.
Если ваш SSD поврежден и ваша система отображает предупреждающие предупреждения, вы можете попытаться исправить повреждение с помощью командной строки.
Программы для Windows, мобильные приложения, игры — ВСЁ БЕСПЛАТНО, в нашем закрытом телеграмм канале — Подписывайтесь:)
- В поле нажмите Выиграть + Р и введите cmd. То Командная строка появится окно.
- Нажмите Enter после ввода chkdsk/f X. Замените свой Буква диска SS для X.
- Тип Выход и нажмите Войти когда операция завершена. Проверьте, не SSD был обнаружен.
Когда пользователь не может выполнить вышеупомянутые ручные методы или если методы не могут разрешить SSD, не обнаруженный после отключения питания, в результате пользователь может использовать Программное обеспечение для восстановления SSD как вариант. Это приложение можно установить на ПК с Windows. Перечисленные ниже бесплатные решения имеют некоторые ограничения, которые могут повлиять на эффективность процедуры. Кроме того, поскольку эти процессы включают в себя определенный технический жаргон, они не рекомендуются для нетехнических пользователей.
Поэтому предпочтительнее использовать программное обеспечение. С помощью этого инструмента пользователь может выполнить работу по исправлению быстро и без усилий, не теряя при этом никаких данных. Это программное обеспечение имеет простой для понимания пользовательский интерфейс, поэтому его может использовать даже начинающий пользователь. Он поставляется с множеством расширенных функций и функций. Это отличное приложение для быстрого восстановления не обнаруженного после отключения питания SSD. Это программное обеспечение может восстанавливать файлы с поврежденного или отформатированного твердотельного накопителя (SSD).
Заключение
Ошибка SSD не обнаружена после отключения питания может быть крайне неудобной для пользователей. Если ваша система не может идентифицировать ваш SSD после отключения питания, вам следует действовать быстро, чтобы решить проблему. Можно использовать любой из перечисленных выше подходов. Если ни одна из этих стратегий не работает, возможно, вам придется обратиться за профессиональной помощью. Для Windows необходимо использовать программное обеспечение для восстановления данных SSD. Этот инструмент считается лучшим в борьбе с потерей данных.
Causes of 2100 hdd detection error ssd 240GB mushkin after upgrading to windows 10?
Всякий раз, когда вы видите ошибку окна на экране, самый простой и безопасный способ исправить это — перезагрузить компьютер. Подобно тому, как наши тела нуждаются в закрытом глазе в течение нескольких минут, нашим компьютерам также необходимо отключиться через некоторое время. Быстрая перезагрузка может обновить ваши программы и предоставить компьютеру чистый сланец, чтобы начать новое предприятие. Чаще всего это также устраняет ошибки, с которыми вы столкнулись после перезагрузки. Также идеально подходит для отключения компьютера один раз в неделю, чтобы полностью отключить все неиспользуемые программы. Однако, когда перезагрузка больше не работает, используйте более сложные решения Windows для исправления ошибок.
Что значит?
Если на вашем ПК появляется ошибка SMART Failure Predicted on Hard Disk 0, то это говрит о наличии проблем с жестким диском. После этой фразы, как правило, идет рекомендация “WARNING: immediately back- up your data and replace your hard disk drive. A failure may be imminent.” В ней сказано, что вам необходимо сопировать все важные данные с компьютера на любой другой носитель и заменить жесткий диск.
В конце вам предлагают нажать F1 для продолжения загрузки – “Press F1 to continue”.
И если нажать F1 загрузка и работа компьютера продолжаются в стандартном режиме. Чаще всего при этом наблюдается подтормаживание компьютера, медленная загрузка и периодические подвисания.
Все дело в том, что на каждом жестком диске есть специальная система самодиагностики под названием S.M.A.R.T. В нее записываются все жизненноважные показатели жесткого диска. При включении BIOS считывает показания SMART и, при нахождении ошибок, выдает сообщение, описанное выше.
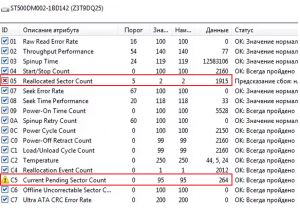
Пример плохого S.M.A.R.T
Данная ошибка является аналогом ошибки SMART Status BAD. Решения у них аналогичные.
Как я могу исправить ошибку 0xfffd0000 в Windows 10?
- Проверьте свойства запланированных задач
- Удалить и заново создать задачу
- Проверить изменение имени файла
- Изменить параметры папки
1. Проверьте свойства запланированных задач
Одна из причин возникновения ошибки 0xfffd0000 заключается в том, что пользователь неправильно настроил задачу в планировщике задач. Первое решение — убедиться, что задача правильно настроена для запуска и выполнения сценария PowerShell .
- Откройте планировщик заданий из панели Cortana / Search.
- В разделе « Библиотека планировщика задач» щелкните правой кнопкой мыши задачу, связанную с ошибкой, и выберите « Свойства».
- Откройте вкладку «Действия» , выберите « Действие» и нажмите « Изменить».
- В окне « Редактировать действие» в разделе « Программа / скрипт» убедитесь, что путь к программе введен правильно.
- Если нет, нажмите кнопку « Обзор» , перейдите в каталог приложения и выберите файл .exe.
- Для Windows PowerShell будет задан следующий путь: C: WindowsSystem32WindowsPowerShellv1.0powershell.exe .
- В поле Добавить аргументы (необязательно) введите желаемые аргументы, а также путь к файлу, который будет использоваться. Это должно выглядеть так. — файл C: userusernamescriptssamplescript.ps1
- В приведенном выше аргументе измените C: usersusernamescriptssamplescript.ps1, указав фактический путь к сценарию.
- Нажмите кнопку ОК, чтобы сохранить изменения.
Подождите, пока планировщик задач не выполнит задачу и посмотрите, устранена ли ошибка.
2. Удалить и заново создать задачу
Если редактирование и переконфигурирование задачи не помогло устранить ошибку 0xfffd0000, вы можете попробовать удалить и заново создать задачу. Многие пользователи сообщили, что это решение работает для них, поэтому обязательно попробуйте.
- Откройте планировщик заданий и щелкните « Библиотека планировщика заданий».
- Найдите и щелкните правой кнопкой мыши проблемное задание и выберите « Удалить».
- Нажмите Да , чтобы удалить сообщение с этой задачей .
- Нажмите « Действие» на панели инструментов и выберите « Создать базовую задачу».
- Пересоздайте задачу Powershell и убедитесь, что вы следуете инструкциям первого решения, чтобы правильно настроить задачу.
- Закройте окно планировщика заданий
Также прочтите: PowerShell заменяет командную строку в меню проводника
3. Проверьте изменение имени файла
Другой причиной ошибки 0xfffd0000 может быть неправильный выбор файла. Если вы задали путь к сценарию в планировщике заданий, но имя файла было изменено после создания задания, планировщик заданий не сможет вызвать файл сценария, что приведет к ошибке.
То же правило применяется к папке, в которой существует скрипт. Если имя папки изменилось и вы не обновили его в планировщике заданий, вы можете столкнуться с этой ошибкой.
Решение состоит в том, чтобы убедиться, что имя файла и папки не изменились. Если вам случится изменить имя файла или папки, обновите путь в планировщике заданий соответствующим образом.
4. Изменить параметры папки
Если вы недавно создали свой компьютер и получаете сообщение об ошибке 0xfffd0000, вам может потребоваться проверить разрешение папки в параметрах проводника .
На вкладке «Вид» убедитесь, что флажок « Скрыть расширения для известных типов файлов» снят. Вот как это сделать.
- Нажмите клавишу Windows, введите Параметры папки и откройте Параметры проводника.
- Перейдите на вкладку «Просмотр».
- В разделе « Дополнительные настройки» прокрутите вниз и найдите « Скрыть расширения» для известных типов файлов.
- Если этот флажок установлен, снимите флажок и нажмите « Применить», затем « ОК», чтобы сохранить изменения.
Ошибка 0xfffd0000 при выполнении сценария PowerShell в основном возникает из-за неправильного пути или изменения имени файла. Следуя решениям, приведенным в этой статье, вы можете исправить ошибку на компьютере с Windows 10.
СВЯЗАННЫЕ ИСТОРИИ, КОТОРЫЕ ВЫ МОЖЕТЕ КАК:
- Этот сценарий PowerShell блокирует функции взлома и телеметрии в Windows 10
- Запустите этот скрипт Powershell, чтобы удалить приложения по умолчанию из образа Windows 10
- Мы отвечаем: что такое PowerShell в Windows 10 и как его использовать?
Вот что нужно сделать, если ваш SSD не появляется в Windows 10
SSD не будет отображаться в Моем компьютере
Примечание. Помните, что изменение значений в окне «Управление дисками» может привести к сбою компьютера. Следуйте инструкциям внимательно.
-
- Нажмите клавиши Win + R на клавиатуре.
- Введите diskmgmt.msc -> нажмите Enter.
- Определите ваш SSD диск в списке и выберите его.
- Щелкните правой кнопкой мыши на вашем SSD-диске, где находится его имя -> Initialize Disk (это отформатирует диск).
- Выберите между загрузочным (MBR) или запоминающим устройством (GPT) -> нажмите « Ok» (это будет зависеть от того, хотите ли вы использовать SSD в качестве загрузочного диска или нет).
- Щелкните правой кнопкой мыши по размеру жесткого диска вашего SSD -> выберите New Simple Volume.
- Выберите необходимое пространство (по умолчанию будет размер вашего SSD).
- В окне «Форматирование раздела» -> выберите «NTFS» -> следуйте инструкциям на экране для завершения установки.
SSD не будет отображаться в BIOS
В зависимости от марки вашего ПК, точные шаги для доступа к настройкам BIOS могут отличаться. Для компьютеров Dell нажатие клавиши F2 во время запуска активирует меню.
Для получения конкретных инструкций о том, как войти в меню настройки BIOS вашего компьютера, обратите особое внимание на черный экран при включении компьютера или найдите соответствующую документацию. Вам нужно будет изменить опцию Onboard SATA Mode на , чтобы ваш SSD распознавался
Вам нужно будет изменить опцию Onboard SATA Mode на , чтобы ваш SSD распознавался.
SSD не будет отображаться в управлении дисками
- Выключить компьютер
- Отключите все другие диски, подключенные к вашему компьютеру.
- Подключите ваш SSD к порту SATA 1.
- Используйте диск Windows или USB, чтобы начать установку Windows на нем (это даст вам доступ к разделу раздела диска).
- Отформатируйте SSD.
- Отмените установку Windows и проверьте, распознает ли Управление дисками ваш SSD.
Хотите переместить Windows 10 на SSD без переустановки? Следуй этим шагам
Кингстон SSD не появится
Если ваш SSD Kingston не отображается на вашем компьютере с Windows 10, рекомендуется попробовать подключить его к другому компьютеру и посмотреть, работает ли он.
В случае, если SSD распознается другим компьютером, вам нужно будет выполнить действия, описанные в первом и втором способах этой статьи.
Если вы обнаружите, что накопитель Kingston SSD там не отображается, можно с уверенностью предположить, что ваш SSD вышел из строя. Если на SSD все еще распространяется гарантия, вы можете обратиться в Kingston за дополнительной помощью.
Новый SSD не появится
Если вы купили новый SSD и он не будет распознан вашим компьютером, вам нужно будет следовать методам, упомянутым в этой статье.
Если вы выполнили все шаги, упомянутые выше, и они все еще не распознаны, обратитесь к производителю за поддержкой.
Вывод
Пожалуйста, дайте нам знать, если вы нашли это руководство полезным, используя раздел комментариев ниже.
- Исправьте ошибку SSD 2100 с помощью этих решений
- Ошибка миграции SSD? Исправить с помощью этих 5 решений
- Windows 10 Май 2019 Обновление ломает твердотельные накопители NVMe для многих
Causes of 2100: Detection Error on HDD0 (Main HDD); Lenovo Thinkpad Yoga?
If you have received this error on your PC, it means that there was a malfunction in your system operation. Common reasons include incorrect or failed installation or uninstallation of software that may have left invalid entries in your Windows registry, consequences of a virus or malware attack, improper system shutdown due to a power failure or another factor, someone with little technical knowledge accidentally deleting a necessary system file or registry entry, as well as a number of other causes. The immediate cause of the «2100: Detection Error on HDD0 (Main HDD); Lenovo Thinkpad Yoga» error is a failure to correctly run one of its normal operations by a system or application component.
Что делать?
Как уже было написано выше, прежде всего нужно скопировать всю важную информацию с данного диска, так как сколько он в таком состоянии проработает никому не известно. Как правило – недолго. Затем неисправный жесткий диск следует заменить на новый. Это самый правильные вариант устранения данной ошибки.

Извлечение жесткого диска из ноутбука
Не совсем правильный вариант – скопировать данные и ждать пока диск не откажет полностью, либо станет настолько медленным, что работать с ним попросту будет невозможно. А чтобы сообщение не появлялось каждый раз, проверку S.M.A.R.T. можно отключить через BIOS.

Опция в Award Bios, отвечающая за проверку s.m.a.r.t. дисков при включении ПК
How to fix SSD error 2100
1. Perform a Power Cycle
- If your laptop comes with a removable battery, you probably can fix the SSD error 2100 by performing a power cycle.
- Shutdown your computer if it is on.
- Flip over the laptop and press the battery locks on both sides.
- Remove the battery and leave it idle for a minute.
- Reinsert the battery and restart the computer.
- Check if the error is resolved.
9 ways to fix slow boot time in Windows 10 on SSD
2. Check if the SSD is seated firmly
- Another reason why the SSD error 2100 can occur is if the SSD wasn’t seated firmly in the M.2 slot.
- The SSD requires a screw to be seated firmly in the slot. However, the SSD manufacturer’s don’t offer any screw with the SSD. If you haven’t properly screwed the SSD to the slot or if it wasn’t pushed all the way down, the system may have a hard time accessing the drive resulting in this error.
- Make sure you open the back panel and remove the SSD.
- Then reinsert the SSD into the slot and make sure it is properly placed and screwed. Restart the computer and check for any improvements.
3. Run Hardware Scan
- If you are using a Lenovo laptop, run a hardware scan to identify any issues with the SSD or any other component of your system.
- Launch the Lenovo Vantage software on your system.
- Click on Health and Support option.
- Scroll down and click on “Run a Hardware Scan”.
- Click on Run Quick Tests option.
- Lenovo Vantage will execute the hardware scan. Wait for the test to conclude.
- In the result page, scroll down to Storage section.
- If your SSD has passed the test with a green checkmark, then the issue is not with your SSD.
- Check if any other major component has failed the test.
4. Contact Support
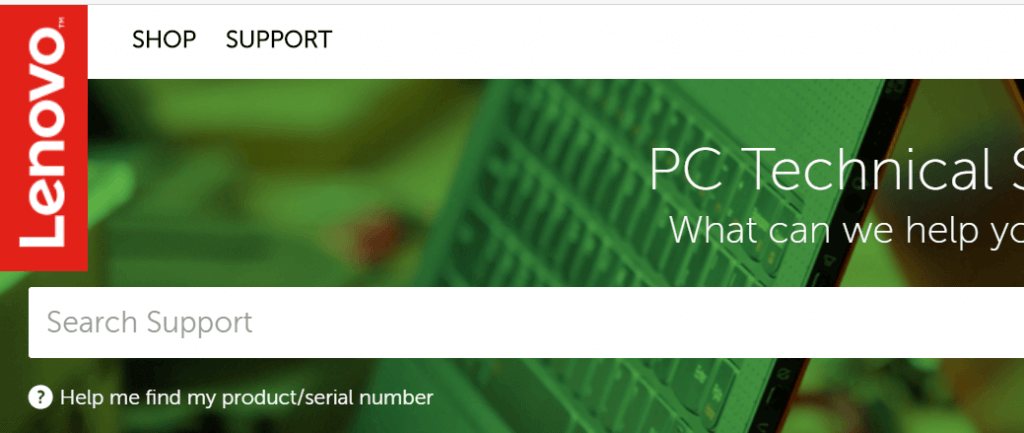
- If the SSD error 2100 started to occur after upgrading your Windows version or BIOS, contact Lenovo support or SSD manufacturer in case you installed the SSD.
- The company should be able to replace the faulty drive with a new drive. You can also request data recovery in case your SSD is bricked and you are unable to recover any data.
RELATED STORIES YOU MAY LIKE:
- Here is how to fix SSD m2 error on Windows with ease
- SSD migration error? Fix with these 5 solutions
- 3 of the largest SSDs to buy today
Включение режима загрузки UEFI
Многие пользователи Lenovo подтвердили, что наконец-то смогли решить проблему после того, как они получили доступ к своим настройкам BIOS и переключили режим загрузки по умолчанию с Legacy First на UEFI first mode — эта опция будет называться по-разному в разных моделях, но скорее всего, вы найдете его в разделе «Параметры запуска» в главном меню BIOS.
Если вы столкнулись с этой проблемой на ПК с более новой материнской платой, которая использует как UEFI, так и BIOS, вы должны быть в состоянии решить эту проблему, форсируя UEFI First Mode. Вот краткое руководство о том, как это сделать:
- Включите компьютер и начните нажимать клавишу «Настройка» несколько раз, как только появится первый экран запуска. В большинстве конфигураций компьютера клавиша Setup является одной из следующих клавиш: F2, F4, F6, F8, клавиша Del, клавиша Esc.Нажмите войти в настройку
- После того, как вам удастся успешно войти в настройки BIOS, просмотрите расширенные настройки и найдите параметр с именем Boot / Legacy Boot Priority. (или Legacy Boot Option Priority) Обычно он находится в группе настроек Boot.
- Как только вы это увидите, измените Legacy Boot Option Priority на Legacy.Изменение стандартного приоритета Boot Option Boot
- После применения изменения сохраните текущую конфигурацию загрузки и перезагрузите компьютер, чтобы проверить, нормально ли он загружается.
Если вы все еще сталкиваетесь с тем же сообщением об ошибке, перейдите к следующему потенциальному исправлению ниже.
В случае, если вы столкнулись с ошибкой обнаружения на жестком диске HDD0 (основного жесткого диска) на ноутбуке Lenovo (особенно на ThinkPad), существует очень высокая вероятность возникновения этой проблемы из-за несовместимости драйверов между драйвером набора микросхем и Intel RST. Водитель.
К счастью, Lenovo знает об этой проблеме и уже выпустил исправление для этой проблемы. Эта утилита автоматически проверяет наличие обновлений на чипсете и драйвере Intel RST, устраняя большинство несовместимостей, которые могут привести к появлению ошибки обнаружения на жестком диске (основной жесткий диск).
ВАЖНО! Чтобы применить это исправление, необходимо извлечь жесткий диск ОС и подключить его к исправному ПК в качестве дополнительного хранилища (не загружаться с него). Чтобы применить его на своем компьютере, перейдите по этой ссылке (Вот) и загрузите автообновление Lenovo
После завершения загрузки используйте утилиту, например WinZip или 7zip, чтобы извлечь содержимое утилиты Lenovo_Firmware
Чтобы применить его на своем компьютере, перейдите по этой ссылке (Вот) и загрузите автообновление Lenovo. После завершения загрузки используйте утилиту, например WinZip или 7zip, чтобы извлечь содержимое утилиты Lenovo_Firmware.
После загрузки утилиты Lenovo_Firmware дважды щелкните файл fwwbinsd.exe и нажмите «Да» в UAC (контроль учетных записей), чтобы предоставить доступ администратора.
После запуска утилиты выберите проблемный диск и нажмите «Запустить обновление», чтобы установить обновление прошивки.
Обновление прошивки жесткого диска
После установки микропрограммы подключите жесткий диск обратно к компьютеру, на котором вы ранее столкнулись с ошибкой «Обнаружение ошибки на жестком диске (основной жесткий диск)», и посмотрите, решена ли проблема в настоящее время.
Если вы все еще видите ту же ошибку при запуске, перейдите к следующему потенциальному исправлению ниже.
Когда происходит ошибка 2100?
Сбой во время выполнения Microsoft Silverlight, как правило, когда вы столкнетесь с «Microsoft Silverlight Error 2100» в качестве ошибки во время выполнения. Вот три наиболее распространенные причины, по которым происходят ошибки во время выполнения ошибки 2100:
Ошибка 2100 Crash — это очень популярная ошибка выполнения ошибки 2100, которая приводит к завершению работы всей программы. Обычно это происходит, когда Microsoft Silverlight не может обработать данные в удовлетворительной форме и поэтому не может получить ожидаемый результат.
Утечка памяти «Microsoft Silverlight Error 2100» — Когда Microsoft Silverlight обнаруживает утечку памяти, операционная система постепенно работает медленно, поскольку она истощает системные ресурсы. Потенциальным фактором ошибки является код Microsoft Corporation, так как ошибка предотвращает завершение программы.
Ошибка 2100 Logic Error — Вы можете столкнуться с логической ошибкой, когда программа дает неправильные результаты, даже если пользователь указывает правильное значение. Неисправный исходный код Microsoft Corporation может привести к этим проблемам с обработкой ввода.
Такие проблемы Microsoft Silverlight Error 2100 обычно вызваны повреждением файла, связанного с Microsoft Silverlight, или, в некоторых случаях, его случайным или намеренным удалением. Большую часть проблем, связанных с данными файлами, можно решить посредством скачивания и установки последней версии файла Microsoft Corporation. Более того, поддержание чистоты реестра и его оптимизация позволит предотвратить указание неверного пути к файлу (например Microsoft Silverlight Error 2100) и ссылок на расширения файлов. По этой причине мы рекомендуем регулярно выполнять очистку сканирования реестра.
Meaning of 2100 hdd detection error ssd 240GB mushkin after upgrading to windows 10?
Ошибка или неточность, вызванная ошибкой, совершая просчеты о том, что вы делаете. Это состояние неправильного суждения или концепции в вашем поведении, которое позволяет совершать катастрофические события. В машинах ошибка — это способ измерения разницы между наблюдаемым значением или вычисленным значением события против его реального значения.
Это отклонение от правильности и точности. Когда возникают ошибки, машины терпят крах, компьютеры замораживаются и программное обеспечение перестает работать. Ошибки — это в основном непреднамеренные события. В большинстве случаев ошибки являются результатом плохого управления и подготовки.
Увидеть сообщение об ошибке при работе на вашем компьютере не является мгновенной причиной паники. Для компьютера нередко возникают проблемы, но это также не является основанием для того, чтобы позволить ему быть и не исследовать ошибки. Ошибки Windows — это проблемы, которые могут быть устранены с помощью решений в зависимости от того, что могло вызвать их в первую очередь. Некоторым может потребоваться только быстрое исправление переустановки системы, в то время как другим может потребоваться углубленная техническая помощь
Крайне важно реагировать на сигналы на экране и исследовать проблему, прежде чем пытаться ее исправить
Часто задаваемые вопросы
Ноутбуки с SSD быстрее?
Да, они быстрее. По сравнению с жесткими дисками твердотельные накопители быстрее и надежнее. В результате ноутбук сможет быстрее обрабатывать информацию и более эффективно обрабатывать данные. Это приводит к лучшему времени загрузки.
Почему ноутбуки с SSD относительно дороги?
Помимо прочего, твердотельные накопители стоят дороже, чем жесткие диски старой школы. Это связано с тем, что твердотельные накопители производятся с осторожностью и предназначены для обеспечения наилучшей скорости и долговечности. Если вы не знали, SSD с меньшей вероятностью испортит ваши данные
Достаточно ли хороши ноутбуки с гибридным хранилищем?
Ну, это зависит от точки зрения. Ноутбуки с гибридным хранилищем хороши тем, что вы можете хранить все важные данные на твердотельном накопителе, а второстепенные — на жестком диске. Таким образом, вы можете очень быстро получить доступ к играм и приложениям, сэкономив при этом много денег в долгосрочной перспективе.
Сколько я должен потратить на ноутбук с SSD?
Еще раз, вы должны учитывать свою цель во внимание. Хотя это правда, что SSD делает все быстрее и надежнее, вы можете немного подумать о цене. Если вам нужно много места для хранения, но вы не можете потратить тысячи на ноутбук, вам, возможно, придется согласиться на варианты с двумя хранилищами
Подходит ли SSD для игр?
Да. По сравнению с жесткими дисками твердотельные накопители лучше подходят для игр. Полноскоростной SSD обеспечивает, среди прочего, хорошую скорость передачи данных. И если у вас есть ноутбук с хорошим экраном и выделенной видеокартой, все в порядке.
Вердикт
Мы надеемся, что помогли вам выбрать лучший ноутбук с твердотельным накопителем на рынке. Как мы уже говорили, вы должны учитывать множество факторов, прежде чем сделать окончательный выбор. Хотя верно то, что любой SSD лучше, чем HDD, вы должны подумать о своих требованиях и бюджете. Например, Apple известна тем, что использует некоторые из высокоскоростных твердотельных накопителей в своих ноутбуках, тем самым обеспечивая хорошую скорость передачи и безопасность данных.
Точно так же, если вы беспокоитесь о том, что место для хранения занимает много денег, вы можете рассмотреть ноутбуки, которые предлагают двойную систему твердотельных накопителей и жестких дисков. Если вы когда-нибудь задумывались, сколько памяти вам нужно для вашего ноутбука, см
эту статью. В конце концов, важно то, достигнута ли ваша намеченная цель с высочайшим качеством
Что я могу сделать, если моего раздела «Зарезервировано системой» нет на SSD моего компьютера?
1. Используйте управление дисками
- Запуск Бежать нажав Окна ключ + р.
- Введите команду ниже или скопируйте и вставьте (во избежание ошибки):
- Кран Войти.
- в Управление диском, появится список доступных дисков и цветов, обозначающих, выделены они или нет.
- Выберите диск, который вы предпочитаете Раздел, зарезервированный системой хранить. Далее щелкните правой кнопкой мыши нераспределенное пространство на диске. Выбирать Новый простой том. Затем следуйте инструкциям системы, чтобы завершить настройку.
- Если на выбранном вами диске нет нераспределенного пространства, вы можете сначала Уменьшить объем раздела.
- Присвоить букву новой и исходной Раздел, зарезервированный системой. Это сделает их доступными в Проводник.
- Далее скопируйте все файлы в старую включая загрузчик, БУТСЕКТ.БАК и Загрузочная папка. Вставьте их во вновь созданный Системный резервный раздел.
- Удалите буквы, присвоенные разделам (старые и новые). Затем выберите Пометить раздел как активный чтобы новый раздел System Reserve был загрузочным.
- Теперь перезагрузите компьютер. Если он запускается без проблем, вы можете удалить старый раздел, зарезервированный системой.
Подробнее об этой теме
- Неполное восстановление HP Recovery Manager: устраните проблему за 5 шагов
- 3 проверенных метода управления скоростью вращения вентилятора ноутбука Acer
2. Сбросить компьютер
- Открыть Параметры Windows нажав на Окна ключ + я.
- Выбирать Система. Далее нажмите на Восстановление.
- Выбирать Сбросить ПК.
- Выберите предпочтительный вариант Сохранить файлы или Удалить все.
- Следовать Системная подсказка завершить Перезагрузить.
3. Перезагрузите систему с USB-накопителя
- Скачать Установочный носитель Windows в загрузочный USB-накопитель.
- Открытым Настройки нажав Окна ключ + я.
- Выбирать Система а затем нажмите на Восстановление.
- в Расширенный запуск, Выбрать Перезагрузить сейчас.
- Подключите USB-накопитель к вашей системе.
- Следовать Системная подсказка чтобы выбрать свой Язык и Время.
- Нажмите Установить сейчас.
- Подождите, пока программа установки подготовит файлы. Далее поставьте галочку Я принимаю условия лицензии.
- Когда будет предложено выбрать Какой тип установки вы хотите? Далее выберите Пользовательский: установить только Windows (дополнительно). Если на этом этапе вы получите ошибку драйвера, перезапустите процесс установки.
- Выберите раздел для установки Windows. Если доступно более одного, удалите другие и оставьте тот, который обычно находится вверху. Диск 0.
- Когда вы получите подсказку Чтобы обеспечить правильную работу функций Windows, Windows может создавать дополнительные разделы для системных файлов. Выберите ОК.
- Подождите, пока Windows завершит установку.
4. Используйте специальные инструменты
Совет эксперта: Некоторые проблемы с ПК трудно решить, особенно когда речь идет о поврежденных репозиториях или отсутствующих файлах Windows. Если у вас возникли проблемы с исправлением ошибки, возможно, ваша система частично сломана. Мы рекомендуем установить Restoro, инструмент, который просканирует вашу машину и определит, в чем проблема. кликните сюда скачать и начать ремонт.
Чтобы избежать стресса в методе, описанном выше, вы можете использовать сторонние специализированные инструменты, такие как AOMEI Partition Assistant, Paragon Partition Manager, среди прочего.
Помимо того, что эти инструменты могут помочь вам с переносом файлов разделов, зарезервированных системой, они также эффективно помогают создавать резервные копии и восстанавливать системные файлы.
Из-за возможности осложнений во время выполнения процессов, выделенных выше, рекомендуется сделать резервную копию ваших системных файлов перед использованием любого из них. Это упростит восстановление системных настроек и файлов в случае возникновения проблемы.
Дайте знать, работает ли этот метод для вас. Не стесняйтесь поделиться любым альтернативным методом, который помог решить проблему на вашем компьютере.
Все еще есть проблемы?Исправьте их с помощью этого инструмента:
- Загрузите этот инструмент для восстановления ПК получил рейтинг «Отлично» на TrustPilot.com (загрузка начинается на этой странице).
- Нажмите Начать сканирование чтобы найти проблемы Windows, которые могут вызывать проблемы с ПК.
- Нажмите Починить все для устранения проблем с запатентованными технологиями (Эксклюзивная скидка для наших читателей).
Restoro был скачан пользователем читателей в этом месяце.


![Что делать, если вы не можете установить windows 10 на ssd [быстрые решения]](http://tehnik-shop.ru/wp-content/uploads/4/9/e/49ef7bcd3ba6aeda42d4e25905794f89.jpeg)

![Рейтинг топ-10 лучших ноутбуков lenovo в 2023 году [после тестирования 27 моделей] | рейтинги бытовой техники и электроники](http://tehnik-shop.ru/wp-content/uploads/c/3/8/c38d6c9a10f75e1bc436cb33376dbaa0.png)
![Ssd не обнаружен после отключения питания [top methods for fixing this issue] - triu](http://tehnik-shop.ru/wp-content/uploads/b/4/4/b445ba1fe9a9a2150ceca62b58fe7e2c.png)



