Как отправить html-письмо в Outlook 2016

Добрый день. Сегодня мы расскажем вам как отправлять и редактировать html-письма с помощью Outlook 2016.
Сразу стоит оговорить, что Outlook 2016 не предназначен для отправки html-сообщений, а лишь воспринимает определенные элементы html кода. Это значит, что адаптивность у писем отправленных данными способами «исчезает», а само письмо будет несколько изменено относительно того, что вы увидите открыв его в браузере. Поэтому мы настоятельно рекомендуем проверять отображение письма, отправив его на свои почтовые ящики, перед «чистовой» отправкой предполагаемому получателю.
Способ загрузки html-письма №1 (с помощью Microsoft Word)
1. Открываем нужный нам .html файл с помощью Microsoft Word (Клик правой кнопкой мышки по нужному файлу — Открыть с помощью)
2. Выделяем все содержимое файла (Ctrl+A) и копируем в буфер обмена (Ctrl+С)
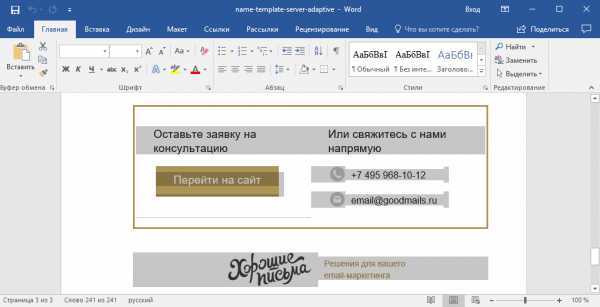
3. Создаем сообщение в Outlook 2016
4. Вставляем содержимое буфера обмена в тело письма (Ctrl+V)
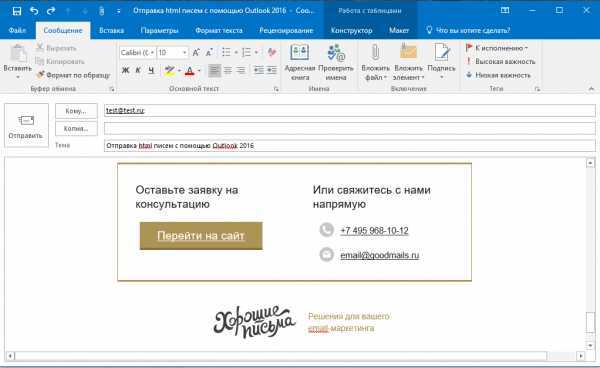
Способ загрузки html-письма в Outlook 2016 №2 (напрямую)
1. Создаем сообщение
2. Добавляем в панель быстрого доступа функцию «Вложить файл»

3. С помощью появившейся кнопки «Вложить файл» в панели быстрого доступа, выбираем нужный нам html файл письма, и добавляем его в сообщение с помощью опции «Вставить как текст»

4. Готово, письмо вставлено.
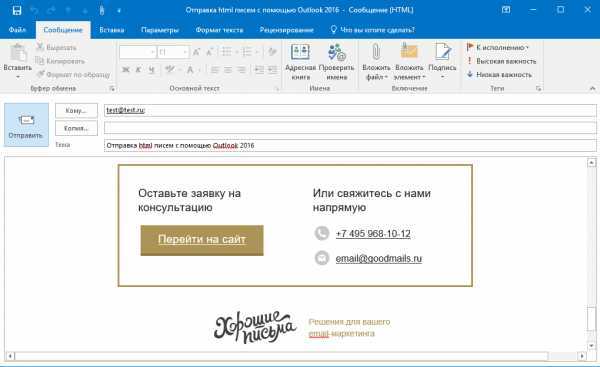
Сохраняем загруженное письмо как шаблон
Помимо непосредственно отправки html-писем, мы хотим поделиться с вами еще одним небольшим «лайфхаком» для Outlook 2016 — сохранение писем как шаблонов.
Файлы шаблонов Outlook имеют свое расширение .otf, и открываются сразу в интерфейсе самого почтовика. Это может быть полезно не только для экономии своего времени при отправке письма, но и для дальнейшей передачи письма коллегам, и на другие устройства.
Для того чтобы создать шаблон, после составления письма сохраните его как файл .otf — Файл/Сохранить как/Шаблон Outlook.
Но к сожалению, данная функция только сохраняет сам файл шаблона, и он не будет отражен в интерфейсе почтового клиента. Для того чтобы получить быстрый доступ ко всем сохраненным шаблонам, вы можете создать директорию в интерфейсе Outlook:
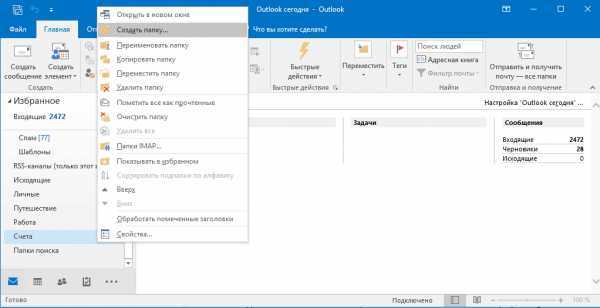
И уже в нужную директорию добавить сохраненные шаблоны, просто перетащив их из нужной папки:
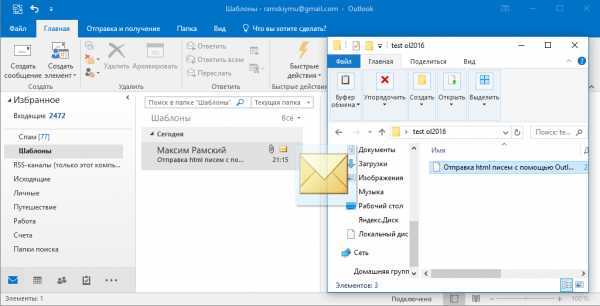
Теперь все нужные шаблоны будут всегда у вас под рукой!
Текст письма
Работа с текстом html-письма по своей сути ничем не отличается от работы с текстом в обычном письме. Вставка, редактирование шрифта, изменение выравнивания и т.д. — все эти опции для вас доступны. Но мы не рекомендуем создавать новые текстовые поля, там где они не предусмотрены структурой письма, и значительно изменять объем текста (за исключением «во всю ширину письма»).
Изображения
Первое что нужно сказать про изображения в письмах Outlook — изображения исходного письма должны храниться не на вашем компьютере, а в сети, и задаваться прямыми ссылками. В противном случае они не отобразятся у получателя.
Также, мы не рекомендуем добавлять новые изображения в письмо, и заменять имеющиеся на изображения другого размера — отображения письма после подобных манипуляций непредсказуемо.
Соответственно единственная безболезненная манипуляции над изображениями в письме — замена на аналогичное по размерам. Для этого кликните правой кнопкой мыши на изображение и выберите опцию «Изменить изображение/Из файла»

Выберите нужное изображение у вас на компьютере, и нажмите кнопку «Вставить»
Работа со ссылками
В работе со ссылками вы не ограничены только выбором объекта — добавить, удалить, заменить ссылку вы можете только для картинки или текста.
Для этого кликните правой кнопкой мышки на нужную картинку или выделенный участок текста и выберите нужную опцию из списка:
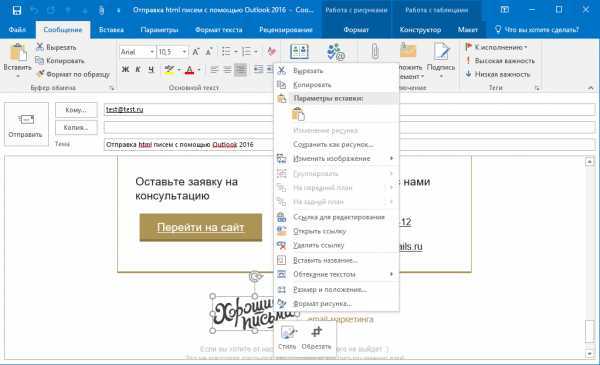
- Добавить ссылку — «Ссылка/Вставить ссылку»
- Удалить ссылку — «Удалить ссылку» для картинки, «Удалить гиперссылку» для текста
- Заменить ссылку — «Ссылка для редактирования» для картинки, «Изменить гиперссылку» для текста
После этого у вас откроется окно, где нужно будет указать нужную ссылку и нажать «Ок».
Поздравляем, письмо готово к отправке!
Как использовать надстройку Outlook «Мои шаблоны» для быстрого ввода текста
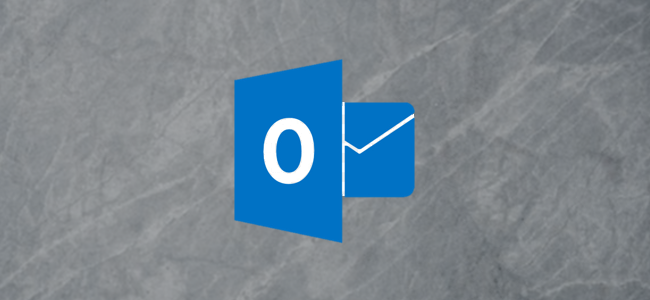
Практически каждый, кто пользуется электронной почтой на работе, набирает одни и те же фразы несколько раз в день. Экономьте время, используя «Мои шаблоны», надстройку Microsoft Outlook для ввода текста одним щелчком мыши, чтобы сохранять и добавлять фразы по вашему выбору.
«Мои шаблоны» — это простой, но эффективный инструмент для хранения фраз и позволяющий добавлять их в электронное письмо одним щелчком мыши. Это надстройка Outlook, но она устанавливается автоматически как в клиенте Outlook, так и в веб-приложении Outlook, если ваша учетная запись электронной почты использует сервер Microsoft Exchange. Это включает подписки на Outlook.com и M365 / O365.
Текст, который вы добавляете в «Мои шаблоны», автоматически синхронизируется между клиентом Microsoft Outlook и веб-приложением Outlook, и инструмент работает одинаково в обоих. Процесс открытия «Мои шаблоны» немного отличается в клиенте и веб-приложении, но когда он открыт, он работает одинаково.
Как открыть «Мои шаблоны» в настольном клиенте Outlook
Откройте новое электронное письмо в настольном приложении Microsoft Outlook (или ответьте на существующее сообщение или переадресуйте его) и на вкладке «Сообщение» нажмите «Просмотреть шаблоны».

Панель «Мои шаблоны» откроется в правой части письма.
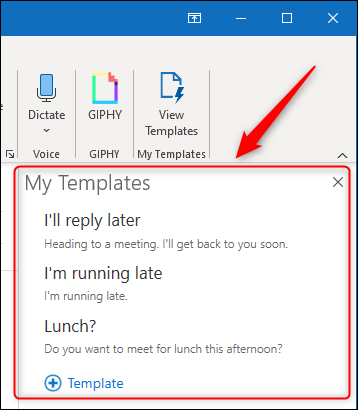
Как открыть мои шаблоны в Outlook Web App
Откройте новое письмо в Веб-приложение Microsoft Outlook (или ответить на существующее сообщение или переслать его), щелкните значок меню с тремя точками внизу письма и выберите в меню «Мои шаблоны».
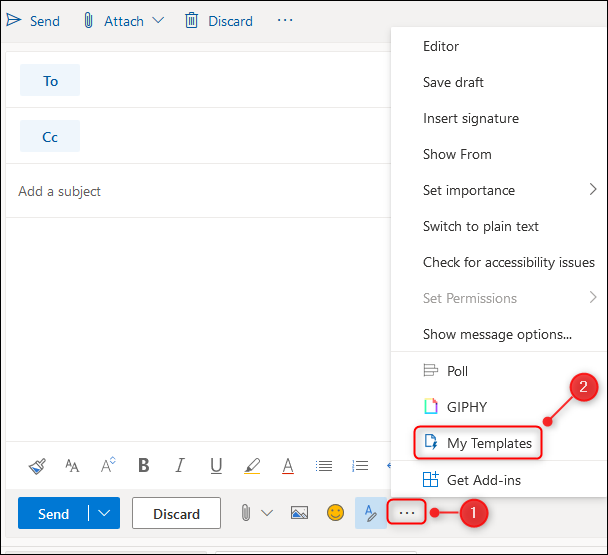
Панель «Мои шаблоны» откроется в правой части письма.

Как использовать «Мои шаблоны» в Microsoft Outlook
С этого момента мы будем использовать настольный клиент Outlook, чтобы продемонстрировать, как работают «Мои шаблоны», но в веб-приложении это точно так же.
«Мои шаблоны» поставляется с несколькими готовыми фразами, которые могут быть вам полезны, но давайте добавим свои собственные. Для этого нажмите «Шаблон».
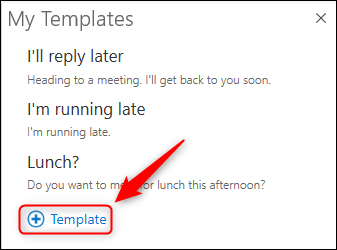
Введите название фразы, саму фразу и нажмите «Сохранить».
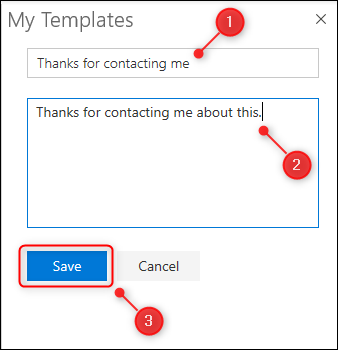
Шаблон будет сразу доступен.

Чтобы использовать его, убедитесь, что ваш курсор находится в теле письма, и щелкните фразу, чтобы добавить ее в письмо.
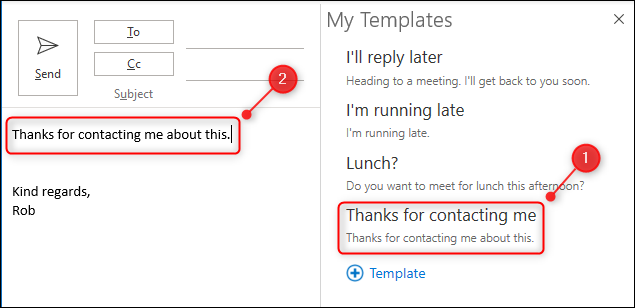
Это действительно настолько просто. Чтобы отредактировать или удалить шаблонную фразу, наведите на нее курсор мыши или сенсорной панели, чтобы отобразить параметры «Удалить» и «Изменить».
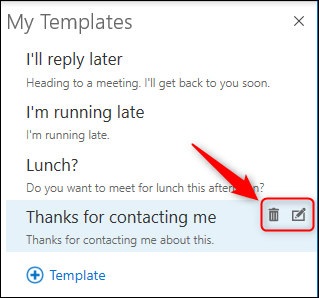
В разделе «Мои шаблоны» нет форматирования, кроме возможности использовать Ctrl + B (Cmd + B на Mac) для полужирного шрифта, Ctrl + I (Cmd + I на Mac) для курсива и Ctrl + U (Cmd + U в Mac) для подчеркивания, поэтому не нужно менять шрифт или цвет или добавлять гиперссылки, но для этого нужны полные шаблоны электронной почты.
Как прикрепить исходное сообщение при ответе в Outlook?
Обычно исходные сообщения остаются за новым сообщением, когда вы отвечаете в Microsoft Outlook. В некоторых случаях старых сообщений в разговоре может быть так много, что они могут озадачить получателей. Поэтому вам лучше удалить эти старые сообщения из нового сообщения или, в качестве альтернативы, зарезервировать исходные сообщения в качестве вложения во время ответа. Здесь мы покажем вам, как легко прикрепить исходные сообщения в качестве вложения при ответе в Microsoft Outlook.
Легко отвечайте на электронное письмо с его исходными вложениями в Outlook
Как правило, исходные вложения удаляются при ответе на электронное письмо в Outlook. Но с фантастической Ответить с вложением особенность Kutools for Outlook, вы можете легко сохранить все вложения электронной почты при ответе на него в Outlook.
Нажмите, чтобы получить 60-дневную бесплатную пробную версию без ограничений!
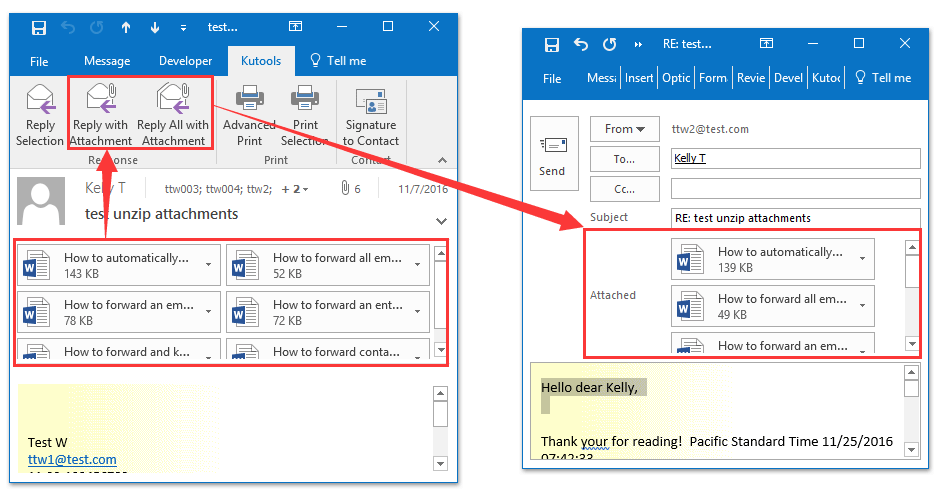
Вкладка Office — включите редактирование и просмотр с вкладками в Office и сделайте работу намного проще …
Больше информации… Скачать …
Kutools for Outlook — Добавляет 100 мощных расширенных функций в Microsoft Outlook.
- Авто CC / BCC по правилам при отправке электронной почты; Автопересылка Множественные письма по правилам; Автоответчик без сервера обмена и дополнительных автоматических функций …
- Предупреждение BCC — показывать сообщение при попытке ответить всем, если ваш почтовый адрес находится в списке BCC; Напоминать об отсутствии вложений, и многое другое напоминает функции …
- Ответить (всем) со всеми вложениями в почтовой переписке; Отвечайте сразу на несколько писем; Автоматическое добавление приветствия при ответе; Автоматически добавлять дату и время в тему …
- Инструменты для вложения: Автоотключение, Сжать все, Переименовать все, Автосохранение всех … Быстрый отчет, Подсчет выбранных писем, Удаление повторяющихся писем и контактов …
- Более 100 дополнительных функций будут решить большинство ваших проблем в Outlook 2021–2010 или Office 365. Полнофункциональная 60-дневная бесплатная пробная версия.
Больше информации… Скачать …
Прикрепить исходное сообщение при ответе в Outlook
Этот раздел поможет вам автоматически прикрепить исходное сообщение электронной почты, когда вы легко отвечаете в Microsoft Outlook.
1. Нажмите Файл > Опции.
2. В диалоговом окне «Параметры Outlook» щелкните значок Почта в левой панели.
3. К Ответы и форварды , нажмите При ответе на сообщение: поле и выберите Прикрепить исходное сообщение. См. Следующий снимок экрана:
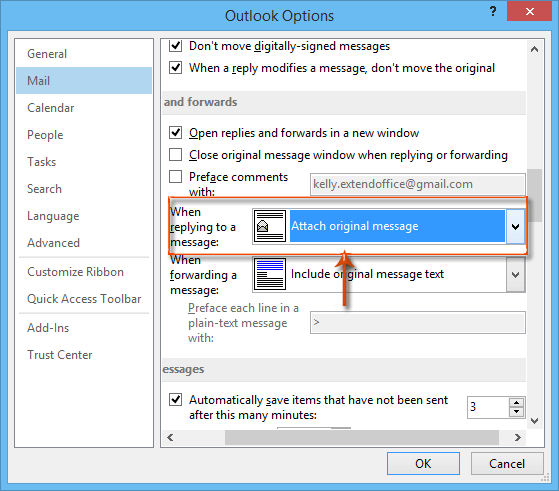
Примечание. Если вы используете Outlook 2007, нажмите Инструменты> Параметры, чтобы открыть диалоговое окно Параметры. а затем щелкните Параметры электронной почты Кнопка на Настройки затем в диалоговом окне Параметры электронной почты щелкните значок При ответе на сообщение поле и выберите Прикрепить исходное сообщение. См. Снимок экрана ниже:

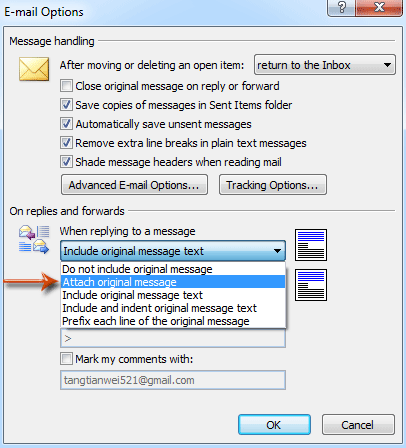
4. Нажмите OK кнопку для выхода из диалогового окна.
С этого момента исходное сообщение электронной почты будет добавляться в качестве вложения автоматически при ответе на сообщение электронной почты.


Больше информации… Скачать сейчас…
Сканеры вирусов как подрыв
Встроенный антивирусный сканер выступает в роли посредника между Outlook и сервером.. Вместо того, чтобы идти на сервер, запрос отправки / получения перехватывается инструментом. Затем он устанавливает соединение с сервером., получает список сохраненных писем, управляет таймаутами, закрывает соединение, и информирует об этом Outlook.
Это не значит, что антивирусные сканеры по умолчанию злы.. Некоторые из этих систем работают безупречно. Однако, поскольку они вмешиваются в процесс, они создают новую точку отказа. Если соединение не закрывается как должно быть, вы можете получить дубликаты. Это потому что, при следующем подключении, те же сообщения попадут в ваш почтовый ящик.
Это не единственная причина избегать интегрированных систем сканирования.. На самом деле, они просто не нужны. Достаточно использовать настройки безопасности почтового клиента по умолчанию., и установить надежный сканер при доступе. Пока вы обновляете инструмент, вашей защиты достаточно. Отключите интеграцию, если ваш антивирусный сканер устанавливает ее по умолчанию. Точная процедура должна быть указана в его документации..
Примечания, чтобы помнить
Есть несколько вещей, на которые я должен обратить внимание, чтобы вы не запутались при работе с черновиками шаблонов:
- Автоматической синхронизации нет, поэтому после применения изменений вам потребуется обновить данные, чтобы увидеть изменения.
- Когда вы выбираете черновой шаблон, вы не видите форматирования на панели надстроек. Все в порядке, вы вставите текст со всем примененным форматированием.
- Если вы хотите поделиться своими черновиками Outlook, имейте в виду, что это будет работать только в пределах одного бизнес-домена Office 365. Если у вас есть платная личная учетная запись Office 365 (домашняя, персональная, студенческая или бесплатная учетная запись Outlook.com), вы не сможете делиться своими черновиками.
Outlook 2013 — создаем личную подпись
- Запускаем Microsoft Outlook.
Раскрываем меню «Пуск», кликаем по разделу «Все программы»
Находим папку «Microsoft Office 2013 », открываем Outlook 2013
- Открываем раздел «Файл» (в верхнем меню) и снова спускаемся в «Параметры».
Щелкаем по вкладке «Файл»
Открываем раздел «Параметры»
- Снова открываем «Почта» и кликаем по кнопке «Подписи».
Переходим в раздел «Почта», щелкаем по кнопке «Подписи»
- Далее снова смотрим последний пункт из версии 2007. К тому же есть возможность добавления гиперссылок (например, на ваш личный блог или сайт компании), а так же визитных карточек.
Нажимаем на значок «Вставка гиперссылки»
Создание и использование черновиков Outlook
Итак, черновик — это неотправленное электронное письмо. Теперь давайте посмотрим, как управлять черновиками в Outlook и для чего их можно использовать.
Как сохранить черновик в Outlook
Вряд ли есть что-то проще, чем создать черновик. Чтобы сохранить черновик в Outlook, нужно выполнить всего 3 шага:
- Откройте новое электронное письмо или создайте ответ на любое сообщение.
- Напишите свой текст, добавьте ссылки, форматирование и изображения, если это необходимо.
- Сохраните это письмо (либо нажав на значок Сохранять значок или закрыв окно).
Вот и все Это незаконченное письмо будет сохранено как черновик в вашем Outlook.
Но как найти черновики в Outlook? Всех их вы можете увидеть в Черновики папка на Панель навигации:
Кончик. Если у вас слишком много папок и подпапок на Панель навигации и у вас нет времени проверять, где находится Черновики папка находится в вашем Outlook, просто введите «черновики» в Поиск поле и откроется нужная папка:
Дважды щелкните любой черновик, и он станет электронным письмом, которое вы можете продолжить редактировать или отправить.
Кончик. Вы можете включить автоматическое сохранение создаваемых вами электронных писем и установить временные рамки для автосохранения в параметрах Outlook. Перейти к Файл -> Опции -> Почта и установите/снимите флажки с нужных опций на «Сохранить сообщения” группа:
Я же говорил, проще не бывает
Как удалить черновик
Может случиться так, что черновиков слишком много и некоторые из них были созданы случайно, а значит, в них нет необходимости. Как избавиться от ненужных сквозняков? Без труда! Есть несколько способов удалить черновик в Outlook:
- Перейти к Черновики папку и наведите курсор на ненужный черновик. С правой стороны вы увидите значок корзины, просто нажмите на него, и черновик сразу же будет удален:
- Если есть несколько черновиков, от которых нужно избавиться, выберите их (или используйте Ctrl+A, чтобы выбрать все черновики), щелкните правой кнопкой мыши любой из них и выберите Удалить из выпадающего списка:
- Вы также можете сделать это по старинке — перетащив ненужные черновики в Удаленные объекты папка.
Как восстановить удаленные черновики в Outlook
Восстановление черновиков ничем не отличается от восстановления сообщений. Также есть несколько способов:
- Вы можете использовать Отменить (или сочетание клавиш Ctrl + Z) в Outlook и получить последнее удаленное сообщение.
- Поскольку черновик — это просто электронное письмо, оно отправляется прямо в Удаленные объекты папку после ее удаления. Итак, откройте Удаленные объектынайдите нужные вам черновики и переместите их в нужную папку в Outlook:
- Или еще проще, выберите черновик(ы) для восстановления, перетащите его в нужную папку.
- Однако, если вы уже опустошили свой Мусор папку, вы все равно можете восстановить удаленные сообщения. Хит «Восстановить элементы, недавно удаленные из этой папки», выберите элементы для извлечения и верните их одним щелчком мыши:
Имейте в виду, что как только вы отправите черновик, он будет преобразован в отправленное электронное письмо и больше не будет доступен. Черновик — это электронное письмо, которое нужно отправить, поэтому, когда вы, наконец, отправите его, вы фактически потеряете черновик со всем его содержимым.
Разочаровывает немного, правда? Но что, если я скажу вам, что есть способ сохранить черновик и использовать его в качестве шаблона для исходящих сообщений? Хотели бы вы знать, как вы можете сделать свои черновики шаблонами Outlook, чтобы они не терялись, не удалялись и могли использоваться так долго, как вы хотите? Продолжайте читать
Создание и использование наборов данных в общих шаблонах электронной почты
Прежде чем мы начнем с основ, я дам несколько вводных строк для тех, кто впервые знакомится с нашим блогом и еще не знает, что такое Общие шаблоны электронной почты и макрос ЧТО ВВОДИТЬ, о котором я говорю. Общие шаблоны — это инструмент, который может преобразовать вашу повседневную рутину в Outlook в несколько кликов. Видите, вы создаете набор шаблонов с необходимым форматированием, ссылками, изображениями и т. д. и моментально вставляете нужный шаблон. Больше не нужно вводить и форматировать ответы, готовое к отправке электронное письмо создается на лету.
Что касается ЧТО ВВОДИТЬ, я рассмотрел этот макрос в моем предыдущем уроке, не стесняйтесь освежить свою память
Как создать новый набор данных и использовать его в шаблонах
Теперь вернемся к нашей основной теме — заполняемым шаблонам Outlook. Вы уже знаете, что макрос WhatToEnter может помочь вам вставить необходимые данные в одно или несколько мест вашего электронного письма. Я покажу вам, как еще больше автоматизировать вашу рутину, и научу вас работать с наборами данных. Проще говоря, это таблица с данными, из которых вы будете извлекать необходимые значения. Когда вы применяете макрос ЧТО ВВОДИТЬ, вы выбираете запись для извлечения из этой таблицы, и она заполняет вашу электронную почту. Как бы странно это ни звучало, на практике это довольно просто
Начиная с самого начала, нам нужно сначала создать таблицу. Откройте надстройку, щелкните правой кнопкой мыши любую папку и выберите «Новый набор данных” из выпадающего списка:
Надстройка откроет новую веб-страницу в браузере по умолчанию, где вы должны создать свой набор данных. Дайте ему имя и начните заполнять его строки и столбцы.
Примечание
Пожалуйста, обратите внимание на первый столбец вашего набора данных, так как он будет ключевым. Заполните его значениями, которые помогут вам идентифицировать ваши строки и легко выбрать ту, из которой вам нужно взять данные
Имейте в виду, что набор данных ограничен 32 строками, 32 столбцами и 255 символами в ячейке.
Кончик. В качестве альтернативы вы можете
После того, как вы добавили и заполнили новые строки и столбцы информацией, которая может вам понадобиться в ваших шаблонах, просто добавьте в текст макрос ЧТО ВВОДИТЬ. Вот мой образец шаблона с макросом, который я настроил для вставки ставки дисконтирования из набора данных:
Привет,
Это подтверждение вашего сегодняшнего заказа. Кстати, у вас есть специальный ~%WhatToEnter скидка
Спасибо, что выбрали нас! Хорошего дня!
Видите ли, я только что выбрал значение из ключевого столбца, и соответствующее значение скидки появилось в моем электронном письме. Говорил вам, ключевой столбец важен
Редактировать и удалять наборы данных
Если вы заметили ошибку или хотите добавить/удалить некоторые входы, вы всегда можете отредактировать свой набор данных. Просто выберите его на панели надстройки и нажмите Редактировать:
Вы снова переключитесь на браузер, где вы должны изменить свою таблицу. Вы можете добавлять строки и столбцы, изменять их содержимое и перемещать по своему усмотрению. Когда закончите, нажмите Сохранять и все примененные изменения будут доступны сразу.
Если вам больше не нужен этот набор данных, просто выберите его и нажмите Удалить:
Это был простой пример набора данных с одним полем, чтобы вы могли получить представление об этой функции. Далее мы продолжим его изучение и научимся максимально эффективно использовать наборы данных
Создать простой шаблон электронной почты для быстрых ответов в Outlook
Чтобы настроить шаблон для ответов в Outlook
Выберите вкладку « Главная
В группе « Быстрые действия » выберите « Создать новый» .
В текстовом поле Имя» введите описательное имя для шаблона ответа.
Выберите стрелку раскрывающегося списка Выберите действие» .
В разделе « Ответить » выберите « Ответить» .
Чтобы настроить простой шаблон для новых сообщений, которые включают получателя по умолчанию, выберите « Новое сообщение» .
Выберите Показать параметры .
В текстовом поле введите сообщение для ответа
Включите подпись.
Нажмите стрелку раскрывающегося списка « Важность» и выберите « Обычный», чтобы ваш ответ получал нормальное значение независимо от уровня исходного сообщения.
При желании выберите Автоматически отправлять через 1 минуту задержки. Сообщение автоматически отправляется в папку «Исходящие» и остается в папке «Исходящие» в течение 1 минуты
В течение этого времени вы можете удалить его или внести изменения .
Чтобы добавить дальнейшие действия, выберите Добавить действие . Например, добавьте действие, чтобы переместить исходное сообщение в вашу архивную папку, или добавьте действие, чтобы классифицировать его цветом, чтобы идентифицировать сообщения, получившие шаблонный ответ.
Чтобы добавить сочетание клавиш для действия, выберите стрелку раскрывающегося списка Сочетание клавиш» , затем выберите сочетание клавиш.
Выберите Сохранить . В Outlook 2019 выберите Готово .
Где найти бесплатные шаблоны писем?
В Интернете есть множество бесплатных готовых к использованию шаблонов для всех возможных сценариев и случаев. Вот несколько примеров:
Конечно, шаблоны Outlook предоставляют множество полезных функций, которые могут сэкономить вам много времени. Но если вы ежедневно отправляете десятки повторяющихся писем, возможностей встроенных шаблонов Outlook может оказаться недостаточно. Например, что, если вы хотите ответить шаблоном в Outlook? И если вы создали несколько десятков шаблонов для разных случаев, как вы могли бы просмотреть их содержимое, чтобы выбрать наиболее подходящий? А если бы можно было вставить шаблон в сообщение одним щелчком мыши!
Звучит как список пожеланий для команды Microsoft Outlook? Как бы фантастично это ни звучало, все эти возможности уже реализованы в наших собственных шаблонах для писем Outlook, и в следующем разделе показано, как их использовать.
СОЗДАЕМ ПОЗДРАВИТЕЛЬНУЮ ОТКРЫТКУ В ФОРМАТЕ MS POWERPOINT
Выбираем картинки. С помощью Интернета находим несколько рисунков в форматах PNG или GIF (последний позволяет создавать анимацию в открытке). Например, таких (рис. 1–4):

Открываем пустую презентацию в MS PowerPoint, не используя никаких шаблонов. Удаляем окна Заголовок слайда и Подзаголовок слайда. В результате получаем абсолютно чистый слайд.
Создаем фон открытки. Используем одну из картинок в качестве фона. Вставляем ее в поле слайда и «подгоняем» под размеры слайда (рис. 5).
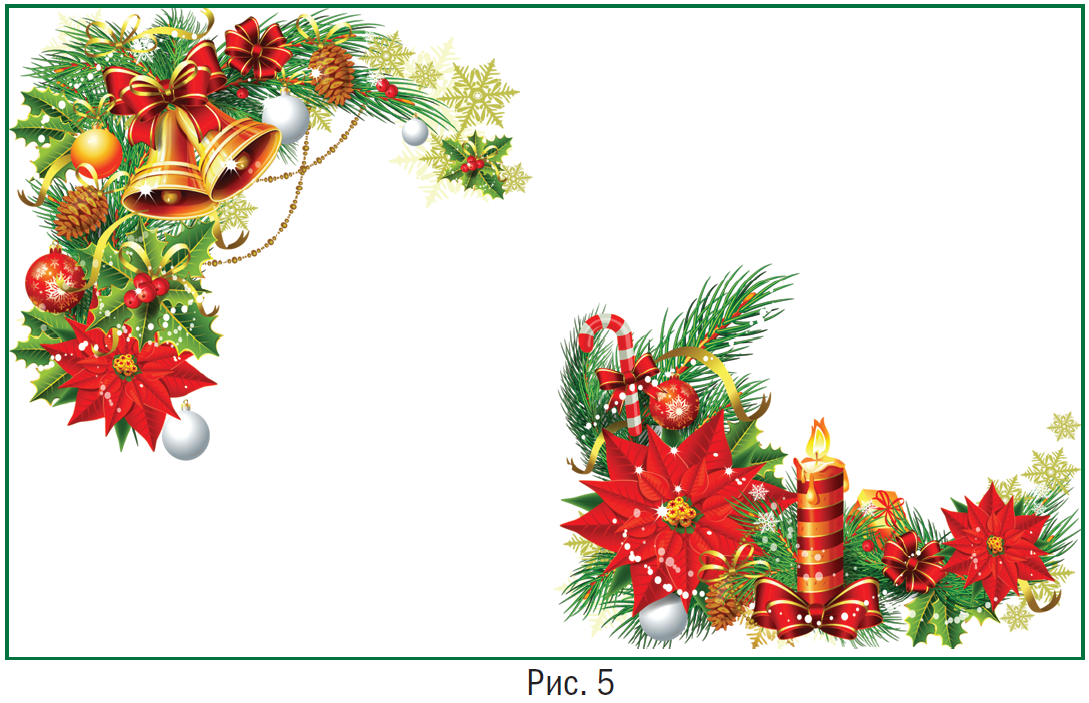
Затем в слайд помещаем остальные картинки, а одну из них (с изображением Санта-Клауса) выносим за пределы основного поля слайда (рис. 6).
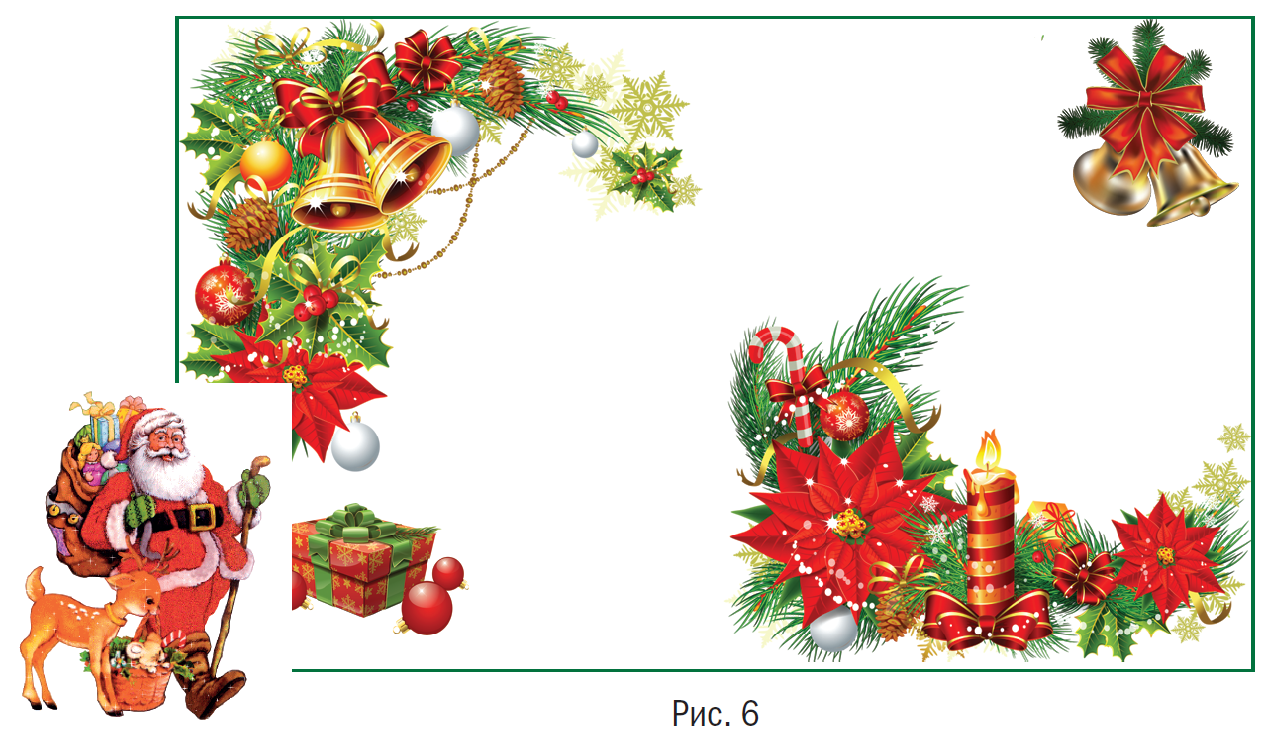
Добавляем анимацию. Теперь добавим анимацию (для этого используем изображения в формате GIF). В нашем примере это картинка с изображением Санта-Клауса. Выделяем ее кликом, затем на закладке Анимация выбираем команду Добавить анимацию, следом – Другие пути перемещения (рис. 7).

В открывшемся окне выбираем путь перемещения, то есть траекторию передвижения изображения в будущей открытке. Например, Синусоида 1 (рис. 8).
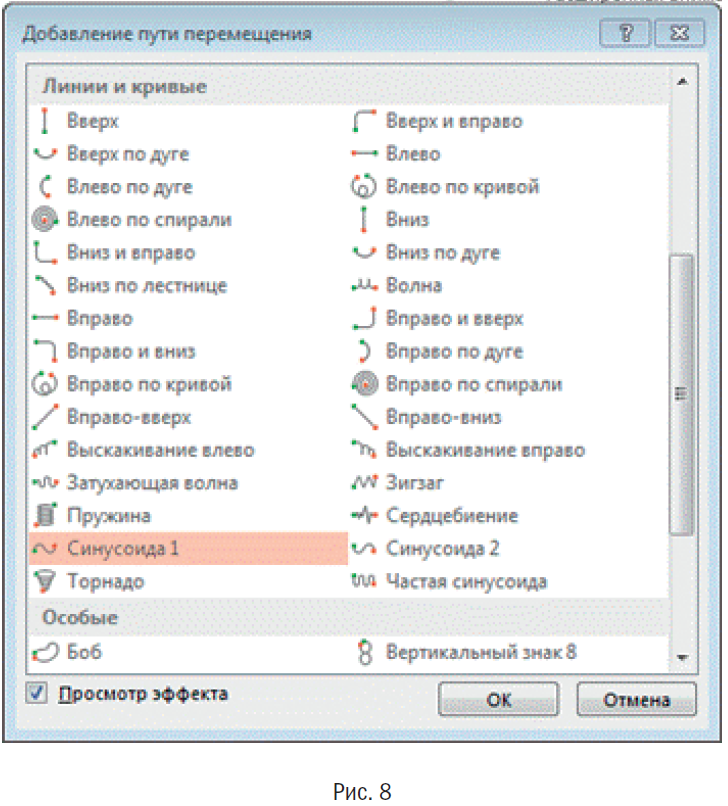
На слайде будет показана траектория движения (рис. 9), которую можно изменить мышкой, как и любую картинку (уменьшить, увеличить или передвинуть). В нашем примере Санта-Клаус перемещается слева направо (рис. 10). Чтобы посмотреть, как это будет выглядеть, нажимаем кнопку F5 (режим показа слайдов) и щелкаем левой кнопкой мыши по слайду. Для выхода из этого режима достаточно нажать Esc.
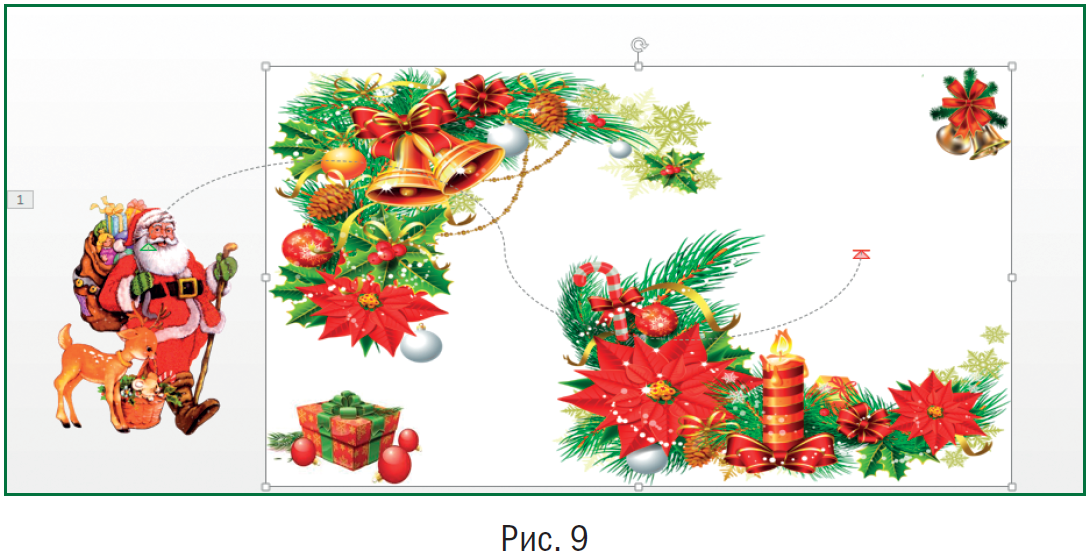
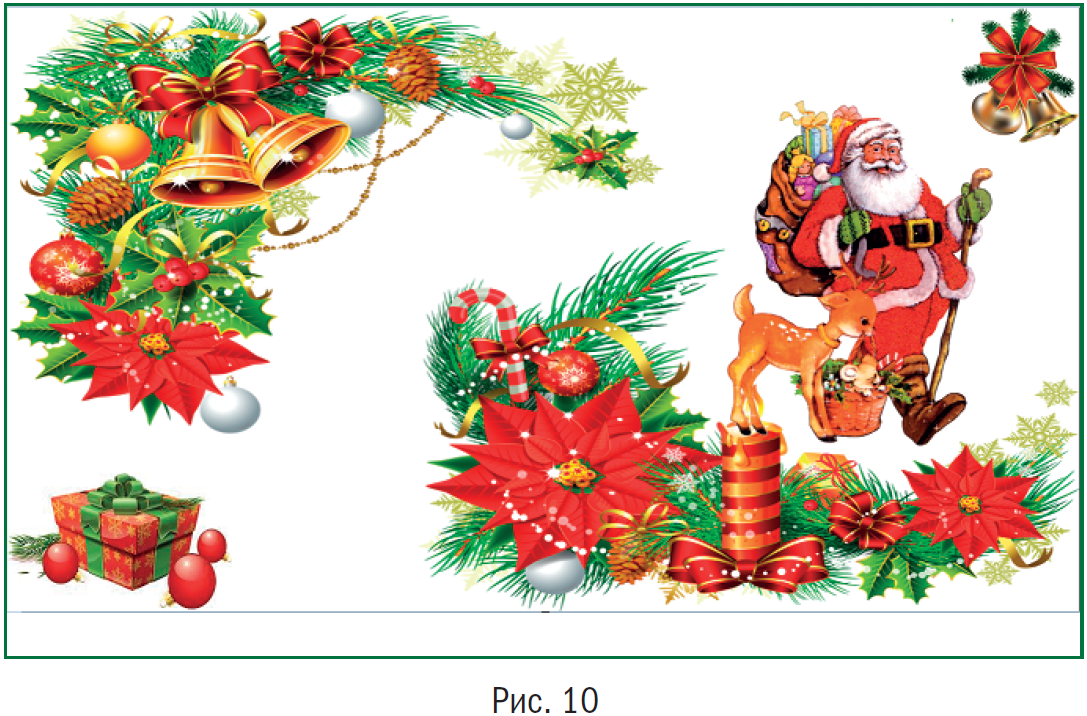
Добавляем текст. Теперь в поле слайда можно размещать текст. Для этого в закладке Вставка выбираем опцию WordArt и далее – понравившийся шрифт (рис. 11). В поле слайда появится рамка для добавления текста. Ее также легко можно корректировать мышкой. Теперь добавим анимацию в поздравительную надпись. Для этого в закладке Анимация выбираем команду Добавить анимацию, а затем – Фигура. Таким образом, в открытке будут двигаться два объекта – фигурка Санта-Клауса и поздравительная надпись.
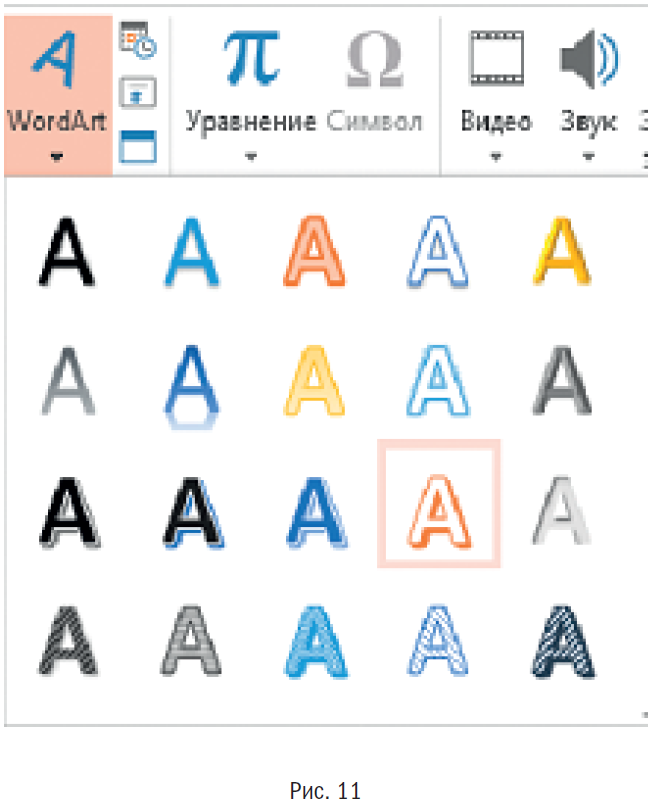
Оптимизируем просмотр открытки. И последний штрих. Обычно получатели открытки не знают, сколько раз надо по ней кликнуть (и надо ли), чтобы увидеть анимацию. Чтобы таких вопросов у них не возникало, зададим параметры просмотра в закладке Область анимации (рис. 12). Так как в нашей поздравительной открытке несколько картинок с анимацией, правой кнопкой мыши щелкаем по каждой из них и выбираем вид запуска, например Запускать после предыдущего (рис. 13). В этом случае все объекты с анимацией будут двигаться без дополнительных щелчков по слайду.
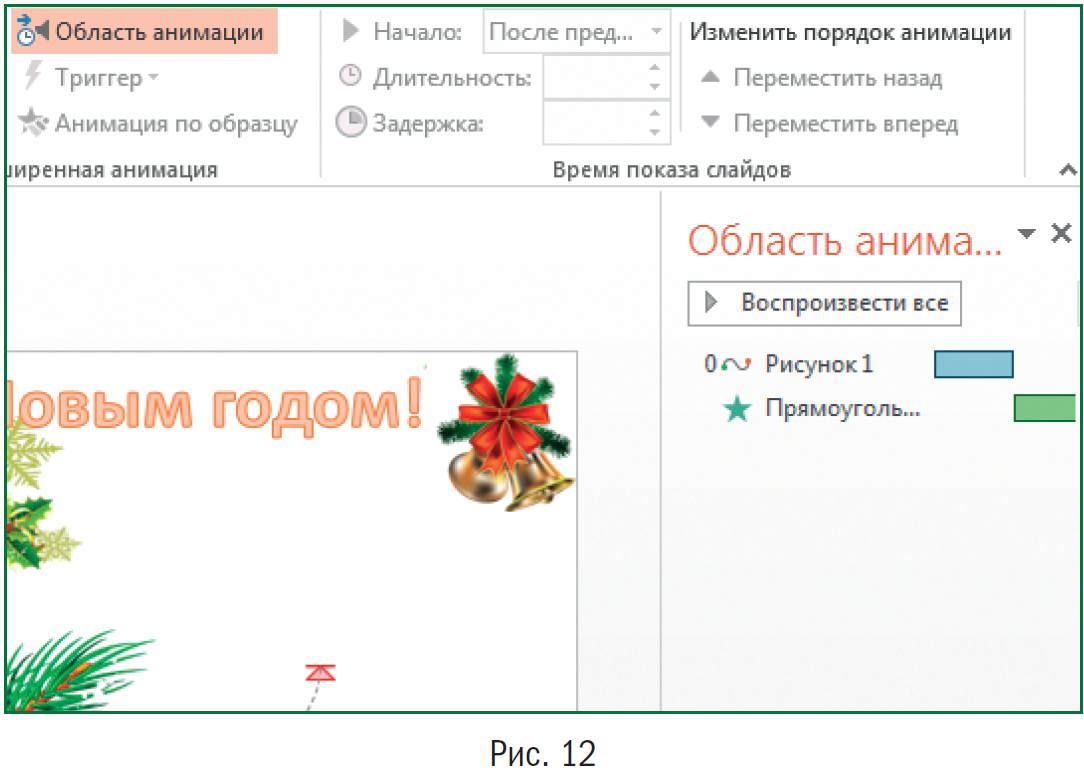
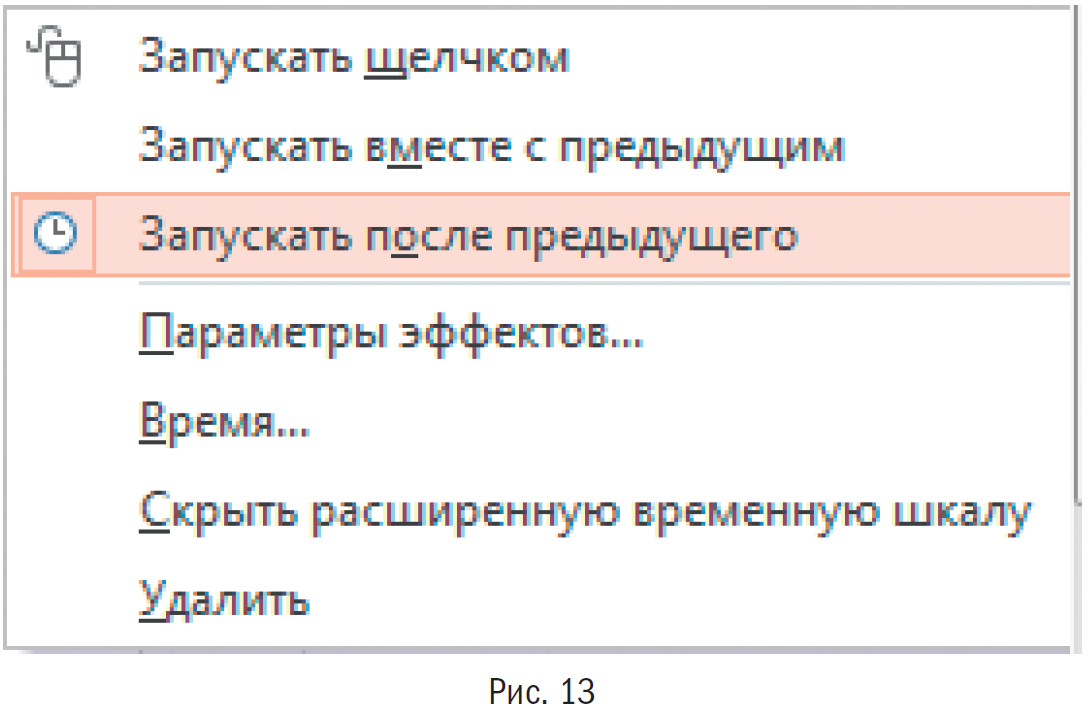
Сохраняем открытку. Теперь открытку следует корректно сохранить. Для этого указываем тип файла: Демонстрация PowerPoint (рис. 14).
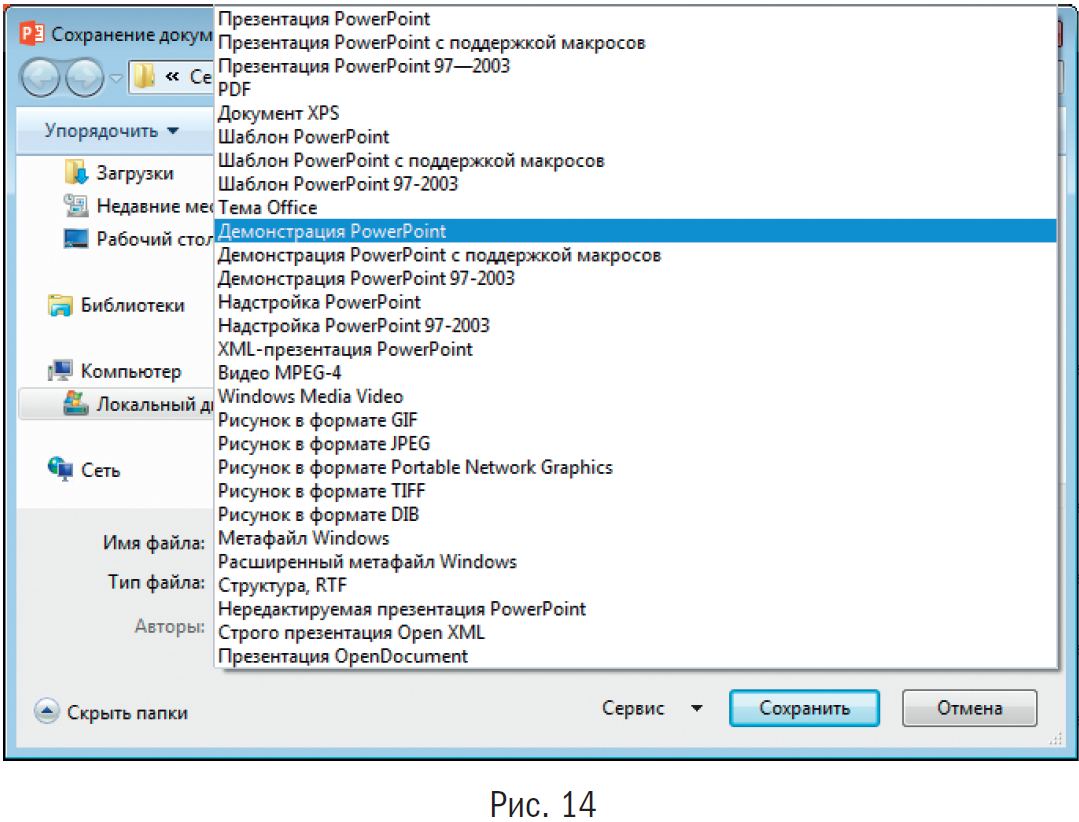
Просматриваем окончательную версию поздравительной открытки (рис. 15):

Ограничения при использовании мастера слияния в MS Word
Автоматически применять шаблон ко всем новым сообщениям в качестве темы Outlook (канцелярские товары)
Если вы хотите использовать определенный шаблон для всех новых электронных писем, вам нужно сначала создать HTML-шаблон, а затем установить его в качестве темы электронной почты Outlook. Например, вы можете захотеть использовать определенный шрифт или цвет фона во всех отправляемых вами сообщениях электронной почты.
Вот шаги для создания HTML-шаблона электронной почты для Outlook:
- Создайте новое сообщение электронной почты и оформите его по своему усмотрению.
- Переключиться на Файл нажмите кнопку Сохранить как и сохраните электронное письмо в виде HTML-файла в папку «Канцелярские товары» здесь:
C:\Users\имя_пользователя\AppData\Roaming\Microsoft\Stationery\Вы также можете создать шаблон электронной почты Outlook с помощью любого другого HTML-редактора и сохранить полученный HTML-файл в той же папке.
- Чтобы установить только что созданный шаблон в качестве темы электронной почты Outlook по умолчанию, перейдите к Вкладка «Файл» > «Параметры» > «Почта» > «Создать сообщения» и нажмите кнопку Канцелярские товары и шрифты.
- Найдите свой шаблон электронной почты в списке тем Outlook и нажмите ХОРОШО чтобы установить его в качестве темы электронной почты по умолчанию.
С этого момента ваш новый шаблон электронной почты Outlook будет автоматически применяться ко всем сообщениям, которые вы создаете.
Как использовать шаблоны электронной почты в Outlook
Чтобы создать сообщение на основе шаблона электронной почты, выполните следующие действия:
- На Дом вкладка, нажмите Новые предметы > Больше товаров > Выберите Форма.
- в Выберите форму в появившемся диалоговом окне выберите Пользовательские шаблоны в файловой системе от Смотреть в выпадающий список. Это отобразит список всех шаблонов электронной почты, которые у вас есть в настоящее время. Выберите нужный и нажмите Открыть.
Вот и все! Новое сообщение будет создано на основе выбранного шаблона с тем же текстом, темой, форматированием, изображениями и т. д.
Кончик. Чтобы уменьшить количество кликов, необходимых для открытия шаблона, вы можете разместить Выберите форму кнопку прямо на ленте. У нас есть специальное руководство о том, как добавить пользовательскую кнопку на ленту Excel. В Outlook действия точно такие же.
Отправьте письмо с флагом!
Мало кто использует флаги в списках. И это очень полезный инструмент. Вы можете включить флаг в качестве напоминания себе. Вы также можете отправить напоминание своим получателям. Или вы можете отправить им напоминание, чтобы они не забыли написать ответ или просмотреть содержание письма к определенной дате. Могут быть и другие типы напоминаний (сделать, ответить, прочитать и т.д.).
При подготовке инвентаризации нажмите на кнопку с флагом «Сделать».
При подготовке инвентаризации установите флажок «Будет завершена».
Если вы не отправляете напоминание себе, но хотите отправить его кому-то другому, нажмите «Добавить напоминание…».
Если вы не напомнили, но хотите отправить — выберите «Добавить напоминание…».
Если хотите — отметьте «Отметить для себя». Установите флажок «Пометить для получателей».
При желании — установите флажок «Автотег». Установите флажок «Добавить в получатели».
Выберите опцию, чтобы отметить получателя.
Выберите опцию, которую следует отметить для получателей.
Вот и все. Отмеченное письмо будет отправлено получателям. И когда установленная дата/время будет достигнута — для них будет отображаться напоминание:
Напоминание получателю электронной почты
Напоминание получателю электронной почты
Надеемся, что эти функции сделают ваше сотрудничество с коллегами, партнерами или подчиненными более продуктивным. И теперь они не забудут ваши задания, просьбы или «поручения».
***
Показанные скриншоты были сделаны в Outlook 2016, но описанные приемы работают в Microsoft Outlook 2010, 2013, 2016.
А руководство по Outlook от самой Microsoft можно найти здесь.
Другие полезные статьи с канала о секретах работы в Outlook:
0. В чем секрет и магия Ctrl+K?Текстовые поля в Outlook: 1.Таблицы в Outlook: 3.Задержки в доставке почты 3.Шаблоны и информационные бюллетени 4.5 Изображения Outlook.6 Создание встречи в Календаре7. как использовать группы контактов8. панель быстрого доступа9. напоминания 10. голосование (скоро будет)
*** Искренне, Иван С.
Источник : http://zen.yandex.ru/media/mudr/sekrety-raboty-v-outlook-chast-9-napominaniia-5bb68274084c6600ac99f6e6
Электронные письма Outlook исчезли [FIX]
Как сделать массовую рассылку в Outlook с помощью слияния почты
Создание шаблонов писем в Outlook 2007
При работе с электронной почтой порой возникает потребность отправлять однотипные сообщения, содержание которых не изменяется совсем или изменяется незначительно. Для упрощения подобных задач в MS Outlook 2007 удобно использовать шаблоны писем. Вы можете создать и сохранить сообщение в виде шаблона, а затем многократно его использовать. В шаблоне сообщения можно сохранить вложенные файлы, а также файл шаблона можно передать другим сотрудникам или выложить в общий доступ на сервере.
Для создания нового шаблона откройте новое письмо и введите нужной содержимое. По желанию можно заполнить поле «Тема» и прикрепить к письму файлы. Далее в окне сообщения нажмите кнопку «Microsoft Office», а затем «Сохранить как» (Рис. 1).
Рис.1
После этого в диалоговом окне «Сохранение элемента» в списке «Тип файла» выберите значение «Шаблон Outlook» (Рис.2).
Рис.2
Далее введите имя шаблона в поле «Имя файла» и нажмите кнопку «Сохранить». По умолчанию в Windows XP шаблоны писем сохраняются в папке C:\documents and settings\имя_пользователя\application data\microsoft\templates.
Чтобы отправить электронной сообщение на основе шаблона в основном окне MS Outlook в меню «Сервис» укажите пункт «Формы» и нажмите кнопку «Выбор формы» (Рис.3).
Рис.3
В появившемся окне раскройте список в окне «Папки:» и выберите пункт «Шаблоны в файловой системе» (Рис.4).
Рис.4
После этого откроется окно выбора шаблона. Выберите нужный шаблон и нажмите кнопку «Открыть». Если шаблон расположен не в папке по умолчанию, то нажмите кнопку «Обзор» и выберите нужную папку (Рис.5).
Рис.5
Осталось только в открывшемся письме указать адреса получателей и можно отправлять письмо.



















